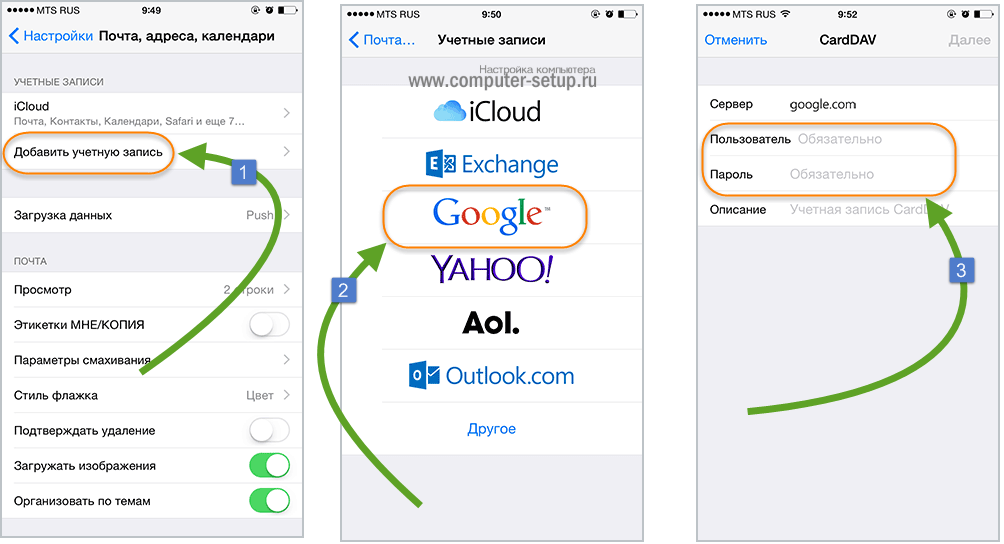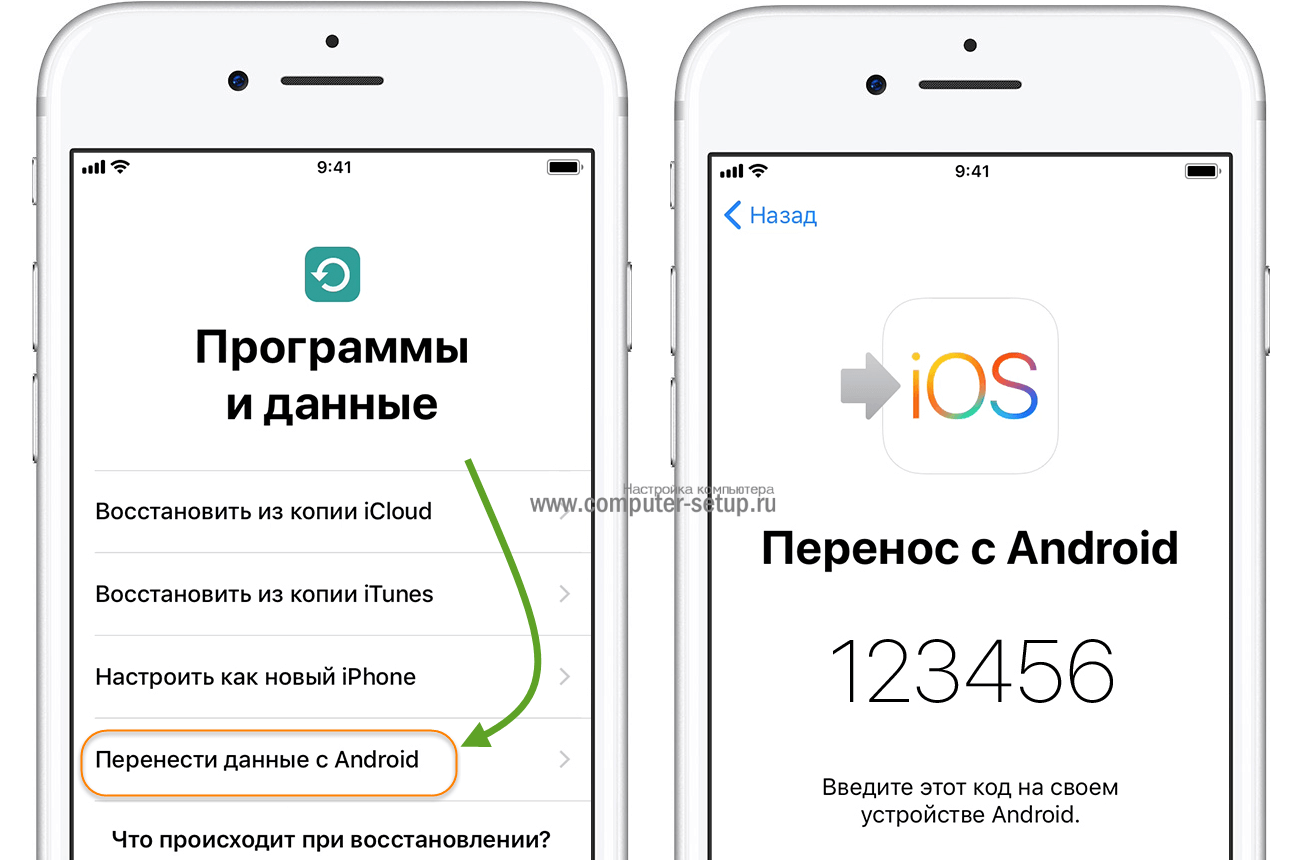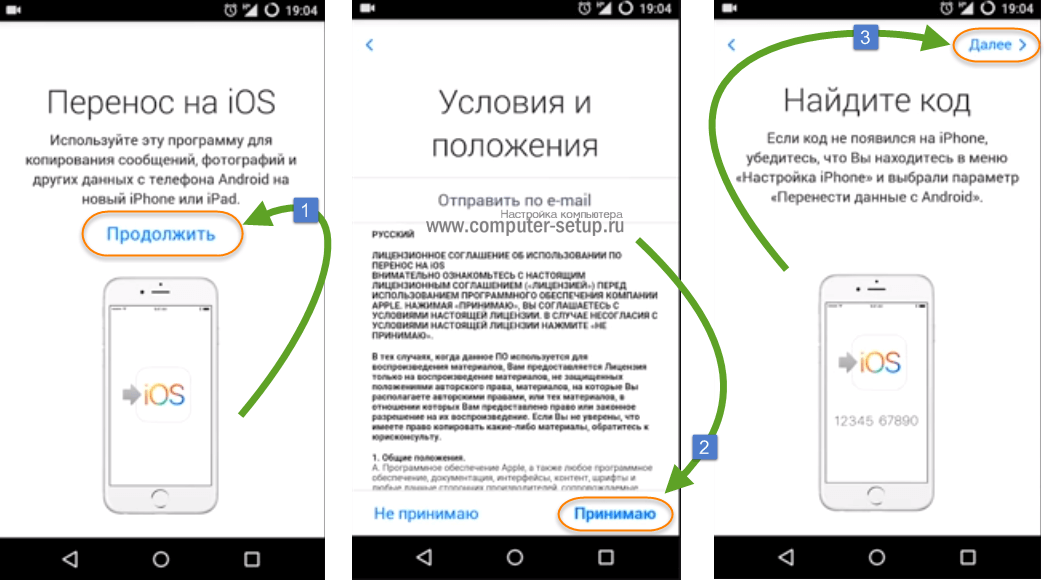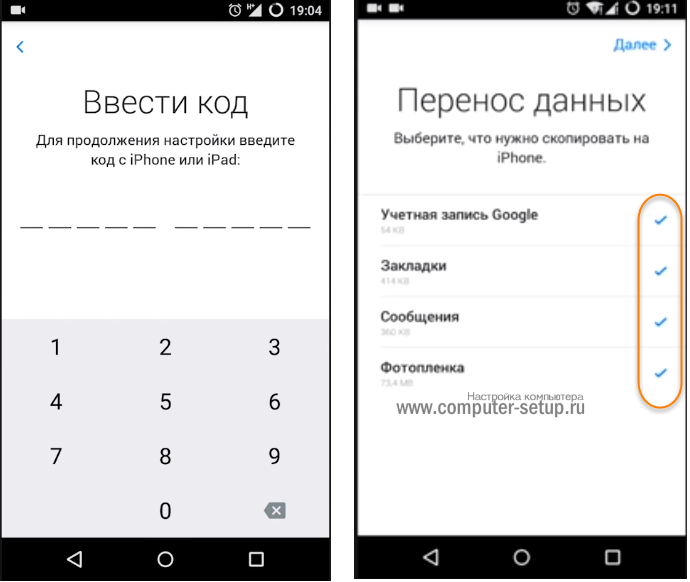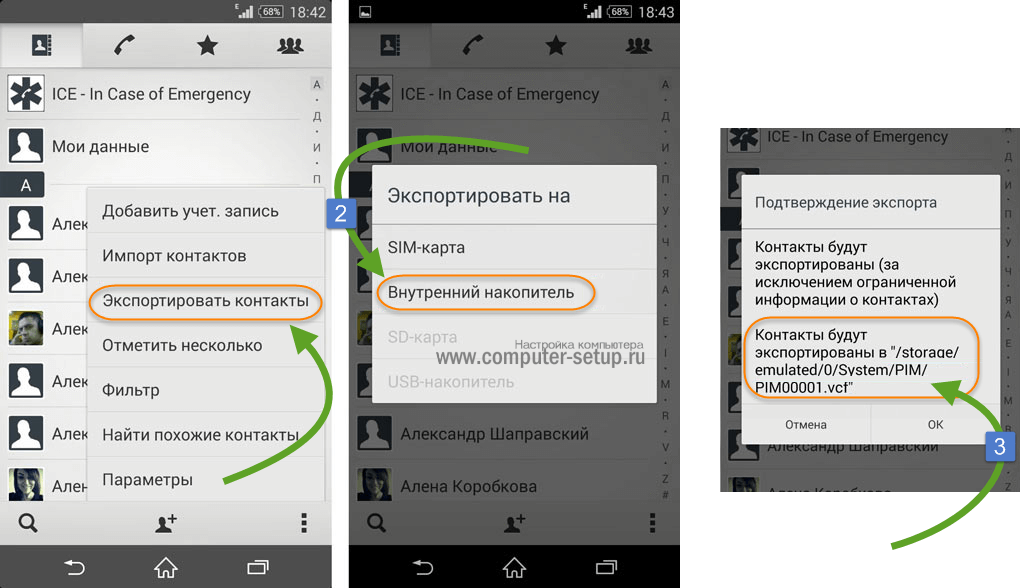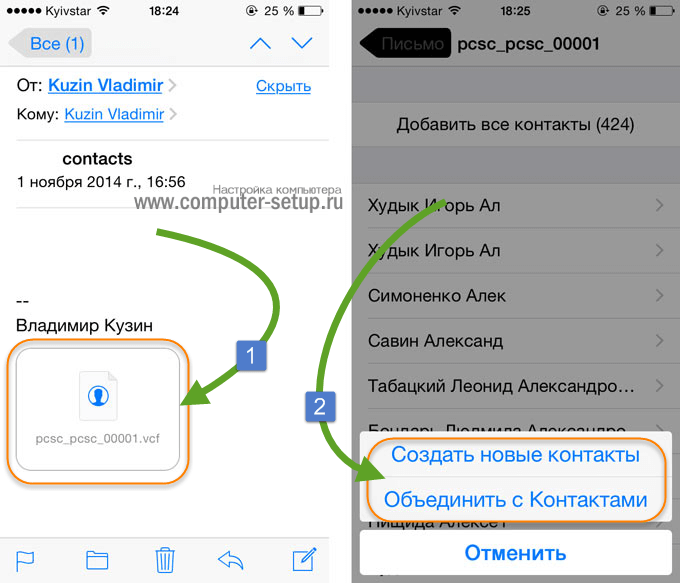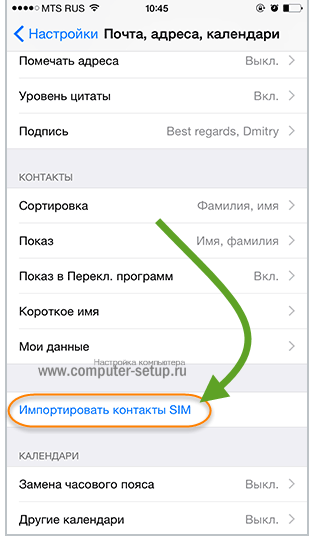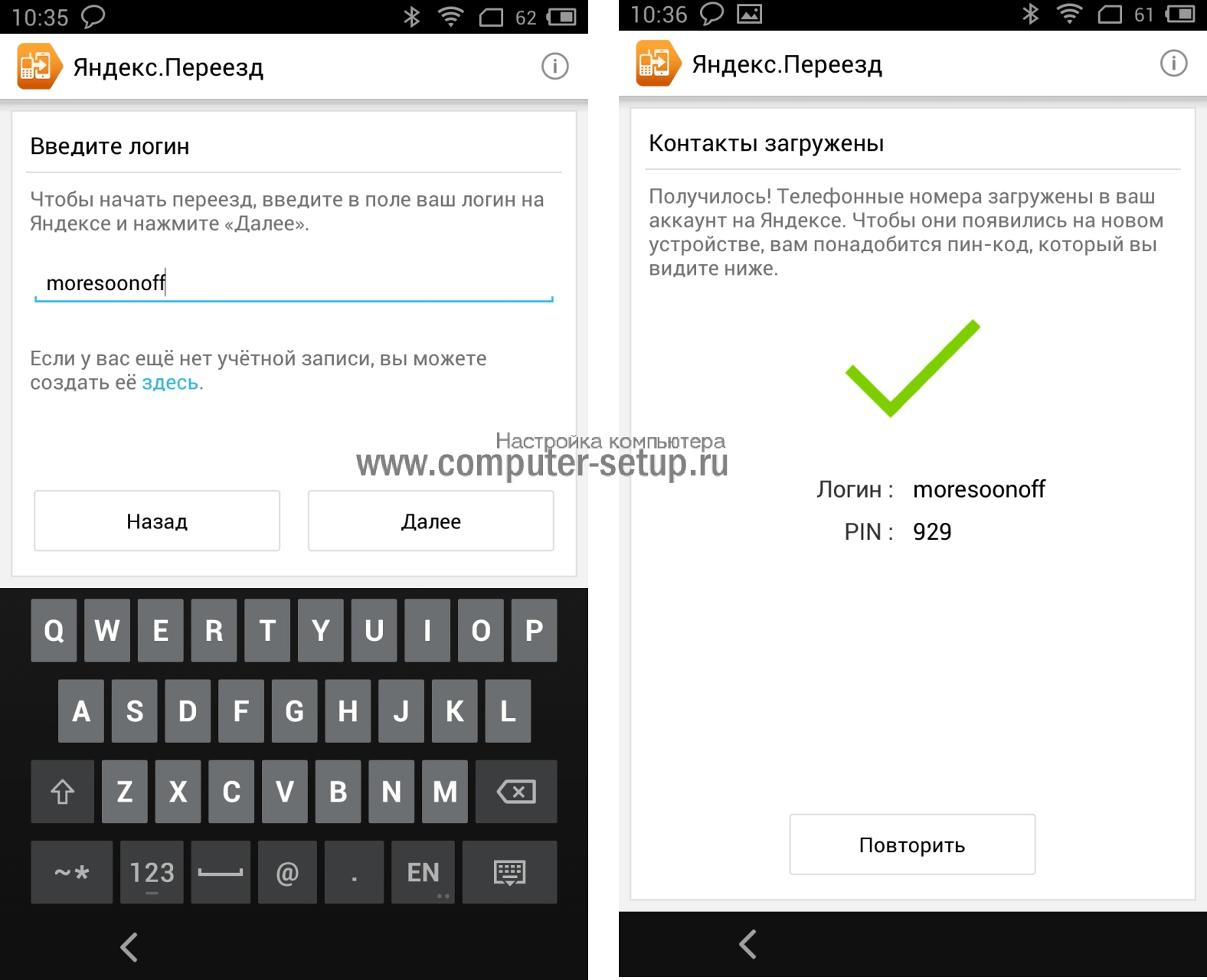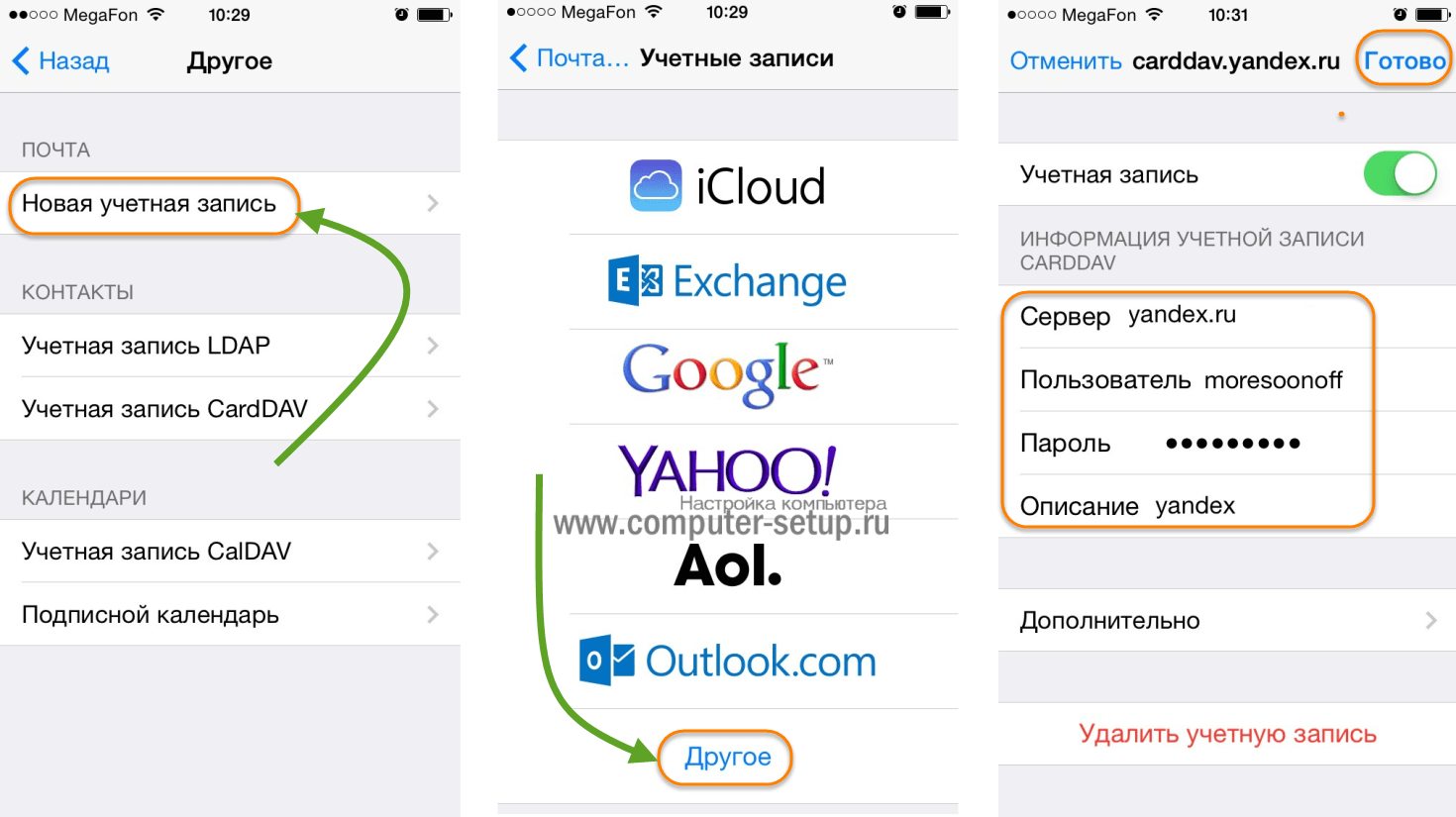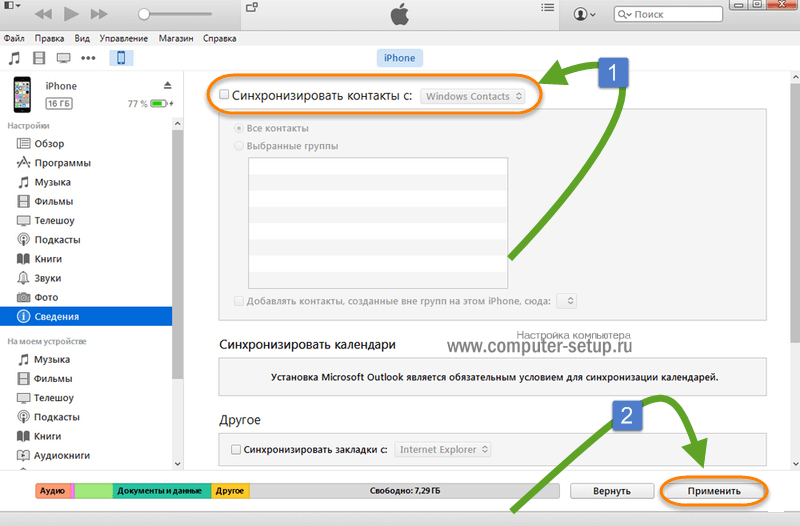- Как перенести контакты с Андроида на Айфон – Все рабочие способы для копирования!
- Синхронизация контактов Google с iPhone
- С помощью приложения Move to iOS
- Как скопировать контакты с телефона Android на iPhone без синхронизации
- Перенос контактов на iPhone по Wi-Fi и Bluetooth
- Как перенести контакты СИМ-карты
- С помощью «Яндекс.Переезд»
- Перенос контактов на iPhone c помощью iTunes
- Перенос контактов с андроида на айфон — Проще простого!
- Синхронизация контактов между iPhone (iOS), Android и OS X
- Подключение «Контактов» (Mac OS X) к контактам Google
- Подключение Android-девайса к контактам Google
- Подключение iPhone (iOS) к контактам Google
- Нюансы интеграции iPhone с Google Exchange
- 2 Trackbacks / Pingbacks
- Оставить комментарий Отменить ответ
Как перенести контакты с Андроида на Айфон – Все рабочие способы для копирования!
Если Вы счастливый обладатель смарта на платформе Android, и при покупке смартфона от Apple сразу возникает вопрос о том, как перенести контакты с Андроида на Айфон. Впрочем, эта задача появляется и в других случаях. У некоторых пользователей на старом телефоне сохранилось множество контактов, которые нужно скопировать на iPhone.
Мы разберем все самые популярные и работоспособные методы решения поставленной задачи. Используя наши рекомендации, вы сможете быстро передать все необходимые номера на новый гаджет.
Синхронизация контактов Google с iPhone
Самый простой способ выполнить перенос контактов заключается в использовании аккаунта системы Google. Дело в том, что ваш смартфон на ОС Android совершенно точно был синхронизирован с Гугл, иначе вы не смогли бы скачать игру, посмотреть видео в YouTube и выполнить множество других задач.
А для этого вы использовали свой аккаунт. Вот к нему можно подключить iPhone, чтобы перебросить записи из телефонной книги.
Делается это следующим образом:
Рис. 1. Процесс подключения Айфона к Google
Вот и все. После этого автоматически произойдет импортирование из Gmail. Вам остается только подождать, пока это произойдет.
Обычно данный процесс не занимает много времени, особенно если копирование происходит с нового на новый Айфон. Теперь вы знаете, как синхронизировать контакты Google. Разберем другие способы.
С помощью приложения Move to iOS
У Apple есть собственная программа, которая позволяет скинуть записи из телефонной книги Андроида. Называется она Move to iOS. Чтобы ею воспользоваться, сделайте вот что:
Рис. 2. Запуск синхронизации на iPhone в Move to iOS
Рис. 3. Поиск устройства для синхронизации на Android в Move to iOS
Рис. 4. Ввод кода и выбор содержимого для копирования
Эта инструкция прекрасно подходит для iPhone 5s, 6s, 7, 8, Х (а также их модификаций с приставкой «плюс»).
Как скопировать контакты с телефона Android на iPhone без синхронизации
Что касается того, как без синхронизации перенести контакты с Андроида на Айфон, то сделать это можно с помощью файла телефонной книги (расширение .vcf). Данный процесс выглядит так:
Рис. 5. Экспорт контактов в vCard
Рис. 7. Копирование записей на iOS
Таким образом загруженные в iPhone записи будут сохранены.
Перенос контактов на iPhone по Wi-Fi и Bluetooth
Созданный файл vCard (тот, что с расширением .vcf) можно перебросить на новый аппарат при помощи Wi-Fi и Bluetooth. Делается это точно так же, как в случае с любым другим файлом. Таким путем мы экспортируем контакты намного проще и быстрее.
Как перенести контакты СИМ-карты
Если на старом смартфоне в телефонной книге выбрать «Экспортировать контакты» и «SIM-карта», а не «Внутренний накопитель» (это показано на рисунке 6), то они будут перенесены именно на СИМку. Теперь загружаем в iPhone. Для этого в настройках, в меню «Почта, адреса, календари» жмем «Импортировать контакты SIM».
Рис. 8. Перенос записей с SIM
Важно учитывать, что в данном случае количество переносимых на iOS контактов ограничено вместимостью СИМ-карты.
С помощью «Яндекс.Переезд»
Также решить задачу помогает продукция Яндекса. Что касается того, как перенести контакты с Android на iPhone, то для этого нужно воспользоваться приложением Яндекс.Переезд. Делается это так:
Рис. 9. Ввод логина и копирование записей в Яндекс.Переезде
Рис. 10. Подключение Айфона к аккаунту в Яндексе
Устройства синхронизируются, и все дальнейшие действия будут происходить автоматически.
Перенос контактов на iPhone c помощью iTunes
В программе iTunes также можно легко импортировать контакты. Все они, как мы говорили выше, записываются в аккаунт Gmail автоматически.
Так вот, если подключить к компьютеру смартфон Apple, перейти в раздел «Сведения» (слева) и поставить отметку напротив пункта «Синхронизировать контакты с:», можно будет выбрать источник.
Чтобы переместить с компьютера записи из Google, выберите «Windows Contacts», а затем нажмите «Применить».
Рис. 11. Пункт «Синхронизировать контакты с:» в Айтюне
Теперь вы знаете все способы, как загрузить в iPhone данные телефонов. Подведем итоги.
Перенос контактов с андроида на айфон — Проще простого!
В любом случае, вам не придется переписывать все записи из телефонной книги вручную. Есть множество способов, которые помогут вам автоматически выполнить их копирование.
Как вы увидели, эта операция выполняется максимально просто.
Примечательно, что большинство способов описанных выше помогают выполнить обратную операцию.
То есть если у вас возникнет вопрос о том, как экспортировать контакты из iPhone, то вы сможете воспользоваться теми же программами, которые упоминались выше.
Источник
Синхронизация контактов между iPhone (iOS), Android и OS X
Как уже знают читатели моего блога, я начал серию статей о первых впечатлениях от Android, каким его видит пользователь iPhone/iOS. В качестве подопытного устройства у меня недорогой смартфон – Gigabyte Gsmart G1342. Первую и вторую часть обзора Gsmart G1342 вы можете найти по указанным ссылкам.
Эта, третья статья, уже будет не про сам Gsmart 1342, а про начало полноценной работы с Android. Самое важное в телефоне/смартфоне это как ни крути, контакты. Если нет базы контактов, телефон интереса не представляет, так как позвонить вы никому не можете. Поэтому первый этап включения Android-девайса в работу – синхронизация с адресной книгой. Этот вопрос мы и рассмотрим в настоящей статье. Но так как от iPhone я тоже отказываться не собираюсь, то тема для разговора будет еще интереснее – интеграция iOS, Android, компьютера Mac и сервера контактов в одну систему.
Как наверняка знают пользователи iPhone, Apple предлагает свой (модное слово «проприетарный») сервис для синхронизации информации (в частности контактов) между устройствами. Он называется iCloud. Если говорить об устройствах на базе Android, то здесь, понятное дело, нужно смотреть в сторону Google. Благо, iPhone/iOS поддерживает работу с Google, поэтому для синхронизации контактов между iPhone/iOS, Android и Mac OS X мы будем использовать именно сервис от Google.
Для начала, убедитесь, что сервис контактов включен в вашей учетной записи Google. Если вы используете частный аккаунт Gmail, то скорее всего, ничего дополнительно настраивать не нужно. Если вы используете «Gmail для организаций» – набор облачных сервисов (почта, календарь, контакты, документы, диск, и многое другое), привязанных к домену вашей организации, то дополнительный сервис или службу должен включить ваш администратор. Скорее всего вы и являетесь администратором (если читаете подобные руководства ;)), поэтому войдите в аккаунт организации как администратор, для этого воспользуйтесь ссылкой вида:
https://www.google.com/a/cpanel/yourdomain.com/ где yourdomain.com – это домен (ваш или компании).
На первой вкладке «Панель управления» вы увидите окошко «Мои сервисы Google Apps». Просто активируйте службу «Контакты» в этом окошке:
Теперь ваш аккаунт Gmail готов для работы с контактами.
Подключение «Контактов» (Mac OS X) к контактам Google
Для начала разберемся с синхронизацией с контактами Google компьютера Mac (как это сделать в Windows я не знаю, но наверное каким-то подобным образом). Пользователи Mac уже должны быть в курсе, что за работу с контактами в OS X отвечает программа «Контакты». Если вы раньше использовали эту программу (например в связке с iCloud для синхронизации карточек с iPhone), обязательно сделайте резервную копию. Самый простой способ – выделить все контакты (Cmd+A) и перетащить их на рабочий стол – будет создан файл формата VCF содержащий выбранные карточки.
Теперь подпишемся на контакты Google. Для этого откройте настройки программы «Контакты», это можно сделать воспользовавшись сочетанием клавиш [Cmd]+[,] затем перейдите на вкладку «Учетные записи» и нажмите кнопку [+] внизу списка чтобы добавить новую учетную запись. Выберите тип учетной записи – CardDAV, укажите свой email адрес в качестве имени пользователя, пароль к Gmail, и адрес сервера – google.com:
Введенная информация будет проверена, и если все ок, сервер также предложит настроить другие сервисы, доступные для этой учетной записи:
Если они вам нужны – можете оставить галочки.
При нажатии на кнопку «Создать» будет создана учетная запись для работы с контактами Google. Следующим шагом я рекомендую определить эту учетную запись как «учетную запись по умолчанию». Это необходимо для того, чтобы контакты создаваемые на компьютере создавались именно в этой учетной записи, а не в iCloud, и не локально. Для этого перейдите на первую вкладку «Общие» в настройках, и из меню «Стандартная уч. зап.» выберите Google:
Теперь нужно перенести контакты в учетную запись Google (предполагается, что вы ранее ею не пользовались и там все чисто). Просто выделите все контакты которые есть (в iCloud или локально на компьютере) и перетащите их на аккаунт Google:
Процесс первичной синхронизации не быстрый, поэтому запаситесь терпением. После того как синхронизация завершится, зайдите в свой Gmail аккаунт и убедись что контакты там появились. Также, сверьте количество.
Подключение Android-девайса к контактам Google
Здесь все предельно просто. Откройте настройки, прокрутите до второй половины экрана и найдите раздел «Аккаунты». При необходимости добавьте свой Google аккаунт или убедитесь что он там уже есть. Зайдите в настройки аккаунта и убедитесь, что контакты также включены в синхронизацию:
Дайте устройству время, так как скачивание адресной книги тоже происходит не очень быстро.
Подключение iPhone (iOS) к контактам Google
Подружить iPhone с контактами Google в принципе не сложно, но как обычно происходит в случаях интеграции решений от разных производителей – есть нюансы. Google рекомендует для использования своих сервисов почта/контакты/календари на iPhone подключать их как аккаунт Exchange. То ли это дань моде, то ли какая-то дружба с Microsoft – непонятно, но не будем с этим разбираться, чтобы не раздувать этот материал до огромных размеров.
Также примите к сведению, для того чтобы полноценно работать с контактами Google на iPhone, учетная запись Google должна быть основной. Чтобы она была основной, она должна быть добавлена первой. Это значит, что если вы раньше пользовались iCloud, то добавленный аккаунт Google будет доступен только для чтения. Поэтому необходимо отписаться от iCloud (просто выключите синхронизацию контактов в настройках, удалять учетную запись нет необходимости), удалить с телефона контакты iCloud (чтобы избежать дублирования) и только потом подключить контакты Google.
Итак, чтобы добавить контакты Google на iPhone, откройте настройки и перейдите в раздел «Почта, адреса, календари». Там выберите «Добавить…» и выберите тип добавляемого аккаунта – Microsoft Exchange. Как ни странно, но именно так.
Затем введите адрес email, имя пользователя (адрес email еще раз) и пароль. Поле «домен» заполнять не нужно:
Нажмите «Вперед», и появится еще одно поле «Сервер». Впишите туда «m.google.com»:
Когда сервер предложит сервисы, отметьте, что вы хотите использовать контакты, остальное по своему вкусу:
Также как и в предыдущем случае, дайте устройству время, чтобы произошла первичная синхронизация, это может оказаться не быстро.
Когда вы откроете Контакты на iPhone, и нажмете «Группы», вы должны увидеть свою Exchange запись:
Крайне рекомендую, чтобы эта запись была одна, в противном случае (если намешать учеток Google и iCloud, да еще и по нескольку штук каждой), совершенно неочевидно в какой учетке iPhone будет создавать новые контакты.
Нюансы интеграции iPhone с Google Exchange
А теперь самое интересное. Синхронизация Google Exchange с iPhone представляет собой достаточно загадочный процесс. Если вы подключите iPhone к Google Exchange в первый раз и просинхронизируете контакты, то результат вас поставит в неловкое положение – вроде-бы и все есть, количество контактов даже совпадает с тем что в «Контактах» OS X, но в некоторых контактах нет номеров телефонов, а в некоторых, где раньше было несколько номеров, остался только один, остальные же контакты в полном порядке. Как оказалось в результате экспериментов, при синхронизации контактов Google с iPhone через механизм Exchange, некоторые поля контакта игнорируются, в результате информация на iPhone доходит не в 100% целостности. (Под полями контакта в данном случае имеются ввиду метки телефонных номеров: сотовый, iPhone, домашний, рабочий, основной, дом. факс, раб. факс, другой факс, пейджер или другой, которые можно выставлять для телефонных номеров в «Контактах» OS X).
Мне пока не понятно чья тут вина – Google Exchange или iOS, но эффект очень явный, и в процессе экспериментов удалось выявить некоторые закономерности. Обязательно учитывайте их, когда будете готовить контакты для переноса в Google, и подключать iPhone к Google Exchange.
Итак, 4 простых но неочевидных правила успешной работы iPhone/iOS с контактами Google через протокол Exchange:
- Если карточка содержит 2 номера телефона, обозначенных одним типом, например «сотовый» и «сотовый», то второй номер на iPhone передан не будет. (Здесь и далее, предполагается, что тип номера мы выставляем на компьютере Mac в программе «Контакты»).
- Номер, обозначенный в «Контактах» в OS X как «iPhone» появится на iPhone (и на Google и на вашем Android-устройстве) как «сотовый». (Мы же знаем, это потому, что Google притворяется, что не знает что такое iPhone :))
- Поэтому, если за номером, обозначенным как «iPhone» будет идти номер обозначенный как «сотовый», то второй не попадет на iPhone, так как для него это будет «сотовый» после «сотового» и согласно правилу 1, второй номер будет проигнорирован.
- Несколько иначе с типом номера «другой» – этот тип просто игнорируется при передаче на iPhone, и поэтому даже если номер в карточке всего один, но помечен как «другой», на iPhone он передан не будет. Хотя появится в Google и на Android устройстве как «другой».
Если проанализировать эти выявленные экспериментальным путем 4 правила, можно дать такую рекомендацию – старайтесь, чтобы у вас в карточках номера были помечены как «сотовый», «домашний» или «рабочий», причем не допускайте повторения ярлыков. НЕ используйте метки «основной» и «другой» – они в Google приводятся к одному типу «другой» и игнорируются при синхронизации с iPhone. Другие типы номеров, которые можно найти в «Контактах» OS X не проверялись. Тестирование проводилось с iPhone 4 iOS 5.1 и iOS 6.
Для наглядности сравните 3 скриншота, одной и той же карточки, сделанные в программе «Контакты» на компьютере (1), на iPhone (2) и на Android-устройстве (3):
Как видим, в Контактах на компьютере и на Android отображаются все 3 номера телефона, в то время как на iPhone только 2, потому что тип «сотовый» повторяется 2 раза и пропущен при синхронизации. В то время как с email все хорошо – 2 адреса email одинакового типа нормально уживаются на всех девайсах.
Вот такие интересные особенности, которые могут оказаться серьезным препятствием при интеграции разношерстных устройств через Google Exchange.
2 Trackbacks / Pingbacks
Оставить комментарий Отменить ответ
Для отправки комментария вам необходимо авторизоваться.
Источник