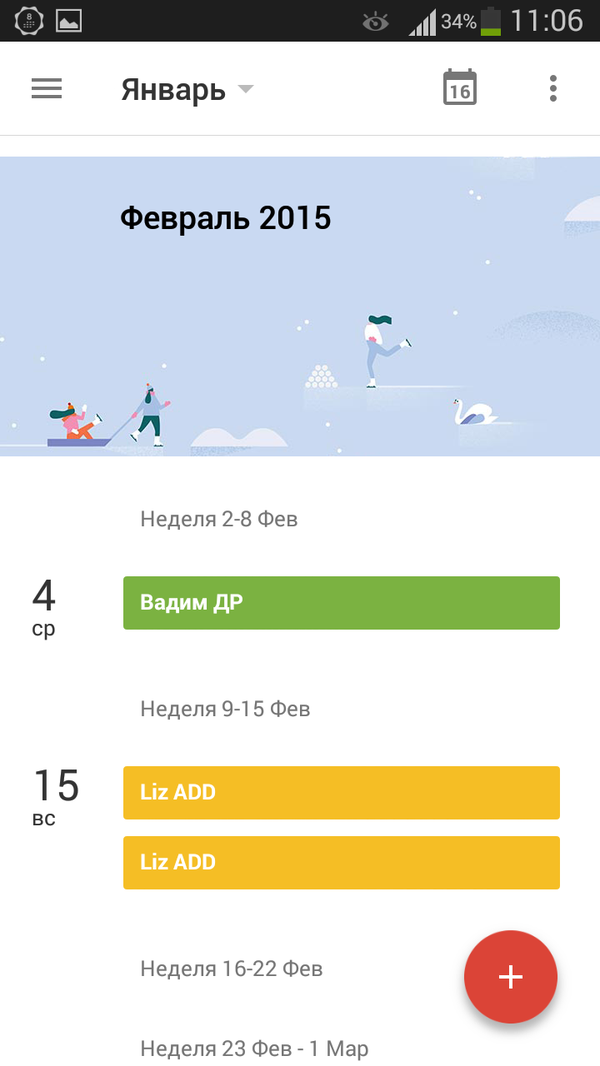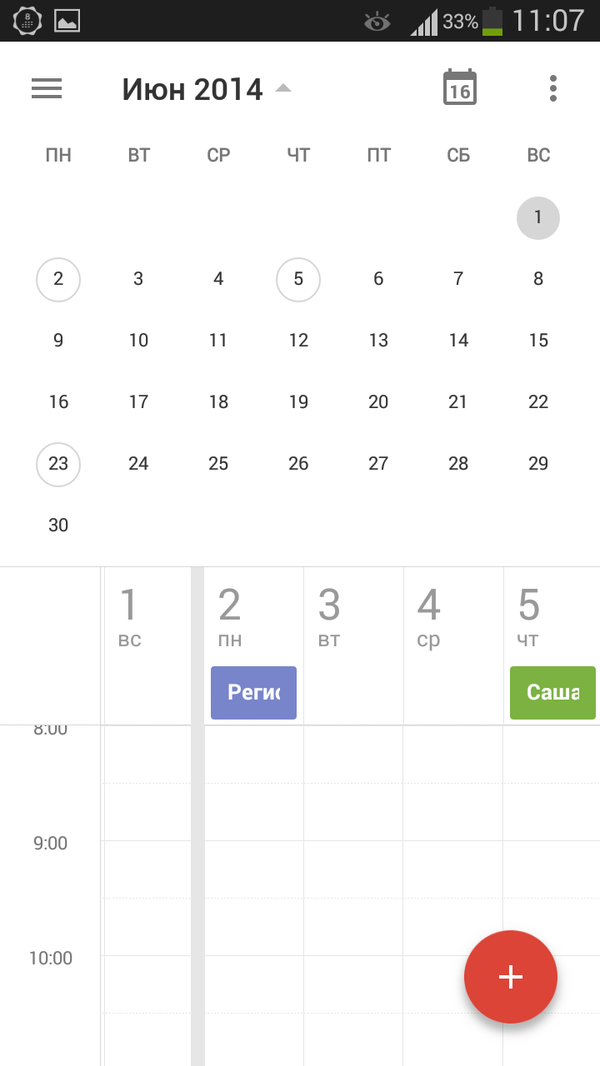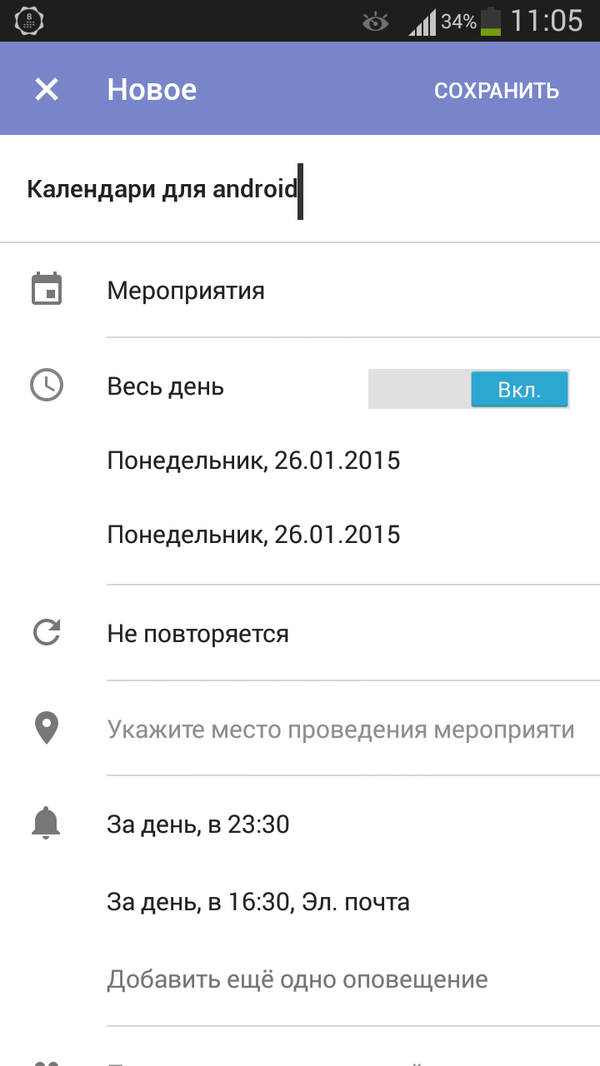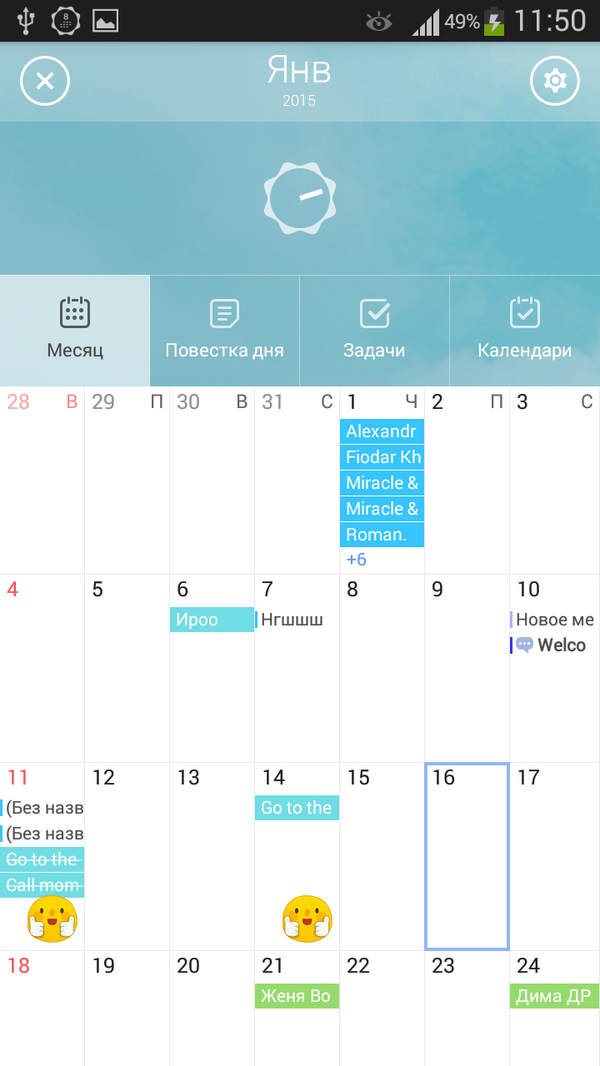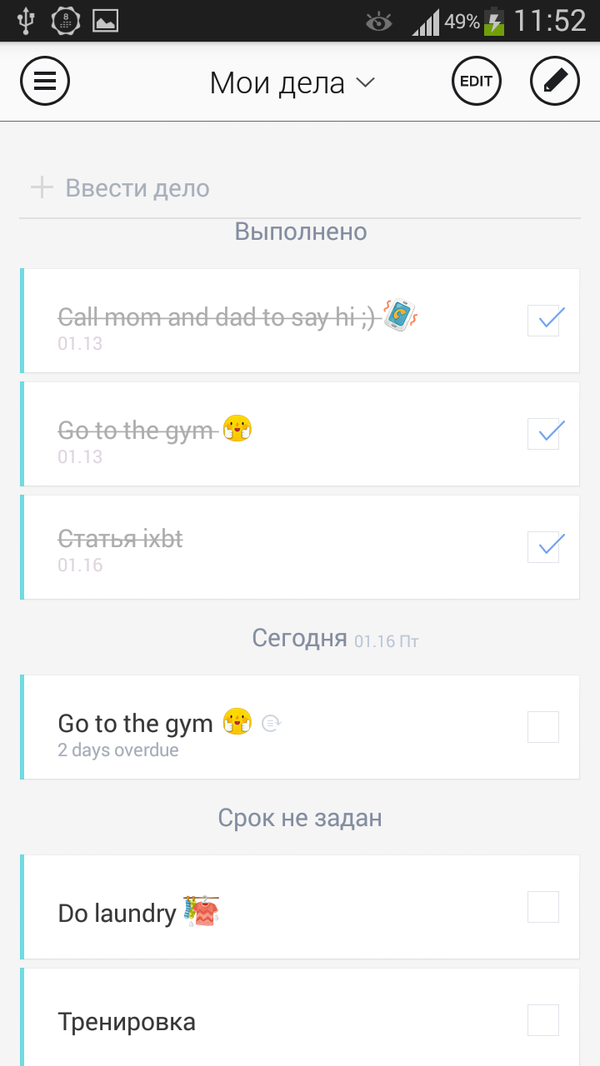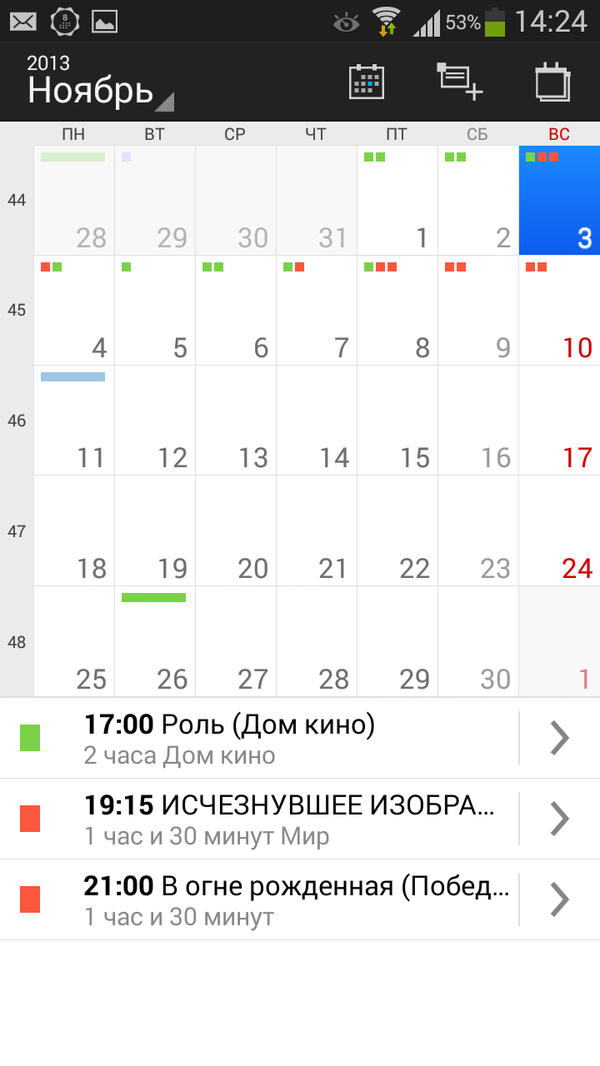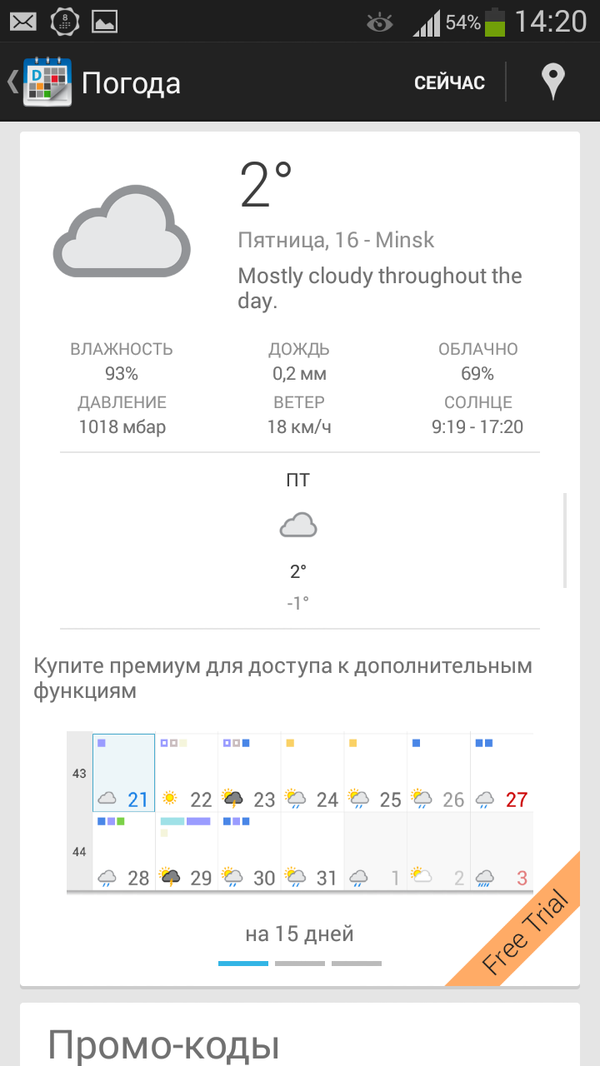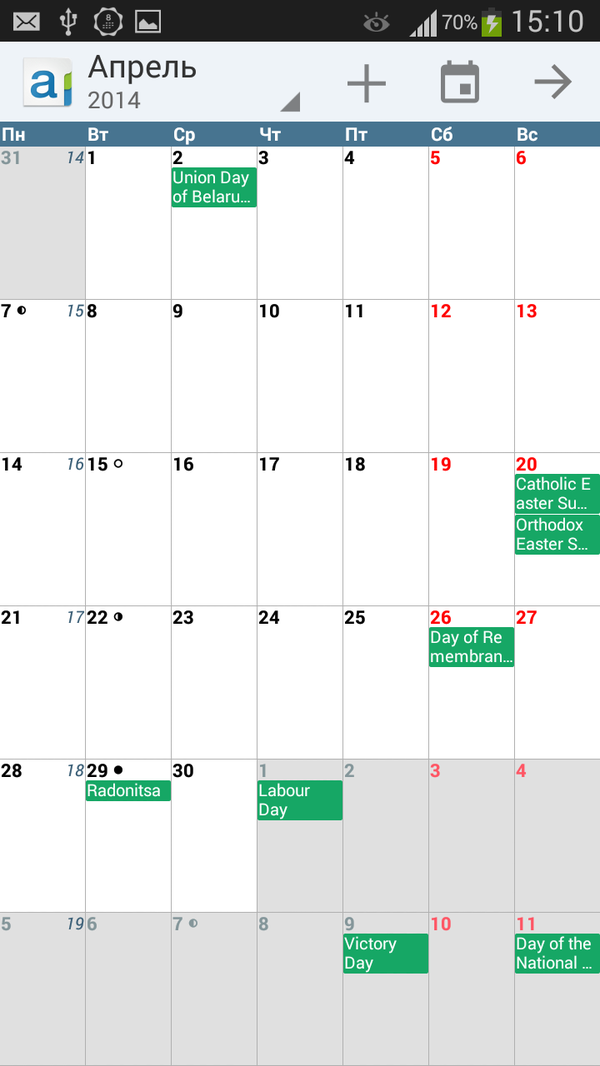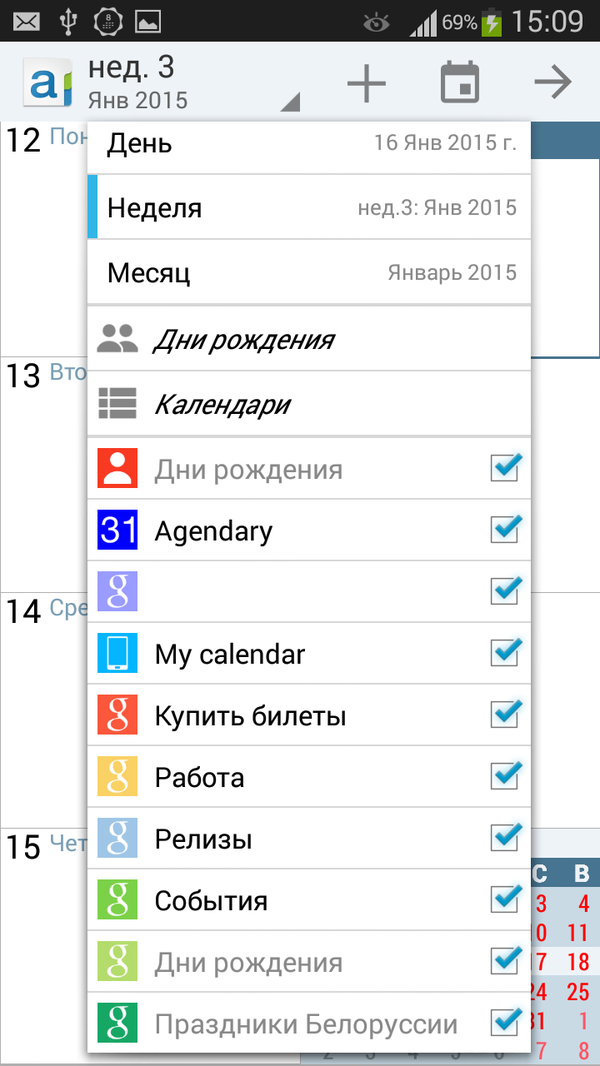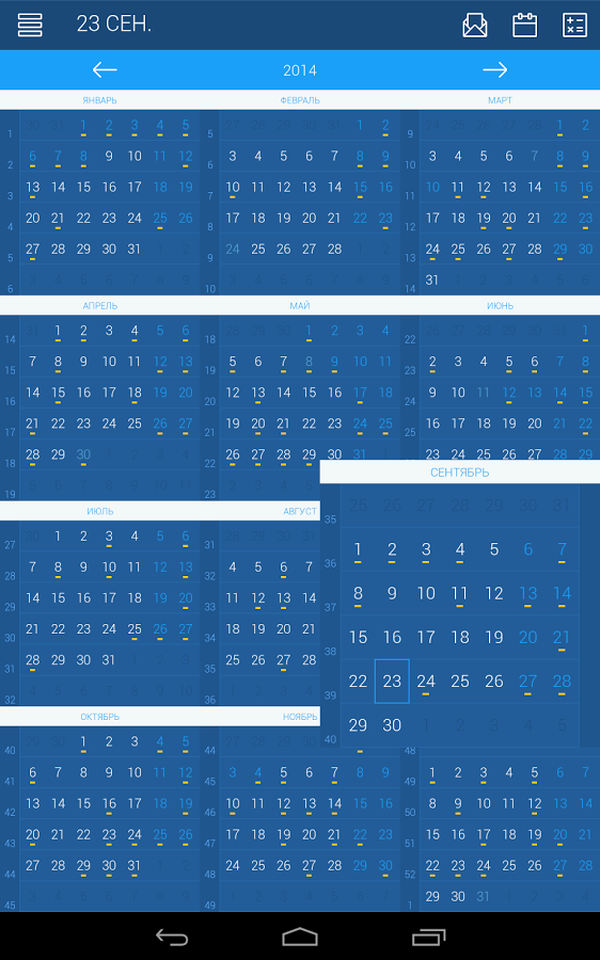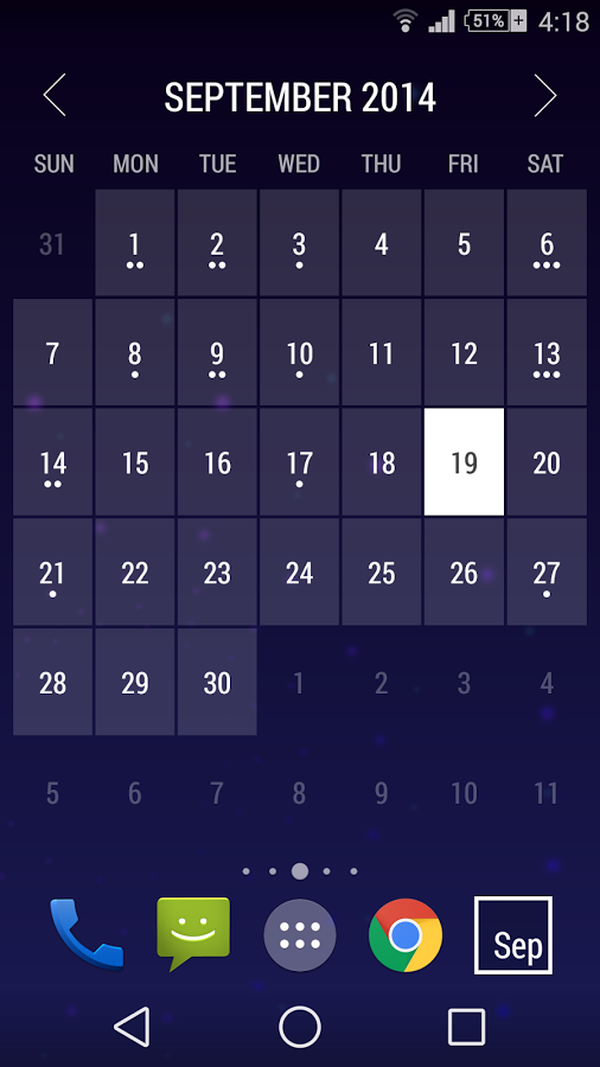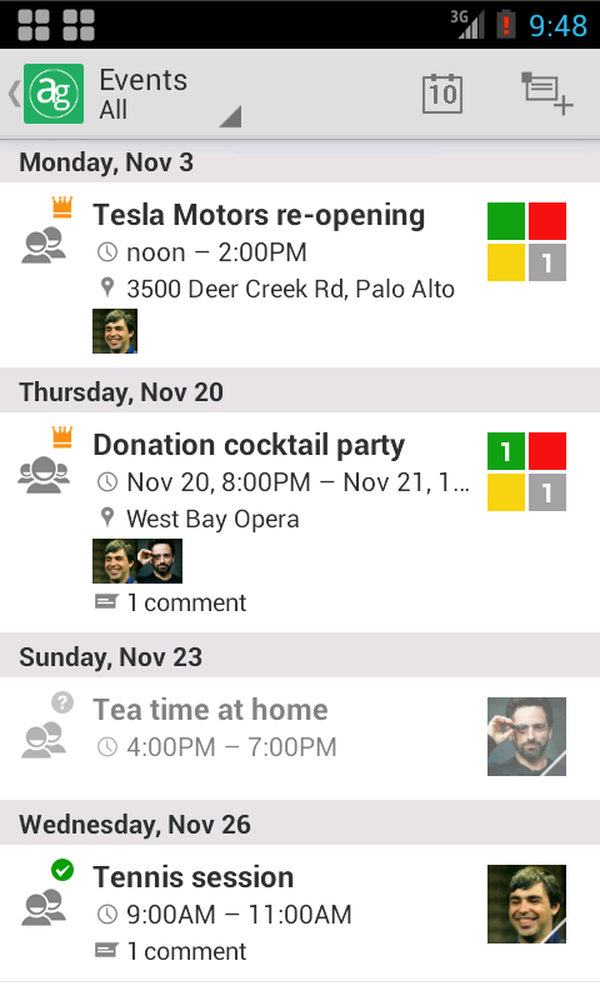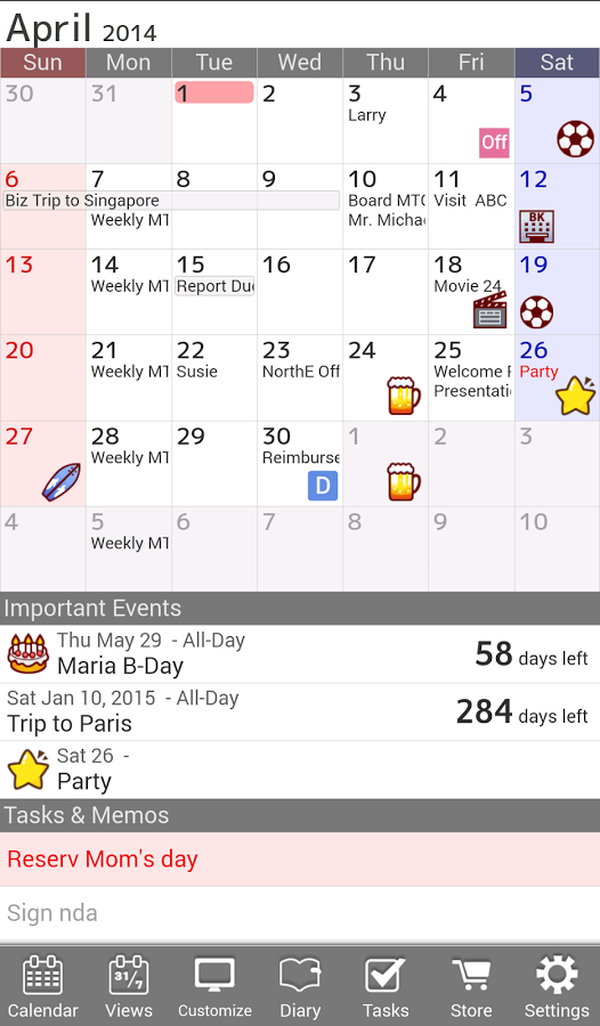- Как синхронизировать календари и заметки на смартфоне и компьютере
- Как синхронизировать календарь
- Как настроить Google Календарь на iPhone и iPad
- Как настроить Google Календарь на Android-смартфоне
- Как синхронизировать заметки
- Встроенные заметки на iOS
- 1. Через iCloud
- 2. Синхронизация через Gmail
- Встроенные заметки в Android
- Синхронизация заметок через сторонние приложения
- Evernote
- OneNote
- SimpleNote
- Яндекс.Заметки
- Dropbox Paper
- Путеводитель по календарям для Android
- Google Calendar
- SolCalendar — Calendar / To do
- DigiCal Calendar & Widgets
- aCalendar — Android Calendar
- Сводная таблица
- Заслуживают внимания
- Твой Календарь
- Month: виджет календаря
- Agendary
- Sunrise Calendar
Как синхронизировать календари и заметки на смартфоне и компьютере
Как синхронизировать календарь
Самый популярный способ планирования рабочих и личных дел – Google Календарь. Рассмотрим, как сделать события, которые вы в нем создаете, доступными на всех устройствах.
В первую очередь для работы с календарем вам нужна учетная запись Google. Также понадобится установить соответствующее приложение на смартфон, если его еще нет. На компьютере в настройках Google Календаря надо открыть общий доступ для вашего аккаунта:
- Зайдите на сайт calendar.google.com и нажмите не шестеренку в правом верхнем углу.
- Слева в разделе «Настройки моих календарей» выберите нужный календарь.
- В пункте «Доступ для отдельных пользователей» должен быть указан ваш e-mail.
Как настроить Google Календарь на iPhone и iPad
На iPhone и iPad есть возможность синхронизировать встроенный календарь и Google Календарь. Для этого нужно добавить аккаунт Google в раздел «Календарь» в настройках системы:
- Зайдите в «Настройки» и откройте «Календарь», затем – «Учетные записи».
- Если среди учетных записей нет Google, тапните на пункт «Новая учетная запись» и выберите из предложенных вариантов Google.
- На открывшемся сайте google.com войдите в свой аккаунт – теперь он появится в учетных записях на смартфоне.
- Выберите вашу учетную запись Google и активируйте пункт «Календари».
Теперь события, которые вы внесете в Google Календарь с другого устройства, отобразятся во встроенном календаре вашего iPhone или iPad.
Это работает и в обратную сторону, то есть события из iOS-планировщика можно сохранить в Google Календаре:
- Войдите в календарь на устройстве и нажмите кнопку «Плюс» в правом верхнем углу экрана.
- Пролистайте описание события до пункта «Календарь» и нажмите на него.
- В открывшемся разделе поставьте галочку напротив вашего адреса электронной почты Gmail – событие сохранится в Google Календаре.
Как настроить Google Календарь на Android-смартфоне
На Android-устройствах Google Календарь используется по умолчанию. Но на всякий случай проверьте, что синхронизация включена.
- В настройках смартфона нужно найти пункт «Пользователи и аккаунты» (или с похожим названием в зависимости от оболочки вашего устройства).
- Далее выбрать ваш аккаунт Google, чтобы перейти в параметры синхронизации.
- Здесь необходимо удостовериться, что напротив пункта «Google Календарь» стоит галочка, как показано на скриншоте. То же самое касается и заметок (Google Keep).
Как синхронизировать заметки
В заметки мы вносим важные напоминания, списки покупок или рабочие задачи, потому желателен доступ к ним со всех устройств. Ниже — несколько простых способов синхронизации заметок для разных операционных систем.
Встроенные заметки на iOS
Встроенные заметки на iPhone и iPad можно синхронизировать с ПК несколькими путями.
1. Через iCloud
Самый простой способ читать и редактировать заметки со всех устройств – это загрузить их в iCloud, если вы пользуетесь этим сервисом.
Для начала удостоверьтесь, что у вас настроена синхронизация с iCloud:
- Войдите в «Настройки» и откройте ваш профиль, затем – iCloud.
- В этом разделе сделайте активным пункт «Заметки».
Теперь все заметки по умолчанию будут сохраняться в iCloud, также они появятся в соответствующей папке на компьютере Mac и всех iOS-устройствах, на которые вы вошли под своим Apple ID.
Зайти в свои заметки на ПК с другой операционной системой вы можете через сайт icloud.com или приложение: iCloud для Windows или iCloud Snap для Linux. Записи можно редактировать, удалять и добавлять новые – все изменения отобразятся в папке iCloud в приложении «Заметки» на смартфоне.
2. Синхронизация через Gmail
Встроенные заметки на iOS можно синхронизировать так же, как и календарь – через учетную запись Google. Для этого войдите в «Настройки» и откройте раздел «Заметки», после чего по такой же схеме, как для Google Календаря, активируйте соответствующий пункт.
После этого в «Заметках» появится папка Gmail, в которую нужно сохранять записи для синхронизации. Все заметки из нее будут отображаться в почте Gmail в отдельной папке Notes. Вы сможете просматривать их из своего почтового аккаунта в браузере на ПК или другом устройстве, а вот добавлять и редактировать получится только со смартфона.
Обратите внимание, что синхронизируются лишь заметки, созданные после подключения аккаунта Google. Все, что вы написали ранее, будет сохранено на устройстве и в iCloud.
Встроенные заметки в Android
На большинстве Android-устройств используется сервис Google Keep (Google Заметки). Исключение составляют гаджеты Samsung, где по умолчанию работает приложение Samsung Notes, которое синхронизируется через сервис OneNote от Microsoft, и смартфоны HUAWEI и HONOR без Google-сервисов — доступ к заметкам в них можно получить через HUAWEI Cloud из браузера.
Вы можете открыть Google Keep с компьютера через браузер на сайте keep.google.com. На всех устройствах можно редактировать, добавлять и удалять новые записи. Кстати, приложение Google Keep можно использовать и на iOS — оно есть в App Store.
Синхронизация заметок через сторонние приложения
Также вы можете установить одно из приложений для создания записей. В них предусмотрена синхронизация и есть настройки общего доступа к заметкам.
Что касается файловых менеджеров, то неверно считать, что они позволяют синхронизировать заметки: такие утилиты, как ES Проводник, FX File Explorer, Total Commander для Android и File Explorer, Documents или File Master для iOS позволяют сохранять записи для переноса или просмотра на других устройствах, но именно синхронизации в них нет.
Evernote
Evernote, несмотря на появление платной версии, все еще остается одним из самых популярных приложений для заметок, так как в нем много инструментов для организации работы в целом: задачи, поиск с помощью меток, функция копирования веб-страниц и возможность прикрепить к записям PDF-файлы, чеки, изображения и др. Программа работает на iOS, MacOS, Android и Windows.
Но синхронизировать заметки в бесплатной версии можно только на двух устройствах, на которые установлено приложение Evernote, например, ноутбук и смартфон. Если вам нужна синхронизация еще и с планшетом – придется завести платный аккаунт (от 219 рублей в месяц) либо редактировать заметки из браузера.
OneNote
Заметки OneNote экосистемы Microsoft также можно использовать для синхронизации записей на разных гаджетах. Для этого установите приложение OneNote (есть для ОС Windows, MacOS, Android, iOS) или откройте сервис в браузере.
Для хранения записных книжек используется OneDrive, так что понадобится аккаунт и в этом сервисе. Если у вас установлена Windows 10, то сохранение происходит автоматически. Для более ранних версий и других ОС придется вручную импортировать записные книжки в OneDrive.
- Откройте записки на компьютере, нажмите «Файл» – «Общий доступ».
- Выберите OneDrive в качестве расположения для записной книжки или кликните «Добавить место» и войдите в OneDrive.
- Введите имя для записной книжки и нажмите «Переместить записную книжку», после чего заметки перенесутся с локального устройства (компьютера) в OneDrive.
- В iOS при запуске приложения OneNote все записи будут по умолчанию синхронизироваться с OneDrive.
- На Android-устройстве нужно открыть приложение OneNote и в левом нижнем углу тапнуть на пункт «Записные книжки», после чего в разделе «Дополнительные параметры» выбрать «Синхронизировать все».
Теперь при входе в учетную запись в браузере или в приложение OneNote на ПК вы увидите заметки, созданные на смартфоне. Их можно отредактировать или добавить новые – все изменения отобразятся на мобильном устройстве.
SimpleNote
Менеджер заметок SimpleNote работает на Android, Windows, Linux, iOS, MacOs – записи синхронизируются на всех устройствах и доступны для просмотра и редактирования. К заметкам можно добавить теги, по которым их удобно искать и объединять в тематические блоки.
Также SimpleNote поддерживает разметку Markdown, позволяющую с помощью простых обозначений добавлять форматирование, которое сохраняется при экспорте файла в другие программы. То есть запись с заголовками, курсивом и иными элементами, внесенными при помощи Markdown, можно перенести, например, в Word или PDF, не теряя форматирования.
Яндекс.Заметки
Яндекс.Заметки входит в состав сервиса Яндекс.Диск, который работает на iOS, Android, Windows, MacOS и Linux. Также доступ к заметкам можно получить из браузера и из Яндекс.Почты. Вот как это сделать:
- Установите на устройство Яндекс.Почту или Яндекс.Диск и войдите в свой аккаунт.
- В левом нижнем углу экрана нажмите на значок «Еще» – откроются сервисы Яндекса.
- Откройте вкладку «Заметки» и добавьте новую запись.
Все записи будут автоматически сохраняться на Диске, их можно добавлять, редактировать и удалять – изменения появятся на всех гаджетах. Но если редактировать одну и ту же запись с нескольких девайсов одновременно, то сервис создаст ее копию. В ней сохранятся изменения с одного устройства, а в оригинале – с другого.
Dropbox Paper
Для синхронизации заметок через Dropbox понадобится утилита Paper, в которой можно открывать, удалять, создавать и редактировать тексты на смартфоне, в приложении на ПК или через браузер в аккаунте Dropbox. Синхронизация происходит автоматически на всех устройствах, где вы зашли в учетную запись.
У заметок в Paper широкие возможности форматирования: можно добавлять таблицы, иллюстрации и файлы мультимедиа, писать код. Также в приложении есть инструменты для совместной работы: любую заметку можно открыть и редактировать нескольким пользователям, написать к ней комментарий и отметить в нем коллегу, чтобы привлечь его внимание.
Источник
Путеводитель по календарям для Android
В сегодняшнем путеводителе речь пойдет о календарях. Если вспомнить онлайн-сервис Google Calendar, то основной функцией в нем является планирование дел. Кроме того, календарь позволяет синхронизировать события на различных устройствах, настраивать напоминания, открывать доступ к расписанию другим пользователям и т. д.
При отборе соответствующих приложений было важно, чтобы синхронизация с Google Calendar была в наличии. Среди основных участников:
- Google Calendar
- SolCalendar — Calendar / To do
- DigiCal Calendar & Widgets
- aCalendar — Android Calendar
Кроме того, в обзоре упоминаются другие календари для Android, на которые также можно обратить внимание:
- Твой Календарь
- Month: виджет календаря
- Agendary
- Sunrise Calendar
Google Calendar
Google Calendar — официальный клиент для синхронизации с одноименным сервисом. В приложении доступны практически все его важнейшие функции. В ряде случаев приложение уже установлено по умолчанию в смартфонах с ОС Android.
Приложение Google порадовало качественным, обновленным дизайном: приятные цвета, разнообразные обложки для каждого месяца и т. д. Что немаловажно, календарь стал более дружелюбным к пользователю в сравнении с предыдущими версиями.
Google Calendar предлагает три варианта отображения: расписание, день и 5 дней. Прокручивая календарь по вертикали в режиме расписания (аналог сводки, агенды), можно ознакомиться с мероприятиями. Сводка позволяет быстро просмотреть текущие и прошедшие события. Дни, в которых не значатся какие-либо события, не отображаются в расписании.
В режиме 5 дней выводятся дни недели, начиная с текущего. Этот вариант удобен для просмотра всех запланированные мероприятий в течение каждого дня. Последний режим — режим дня — будет удобен при следовании расписанию в наиболее детальном представлении.
Что касается помесячного просмотра с сеткой событий, который доступен в онлайн-версии, то его нет. Тем не менее, возможен комбинированный режим: по нажатию по заголовку месяца на верхней панели, отображается календарь, где можно выбрать определенный день, а список событий можно просматривать в нижней части окна.
В левой выдвижной панели доступны календари, синхронизируемые с Google Calendar онлайн, можно включить или исключить из списка ненужный. События каждого календарей отображаются определенным цветом, что позволяет разделять событиях по типам и лучше ориентироваться в расписании. В календарь легко добавить дни рождения из контактов Google и государственные праздники, они будут отображаться в календаре наряду с другими событиями.
При создании нового мероприятия можно установить напоминание, повтор, создать метку и добавить примечание — все функции аналогичны онлайн-версии Google Calendar. Можно «привязать» событие к фото и карте Google Maps, указав место встречи. Также Calendar без проблем синхронизирует события из почты Gmail. При создании события доступна рассылка приглашений другим пользователям.
Для напоминаний доступны уведомления — как звуковые, так и в системной панели. На домашний экран можно добавить небольшой виджет с повесткой дня и ближайшими мероприятиями.
Резюме. Google Calendar не предполагает поддержку сторонних сервисов и прост по функциональности в целом. При этом, он удобен и привычен в управлении: можно быстро создавать события, напоминания, есть три (по сути — четыре) режима отображения. Единственный недостающий момент — отсутствие todo-списков, зачастую полезных при планировании.
SolCalendar — Calendar / To do
SolCalendar совмещает функции календаря и планировщика. Помимо событий, можно создавать todo-списки, синхронизировать данные не только с Google Calendar, но и задачи из Tasks.
По умолчанию, в календаре отображаются события выбранного месяца. Альтернативный режим — повестка дня, при котором события выводятся одним списком. Правда, в данном случае нельзя пролистать события на протяжении года по месяцам, как в Google Calendar. SolCalendar позволяет прокрутить расписание до определенного лимита, после чего нужно нажать на кнопку.
Зайдя в настройки SolCalendar, несложно подключить аккаунт календаря из Google, Yahoo, iCloud, Exchange, Daum или добавить ссылку для синхронизации. После чего, можно настроить видимость определенных календарей непосредственно в приложении.
При создании события указываются стандартные данные — название, интервал, календарь мероприятия, напоминание, повтор, примечание. Дополнительно может быть указано место проведения, точка на карте (адрес вводится вручную или добавляется через Google Maps) и контакт для приглашения, выбранный из адресов аккаунта. Особенность SolCalendar — возможно присвоение стикеров, которые, в дополнение к цвету календаря, выделяют событие в повестке дня или других режимах.
Дополнительная возможность при планировании расписания — создание задач. Для задачи можно установить время выполнения, интервал повторений и, аналогично событиям, присвоить стикер. Управление списками упрощено: здесь нет даже категорий. Тем не менее, работать с задачами удобно: быстро создаются новые записи, одним касанием отмечается выполнение. Не хватает лишь поддержки нескольких привычных жестов (например, зачеркивания записи).
Что касается поддержки виджетов, то SolCalendar предоставляет больший выбор, нежели Google Calendar: собственно календарь, повестка дня, неделя и т.д. Дополнительно, виджет отображает информацию о погоде.
Резюме. SolCalendar пригодится тем пользователям, которые используют аккаунт Google, Yahoo, iCloud или Exchange на мобильном устройстве. Функции календаря здесь полностью реализованы. Кроме того, есть простой todo-менеджер, который дополнит события. Впрочем, отсутствие категорий делает управление большими списками проблематичным. Режимов просмотра немного, SolCalendar уступает онлайн-календарю Google.
DigiCal Calendar & Widgets
DigiCal Calendar предлагает широкий выбор — 6 режимов отображения: день, неделя, повестка недели (агенда), месяц, месяц (текст) и повестка дня. Здесь нужно отметить, что данные режимы отличаются от аналогичных в других календарях. В частности, при отображении недели будет показано все расписание на 7 дней, а месяц (текст) отображает список событий как сводку.
В расписании события отображаются цветом, установленным в Google Calendar. Кроме того, в настройках можно изменить цвет календарей, отображаемых в расписании. Приложение умеет синхронизироваться с календарями онлайн-сервисов Google Calendar, Outlook.com и Exchange, возможно добавление локального календаря.
Разработчики детализировали прогноз погоды, включив в него информацию о температуре, количестве осадков, скорости ветра и давлении. Отображается он повсеместно и в каждом режиме просмотра. В платной версии DigiCal возможен прогноз на 15 дней вперед.
При создании события есть несколько примечательных моментов. Можно указать точку на карте через Google Maps, а также выставить статус и конфиденциальность. В остальном, настройки все традиционны. Как заявляют разработчики, функции календаря DigiCal дополняются интеграцией с Google Now: например, можно создать напоминание о создании маршрута. Фактически, ничего существенного в данной функции нет.
Для напоминания о событиях можно установить звуковой или вибросингал, всплывающее окно. Для каждого события можно установить несколько напоминаний. Для отображения календаря на домашнем экране, DigiCal Calendar предлагает комплект виджетов — всего 20 вариаций, размеры от 5×4 до 1×1. Можно настроить отображение в виде списка, сетки, дня, списка дней, месяц и календарь по месяцам. В наличии также экраны блокировки. Детальный прогноз погоды доступен для всех виджетов.
Помимо стандартной версии, на странице разработчика доступна версия DigiCal+, которая чуть более функциональна, чем бесплатная. Список основных отличий:
- отсутствие рекламы
- дополнительные экраны блокировки
- выбор календаря для отображения виджета
- дополнительные настройки отображения (шрифты, фоны, прозрачность и проч.) для виджетов
Резюме. Если кратко характеризовать DigiCal Calendar & Widgets, то это информативные режимы и настраиваемые виджеты. Пользователь может изменять внешний вид календаря, размер, отображение информации. Кроме того, DigiCal Calendar синхронизируется как с онлайн-сервисами (Google Calendar, Outlook.com и Exchange), так и локальными календарями.
aCalendar — Android Calendar
Для синхронизации данных aCalendar использует штатный календарь Android, при этом не предполагается подключение других онлайн-сервисов.
В календаре представлено 3 стандартных режима отображения: день, неделя и месяц. В нижней части окна для режимов «День» и «Неделя» отображается календарь на месяц.
Главное удобство при работе с календарями — возможность горизонтального и вертикального скроллинга. Горизонтальная прокрутка служит для переключения между режимами отображения, вертикальная — для перехода к следующему интервалу (месяц, неделя или день). Удобно реализовано создание событий (длинный и простой тап), переход к дате и прочие моменты, связанные с навигацией.
Для aCalendar характерно то, на каждый календарь можно назначать до 48 цветов, для событий — 12 цветов. Актуальны цветовые настройки только для Android 4.1+ и календарей сервиса Google. Кроме событий, в календаре также могут быть показаны фазы луны и дни рождения. Список дней рождения берется из адресной книги, данные можно редактировать самостоятельно.
При создании события можно гибко настроить повторения (каждые две недели или 3 дня, по дням, неделям и интервалам) и напоминания — одно или несколько на одно событие. Для напоминаний в aCalendar настраивается звук, остальные опции почему-то доступны только в платной версии.
Полноэкранные виджеты календаря представлены в двух размерах — 1×1 и 4×4 (с поддержкой навигации).
В aCalendar+, платной версии приложения, доступны дополнительные режимы отображения, настройки, задачи, цветовые темы и другие опции.
Резюме. aCalendar — популярное приложение со стандартными функциями Google Calendar, продуманной навигацией и удобными жестами. Трех режимов отображения и виджетов достаточно для информативности, и в то же время, прогноз погоды и синхронизация со сторонними календарями в aCalendar были бы уместны.
Сводная таблица
| Приложение | Google Calendar | SolCalendar | DigiCal Calendar & Widgets | aCalendar |
| Разработчик | Google Inc. | SolStudio at Daum Kakao | Digibites | Tapir Apps GmbH |
| Версия Android | Зависит от устройства | Зависит от устройства | 2.3.3+ | 2.1+ |
| Цена полной версии | бесплатно | бесплатно | $4,82 | $4,71 |
| Русская локализация | + | + | + | + |
| Режимы отображения | расписание, день, 5 дней, совмещенный | месяц, повестка дня | день, неделя, повестка недели, месяц, месяц (текст), повестка дня | день, неделя, месяц |
| Дни рождения | + | + | + | + |
| Прогноз погоды | − | + | + | − |
| Синхронизация календарей | Google Calendar | Daum Calendar, iCloud, Yahoo! Calendar, Yahoo! Japan Calendar и др. | Google Calendar, Outlook.com, Exchange | Google Calendar |
| Задачи | − | + | − | + (aCalendar+) |
| Виджеты | + | + | + | + |
Заслуживают внимания
Твой Календарь
Производственный календарь с рабочими и выходными в РФ, предоставляет сведения о выходных и сокращенных днях в течение выбранного года. В дополнение к информационной части, имеется встроенный калькулятор рабочих дней — он удобен при подсчете нормо-часов.
По сути, в «Твоем календаре» есть два режима отображения — по месяцам и годовой календарь. При выборе дня, в нижней части отображаются ближайшие события. Что касается праздничных дат, то при нажатии на соответствующий пункт открывается страница Википедию с информацией о дате.
В «Твоем календаре» можно оставлять заметки, для которых, в свою очередь, можно выставлять напоминания. Несложно синхронизировать дни рождения контактов из адресной книги и включить их в список событий. Здесь нет привязки к Google Calendar или синхронизации с другими онлайн-сервисами.
В принципе, «Твой календарь» вполне самостоятелен и без онлайн-интеграции, удобен в использовании. Есть лишь одно нарекание — сканирование адресной книги при переходе на следующий год занимает немало времени.
Month: виджет календаря
Month — это набор настраиваемых виджетов календарей для Android. Касательно визуальной части, на выбор предлагается около 70 тем оформления на любой вкус, в магазине также можно приобрести премиум-темы.
По функциональной составляющей. Прежде всего, Month предполагает синхронизацию с Google Calendar. В довесок к этому, можно добавить в календарь лунные фазы и дни рождения контактов. В окне виджета также можно просмотреть повестку дня или открыть список задач. Правда, для этого потребуется внешнее приложение. Поэтому Month рекомендуется только для работы в «режиме чтения» — а именно просмотра событий.
Agendary
Agendary — социальный календарь, предназначенный для планирования встреч. Благодаря интеграции с Google, в нем можно создавать мероприятия, отправлять приглашения, принимать или отклонять заявки. Также инструментарий Agendary позволяет открывать доступ к календарям другим контактам.
Все события разделены на несколько категорий — Organized (Организованные), Accepted (Принятые), Declined (Отклоненные), Maybe (Возможные) и Unreplied (Не отвеченные).
В Agendary нет режимов отображения календаря, кроме списка. Можно быстро перейти к сегодняшнему дню, ознакомиться с событиями Google Calendar, создать напоминание, однако редактировать и комментировать записи нельзя. Проделать это можно только с событиями, созданными непосредственно в Agendary. При создании записи указываются место проведения, дата начала и окончания, участники, описание мероприятия.
В целом, Agendary — очень простой по функциональности планировщик. Ему не помешали бы интеграция с другими сервисами (Google Maps), возможность редактирования событий и альтернативные режимы просмотра (по дням, неделям и месяцам).
Sunrise Calendar
Sunrise Calendar не содержит уникальных функций. Тем не менее, это приложение неплохо прижилось у пользователей Android, свидетельством чему около 1 млн. загрузок на Google Play. Sunrise повторяет функции Google Calendar, при этом интерфейс был пересмотрен. Здесь можно быстро переключаться между событиями, датами, переходить к текущему дню. При создании события указывается место, контакт (участник), напоминание и повтор события. Также можно настроить уведомления непосредственно для Sunrise.
Что касается онлайн-синхронизации, в Sunrise Calendar реализовано добавление календарей из Google Calendar, Exchange и iCloud. В настройках или при первом запуске приложения несложно подключить аккаунты популярных социальных сетей и сервисов (Facebook, Twitter, Evernote, Github и т. д.).
Источник