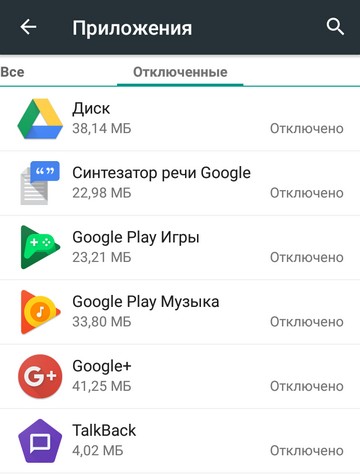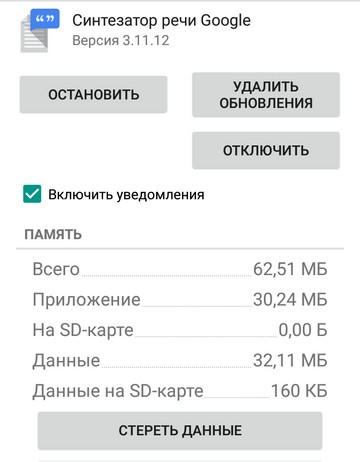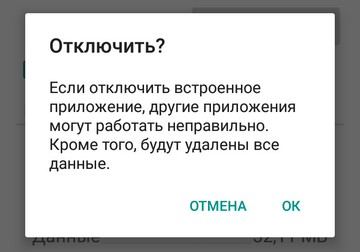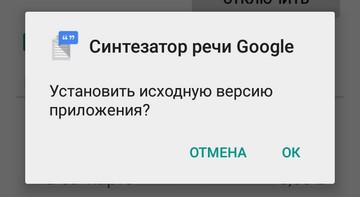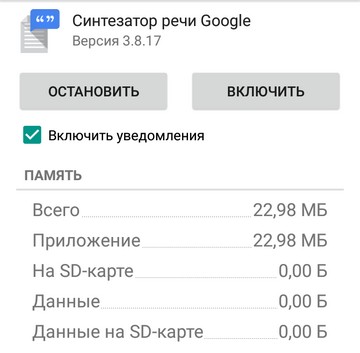- Как отключить (удалить) ненужные приложения
- Отключение синтезатора речи Google на Android телефоне
- Можно ли отключить синтез речи Google?
- Как отключить TalkBack
- Как отключить озвучивание при нажатии Android
- Отключение голосового ввода на Android
- Способ 1: Перезагрузка смартфона
- Способ 2: Замена клавиатуры
- Способ 3: Очистка данных клавиатуры
- Способ 4: Сброс к заводским параметрам
- Приложение Синтезатор речи Google: как пользоваться и как отключить?
- Синтезатор речи от Google
- Как отключить синтезатор речи от Google на телефоне
- Заключение
Как отключить (удалить) ненужные приложения
В последние дни я пытался освободить место в памяти своего смарфона. Несмотря на то, что у Highscreen Power Five EVO объем ПЗУ 16 Гб, пользователю изначально доступно лишь 11,2 Гб. И это место быстро кончается. Так как на телефоне нет root, пришлось использовать самые разные способы. Подробную инструкцию я дам позже, а пока расскажу, как можно освободить несколько сотен мегабайт, отключив неиспользуемые приложения.
Вместе с системой Android вы получаете десятки приложений. Без одних вы не сможете нормально пользоваться телефонов, а вот от других никакой пользы. Во-первых, они занимают место в памяти, во-вторых, каждое обновление увеличивает объем занимаемого места. Поэтому от таких приложений хорошо бы избавиться. Но если на телефоне нет root-прав, удалить эти программы и сервисы вы не сможете. Но можно их отключить. При этом будет восстановлена изначальная версия приложения. Но она занимает гораздо меньше места. Как это сделать, я покажу на примере Android 5.1 и смартфона Highscreen Power Five EVO.
Шаг 1
Заходим в Настройки > Приложения > Сторонние. Перед нами появится большой список программ. Выбираем, к примеру, Синтезатор речи Google.
Шаг 2
Выбираем пункт Отключить. Подтверждаем отключение и установку исходной версии приложения. До отключения это приложение занимало 62,5 Мб, после — 23 Мб.
Шаг 3
Повторяем Шаг 2 для всех приложений, которые вы хотите отключить. При этом рекомендуем удалить заодно те приложения, которыми вы не собираетесь пользоваться, но которые вы установили самостоятельно.
Шаг 4
Теперь нужно отключить автообновление приложений, иначе при очередном обновлении ваш труд пойдет насмарку. Как это сделать, читаем в этой заметке: Как отключить автообновление приложений Google Play. Вам нужно установить режим Никогда.
Шаг 5
Отключенные приложения можно восстановить через Настройки > Приложения > Отключенные. Если какое-то приложение вы отключили, но оно не попало в даннй список, его можно восстановить через Google Play.
Я отключил следующие приложения:
— Диск (Google Drive)
— Карты (Google Maps)
— Синтезатор речи Google
— Google Play Игры
— Google Play Фильмы
— Google Play Музыка
— Google Play Книги
— Google+
— TalkBack
При этом мне удалось освободить 200 Мб места в памяти смартфона. Это немного, но достаточно для того, чтобы другие приложения могли свободно обновляться несколько месяцев.
Источник
Отключение синтезатора речи Google на Android телефоне
Автор: Юрий Белоусов · 25.09.2020
Синтезатор речи Google – предустановленное на многие устройства под управлением Android приложение, позволяющее озвучивать текст в других приложениях. Оно используется в приложениях для чтения книг, переводчиках, а также в TalkBack, которое озвучивает текст на экране, облегчая взаимодействие с устройством для людей с нарушением зрения.
В этой статье рассмотрим, как отключить синтезатор речи Google на Android телефоне или планшете.
Можно ли отключить синтез речи Google?
На текущий момент отключение синтеза речи Google на Android невозможно, такой функции не предусмотрено. Кроме того, данное приложение невозможно удалить с мобильного устройства, так как оно вшито в операционную систему.
Но можно установить другое приложение и тогда станет доступной возможность изменить голосовой синтезатор речи по умолчанию.
Произвести смену дефолтного синтезатора речи можно проделав следующую инструкцию:
- Шаг 1. Зайти в настройки телефона / планшета;
- Шаг 2. Перейти в раздел «Расширенные настройки»;
- Шаг 3. Зайти в «Специальные возможности»;
- Шаг 4. Выбрать пункт «Синтез речи»;
- Шаг 5. Выбрать альтернативное приложение.
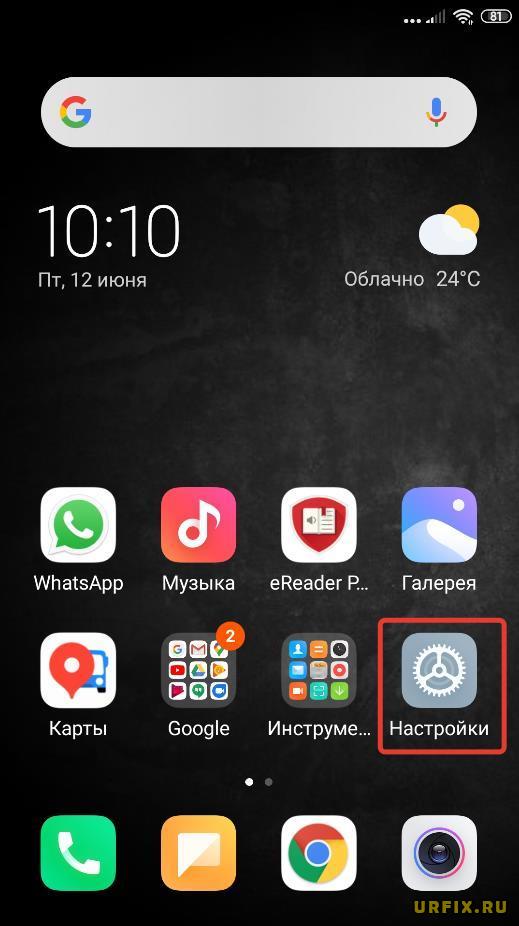
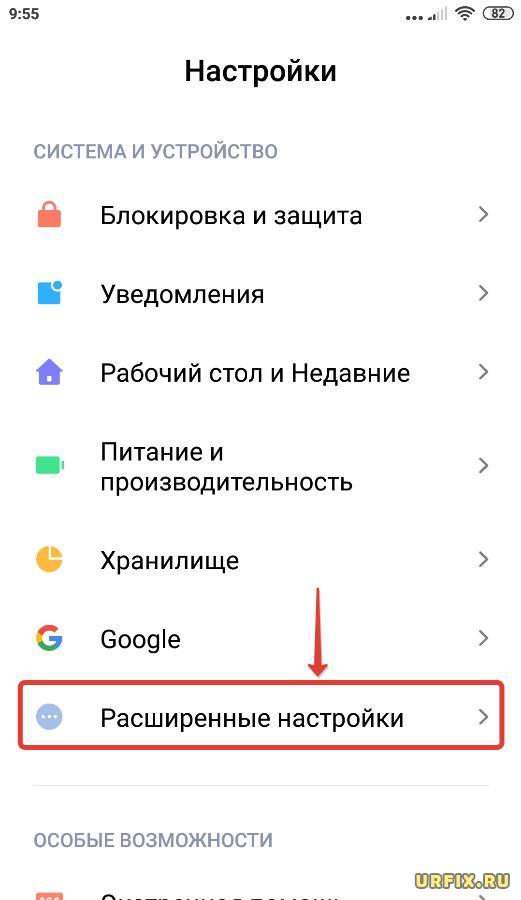
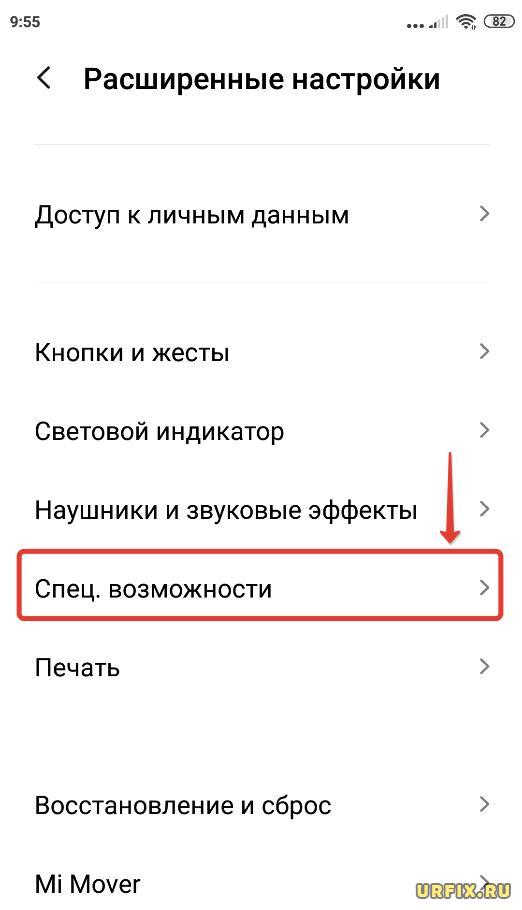
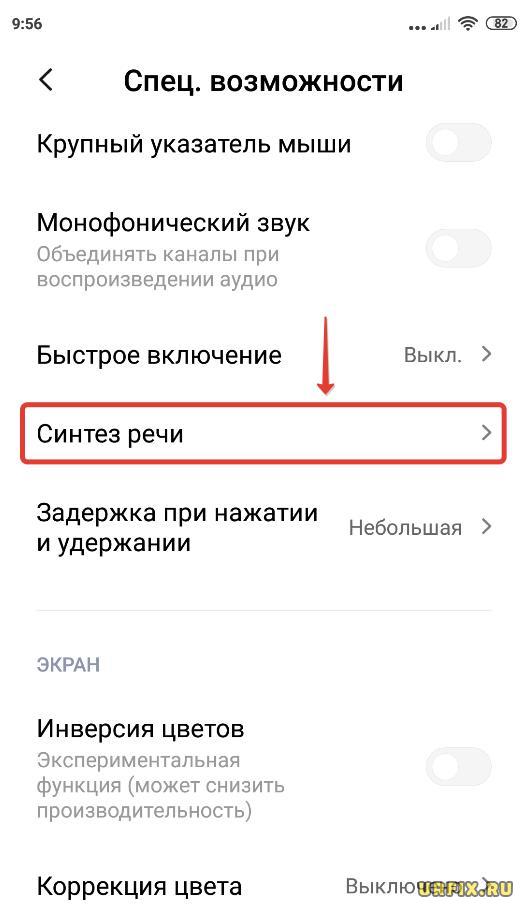
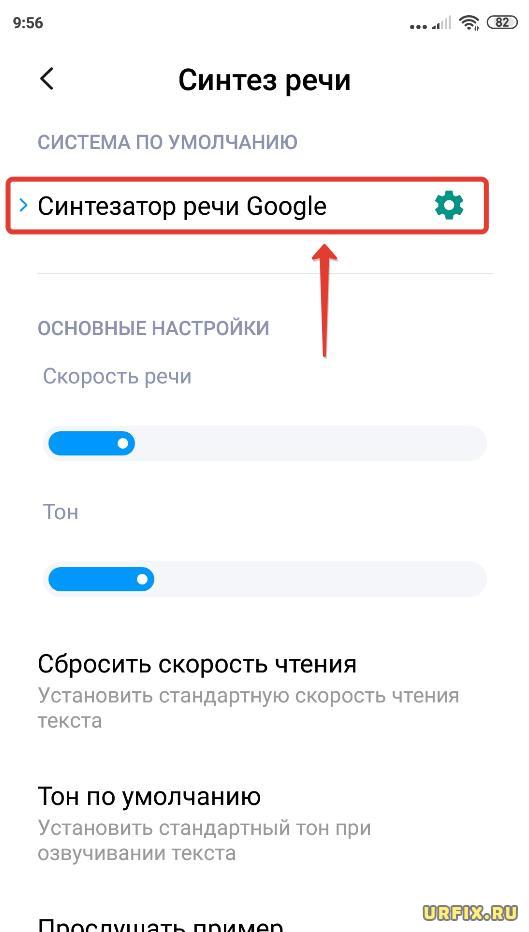
Эта инструкция универсальная для всех устройств под управлением Android: Honor, Huawei, Vivo, Xiaomi и др.
Как отключить TalkBack
В большинстве случаев, пользователь испытывает проблемы именно с приложением TalkBack, которое озвучивает все, что есть на экране устройства и ошибочно полагая, что виной всему речевой синтезатор Google. Но это не так.
Как выключить TalkBack:
- Шаг 1. Зайти в настройки Android;
- Шаг 2. Перейти в расширенные настройки;
- Шаг 3. Открыть специальные возможности;
- Шаг 4. Выбрать TalkBack;
- Шаг 5. Перевести переключатель в неактивное состояние.
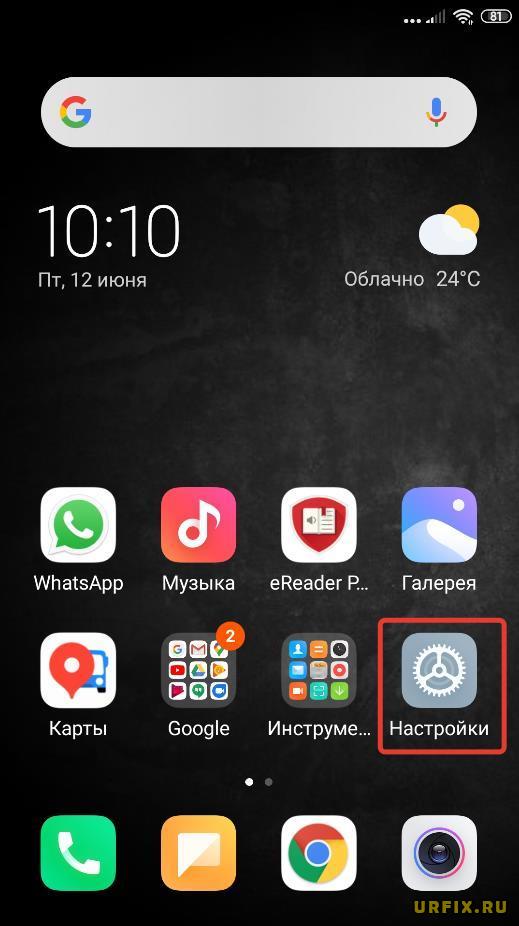
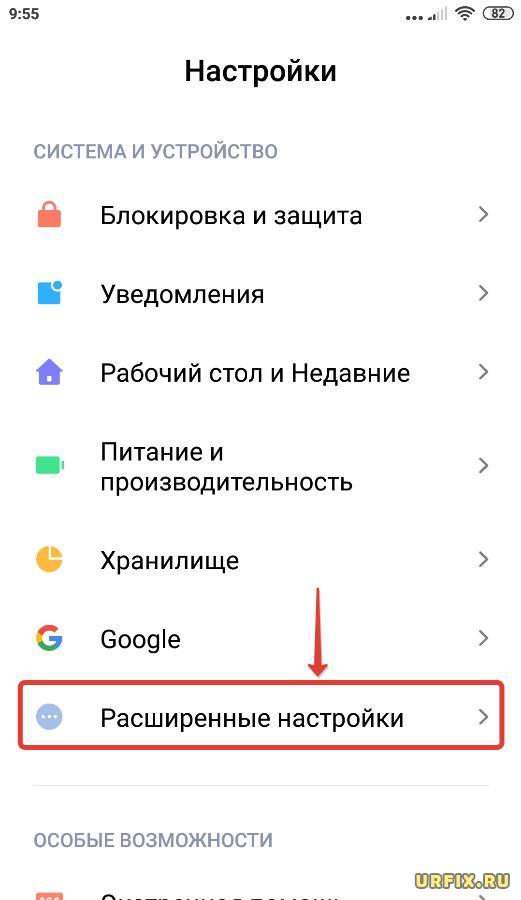
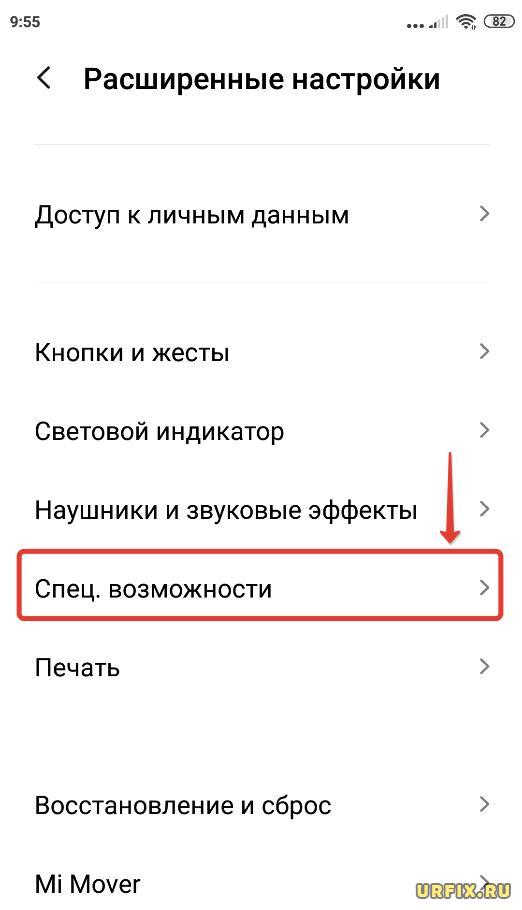
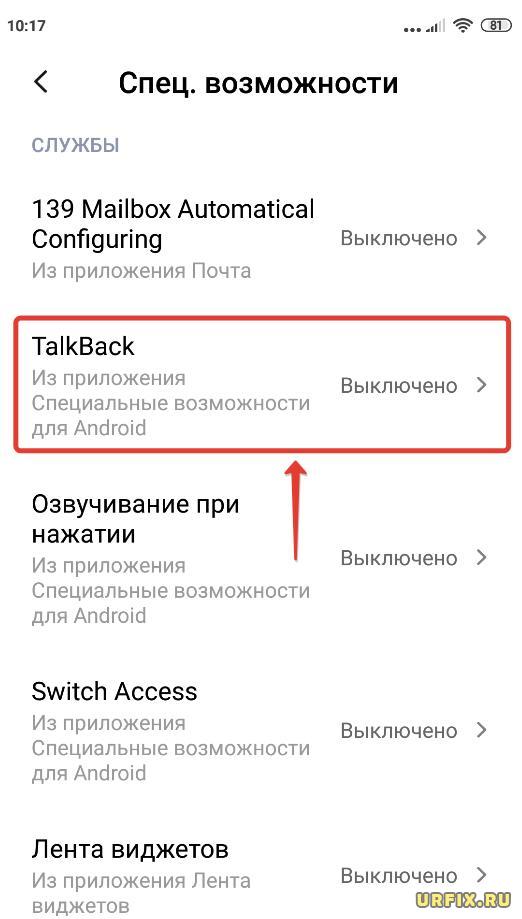

Как отключить озвучивание при нажатии Android
Еще одна функция, использующая синтезатор речи от Google, способная доставить неудобства – озвучивание при нажатии. Отключить ее можно, выполнив следующие несложные действия:
- Шаг 1. Зайти в настройки Android;
- Шаг 2. Перейти в расширенные настройки;
- Шаг 3. Открыть специальные возможности;
- Шаг 4. Выбрать пункт «Озвучивание при нажатии»;
- Шаг 5. Убрать переключатель в неактивное состояние.
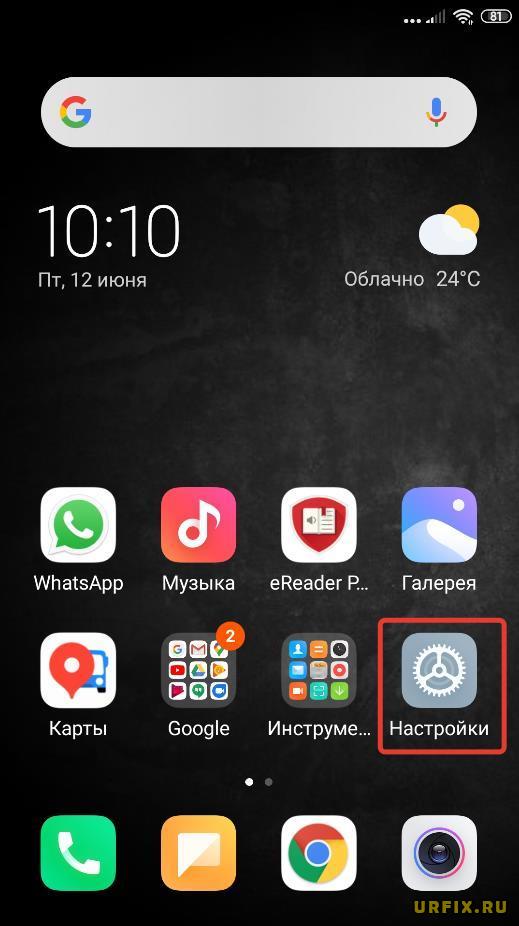
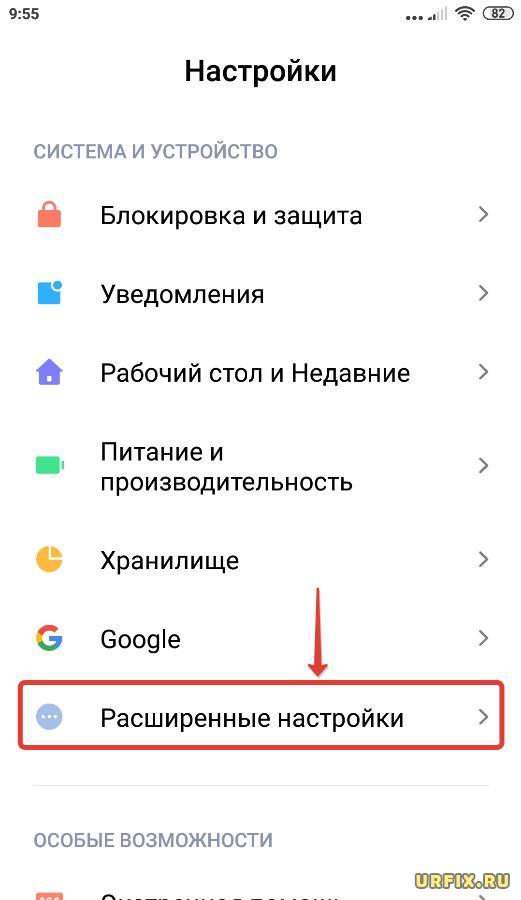
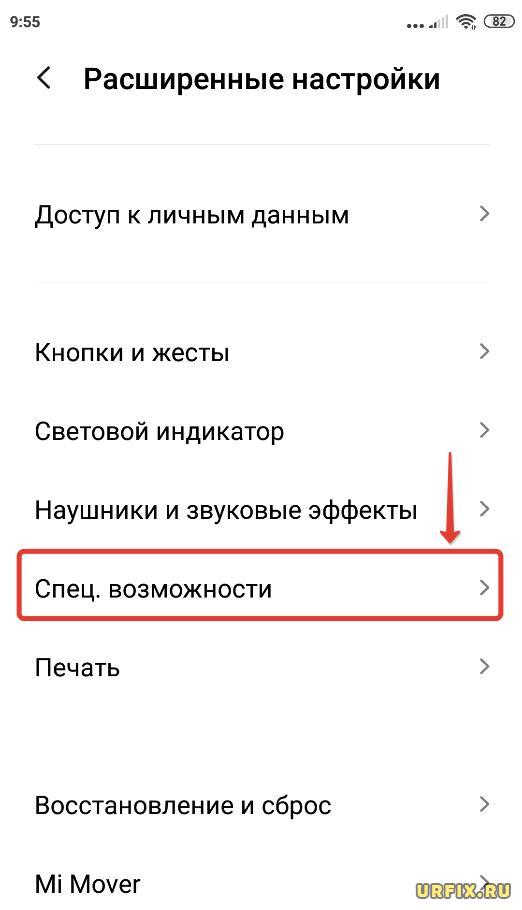


Не нашли ответ? Тогда воспользуйтесь формой поиска:
Источник
Отключение голосового ввода на Android
Способ 1: Перезагрузка смартфона
Иногда неожиданное появление голосового ввода и невозможность его изменить могут быть вызваны единичным сбоем, который можно устранить банальной перезагрузкой устройства. Инструкции по выполнению этой операции для смартфонов и планшетов находятся по ссылкам далее, тогда как перезапустить телевизионную приставку в большинстве случаев можно долгим нажатием на кнопку выключения на комплектном пульте либо обычным отключением от сети питания.
Способ 2: Замена клавиатуры
Рассматриваемая проблема чаще всего возникает в ситуациях, когда использование экранной клавиатуры недоступно по тем или иным причинам. Самой частой из них является сбой в работе стандартной для вашей прошивки, и в качестве решения можно попробовать установить другое средство ввода.
- Загрузите на целевой девайс любую подходящую вам стороннюю клавиатуру – например, Gboard.
Подробнее: Лучшие клавиатуры для Android
После инсталляции откройте приложение, в котором можно вводить текст (например, веб-браузер, мессенджер, текстовый редактор) и тапните по соответствующему полю. В «чистом» Android десятой версии среди кнопок управления будет значок, как на скриншоте ниже.
Нажмите на него – появится контекстное меню выбора средств, в котором следует указать установленную на первом шаге клавиатуру.
Также можно убрать «Голосовой ввод Google» из списка используемых методов ввода. Для этого зайдите в «Настройки» и воспользуйтесь пунктами «Система» – «Язык и ввод» – «Виртуальная клавиатура».
Далее тапните по пункту «Управление клавиатурами» – откроется меню, в котором передвиньте переключатель напротив позиции «Голосовой ввод Google».
Теперь при написании текста данный элемент больше не должен появляться – вместо него будет использоваться сторонняя клавиатура.
Этот метод в большинстве случаев надёжно избавляет от проблемы, но необходимость устанавливать решение от сторонних разработчиков может отпугнуть некоторых пользователей.
Способ 3: Очистка данных клавиатуры
Менее радикальное решение заключается в удалении данных, сгенерированных системной клавиатурой вашего устройства – возможно, в них есть сбойный файл, который и не даёт отключить голосовое управление.
- Запустите «Настройки», после чего перейдите по пути «Приложения и уведомления» – «Показать все приложения».
Найдите в списке позицию, которая соответствует требуемому приложению, и нажмите на неё, после чего воспользуйтесь пунктом «Хранилище и кеш».
Внимание! Вместе с данными будут удалены все пользовательские параметры, в том числе и словарь для быстрого ввода!
Закройте настройки, перезапустите девайс, а после его полной загрузки попробуйте что-то напечатать – проблема должна быть решена.
Данный метод тоже достаточно эффективен, но ценой за его использование будет потеря всех настроек клавиатуры, сделанных юзером.
Способ 4: Сброс к заводским параметрам
Самое радикальное средство, которое гарантированно исправит рассматриваемый сбой – сброс настроек гаджета на значения по умолчанию. Естественно, что при этом будут потеряны все пользовательские данные на внутреннем накопителе, поэтому если собираетесь воспользоваться этим методом, заблаговременно сделайте резервную копию всех важных файлов.
Помимо этой статьи, на сайте еще 12473 инструкций.
Добавьте сайт Lumpics.ru в закладки (CTRL+D) и мы точно еще пригодимся вам.
Отблагодарите автора, поделитесь статьей в социальных сетях.
Источник
Приложение Синтезатор речи Google: как пользоваться и как отключить?
Синтезатор речи от Google инсталлирован по умолчанию на смартфонах под управлением операционной системы Android. Многие слышали о нем, но не до конца понимают, что это, поэтому ищут способы , как его отключить. Однако ф актическ и н еудобства, которые доставляет вам озвучивание действий на вашем смартфоне , — это работа приложений, использующих синтезатор речи от Гугл, но не он сам, поэтому отключать его нет необходимости.
С другой стороны, пользователи не всегда используют полезные функции синтезатора , поэтому получается, что данная программа просто занимает место в смартфоне. Но полное ее удаление невозможно. Это системное приложение, которое нельзя удалить со смартфона. Все , что можно , — это остановить его работу и отключить его обновления, то есть сделать так, чтобы оно вам не мешало , но не более того.
Синтезатор речи от Google
Синтезатор речи от Гугл в вашем смартфоне — это очень безобидное приложение, которое самостоятельно не приносит неудобств, но активно используется другими приложениями.
Синтезатор речи от Google — это озвучивание текста в различных приложениях, поэтому он используется для:
озвучивания книг в приложении Google Play Книгах ;
озвучивания слов в Google Переводчике ;
предоставления специальных возможностей в приложениях для озвучивания текста на экране телефона;
использования в других приложениях телефона, где нужно озвучивать текст.
Как отключить синтезатор речи от Google на телефоне
Удалить полностью это приложение не получится, но отключить его вполне реально , и делается это , как и с любым другим приложением:
находите там «Все приложения»;
в этой вкладке находите «Синтезатор речи», нажимаете на эту вкладку;
вам будет доступно три действия: «Остановить», «Удалить обновления», «Отключить»;
выбира е те нужное действие.
Может так случит ь ся, что вы не хотите полностью останавливать работу этого приложения, но вас не устраивают его возможности и настройки. В этом случае вы можете установить любой другой синтезатор речи из Google Play Market и сменить в настройках встроенный синтезатор на ваш. Делается это по следующей инструкции:
найдите вкладку «Расширенные настройки» ;
найдите там вкладку «Специальные возможности» ;
отыщите там вкладку «Синтез речи» ;
найдите там вкладку «Альтернативное приложение» и активируйте сво ю программу, которую вы дополнительно установили.
Иногда так бывает, что проблемы вам приносит не синтезатор речи от Гугл, а другие приложения, которые его используют, например , TalkBack. Это приложение воспроизводит все, что происходит на экране вашего смартфона. Не всем пользователям это нравится, поэтому они предполагают, что виновен синтезатор речи, но фактически он тут не причем. Чтобы деактивировать TalkBack , необходимо:
открыть «Настройки» устройства ;
найти «Расширенные настройки» ;
отыскать «Специальные возможности» ;
найти там «TalkBack» и деактивировать это приложение.
Также иногда приносит неудобства другой функционал на Андроид-смартфоне — озвучивание при нажатии, котор ое также использует синтезатор речи от Google. Деактивировать этот функционал можно п о с ледующей инструкции:
откройте «Настройки» на устройстве ;
найдите пункт «Расширенные настройки» ;
отыщите пункт «Специальные возможности» ;
найдите пункт «Озвучивание при нажатии» и деактивируйте этот функционал.
Заключение
Синтезатор речи от Google — это встроенная функция в смартфонах на Android, которую нельзя удалить, но можно деактив и ровать. Основная масса пользователей вообще ей не пользуется, но некоторым она очень необходима. Если вы из тех, кто ей не пользуются, то вы уже знаете, как ее можно отключить.
Мы будем очень благодарны
если под понравившемся материалом Вы нажмёте одну из кнопок социальных сетей и поделитесь с друзьями.
Источник