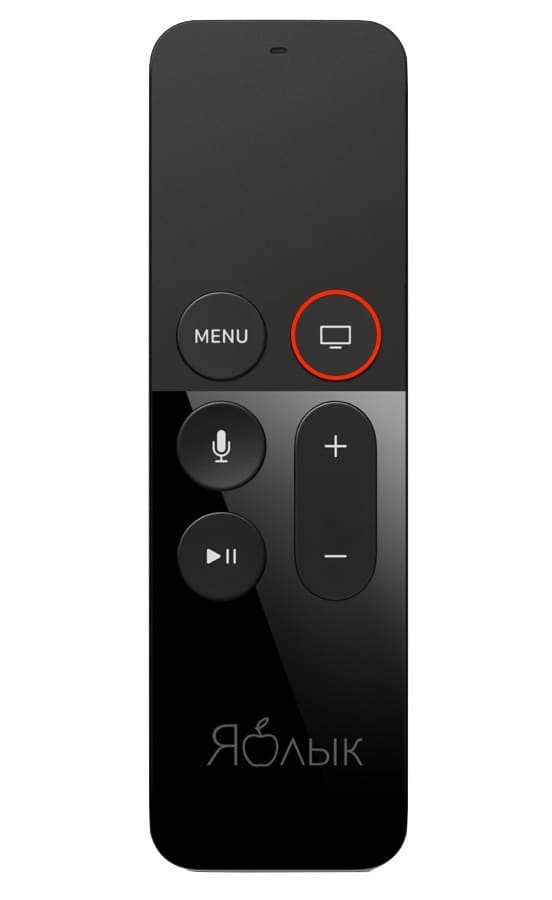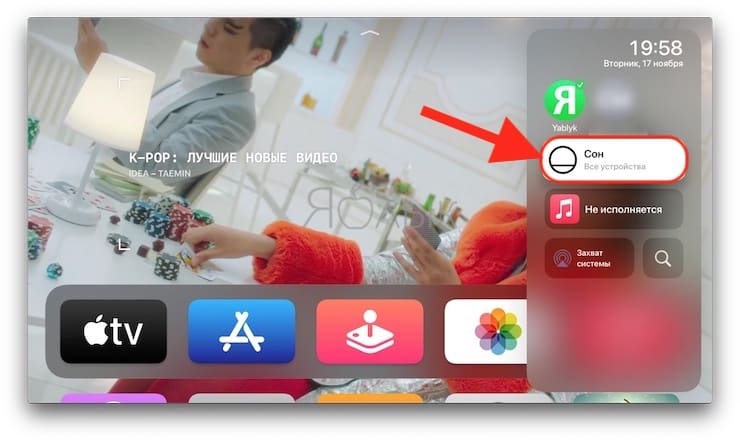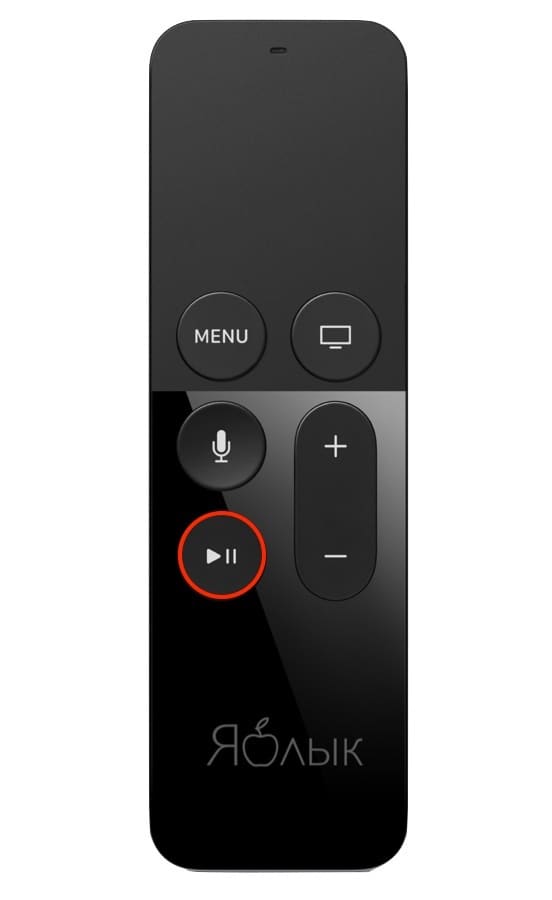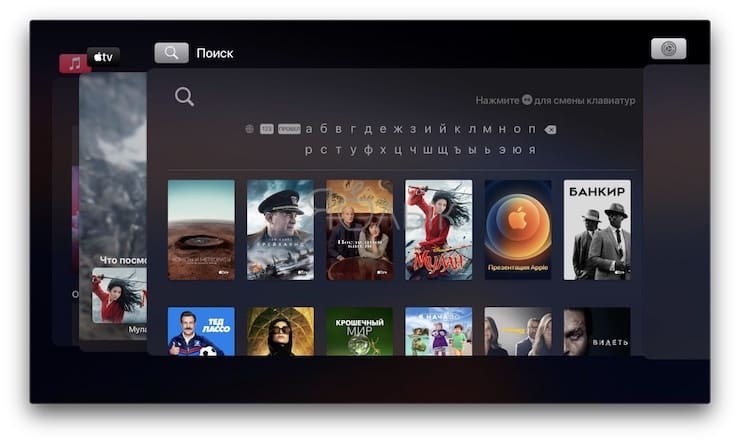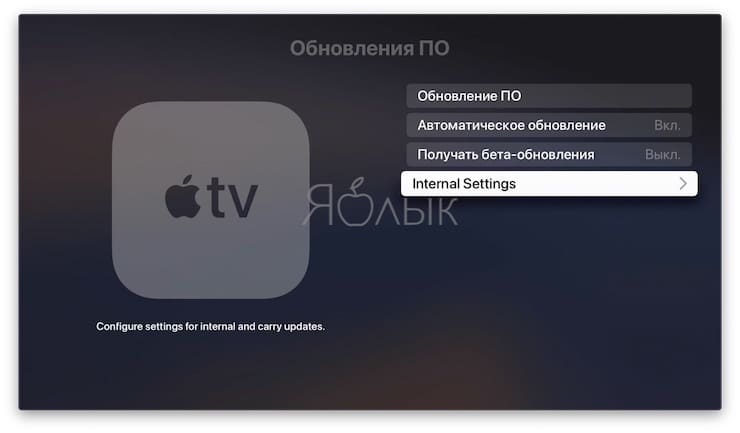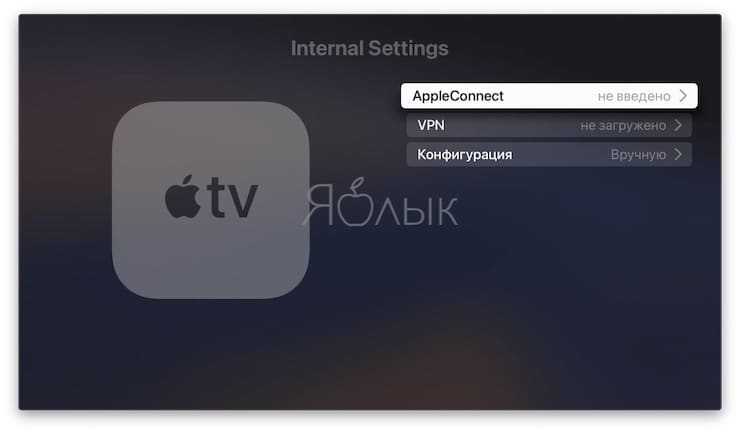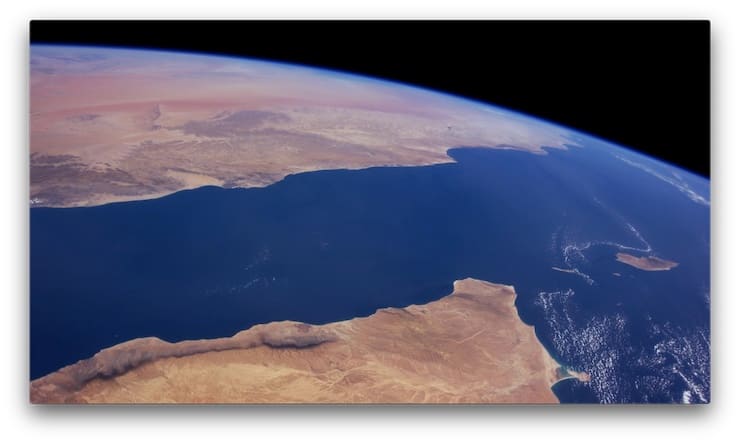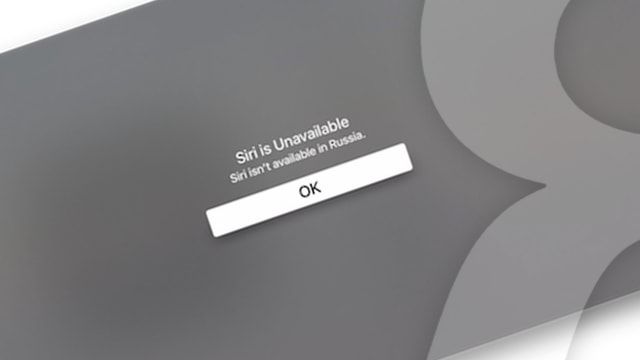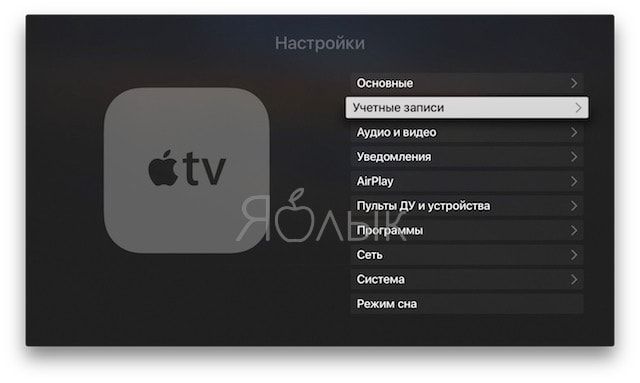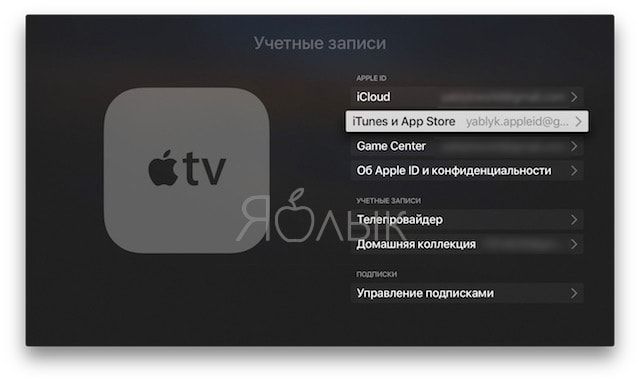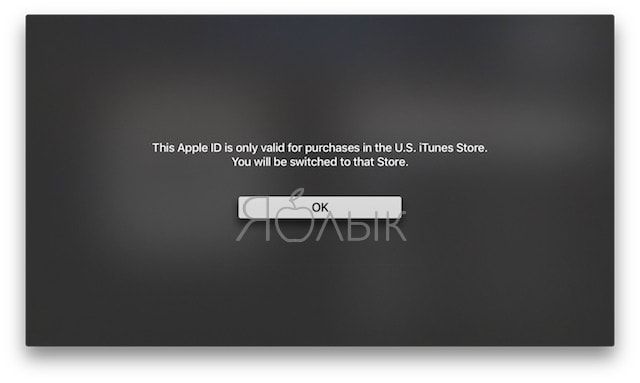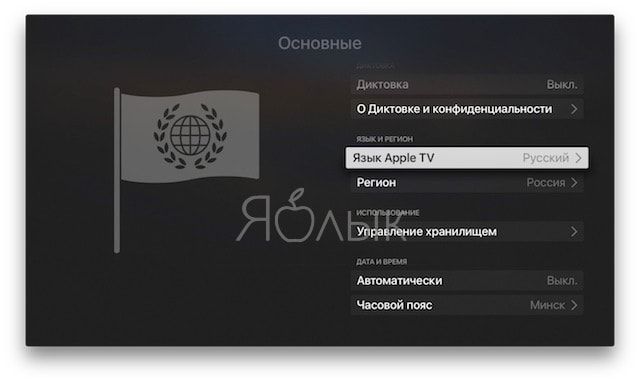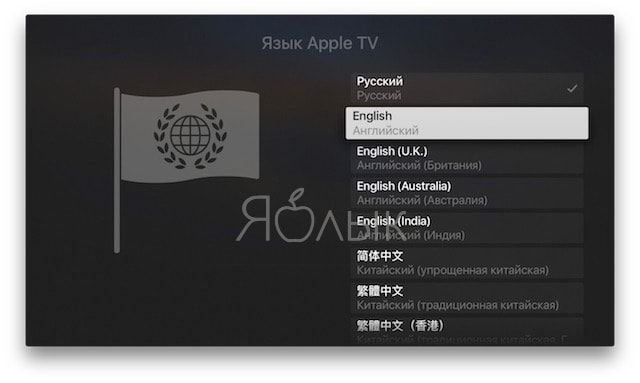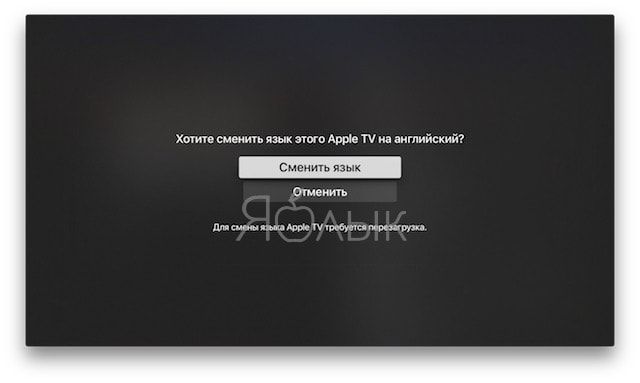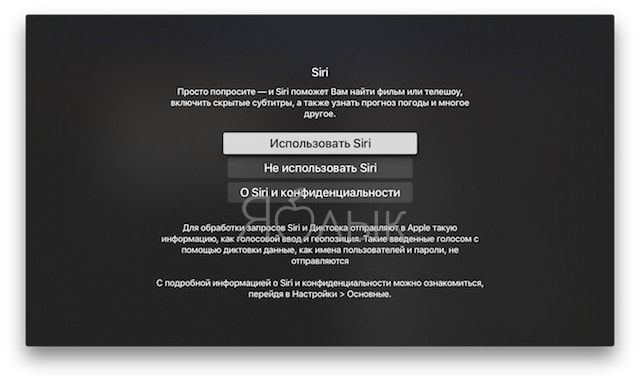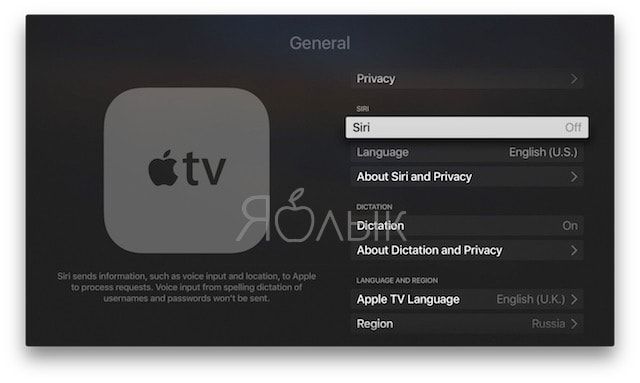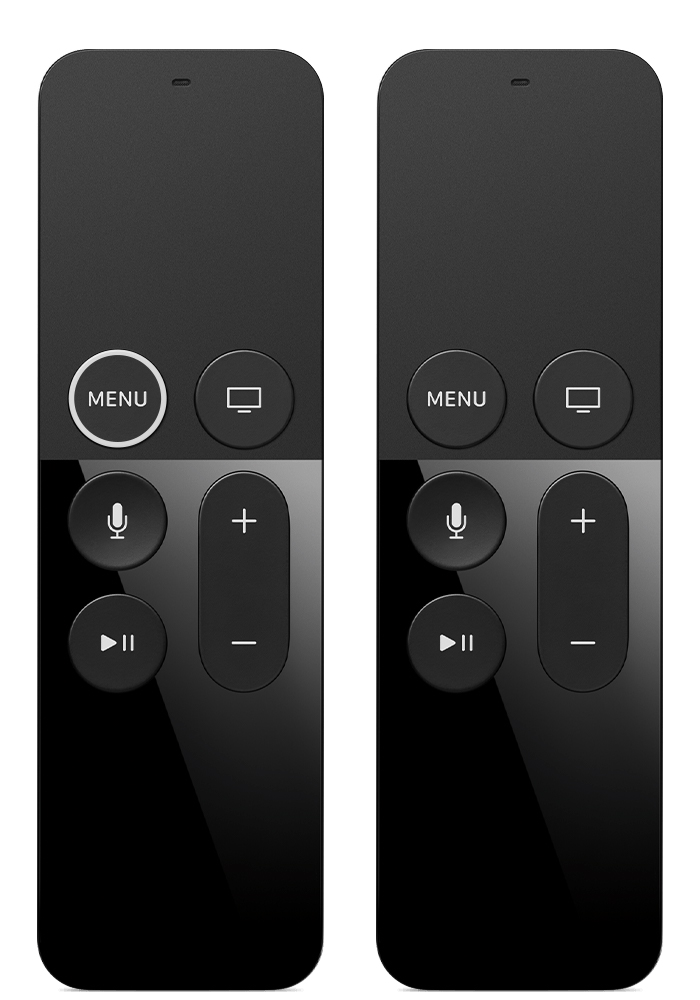- Настройка пульта Apple TV Remote на iPhone, iPad и iPod touch
- Добавление Apple TV Remote в Пункт управления
- Настройка пульта Apple TV Remote в Пункте управления
- Если не удается настроить пульт Apple TV Remote
- «Горячие клавиши» пульта Siri Remote от Apple TV
- Открыть Пункт управления
- Как перезагрузить Apple TV
- Как выгружать приложения из панели многозадачности
- Shift и Caps Lock на пульте при вводе текста
- Открытие скрытых настроек системы Apple TV
- Как включать анимированную заставку на Apple TV
- Как перезагрузить пульт Siri Remote от Apple TV
- Как включить Siri для Apple TV в России
- Как активировать Siri для телеприставки Apple TV в странах, где данная функция не поддерживается
- Как вызвать Siri при использовании Apple TV
- Определение модели пульта ДУ Apple TV Remote
- Пульт ДУ Siri Remote (2-го поколения) или Apple TV Remote (2-го поколения)
- Пульт ДУ Siri Remote (1-го поколения) или Apple TV Remote (1-го поколения)
- Пульт ДУ Apple Remote (из алюминия)
- Пульт ДУ Apple Remote (белого цвета)
Настройка пульта Apple TV Remote на iPhone, iPad и iPod touch
Благодаря пульту Apple TV Remote в Пункте управления можно управлять Apple TV или телевизором Smart TV, совместимым с AirPlay 2, используя iPhone, iPad или iPod touch.
Добавление Apple TV Remote в Пункт управления
- Если вы используете последнюю версию iOS или iPadOS, пульт Apple TV Remote автоматически добавляется в Пункт управления.
- Если у вас установлена более ранняя версия iOS, добавьте Apple TV Remote в Пункт управления вручную. Перейдите в раздел «Настройки» > «Пункт управления» и нажмите значок добавления рядом с элементом «Пульт Apple TV».
Чтобы использовать Apple TV Remote с телевизором Smart TV, совместимым с AirPlay 2, добавьте телевизор Smart TV в приложение «Дом» и закрепите его за комнатой.
Пульт Apple TV Remote в Пункте управления работает только с устройствами Apple TV 4K, Apple TV HD, Apple TV (3-го поколения) и телевизорами Smart TV, совместимыми с AirPlay 2.
Настройка пульта Apple TV Remote в Пункте управления
- Откройте Пункт управления:
- На iPhone X и более поздних моделей и на iPad с последней версией iPadOS смахните вниз от правого верхнего угла экрана.
- На устройстве iPhone 8 или более ранней модели либо в ОС iOS 11 или более ранней версии смахните вверх от нижнего края экрана.
- Нажмите «Пульт Apple TV Remote».
- Выберите в списке устройство Apple TV или телевизор Smart TV.
- При появлении запроса следуйте инструкциям на экране, чтобы ввести четырехзначный пароль на iPhone, iPad или iPod touch. Если у вас Apple TV (3-го поколения), используйте пульт Siri Remote или Apple TV Remote, чтобы ввести четырехзначный пароль на Apple TV.
Кнопка громкости на пульте Apple TV Remote в Пункте управления работает, только если к Apple TV подключена колонка HomePod, саундбар или другая колонка, совместимая с AirPlay 2. Если кнопка громкости неактивна, используйте кнопку громкости на пульте из комплекта поставки телевизора.
Если не удается настроить пульт Apple TV Remote
Попробуйте сделать следующее. После выполнения каждого из этих действий проверьте, устраняет ли оно проблему.
- Убедитесь, что устройство iPhone, iPad или iPod touch подключено к той же сети Wi-Fi, что и Apple TV или телевизор Smart TV, совместимый с AirPlay 2. На устройстве iOS или iPadOS перейдите в меню «Настройки» > Wi-Fi. На Apple TV выберите «Настройки» > «Сеть».
- Убедитесь, что на устройстве iPhone, iPad или iPod touch установлена последняя версия iOS или iPadOS, а устройство Apple TV обновлено до последней версии tvOS.
- Перезапустите Apple TV или телевизор Smart TV, совместимый с AirPlay 2. Также попробуйте перезапустить iPhone, iPad или iPod touch.
- Если настроить Apple TV Remote по-прежнему не удается, обратитесь в службу поддержки Apple.
Источник
«Горячие клавиши» пульта Siri Remote от Apple TV
Помимо очевидных функций пульта Siri Remote от Apple TV, смысл которых целиком раскрывается пиктограммами на кнопках, аксессуар наделён ещё несколькими, о которых вряд ли догадывается большая часть пользователей. В этом материале мы расскажем о скрытых возможностях пульта от телевизионной приставки Apple.
Открыть Пункт управления
Здесь можно перевести устройство в Режим сна, переключить пользователя, активировать поле поиска и т.д.
Как перезагрузить Apple TV
Осуществить перезагрузку Apple TV можно двумя способами: либо через меню, либо с помощью сочетания клавиш на пульте.
В частности, добиться этого можно удерживая нажатыми одновременно кнопки «Menu» и «Home» на пульте в течение примерно 5 секунд.
Как выгружать приложения из панели многозадачности
Также посредством Siri Remote можно выгружать отдельные приложения, работающие в фоне. Причём делается это таким же образом, как и на iPhone и iPad. То есть необходимо дважды нажать на кнопку «Home», а затем в открывшемся меню нажать на необходимое окно приложения и свайпом снизу вверх произвести ее выгрузку (закрытие).
Shift и Caps Lock на пульте при вводе текста
Кнопку Воспроизведение/Пауза на стандартном пульте приставки можно использовать в качестве смены клавиатур при вводе текста. Каждое нажатие будет сменять буквенную клавиатуру, цифровую и символы). Кроме того, этой же кнопкой включается аналог клавиши Shift на компьютерной клавиатуре – активируется ввод заглавной буквы.
Открытие скрытых настроек системы Apple TV
Продвинутым пользователям Apple TV могут быть полезны дополнительные настройки системы – раздел Internal Settings, которые можно получить, перейдя в Настройки → Система → Обновление ПО и 4 раза нажав кнопку Play/Pause.
Как включать анимированную заставку на Apple TV
Двойное нажатие на кнопку «Menu» активирует демонстрацию анимационных заставок.
При этом, свайпами влево и вправо можно включать следующую или предыдущую заставку.
Как перезагрузить пульт Siri Remote от Apple TV
Если пульт начинает работать со сбоями, то его также можно перезагрузить. Для этого следует зажать одновременно кнопку повышения громкости и кнопку «Menu».
После перезагрузки Siri Remote не будет откликаться в течение некоторого времени, но потом заработает.
Источник
Как включить Siri для Apple TV в России
Кнопка включения Siri на пульте дистанционного управления Siri Remote существенно облегчает поиск фильмов на Apple TV четвертого поколения. Siri позволяет с помощью голосовых команд управлять воспроизведением контента, находить музыку в приложении Apple Music, проверять курс акций, узнавать прогноз погоды и т.д.
Воспользоваться функцией голосового ввода могут только жители определенных стран. В настоящее время Siri для Apple TV официально доступна пользователям в Австралии, Канаде, Великобритании, США, Германии, Франции, Испании и Японии. Тем не менее, ограничения можно с легкостью обойти и активировать функцию голосового ввода где угодно. Правда лишь на английском языке.
Для того чтобы включить Siri на пульте ДУ Siri Remote, на телеприставке Apple TV нужно установить поддерживаемый язык и зарегистрировать учетную запись в американском (США) App Store (инструкция).
ПО ТЕМЕ:
Как активировать Siri для телеприставки Apple TV в странах, где данная функция не поддерживается
1. Зарегистрируйте бесплатный (без привязки карты) Apple ID для США (инструкция)
2. На Apple TV перейдите в приложение «Настройки» и откройте раздел «Учетные записи»;
3. Выберите «iTunes и App Store» под заголовком Apple ID;
4. Нажмите «Добавить новый Apple ID» и введите данные учетной записи Apple ID для США, зарегистрированной в п.1;
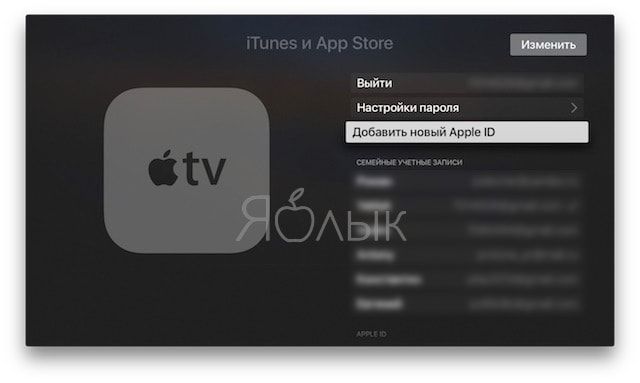
5. Появится надпись, что данный Apple ID может использоваться только для американского iTunes Store, нажмите OK.
6. Перейдите в приложение «Настройки» и перейдите по пути «Основные» -> «Язык Apple TV» в секции «Язык и регион»;
7. Выберите Английский (English) язык в качестве системного.
и нажмите кнопку «Сменить язык».
9. На данном этапе может появиться окно с предложением включить Siri (на русском или английском языке). Нажмите «Использовать Siri».
10. В случае, если окно не появилось, то активировать Siri теперь можно по пути: приложение «Настройки» («Settings») -> «General», нажав на пункт «Siri» (нужно установить в положение On).
Как вызвать Siri при использовании Apple TV
Для того чтобы проверить, включилась ли функция, нажмите и удерживайте кнопку Siri на пульте ДУ, дайте команду и отпустите.
Если нажать и отпустить кнопку молча, голосовой помощник сам даст подсказки к действию. Функция голосового ввода активна только при наличии подключения к Сети.
Источник
Определение модели пульта ДУ Apple TV Remote
Узнайте, как определить модель пульта ДУ по его серийному номеру и другим сведениям.
Пульт ДУ Siri Remote (2-го поколения) или Apple TV Remote (2-го поколения)
Описание: серебристый алюминиевый корпус с кликпадом
Интерфейсы: Bluetooth 5.0 и ИК-передатчик
Источник питания: встроенный аккумулятор (не подлежит самостоятельной замене пользователем)
Совместимость: устройства Apple TV 4K и Apple TV HD с tvOS 14.5 или более поздней версии.
Серийный номер: указан в меню «Настройки» > «Пульты и устройства» > «Пульт»
Дополнительные сведения: пульты ДУ Siri Remote (2-го поколения) и Apple TV Remote (2-го поколения) входят в комплект поставки* устройства Apple TV 4K (2-го поколения) и оборудованы сенсорным кликпадом для навигации. В этой модели пульта ДУ используется интерфейс Bluetooth 5.0 для связи с Apple TV 4K и ИК-интерфейс для связи с другими устройствами.
Пульт ДУ Siri Remote (1-го поколения) или Apple TV Remote (1-го поколения)
Описание: черный алюминиевый корпус и стеклянная сенсорная поверхность Touch
Интерфейсы: Bluetooth 4.0 и ИК-передатчик
Источник питания: встроенный аккумулятор (не подлежит самостоятельной замене пользователем)
Совместимость: устройства Apple TV 4K и Apple TV HD
Серийный номер: указан в меню «Настройки» > «Пульты и устройства» > «Пульт»
Дополнительные сведения: пульты ДУ Siri Remote (1-го поколения) и Apple TV Remote (1-го поколения) входят в комплект поставки* устройств Apple TV 4K (1-го поколения) и Apple TV HD и оборудованы сенсорной поверхностью Touch для навигации. В этой модели пульта ДУ используется интерфейс Bluetooth 4.0 для связи с Apple TV и ИК-интерфейс для связи с другими устройствами.
Пульт ДУ Apple Remote (из алюминия)
Описание: серебристый алюминиевый корпус
Интерфейсы: ИК-передатчик
Источник питания: заменяемая плоская литиевая батарейка CR2032 или BR2032 с номинальным напряжением 3 В
Серийный номер: нанесен внутри отсека для батарейки
Совместимость: любое устройство Apple TV
Дополнительные сведения: пульт ДУ Apple Remote (из алюминия) входит в комплект поставки Apple TV (2-го и 3-го поколений). Он также совместим с другими моделями Apple TV, однако набор поддерживаемых функций при этом может быть ограничен. На алюминиевом корпусе этого пульта ДУ имеются выделенные кнопки меню и воспроизведения, а также круглая кнопка навигации для перемещения вверх, вниз, влево и вправо.
Пульт ДУ Apple Remote (белого цвета)
Описание: белый корпус
Интерфейсы: ИК-передатчик
Источник питания: заменяемая плоская литиевая батарейка CR2032 с номинальным напряжением 3 В
Серийный номер: указан на обратной стороне пульта ДУ
Совместимость: любое устройство Apple TV
Дополнительные сведения: пульт ДУ Apple Remote (белого цвета) входит в комплект поставки Apple TV (1-го поколения). Он также совместим с другими моделями Apple TV, однако набор поддерживаемых функций при этом может быть ограничен. На корпусе этого пульта ДУ имеются выделенные кнопки меню и воспроизведения, а также круглая кнопка навигации для перемещения вверх, вниз, влево и вправо.
* Apple TV 4K и Apple TV HD поставляются с одинаковым пультом ДУ во всех странах. В странах и регионах, в которых поддерживается голосовой ассистент Siri, пульт ДУ называется Siri Remote. Во всех остальных странах он называется Apple TV Remote. Siri работает с любым из этих пультов ДУ, если в настройках Apple TV 4K или Apple TV HD выбраны поддерживаемые язык и страна или регион.
Источник