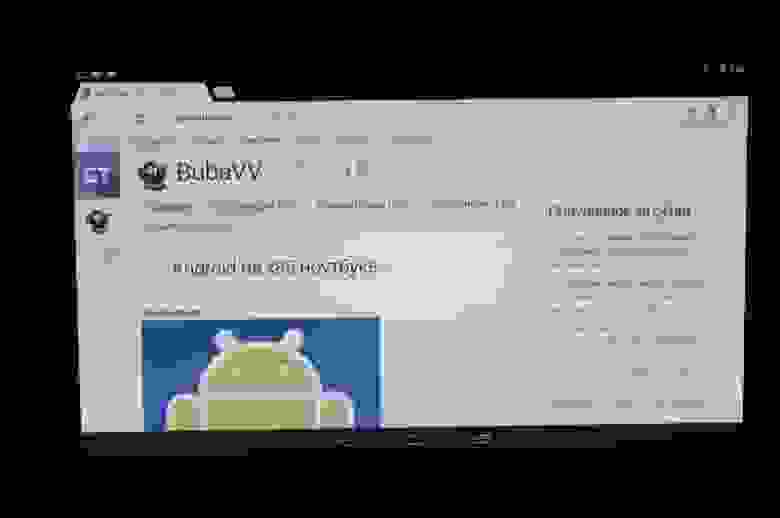- Система android для нетбука
- Как установить Андроид на нетбук?
- Виды платформ и где их скачать
- Android x86
- Remix os
- Phoenix OS
- Подготовка загрузочной флешки
- Запуск в режиме live cd
- Непосредственная установка ос
- Настройка ОС
- Возможные проблемы и их устранение
- Альтернативные варианты
- Установка андроид на виртуальную машину
- Android на x86 ноутбуке
- Системные требования
- Предполагаемые юзкейсы
- LiveUSB
- Инсталляция
- Запуск в работу
- Автономность
- Выводы
Система android для нетбука
Android OS на x86
В этой теме обсуждаются вопросы общие для всех Андроидов на платформе x86, конкретно проект портирования Android-х86, а также его братья, не имеющие отдельных тем обсуждения на нашем форуме.
Android в виртуальную машину | Сайт и Форум проекта Android-х86 | Android от Intel
Вопросы, касающиеся только проектов Phoenix OS , Remix OS x86 и Bliss-x86 , обсуждаются в своих темах.
За работоспособность ваших устройств ответственность несёте исключительно Вы. Задавая вопрос, постарайтесь указать следующую информацию .
- Hardware List — список совместимого оборудования
- Графическое ускорение нормально работает на видеоадаптерах от AMD и Intel (кроме GMA 500, GMA 600, GMA 3600, GMA 3650, т.к. они основаны на PowerVR).
Графика nVidia поддерживается начиная с Android-x86 4.4-R3; новое поколение начинает поддерживаться после выхода следующего. - Ситуация с поддержкой планшетов, Критическое замечание о звуке.
- Чипы, которые реализуют одновременно и WiFi, и Bluetooth работают хуже, чем отдельные.
- Если Вы не нашли в шапке или в листе совместимости версию для вашего компьютера/ноутбука (модификации железа), то следует попробовать разные версии и опытным путём подобрать оптимальную.
- Загрузочную флешку или диск необходимо записать с помощью Rufus, UNetbootin, LiLi, или WinImage. UltraISO использовать не рекомендуется потому, что созданные им флешки мало где грузятся.
Раздел под Android рекомендуется форматировать в ext3 или ext4 (для версии 5.0 Lollipop и новее) чтобы иметь >4ГБ места под свои нужды и избежать проблем с SuperSU и другим софтом. Форматирование раздела лучше произвести до установки Android сторонним ПО (Acronis, GParted, др.): родной установщик не всегда справляется с этой задачей.
title Android-x86 5.1-rc1
kernel /android-5.1-rc1/kernel quiet root=/dev/ram0 androidboot.hardware=android_x86 SRC=/android-5.1-rc1
initrd /android-5.1-rc1/initrd.img
title Android-x86 5.1-rc1 (Debug mode)
kernel /android-5.1-rc1/kernel root=/dev/ram0 androidboot.hardware=android_x86 DEBUG=2 SRC=/android-5.1-rc1
initrd /android-5.1-rc1/initrd.img
title Android-x86 5.1-rc1 (Debug nomodeset)
kernel /android-5.1-rc1/kernel nomodeset root=/dev/ram0 androidboot.hardware=android_x86 DEBUG=2 SRC=/android-5.1-rc1
initrd /android-5.1-rc1/initrd.img
title Windows
rootnoverify (hd0,1)
chainloader +1
Тут default указывает номер пункта, котоый будет выбран автоматически после истечения timeout секунд. root и rootnoverify указывают с какого диска, и с какого его раздела загружать выбраную операционную систему. Как и в случае с default, нумерация начинается с нуля. Параметры загрузки прописываются в конец строки, которая начинается со слова kernel. Такими параметрами можно повлиять на многие аспекты работы Андроида с железом. К примеру настроить работу с внешним монитором.
GRUB 2 — следующая версия GRUB. Разработчики писали GRUB 2 «с нуля», чтобы добиться переносимости и модульности.
Используется в образах Android-x86 для компьютеров с новым UEFI-BIOS.
Может хранить свои настроки в файле grub.cfg либо menu.lst. Обычно этот файл лежит на отдельном системном разделе EFI (ESP). Типичное содержимое:
set timeout=60
set gfxmode=1024×768
terminal_output gfxterm
Источник
Как установить Андроид на нетбук?
Причины для решения установить Андроид на нетбук многочисленны. Android для нетбука — шанс на вторую жизнь, это позволит использовать старое оборудование для текущих задач.

Виды платформ и где их скачать
До начала установки системы убеждаемся, что нетбук соответствует рекомендуемым системным требованиям.
Android x86
Android x86 — бесплатная платформа, предназначенная для запуска OC Android в системах с архитектурой процессора x86. Отличается высокой производительностью работы на любых компьютерах.
В последней версии доступны следующие функции :
- поддержка родного разрешения нетбука;
- поддержка Wi-Fi с графическим интерфейсом;
- заряд батареи;
- программный курсор мыши;
- поддержка внешней клавиатуры;
- Bluetooth;
- audio (ALSA);
- G-sensor;
- зеркальный режим на внешних мониторах.
Скачать Android x86 можно на официальном сайте, введя в поиске «Android x86».
Remix os
Эта операционная система Android, в которой полностью переработан дизайн графического интерфейса, лаунчер и система управления настройками и приложениями, а также кнопки Reset, Power, Sleep.
Установка производится непосредственно на жесткий диск.
Системные требования к оборудованию, на которое можно поставить ОС Android:

- процессор: частота более 2 ГГц и как минимум два ядра;
- 2 gb ОЗУ;
- 8 gb памяти;
- стабильный интернет.
ОС ориентирована на не слишком производительные нетбуки, где современные версии Windows работают медленно. «Ремикс» позволяет использовать программы и сервисы из плеймаркета Google, скачивать и устанавливать любые приложения для Андроид.
Phoenix OS
Данная ОС — это видоизмененный Android 5.1 Lolipop, дизайн напоминает Ubuntu. Имеется аналог «Пуска», поддерживается многооконность. Приложения устанавливаются посредством встроенного магазина или через магазин Google.
Подготовка загрузочной флешки
Подключив интернет по сетевому кабелю, если такая возможность предусмотрена железом и биосом, можно установить систему по сети, но это редкое явление. ОС чаще всего устанавливают с помощью флешки, которую предварительно подготавливают, устанавливая загрузочный образ. Рекомендуется программа записи Rufus, также подходят программы LinuxLive USB Creator или UltraISO.
Создание загрузочного образа из файла iso в 3 действия:
- Вставить флешку в компьютер. Щелчком правой кнопки мыши вызвать контекстное меню, далее «форматировать» быстро, в типе файловой системе fat32 лучше не выбирать, вместо этого подойдет «NTSF». Нажимаем «Начать».
- Скачать утилиту для монтирования iso образа, из выше перечисленных. Указать файл образа iso.
- В списке носителей выбрать подготовленную ранее для записи флешку (Диск F). Нажать ОК.
В конце загрузки выбираем «Выход» и вынимаем готовую загрузочную флешку.
Запуск в режиме live cd
Андроид в режимер работы Live CD работает медленнее, установка системы на нетбук не требуется. Для запуска заходим в настройки BIOS, меняем порядковую очередность носителей, выбираем приоритет загрузки с флешки. После этого нужна перезагрузка нетбука с новыми параметрами. В меню выбираем Live CD, Run Android-x86 без установки, стрелками на клавиатуре, далее нажимаем ввод (Enter).
Загрузка занимает несколько минут. Система будет работать с флешки, поэтому ее не вынимаем. Live CD применяют, когда не нужно постоянно использовать Android и если нет места на винчестере нетбука.
Непосредственная установка ос
При желании постоянно пользоваться средой Android устанавливаем ее на винчестер. Установленная система работает эффективнее, скорость открытия приложений выше.
Если место позволяет и есть потребность, можно установить несколько систем, разбив нужным образом винчестер на разделы. Если нужна установка с нуля, форматирование уничтожит все данные в памяти, их нужно предварительно сохранить при необходимости..
Диск будет автоматически разбит на логические разделы: Bootloader, Recovery, Boot, System, Data и пользовательский раздел User — sdcard. Все данные на винчестере или его разделе будут уничтожены. Если программа установки спросит тип — Primary, загрузочный (Bootable), а лучшим типом файловой системы является ext3, выбираем и подтверждаем действия, дождавшись конца работы программы. Установочная программа, скорее всего, порекомендует установить загрузчик GRUB соглашаемся. В случае появления предложения установить grub в c nst с заменой — соглашаемся.
Чек-бокс папки System — «сделать доступной для записи». Выбираем, чтобы модифицировать в систему самостоятельно. Затем дожидаемся окончания установки и запускаем ОС. После установки выберите удобный для вас язык и другие настройки Android.
Загрузчик дает возможность выбирать операционную систему, которую надо первоочередно запустить при включении нетбука, если на одном жестком диске установлено несколько систем. Вместо установщика загрузки GRUB запускаем easybcd, если хотим оставить Windows.
Настройка ОС
После установки Android всегда производится первичная настройка. Надо выбрать способ подключения, например вай-фай, указать логин и пароль в гугл, затем разрешить (или нет) географическое определение места, установить дату, личный пароль-ключ и разрешить устанавливать обновления автоматически. Рекомендуется проверить работу основных устройств (воспроизведение/запись звука, работу сети, тачпада и клавиатуры), проверить драйверы.
Возможные проблемы и их устранение
В установке и в использовании Android случаются перманентные проблемные моменты. Ищите решение на форумах, узнав модель нетбука и точную установленную ОС Андроид.
Распространенные проблемы и как их можно устранить:
- Повернуть-развернуть экран: быстрое приложение для Андроид Rotation Control.
- Проблема с тихим или громким звуком — решает приложение Volume+, полный контроль громкости звука.
- Нет русской клавиатуры — Russian Keyboard, которое можно найти в плеймаркете.
- Нет картинки и звука видео — поможет популярный в андроид-среде Dolphin-player.
Альтернативные варианты
Если оборудование позволяет используйте эмулятор, например BlueStacks — это загружаемое программное обеспечение для Windows и macOS, которое виртуализирует операционную

Основные функции программного обеспечения бесплатны для загрузки и использования. Это один из самых популярных программных комплексов, можно брать игры из встроенного каталога или Play от Гугла.
В BlueStack можно открывать много вкладок, можно устанавливать самостоятельно скачанные сторонние приложения. В программе имеется дополнительное встроенное приложение для управления веб-камерой — полезно для запуска BlueStacks на нетбуке, а также приложение для управления файлами.
Помимо данного программного обеспечения есть такие опции, как Nox App Player или Andy Android, плюсы и минусы можно выяснить, установив и попользовавшись на выбранном устройстве.
Установка андроид на виртуальную машину
Если вы хотите протестировать систему Android, не удаляя основную операционную систему, то стоит использовать виртуальную машину, например VirtualBox.
Для этого необходимы:
- Дистрибутив программы VirtualBox, можно официально скачать с сайта издателя.
- Виртуальный ISO образ платформы Android.
- Свободное место на винчестере от 8 ГБ.
Перед началом работы рекомендуется убедиться, что параметры виртуализации активированы в BIOS компьютера, чтобы при запуске виртуальной машины не появилась ошибка.
Надо установить и запустить Virtual Box, сделать новую виртуальную машину, указать тип операционной системы (рекомендуется выбрать Linux, ядро 2.6/3.x/4.x 32 бита), выбрать рекомендуемый объем памяти и создать новый виртуальный винчестер, выбрать его тип (VirtualBox Disk Image) и нажать Next. Указать имя и размер файла и дождаться создания виртуальной машины.
После установки и настройки виртуальной машины нажимаем кнопку «Запустить» на начальном экране. После того как данная машина начнет загрузку, укажите путь к ISO-образу с Android и нажмите кнопку Продолжить. Если закрыли мастер, выберите виртуальную машину в списке слева, затем в главном меню кликните на Устройства — Оптические диски — Выбрать образ. Затем выполните перезагрузку машины с помощью Машина — Перезагрузить.
Далее установка делается таким же образом, как и на персональный компьютер.
Источник
Android на x86 ноутбуке

Попался в руки старый нетбук Acer Aspire One, самый первый из них, с 8 Гб тормознутой флешки вместо диска. За время активной жизни на нем были WinXP (очень медленно) и Arch Linux (едва приемлемо). Я уже собирался вернуть на него обратно Arch и потом в меру сил придумывать, зачем же он нужен, но тут наткнулся на проект Android х86. Он более-менее развивается и направлен на запуск Андроида на ноутбуках, планшетах и иногда настольных компьютерах с архитектурой х86. Началось все с порта на Asus Eee PC в районе версии 1.6, но постепенно поддержка разнообразного настольного железа расширилась. Сейчас доступна для скачивания версия 4.4-r3, 5.0 в работе. Соответствие между ветками для х86 и теми, что устанавливаются на телефоны для меня крайне призрачны, потому что сталкиваться с потрохами системы не приходилось. Есть еще аналогичный проект Android-IA, курируемый Intel, но там поддерживается меньше железа и обязательно требуется UEFI для загрузки.
Системные требования
Здесь все относительно благополучно. Система вроде бы запускается при 256 Мб памяти. Инсталляция на диск требует около 1.5 Гб места. Поддержку конкретных видеокарт, вайфаев и прочих спящих режимов надо выяснять по месту. Ведется список совместимости, сейчас недоступный.
Если нет желания или возможности запустить на реальном железе, можно воспользоваться Qemu или Virtualbox. Инструкции есть на сайте, этот вариант в посте рассматривать не буду.
Предполагаемые юзкейсы

Лично мне это надо “на посмотреть”. В целом, эта система может вдохнуть жизнь в пылящиеся на антресолях старые нетбуки первых поколений. Мне никогда не приходилось работать с Андроидом на устройстве с клавиатурой и без сенсорного экрана, и было интересно попробовать. Как оказалось, результатом вполне можно пользоваться уже сейчас.
LiveUSB
Подготовка к запуска не вызывает сложностей. Скачанный образ пишется на флешку через Unetbootin. При запуске предлагается запустить Live-систему без инсталляции или установить на диск. Ставить пока страшно, поэтому запускаем наживо. Грузится долго — где-то 1.50 от меню GRUB до выбора языка и примерно минута от выбора языка до подключения к вайфаю.
Общие впечатления — хм, прикольно и имеет право на жизнь. Просмотрел предустановленные приложения. Сначала подключил мышку, потом забил и перешел на тачпад, хотя до этого им пользовался довольно мало. Экранные кнопки Андроида присутствуют, но удобнее использовать их клавиатурные шорткаты. Это Esc для возврата, Win для выхода в домашний экран и Alt-Tab для перехода между приложениями. Проблем не было, решил ставить. Из мелочей — работающий только один раз и на выключение переключатель вайфая.
Инсталляция
Не вызвала никаких проблем. По времени — около 3 минут на все про все. На выбор предлагается GRUB, GRUB2 или не трогать загрузчик вообще. Судя по всему, по умолчанию используется разбиение диска в MBR, но в подробности не вникал — BIOS ничего другого не умеет. Диск не разбивал, потому что не видел в этом смысла — объем очень маленький. Автоматически создалась виртуальная карта в каталоге /sdcard. В предыдущих версиях с этим были какие-то проблемы. Прочая настройка не отличается от телефонно-планшетной при первом запуске. Из бросающихся в глаза различий — переключение раскладки по Ctrl-Space. Рекомендую сразу же отключить вращение экрана. Сенсоров в нетбуке нет, а какое-нибудь не в меру ретивое приложение может принудительно повернуть его в портретную ориентацию. Такая ситуация исправляется двойным нажатием F9. И вообще здесь список шорткатов.
Запуск в работу
Первая загрузка столь же долгая, как и в LiveCD с флешки. После этого предлагается настроить вайфай и подвязать устройство к аккаунту Гугла. Из неприятностей — не работает снятие скриншота, пришлось фотографировать экран. Он глянцевый, так что получилось не очень.
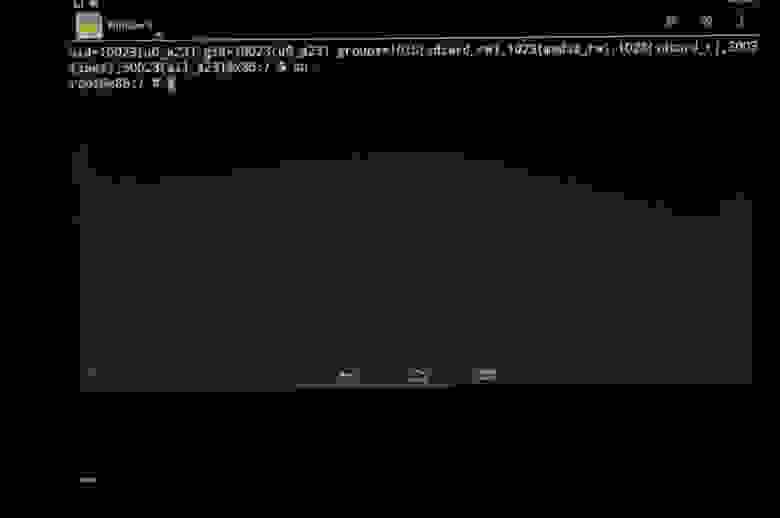
По умолчанию шрифт очень маленький, пришлось увеличить. При попытке стать рутом вылезает окошко с предупреждением.
Загрузка уже установленной системы от загрузчика до главного экрана занимает ровно 30 секунд. Напомню про устаревший процессор и очень медленный диск. Все железо вплоть до дополнительных кнопок клавиатуры и перехода в спящий режим работает идеально. Тачпад распознает два пальца. Флешки и карты памяти опознаются и работают как надо. Правда, неудобно извлекать через Settings->Storage. Из непонятного — нет файла fstab. Было бы желательно прописать туда опцию noatime для системного раздела. Пришлось добавить через remount в хвост /system/etc/init.sh. Не удалось настроить переход в спящий режим по закрытию крышки. Иногда при выходе из спячки ноутбук моментально сваливается обратно в спящий режим, приходится будить еще раз. В целом, это не достает.

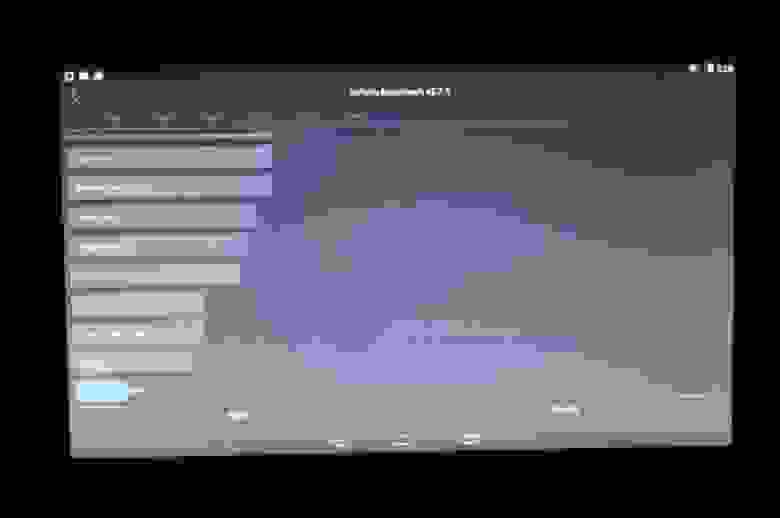
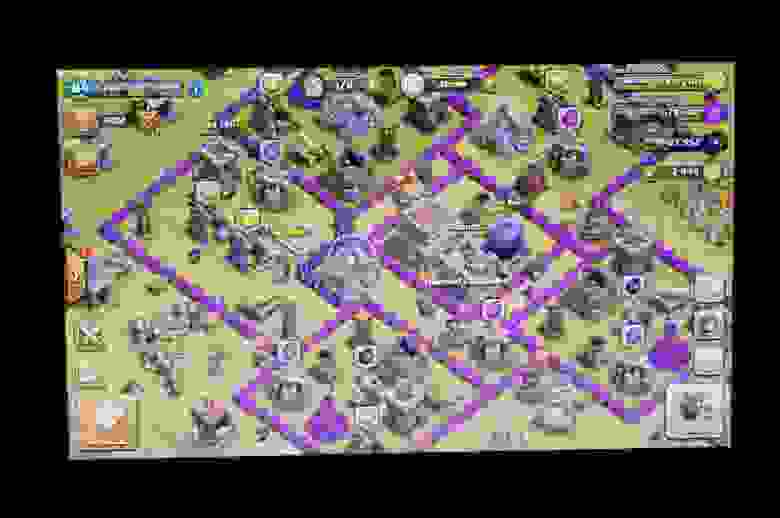
Производительности вполне достаточно, чтобы ненапряжно сёрфить по инету Хромом и читать контактик и твиттер соответствующими клиентами. Видео работает так же паршиво, как и в больших ОС.
Автономность
Батарея ноутбука довольно убитая, в зависимости от нагрузки где-то час-полтора. В давние времена под Arch Linux получалось полтора-два часа в зависимости от нагрузки.
Выводы
Почему бы и нет. На настоящий момент это наверное оптимальный вариант для такого ноута или EeePC первых выпусков. Куча пристойно работающего софта, нормальная скорость и пригодность для неопытного пользователя.
Источник