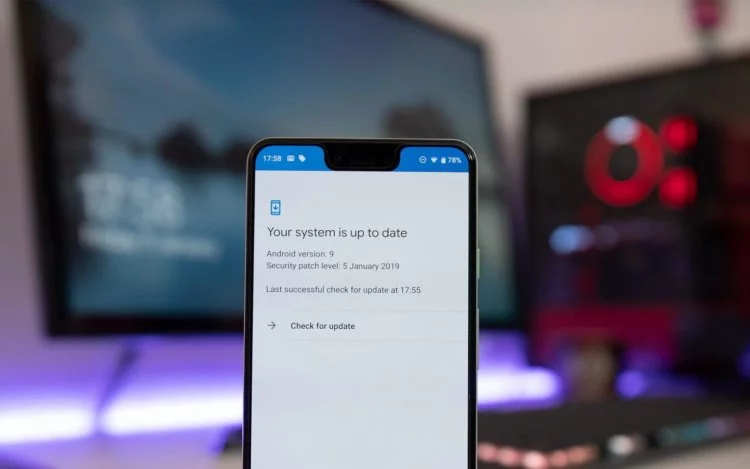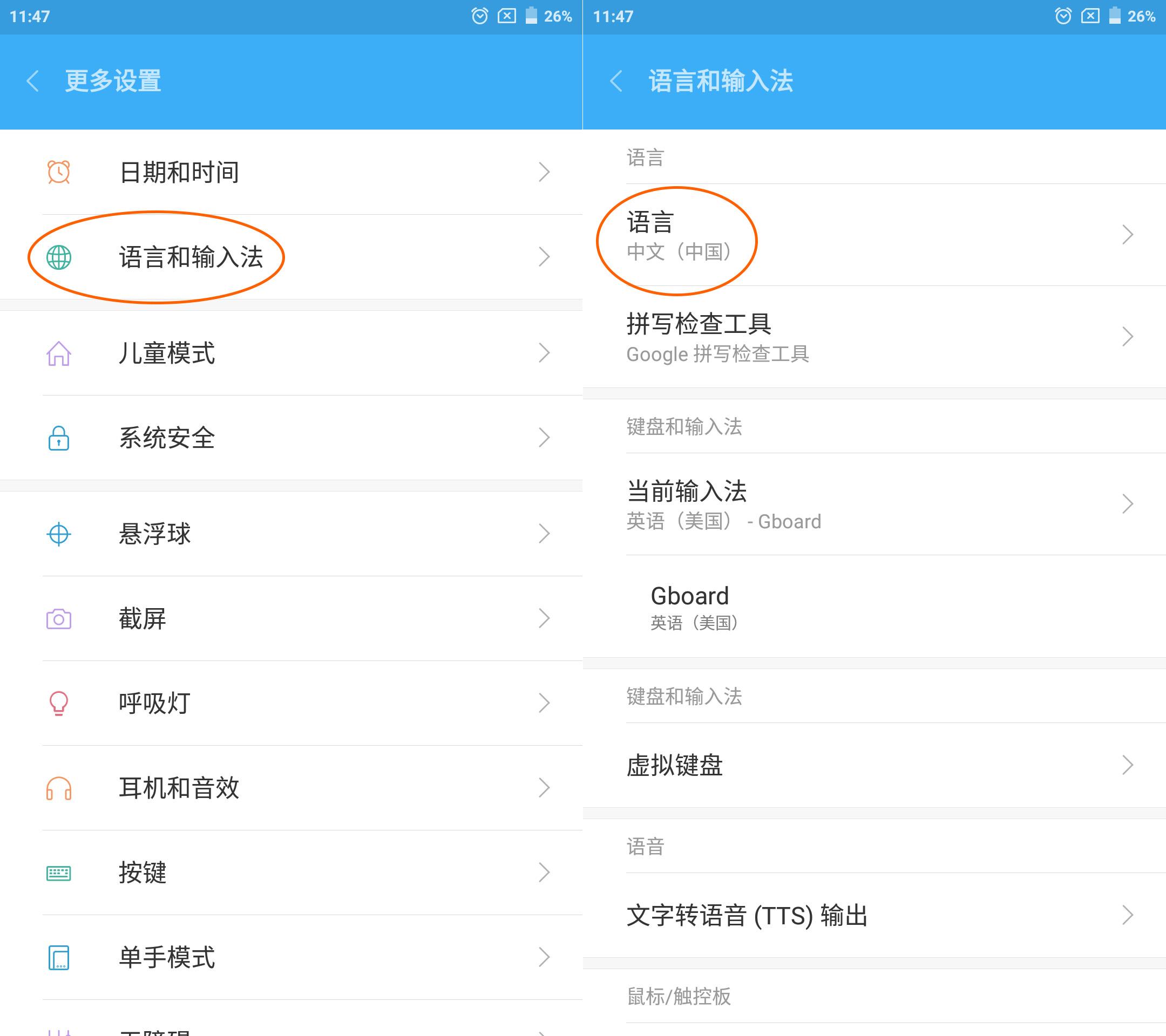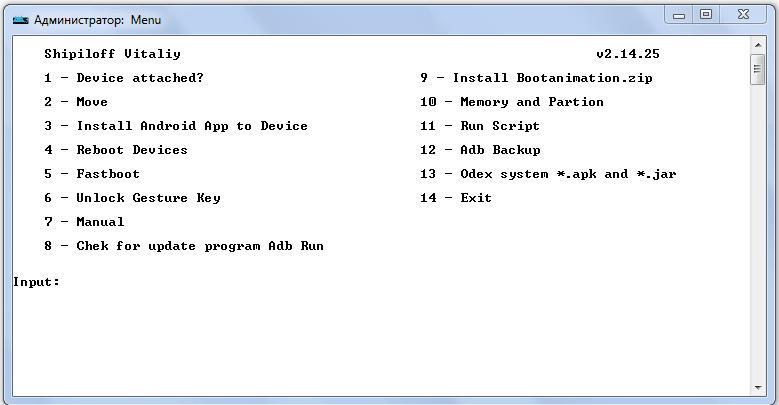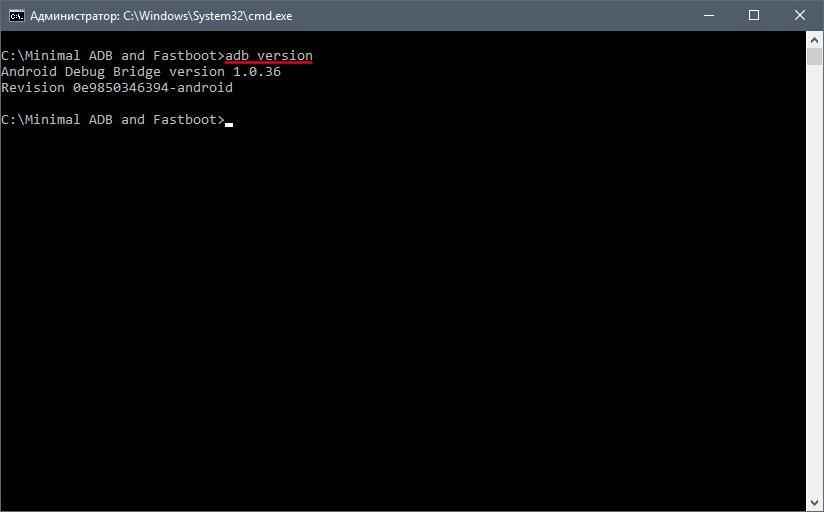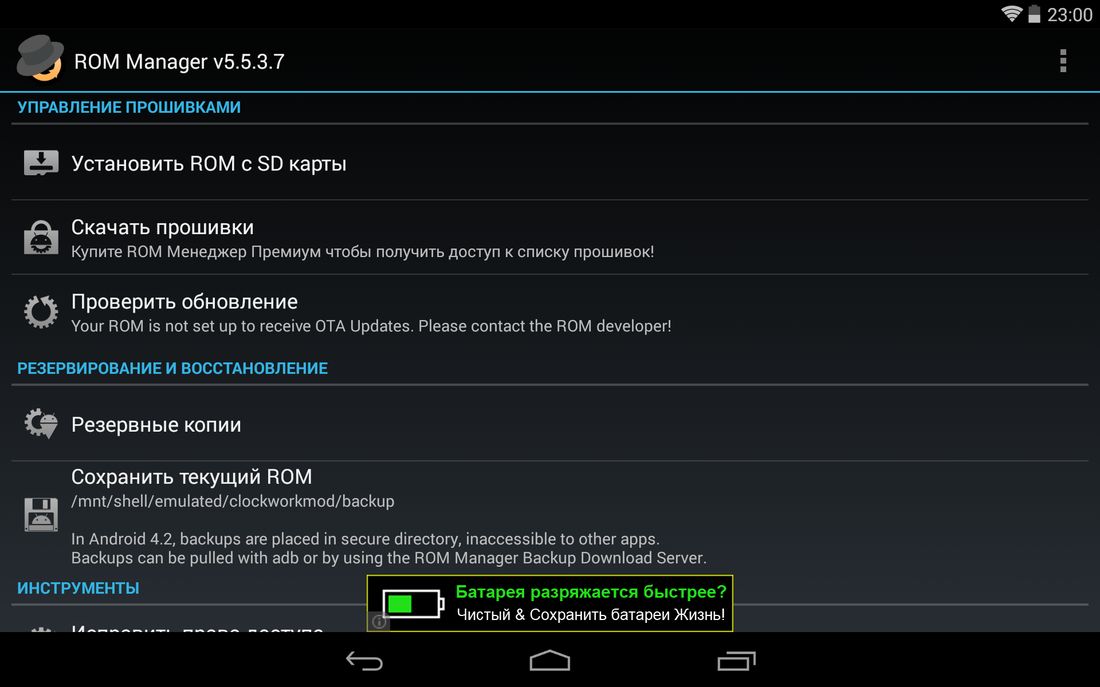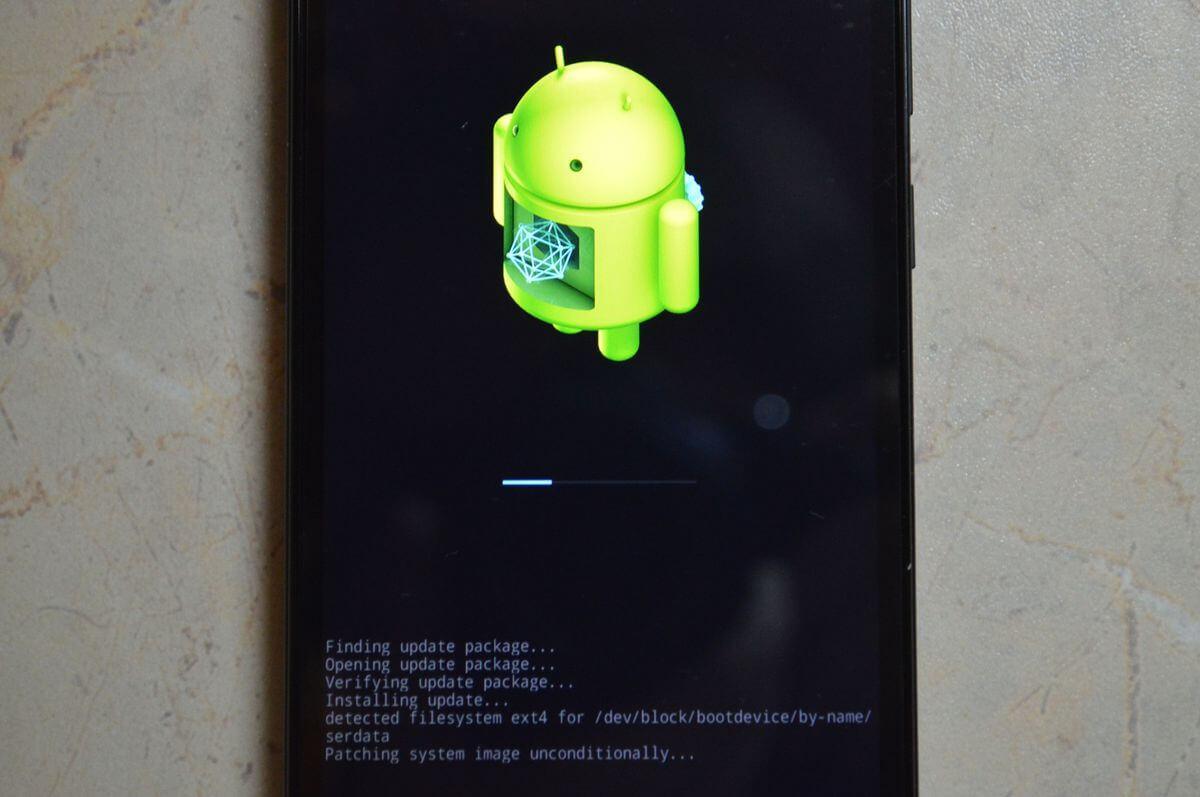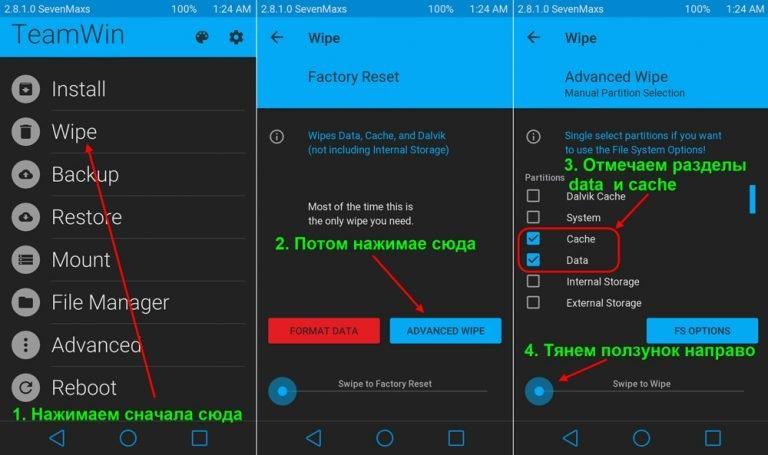- Как установить андроид на телефон — способы поставить другую версию
- Когда нужна установка Android на смартфон с нуля
- Как установить чистый андроид на телефон через компьютер
- Подготовка
- Установка Fastboot и ADB Run
- Как установить новый андроид на телефон
- Обновление ПО через настройки
- Использование программы ROM Manager
- Как установить другую версию OS Android через Recovery
- TWRP Recovery и CWM Recovery
- Что делать, если что-то пошло не так
- Откат системы
- Перепрошивка
- Программирование под Android для начинающих. Часть 1
Как установить андроид на телефон — способы поставить другую версию
В 2020 г. все без исключения мобильные устройства поставляются с предустановленными операционными системами прямо с завода. Касается это и Android-девайсов. Именно поэтому самостоятельная установка андроид на смартфон с нуля требуется лишь в исключительных случаях. О них и будет рассказано в этой статье.
Когда нужна установка Android на смартфон с нуля
Как уже было сказано, самостоятельная установка операционной системы на современные телефоны с нуля не производится практически никогда. Простой и неопытный пользователь может ни разу в жизни не столкнуться с подобной ситуацией, но все же иногда инсталляция андроид нужна.
Поставить прошивку самостоятельно — ответственная работа
Наиболее частые случаи:
- регулярные сбои и ошибки в работе файловой системы и всего программного обеспечения смартфона, а также выход из строя отдельных программ и драйверов;
- ситуация, когда из-за заводского брака на телефоне изначально установлена кривая или устаревшая прошивка;
- не самое удачное обновление операционной системы. Обычно возникает, когда неосведомленный человек пытает самостоятельно обновить свой гаджет для ускорения его работы и добавления новых функций;
- засоренность памяти временными файлами, которые регулярно конфликтуют с системными приложениями и дают телефону полноценно работать. Переустановка в данному случае выполняется лишь тогда, когда стандартная очистка не помогает решить проблему;
- покупка телефона с невозможностью установить русский язык интерфейса. Обычно это случается, если телефон поставляется с китайской прошивкой.
Все эти ситуации сводятся к одному решению. Чтобы сделать использование телефона более оптимизированным, функциональным и простым, необходимо переустановить его операционную систему, то есть перепрошить его.
Важно! Чтобы это прошло удачно, рекомендуется тщательно подготовиться, выбрать нужное ПО и точно следовать представленным на просторах Интернета пошаговым инструкциям. Любое лишнее действие может превратить устройство в кирпич.
Неудачная прошивка, в которой нельзя изменить язык
Как установить чистый андроид на телефон через компьютер
Если необходимо сделать именно перепрошивку, то она в любом случае выполняется через персональный компьютер. Обновление же можно провести и в самом телефоне в меню настроек, если оно, конечно, доступно для скачивания.
Подготовка
Для процесса понадобится рабочая, стабильная и подходящая по техническим ресурсам прошивка. Рекомендуется найти ее на проверенных сайтах по типу 4PDA.
Важно! Перед установкой всегда следует читать отзывы людей о стабильности и ошибках, которые могут возникнуть в процессе инсталляции.
Поимо этого, понадобятся:
- персональный компьютер или ноутбук, через который будет выполняться прошивка;
- USB-кабель для подключения девайса к ПК;
- общая и уникальная для определенного аппарат инструкция по установке. Обычно ее прикладывают к файлу прошивки;
- резервная копия действующей прошивки на случай неудачи;
- драйвера смартфона для подключения к ПК. Обычно они уже встроены в телефон.
Установка Fastboot и ADB Run
Перед прошивкой необходимо скачать и установить на ПК специальное ПО. Есть два варианта: Fastboot и ADB Run. Первый доступен отдельно или в комплекте с Android SDK. Желательно скачать его отдельно, если на компьютере мало свободного места.
Выполнять загрузку новой версии андроид через эти две программы можно одинаково, но ADB проще для новичков. Если все необходимое ПО установлено, следует проверить его работоспособность:
- Подключают смартфон к ПК.
- Переходят в командную строку на компьютере.
- Вводят команду «adb devices».
- Просматривают данные, среди которых должен быть подключенный девайс.
Если он появился, то все сделано правильно. Для проверки работы Fastboot вводят «cd хххх», где вместо иксов прописывают директорию установки программы. Далее вводят «fastboot flash», и программа переходит в режим ожидания подключения девайса. Следующий шаг предполагает загрузку прошивки. Для этого файл перемещают в папку, в которой установлен Fastboot или ADB Run.
Важно! Если используется именно Fastboot, то установка будет происходить посредством команд. Алгоритм их ввода меняется от модели к модели, поэтому этот вопрос нужно будет уточнить детальнее.
Кстати, в ADB Run тоже есть Fastboot, и находится он в пункте под номером 5. Использовать его тут намного удобнее. Достаточно:
- Перейти в программу и нажать на цифру 5. Убедиться, что около нее написано «Fastboot».
- Нажать на цифру 3. Убедиться, что около нее написано «Recovery».
- Найти и запустить в работу файл образа операционной системы.
- Дождаться окончания процесса.
Этот способ, очевидно, гораздо проще, чем предыдущий, где потребовалось бы вводить команды, порядок которых еще и меняется в зависимости от используемого гаджета.
Проверка работоспособности Fastboot
Как установить новый андроид на телефон
Есть способ установки нового ПО прямо на смартфоне. Для этого выполняется его обновление через приложение «Настройки» или используется специальная программа ROM Manager.
Обновление ПО через настройки
Для улучшения производительности и удаления лагов рекомендуется:
- Включить или разблокировать свой телефон.
- Перейти в его главное меню и найти там пункт «Настройки».
- Выбрать раздел «Обновление программного обеспечения».
- Проверить наличие новых прошивок или обновления старой.
- Нажать на кнопку «Загрузка и установка ПО».
- Подтвердить установку.
- Дождаться ее окончания.
Обратите внимание! Если обновления нет, то система даст об этом знать. Это означает, что разработчики еще не выпустили апдейт для исправления ошибок и повышения производительности, или телефон попросту старый, и обновлений он больше никогда не получит.
Использование программы ROM Manager
Прошить телефон андроид без использования компьютера можно и через специальные программы. ROM Manager позволяет создать резервную копию ОС и перепрошивать смартфон. Для работы ПО потребуется получить права суперпользователя (root). Сделать это можно любым доступным способом. Также в обязательном порядке должно быть установлено Custom Recovery. Если все имеется, то можно приступать. Поэтапный процесс:
- Установить программу.
- Поместить прошивку в архиве в память телефона.
- В программе выбрать пункт «Установить с SD-карты».
- Найти архив и нажать «Перезагрузка и установка».
- Дождаться перезагрузки устройства и начала обновления прошивки.
- Пользоваться обновленным устройством.
Интерфейс ROM Manager
Как установить другую версию OS Android через Recovery
Переустановка ОС может быть осуществлена и через Recovery. Для этого наиболее часто пользуются CWM Recovery и TWRP Recovery. Обе утилиты удобны для использования и практически идентичны.
TWRP Recovery и CWM Recovery
Для перепрошивки достаточно:
- Заранее скачать архив с нужной версией андроид и переместить его на флешку (SD-карту).
- Войти в режим восстановления способом, который подходит используемой модели телефона.
- Нажать на пункт «Установка».
- Выбрать скачанный архив с обновлением прошивки.
- Нажать на параметр «Swipe to Confirm Flash» для переустановки системы.
- Сбросить настройки девайса нажатием на «Wipe» — «Swipe to Factory Reset».
- Перезапустить смартфон.
Обратите внимание! Для каждой модели телефона есть своя комбинация по входу в режим восстановления. Иногда нужно просто зажать все кнопки на корпусе во время включения, а иногда — лишь некоторые и в определенном порядке.
Прошивка может устанавливаться достаточно долго
Что делать, если что-то пошло не так
Если по каким-то причинам прошивка не была установлена правильно, то следует вернуться к той версии ОС, которая изначально была на телефоне. Именно для этого перед любым обновлением Android рекомендуется создавать резервную копию установленного образа системы.
Откат системы
Если прошивка кривая и не неоптимизированная, но телефон запускает ее в нормальном режиме, то можно выполнить откат системы. Делается это не только средствами используемых для перепрошивки программ, но и тем же самым режимом Recovery. Достаточно снова войти в него и выбрать пункт восстановления ОС.
Обратите внимание! Поможет это лишь в том случае, если пользователь выполнил резервное копирование. Когда копии нет, то спасет ситуацию только перепрошивка.
Перепрошивка
Перепрошивкой занимаются в том случае, если пользователь не создал копию операционной системы, или в процессе установки произошла ошибка, и телефон уже не включается. Для этого неизбежно придется заниматься восстановлением чрез персональный компьютер с установленными ADB Run, Fastboot или другими подобными средствами.
Удаление настроек телефона после перепрошивки
Теперь вопросов о том, как установить андроид на телефон или планшет, быть не должно. Стоит напомнить, что устанавливать обновление на мобильник должен профессионал или подготовленный человек. ПО любого телефона, будь то Honor, Huawei, Meizu, Xiaomi, самсунг или любая другая модель, может запросто слететь в процессе установки обновления, и справиться своими силами будет очень сложно. Всегда следует доверять подобные работы специалистам.
Источник
Программирование под Android для начинающих. Часть 1
Здравствуйте. Сегодня на глаза попался пост о курсе программирования под Android на сайте Linux Foundation, а вместе с ним — и немало комментариев о том, что хотелось бы видеть и перевод этих уроков. Поскольку я сейчас, после четырех лет разработки под микроконтроллеры, начал изучать и программирование для мобильных устройств, то параллельно решил сделать перевод первой части урока.
Программирование под Android для начинающих. Часть 1
Смартфоны и планшеты на Android все чаше встречаются в наших сумках и карманах, и программирование под Android также становится все популярнее. Это отличная платформа для разработки — API прекрасно документирован и прост в использовании, да и просто интересно создать что-то, что вы cможете запустить на своем смартфоне. Изначально вы можете обойтись и без него, создав и протестировав код с помощью эмулятора на вашем Linux ПК. В первой из двух частей этого введения объясняется как создать простое приложение с таймером, а также даются начальные сведения о Android API. Курс подразумевает наличие начальных представлений о Java, XML и технологиях программирования, но тем не менее не стесняйтесь попробовать даже если вы имеете об этом очень смутное представление.
Начало работы и среда разработки
Немного о версиях: последней версией Android является 4.2 (Jelly Bean), но, как можно выдеть по этой диаграмме, она еще недостаточно распространена. Лучше всего начинать разработку под одну из версий: 4.0 (Ice Cream Sandwich) или 2.3 (Gingerbeard), особенно с учетом того, что версии Android поддерживают обратную совместимость (т.е. ваш код для версии 2.3 будет работать и на 4.2), а приложения, разработанные для более поздней версии, не всегда будут работать и на старой. Приведенный здесь код должен работать на версиях 4.0 и 2.3.
Простейший способ получить среду разработки — установить Android Bundle, который можно скачать здесь. Также вам понадобится JDK 6 (не только JRE). Не забудьте что Android не совместим с gcj. Если вы уже используете Eclipse или другую IDE, то вы можете попробовать настроить ее под Android. Как это сделать — описано здесь. Теперь создайте проект под именем Countdown с помощью Eclipse, или из командной строки. Я установил в настройках BuildSDK 4.0.3 и minimum SDK 2.2, и (в Eclipse) использовал шаблон BlankActivity.
Мой первый проект под Android: интерфейс
Первой нашей программой под Android будет таймер, показывающий обратный отсчет от 10 секунд после нажатия кнопки. Прежде чем писать код, нужно создать интерфейс — то, что пользователь увидит, запустив наше приложение. Нужно открыть res/layout/activity_countdown.xml и создать XML шаблон — с помощью редактора Eclipse или текстового/XML редактора ввести следующее:
Обратите внимание на string/start и string/__00_30. Их значения будут расположены в res/values/strings.xml:
Это общепринятый способ обращения к ресурсам в Android: лучше использовать ссылки на строковые переменные, чем жестко заданные строки.
Мой первый проект под Android: код
Теперь откроем в редакторе файл CountdownActivity.java — и мы готовы писать код нашего приложения. Вы должны увидеть автоматически сгенерированную «заглушку» метода onCreate(). Он всегда вызывается как только создается объект Activity, и в него вы можете поместить какие-либо функции, которые должны выполняться при запуске приложения. (Eclipse также может создать пустой метод onCreateOptionsMenu(), но мы пока не будем обращать на него внимания). Введите следующий код:
Вы видите как просто оказалось создать наш первый проект: Android API включает в себя CountDownTimer, который мы можем использовать. Мы объявили его и поле отображения обратного отсчета как закрытые (private) свойства класса Activity. В методе onCreate() мы использовали метод setContentView, чтобы подключить наш XML-шаблон. Такой R.foo.bar синтаксис — это стандартный способ обращения к XML-ресурсам в Android, и мы встретимся с ним еще много раз.
findViewById — это еще один метод, который вы будете часто использовать. Здесь он возвращает ссылки на поле вывода таймера и кнопку Start, описанные в XML-шаблоне. Для кнопки, чтобы мы могли обработать ее нажатие, должен быть задан «перехватчик» OnClickListener, и его метод onClick(). Здесь он просто вызывает метод showTimer() c заданным числом миллисекунд (сейчас жестко заданным в коде).
Итак, что делает showTimer():
Класс CountDownTimer делает за нас почти всю работу, что очень приятно. В начале мы проверяем, существует ли уже таймер, и, если он есть, то сбрасываем его. Далее мы создаем новый таймер с заданным числом миллисекунд для обратного отсчета (из параметра метода showTimer()) и с заданным числом миллисекунд между интервалами отсчета. По истечении времени между интервалами вызывается метод onTick().
CountDownTimer — абстрактный класс, и методы __onTick() и __onFinish() должны быть реализованы в его подклассе. Мы переопределяем метод onTick(), уменьшающий выводимое число на единицу по истечении каждого интервала, и метод onFinish(), выводящий на дисплей сообщение о окончании обратного отсчета. Потом start() запускает таймер.
С помощью команды «Run» в Eclipse вы можете запустить созданное приложение, при этом будет автоматически запущен эмулятор Android. Посмотрите документацию по Android если вы хотите узнать больше о настройке эмулятора, или о запуске приложений из командной строки.
Поздравляем, вы только что создали свое первое приложение под Android. Во второй части этого введения мы более подробно рассмотрим структуру Android-приложения, и сделаем некоторые улучшения нашей программы: ввод времени обратного отсчета, кнопку Stop и меню. Также мы запустим его на реальном устройстве, а не на эмуляторе.
Более подробную информацию вы можете найти в разделе Android Development Training сайта The Linux Foundation’s Linux training website.
Источник