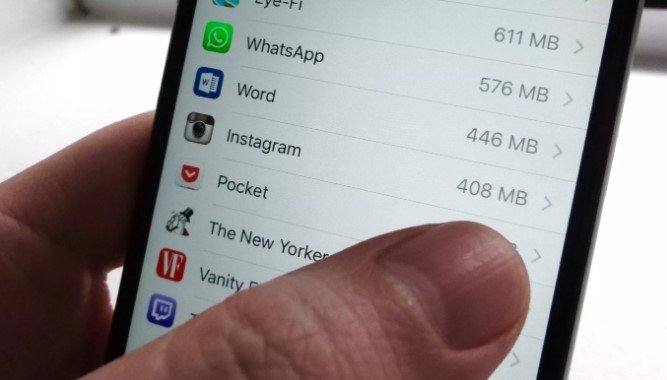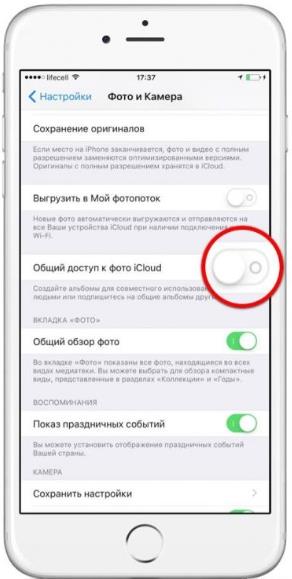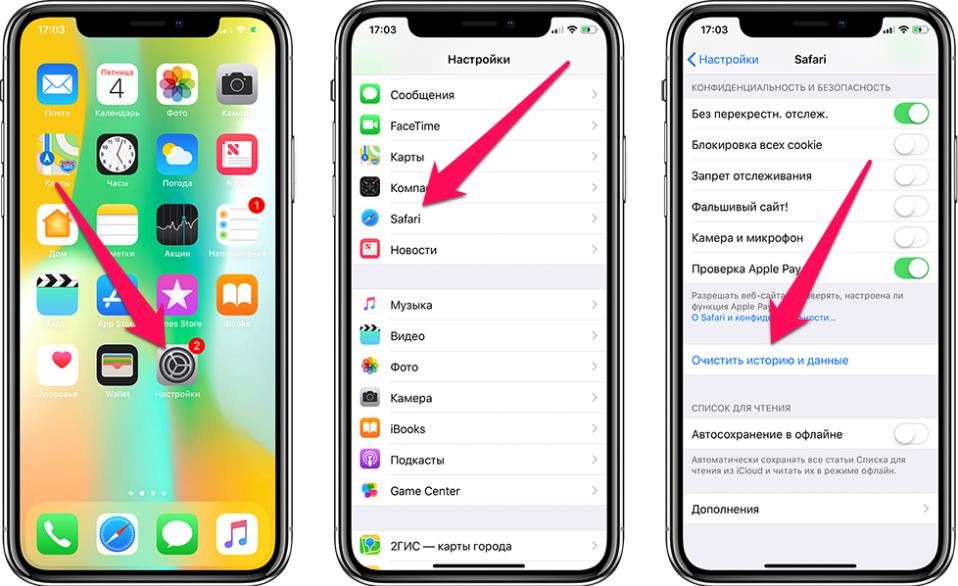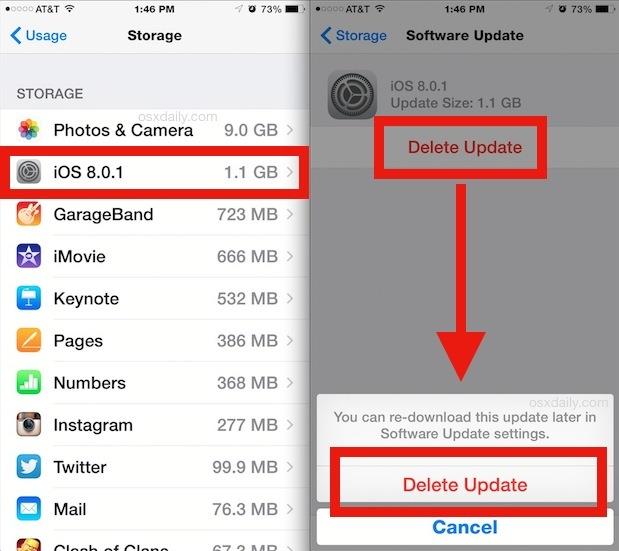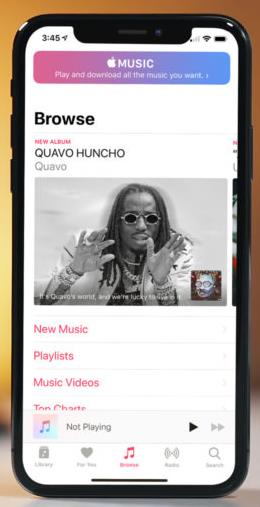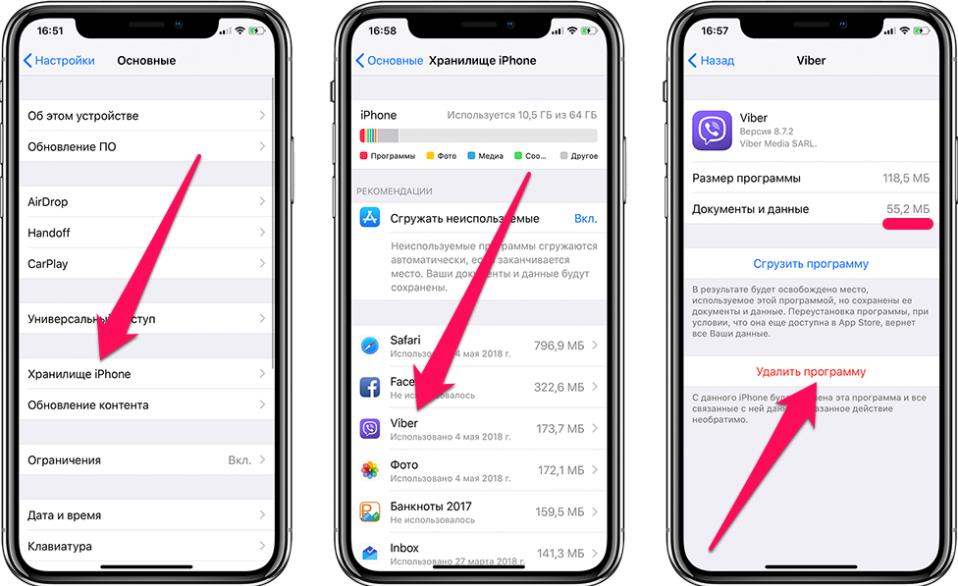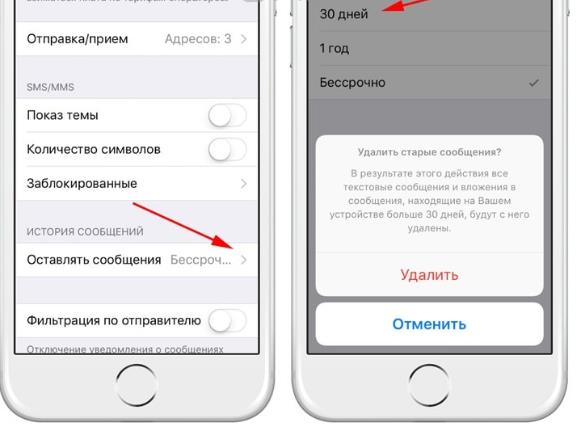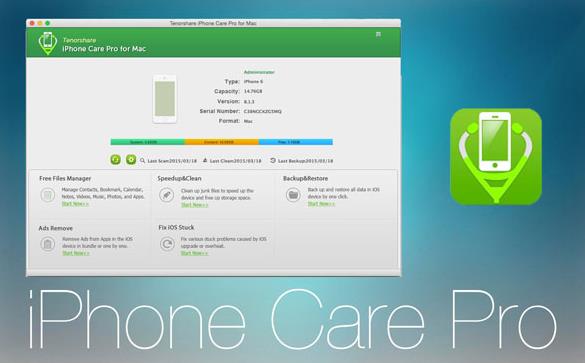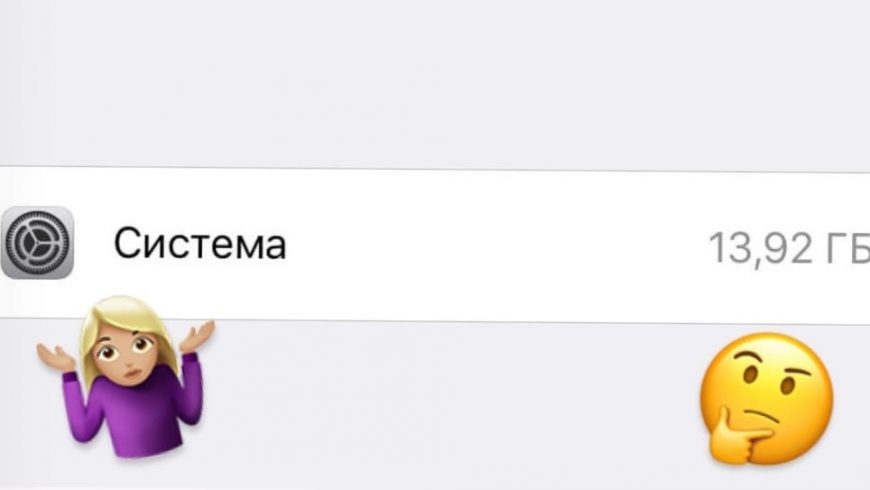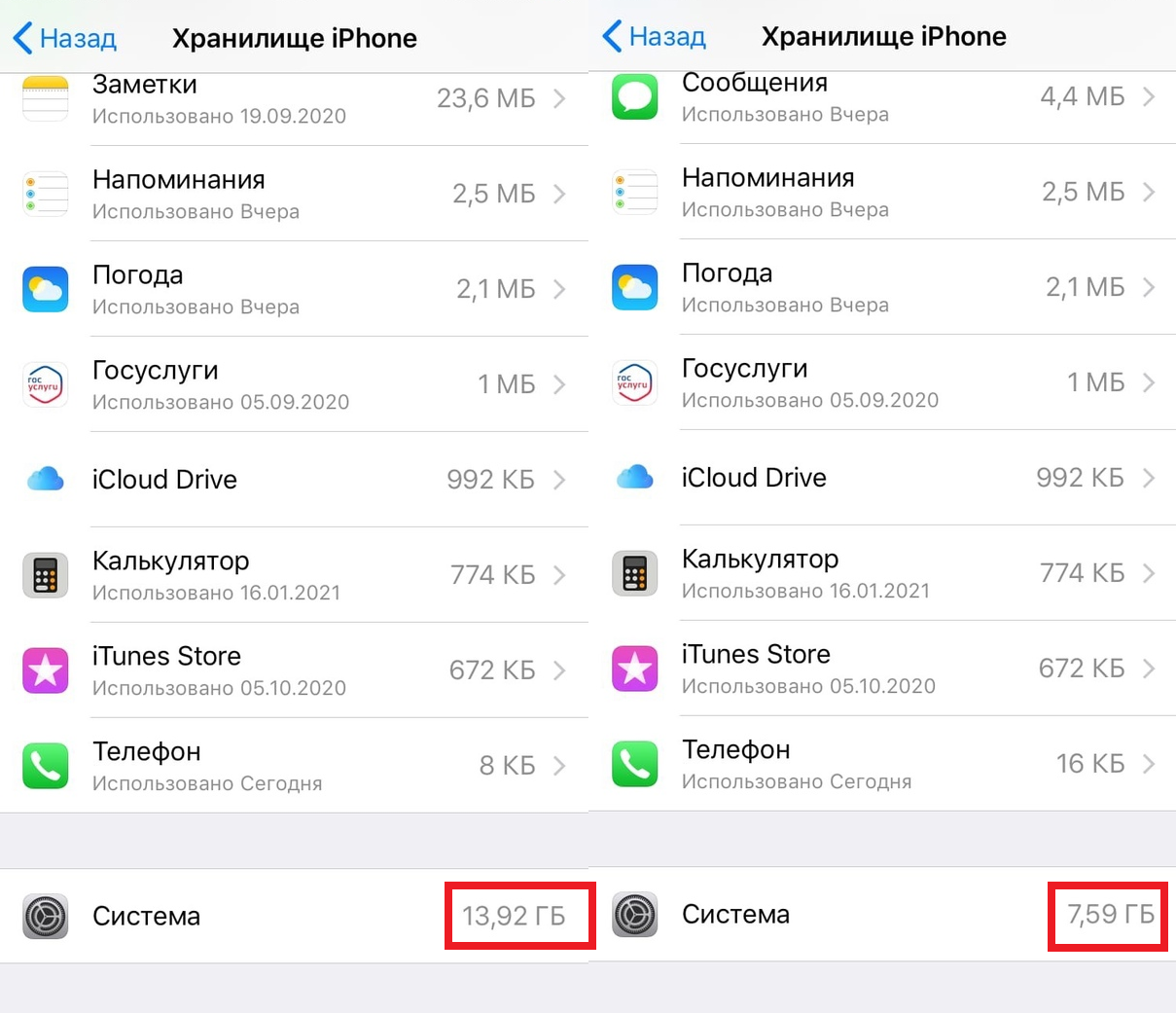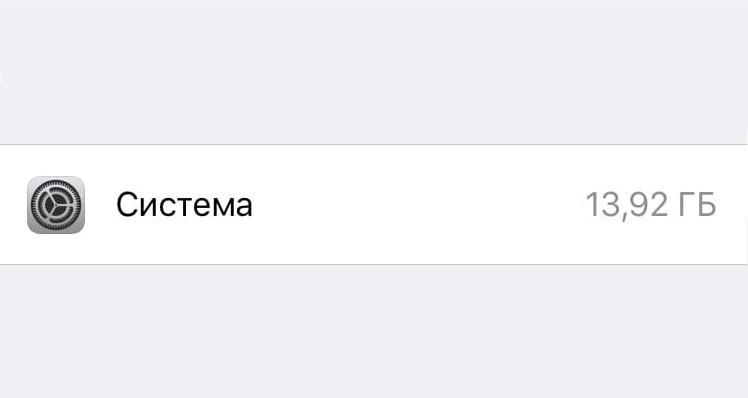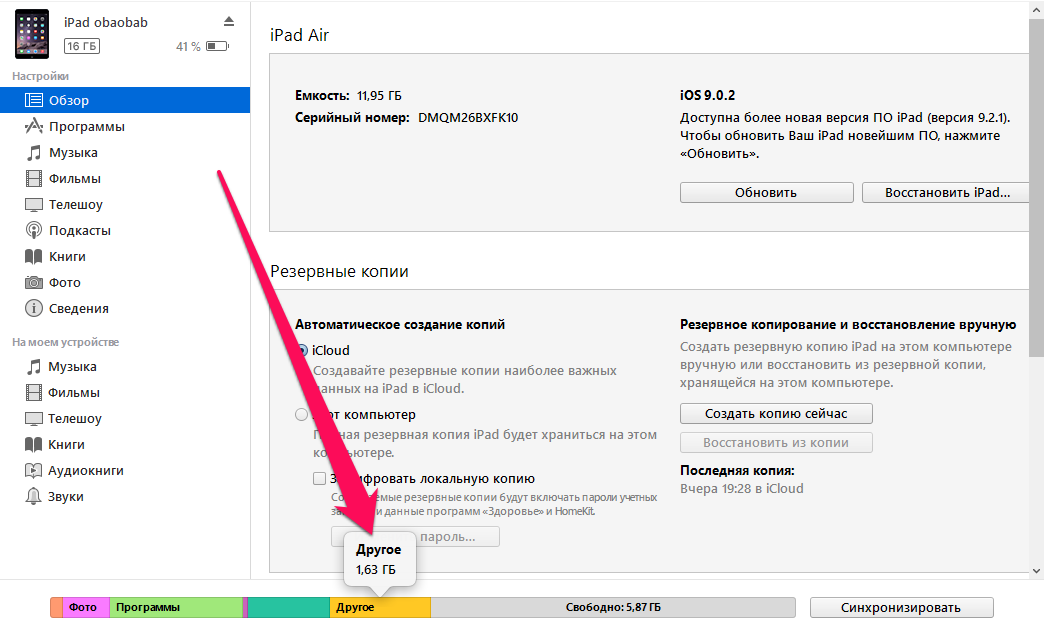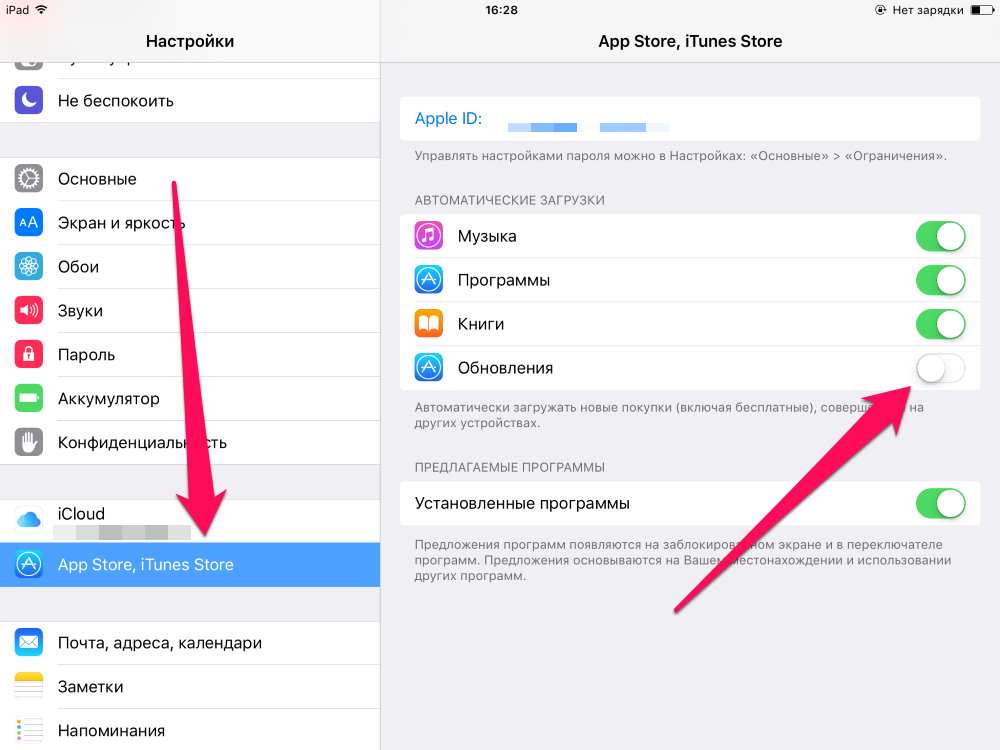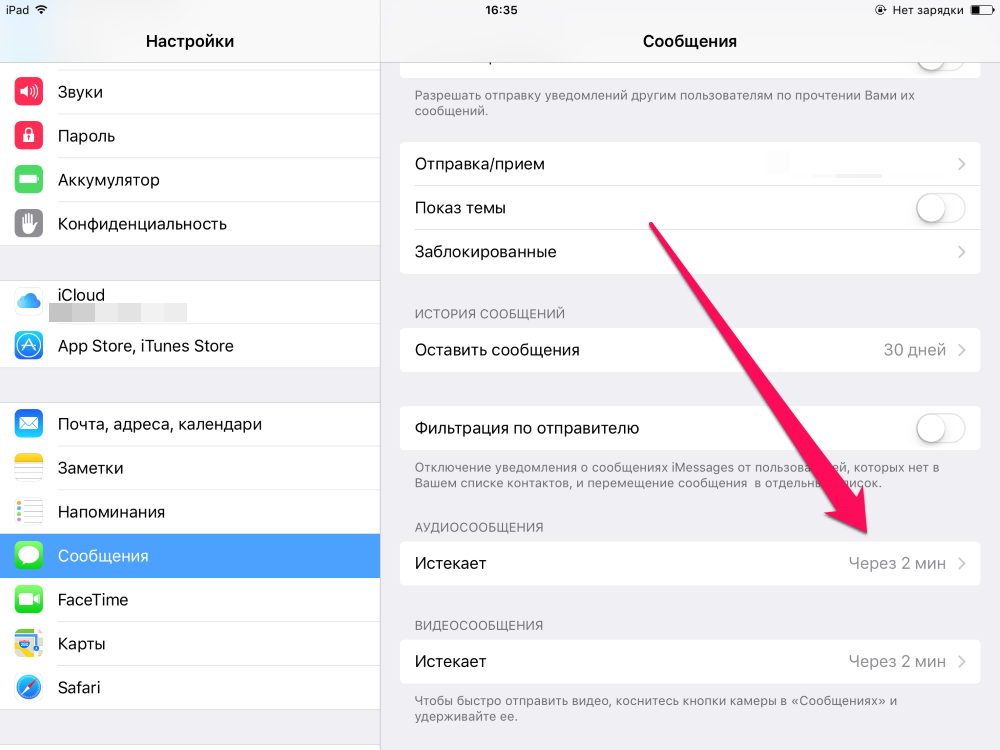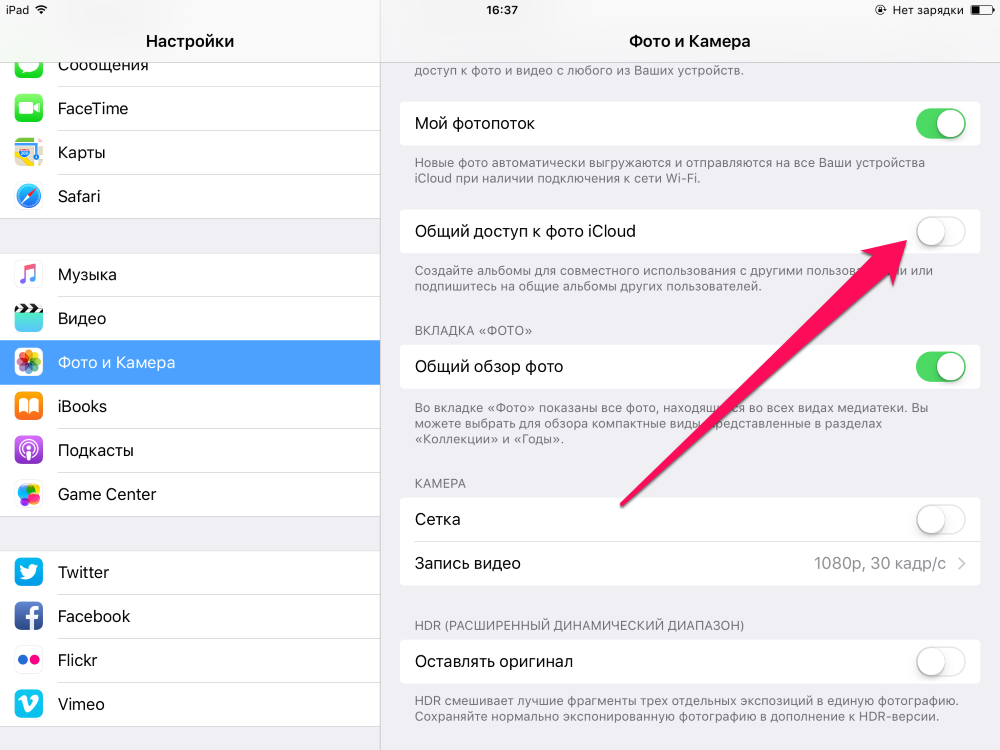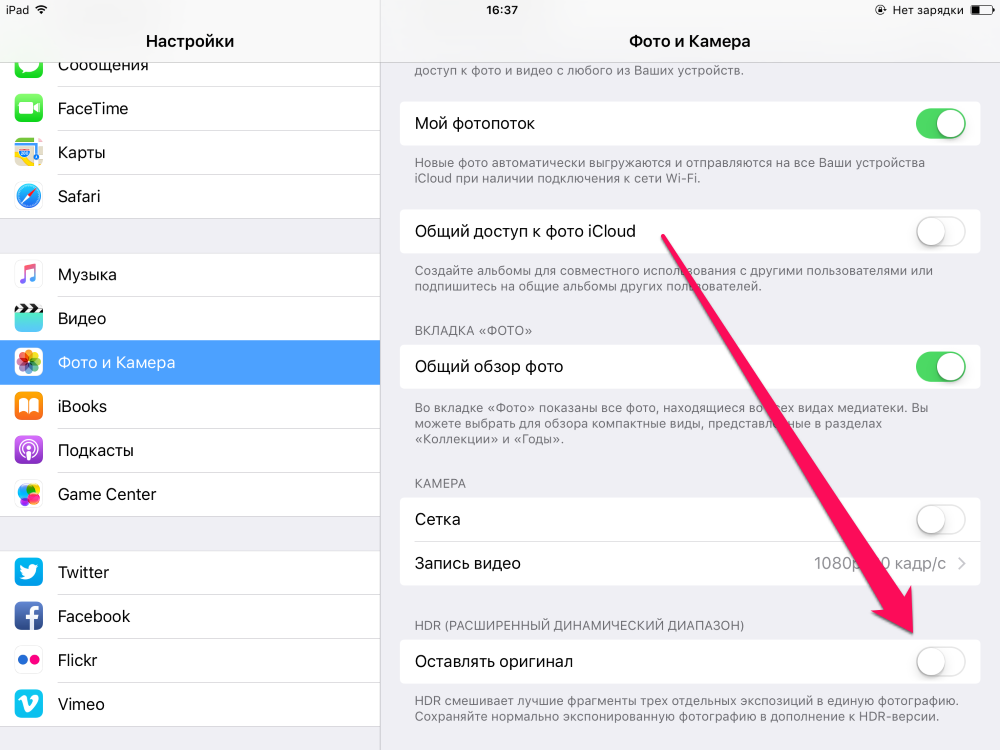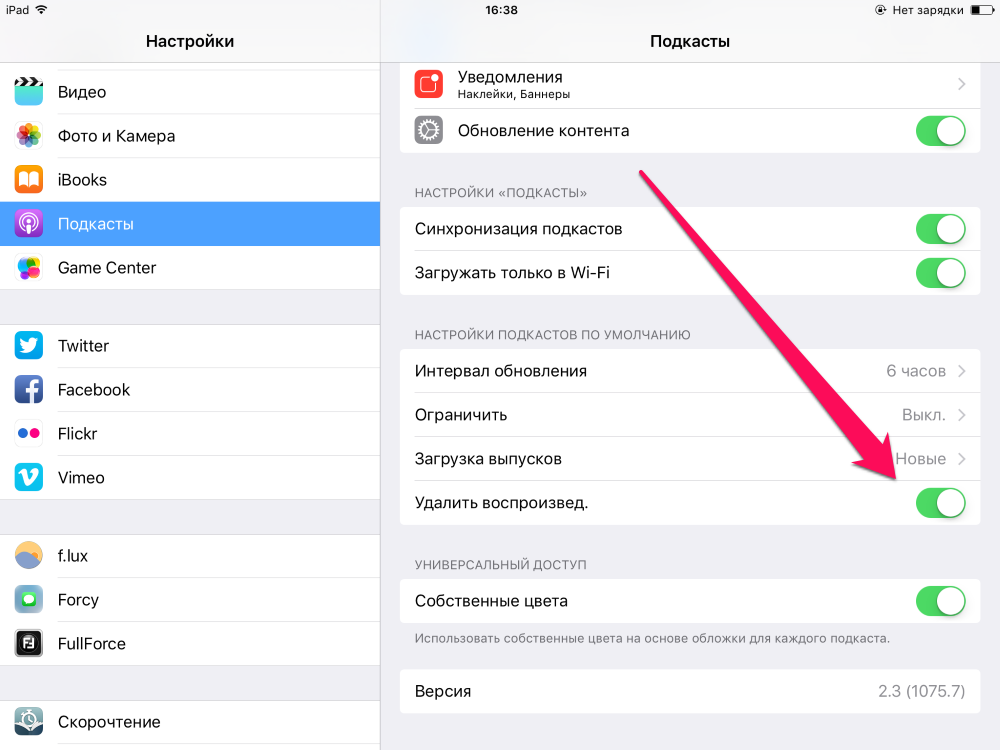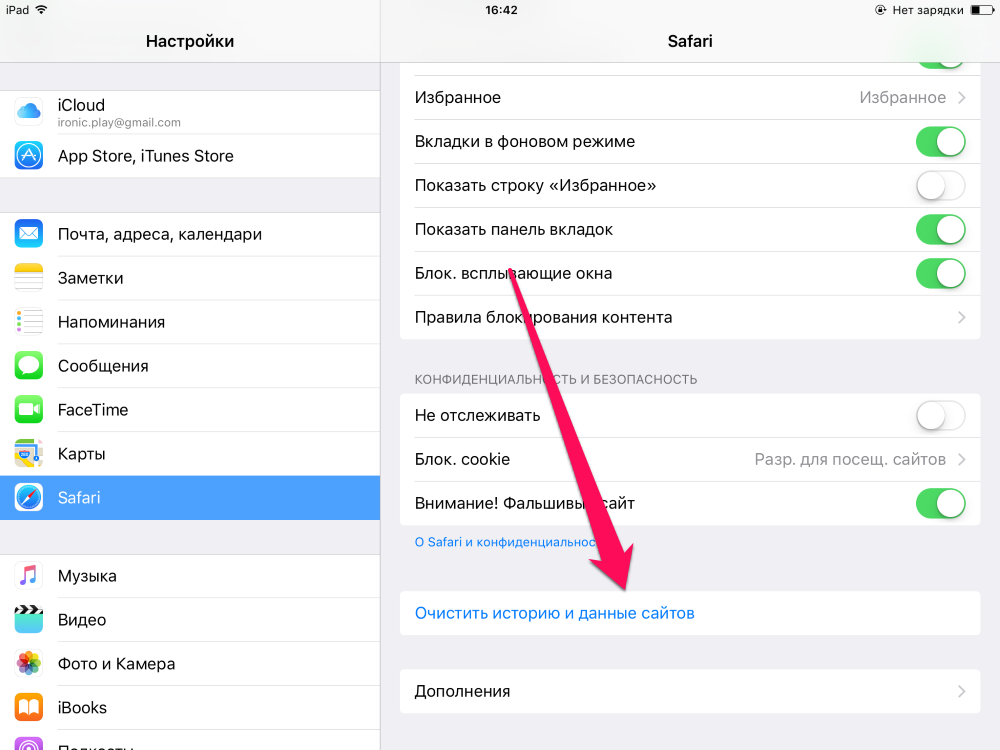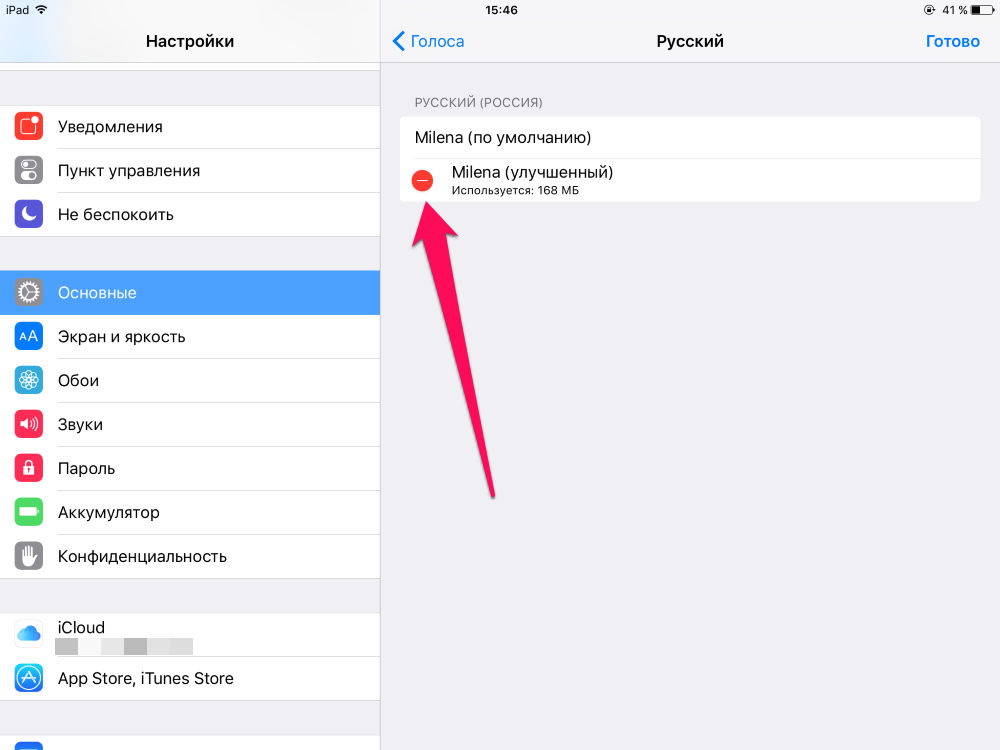- Как освободить место на Айфон? 10 быстрых методов
- Удаление неиспользуемых приложений
- Перезагрузка устройства
- Настройка облачного хранилища
- Советы по хранению фото и видео
- Очистка браузера
- Обновления iOS
- Apple Music
- Удаление временных файлов
- Переустановка приложений соц.сетей
- Сообщения
- Несколько дополнительных рекомендаций
- Система на Айфоне занимает много места? Сокращаем размер системного хранилища
- Как проверить размер системы в iOS
- Как уменьшить размер системного хранилища
- Что хранится в «системе»?
- Как экономить память iOS?
- Как освободить место на iPhone и iPad (40 способов)
- Как освободить место на iPhone и iPad
- 1. Перезагружайте свое устройство регулярно
- 2. Выполняйте жесткую перезагрузку
- 3. Удалите ненужные приложения и игры
- 4. Удалите документы в приложениях
- 5. Удалите ожидающие обновления iOS
- 6. Обновляйте iOS через iTunes
- 7. Удалите старую голосовую почту
- 8. Удалите вложения Сообщений
- 9. Установите ограничение на время хранения сообщений
- 10. Установите меньшее время хранения аудио и видеосообщений
- 11. Удалите старые фотографии и видео
- 12. Отключите фотопоток
- 13. Отключите общий доступ к фото iCloud
- 14. Откажитесь от хранения оригиналов HDR-снимков
- 15. Используйте Медиатеку iCloud
- 16. Храните фотографии и видео в облачных сервисах
- 17. Удалите неиспользуемый контент из iBooks
- 18. Удалите содержимое приложения Видео
- 19. Удалите ненужные подкасты
- 20. Включите функцию автоматического удаления воспроизведенных подкастов
- 21. Начните использовать Apple Music
- 22. Очистите кэш списка для чтения Safari
- 23. Удалите кэш Safari
- 24. Удалите кэш приложений
- 25. Переустановите особенно прожорливые приложения
- 26. Воспользуйтесь специальными утилитами
- 27. Настройте устройство как новое
- И еще 13 способов одной строкой:
Как освободить место на Айфон? 10 быстрых методов
Очень часто владельцы «яблочной» техники вынужденно задумываются над вопросом, как освободить место на Айфон . Причина подобных размышлений вполне очевидна – недостаток постоянной памяти смартфона и отсутствие возможности её расширения. Если в Android-гаджетах часто присутствует поддержка microSD, то в iPhone единственный способ увеличить объём памяти – использовать облачные сервисы, но и они чаще всего платные. Альтернативный путь расширению памяти заключается в её очистке, прямо сейчас это и сделаем.
Удаление неиспользуемых приложений
Система на Айфоне занимает много места только по той причине, что в неё установлено много сторонних приложений. Среди них, скорее всего, есть те утилиты, что занимают много места, вплоть до целого гигабайта памяти. Стоит удалить все приложения, которыми не пользовались уже на протяжении одного месяца или вообще забыли зачем они нужны.
Не следует переживать, ведь все загруженные утилиты всегда доступны в магазине App Store, достаточно перейти в раздел «Обновления», а затем на вкладку «Покупки». Отсюда можем скачать приложение в любое время.
Чтобы убрать приложение, достаточно задержать палец над его иконкой на некоторое время, до момента шевеления всех программ на экране, и нажать на появившийся крестик.
Перезагрузка устройства
Это действительно работает, ведь кэш формируется не только у сторонних приложений, но и у самой операционной системы. Объём временных данных в смартфоне увеличивается каждый раз, когда мы что-либо запускаем. Простейший способ избавиться от этого мусора – перезагрузить устройство, это также положительно сказывается на быстродействии гаджета. Полностью очистить кэш такой подход не сможет, но хотя бы частично улучшит ситуацию.
Количество сформированного системой мусора можно посмотреть в разделе «Память» в графе «Другое». Часто система занимает даже по несколько гигабайт. Чтобы предотвратить скапливание кэша в больших количествах стоит выполнять перезагрузку хотя 1 раз в полмесяца.
Настройка облачного хранилища
При желании почистить Айфон от различных систем, занимающих много памяти, стоит отключить «Общий доступ к фото iCloud». В активном режиме позволяет делать общие альбомы с владельцами других iPhone. Не так уж многие пользуются этой функцией, поэтому её можем смело отключать.
Если опция включена, контент из расширенных альбомов складируется в хранилище, то есть расходуется наша драгоценная память. Эту функцию целесообразно выключить:
- Переходим в «Настройки» смартфона.
- В разделе «Фото» перемещаем ползунок напротив «Общий доступ к фото iCloud» в неактивное положение.
Советы по хранению фото и видео
Эта глава обычно помогает высвободить наибольшее количество памяти, ведь значительное её количество занято видео и фотографиями пользователя. Скорее всего нет постоянной необходимости во всех фотографиях на смартфоне, поэтому лучше их хранить на носителе с большим объёмом, например, на USB-флешке. Достаточно передать фото и видео через iTunes на компьютер и записать их на накопитель. Постоянно передавать фотографии не нужно, но хотя бы раз в 1-2 месяца стоит убирать наименее популярные записи.
Далеко не все созданные ролики и фотографии можем назвать удачными, даже удаление ненужных данных может высвободить много памяти. Для удаления ненужного открываем приложение фотоаппарата, жмём на кнопку «Выбрать», выделяем бесполезное содержимое и жмём на иконку корзины.
Очистка браузера
По умолчанию в iPhone используется веб-обозреватель Safari, который кеширует ранее просмотренные страницы и добавляет их в историю. Эти данные вовсе не являются обязательными, поэтому их можем удалить через «Настройки». Нужно на вкладке с приложением Safari выбрать опцию «Очистить историю и данные сайтов». Ещё немного памяти может получиться высвободить на вкладке «Дополнения».
Второе действие по удалению данных из Safari – очистка списка чтения. Такая опция по умолчанию помогает читать загруженные статьи и страницы в оффлайн-режиме. Сегодня интернет есть практически везде и всегда, поэтому возможность не такая уж и полезная, а загруженные данные расходует немало памяти.
Очистка памяти iPhone :
- Идём в приложение «Настройки».
- В графе «Основные» открываем раздел «Хранилище iPhone».
- Открываем Safari и деинсталлируем лишние данные из раздела «Офлайн-список».
Обновления iOS
Стандартное поведение iOS подразумевает автоматическое скачивание обновлений. До начала установки они хранятся в памяти гаджета. Среди загруженных обновлений присутствуют неактуальные, устаревшие или заблокированные версии, которые просто скапливаются, отнимая драгоценное место.
Их удалить не так уж сложно:
- В «Настройках» ищем графу «Основные» и открываем «Хранилище и iCloud».
- Переходим в «Хранилище» и нажимаем на опцию «Управление».
- Находим последнее обновление и деинсталлируем его.
Можем пойти дальше и полностью заблокировать загрузку обновлений, таким образом необходимость удаления апдейтов исчезнет. Для блокировки обнов следует перейти сюда и поставить профиль tvOS 11 Beta Software Profile. Начнёт работать после перезагрузки.
Apple Music
Всё ещё многие тратят огромные объёмы памяти на хранение любимой музыки, но сегодня от этого можем отойти. Благодаря приложению Apple Music, можем не хранить музыку в памяти, а просто загружать её с сервиса Apple. На протяжении сезона приложение доступно бесплатно, а затем – 169 рублей в месяц. На сервисе есть масса различной музыки и их база постоянно пополняется. Ещё на сервисе есть целые плейлисты от других пользователей и доступны ряд радиостанций.
Удаление временных файлов
Все приложения в большей или меньшей степени с охраняют на устройство временные файлы, которые не несут существенной пользы. Лучше сбросить данный балласт со смартфона, удалив кэш. Очистить приложения от кэша можем в разделе «Хранилище iPhone». Нужная опция становится доступна после перехода на вкладку с утилитой.
Переустановка приложений соц.сетей
Некоторые распространённые мессенджеры и приложения соцсетей не поддерживают очистку временных файлов. В таком случае удаление и повторная установка программы – это единственный выход для очистки кэша приложения. Удалить их можем прямо с главного меню, а установка доступна из App Store.
Сообщения
При желании очистить память Айфон не следует пренебрегать даже относительно небольшими объёмами данных. Сразу создаётся ощущение, что удалением SMS-сообщений проблеме дефицита места никак не помочь. Однако, за годы работы смартфона на нём может скопиться сообщений на внушительный объём памяти 100, 200 или даже 500 Мб. Чтобы предотвратить дальнейшее скопление SMS, можем установить срок их хранения, например, на 1 месяц. Через это время текстовые сообщения начнут удалять самостоятельно.
- Идём в «Настройки» и открываем приложение «Сообщения».
- Находим опцию «Оставлять сообщения» и устанавливаем «30 дней».
Несколько дополнительных рекомендаций
Ещё пара советов поможет не испытывать недостатка места на смартфоне долгое время:
- Рекомендуем использовать облачные сервисы. Можем установить Dropbox, Google Disk, Яндекс.Диск и другие приложения и складывать в них личные данные. У всех из них есть бесплатный объём памяти, которым мы можем пользоваться, и он составляет 5-15 Гб. Очень часто у них есть промоакции, позволяющие расширить бесплатный объём хранилища. Установив пару подобных приложений, бесплатно можем расширить память на 20-40 Гб;
- Отключаем автоматическую загрузку данных из мессенджеров – это большая статья расходов памяти современного человека. Viber, Telegram, WhatsApp и другие мессенджеры по умолчанию загружают весь пересланный контент: фотографии, видео, музыку. Такое поведение можем изменить, зачем нам столько ненужного хлама? Нужная опция находится в разных разделах настроек мессенджера, но обычно в «Хранилище» или «Чаты»;
- Очистка временных данных через специальные приложения. Они помогают всего в несколько кликов удалить ненужные файлы. Достойные варианты: PhoneClean и iPhone Care Pro. Порой они помогают высвободить до 2 Гб памяти;
- Автоматическая очистка кэша системой. Нам нужно найти крупное приложение, которое весит больше, чем доступно памяти на данный момент. iOS начнёт в экстренном режиме чистить временные данные, которые иным способом не удалить. После установки приложения удаляем его. В качестве профита получаем около 1 Гб свободной памяти.
Руководствуясь такими простыми способами реально высвободить вплоть до 10-20 Гб свободного места, всё зависит от загруженности системы и модификации смартфона. За счёт облачного хранилища памяти станет ещё на 30, а то и 50 Гб больше. Есть и ещё пару способов достижения поставленной цели, но результат не настолько весомый, чтобы был смысл ими пользоваться.
А сколько места вам удалось освободить на iPhone?
Источник
Система на Айфоне занимает много места? Сокращаем размер системного хранилища
Если вы открывали Хранилище своего iPhone или iPad, то замечали, что «система» на Айфоне занимает много места. Что делать? Если у вас много свободной памяти, вас это вряд ли беспокоит. Однако, если у вас система весит 16 ГБ из 32 доступных, то что-то нужно решать. В ином случае, скоро у вас закончится место на игры, приложения, фотографии и т.п.
Ниже мы расскажем о том, почему система в Айфоне занимает много места, и как сократить размер системы.
Как проверить размер системы в iOS
Для начала вам нужно удостовериться в том, что система действительно занимает много места на вашем устройстве. Для этого.
- Откройте приложение Настройки на iPhone или iPad и выберите Основные.
- Выберите пункт ХранилищеiPhone или ХранилищеiPad.
- Подождите, пока размер хранилища будет подсчитан, затем пролистайте вниз до секции Система. Там и будет указан размер системы.
Система может весить по-разному: иногда 7 ГБ, а иногда и все 10, 15 или даже 25 ГБ. Часто система занимает большую часть памяти устройства.
Теперь поговорим о том, как уменьшить размер системы на Айфоне или Айпаде.
Как уменьшить размер системного хранилища
Вам понадобится ваше устройство, компьютер с iTunes и USB-кабель для подключения к компьютеру. Если у вас всё это есть, остальное – очень просто.
- Запустите iTunes на своём компьютере.
- С помощью USB-кабеля подключите свой iPhone или iPad к компьютеру.
- Разблокируйте iPhone или iPad с помощью пароля. Если вы подключаете устройство к компьютеру впервые, нужно будет начать ему «доверять».
- Оставьте свой iPhone или iPad подключенным к компьютеру с открытой программой iTunes на несколько минут. Делать ничего не нужно.
- Откройте приложение Настройки, выберите Основные, зайдите в Хранилище и снова пролистайте до пункта Система. Размер системы должен стать меньше (в большинстве случаев).
- Отключите iPhone или iPad от компьютера и наслаждайтесь освобождённой памятью.
Почему этот способ работает – непонятно. Скорее всего, при подключении устройства к компьютеру с iTunes происходит очистка кэша и временных файлов в iOS. Возможно, это делается для подготовки к резервному копированию устройства.
Нам удалось освободить немало памяти, подключив Айфон к компьютеру. На разных устройствах результат будет разным. Не никаких гарантий, что у вас способ тоже сработает. Тем не менее, попробовать всё же стоит.
Что хранится в «системе»?
У пункта «система» в хранилище буквальное значение. Система включает в себя саму операционную систему iOS, включая все системные функции, системные приложения и другие компоненты. Туда же входит кэш, временные файлы и др.
Есть ещё один способ сократить размер системного хранилища, но он подойдёт не всем. Для этого нужно сделать сброс устройства, переустановить iOS и восстановиться с резервной копии. Не советуем использовать его без острой необходимости.
Как экономить память iOS?
Владельцы Айфон и Айпад часто жалуются на то, что на их устройстве мало памяти. Особенно актуально это для моделей с ёмкостью 16 ГБ или 32 ГБ. Даже у владельцев устройств с большой ёмкостью часто кончается свободная память.
Надеемся, вам удалось освободить хотя бы немного памяти на своём устройстве!
Источник
Как освободить место на iPhone и iPad (40 способов)
Устали постоянно получать уведомления о том, что хранилище вашего iPhone, iPad и iPod touch набито под завязку? Перед установкой нового приложения приходится находить ту самую «лишнюю» игру или программу, которой нужно пожертвовать? Хватит это терпеть! Эти 40 способов помогут вам освободить место на iPhone и iPad.
Проблема с недостатком памяти на iPhone и iPad знакома многим. Особенно страдают от этого пользователи устройств с объемом памяти 8 или 16 ГБ — им больше других приходится думать о том, как уместить на смартфоне или планшете и любимую музыку, и необходимые в работе приложения и игры, помогающие скоротать свободную минуту. В зависимости от активности использования устройства, от недостатка памяти могут страдать и владельцы 64-гигабайтных моделей iPhone и iPad. В любом из этих случаев вам помогут следующие 40 способов.
Как освободить место на iPhone и iPad
1. Перезагружайте свое устройство регулярно
Ежедневная перезагрузка iPhone или iPad не только обеспечивает внушительный прирост производительности, но также очищает кэш iOS, который засоряется постоянно. Увидеть наглядный пример того, как сильно вашему устройству нужна перезагрузка можно в iTunes — при подключении гаджета мусор отображается как секция хранения «Другое», в отдельных случаях занимающая по нескольку гигабайт.
Удалить системный кэш вручную невозможно, но iOS избавляется от всего ненужного сама во время перезагрузки. Поэтому не пренебрегайте перезагрузкой своего iPhone и iPad — за счет нее вы будете значительно реже размышлять над тем, как впихнуть в память устройства свежую игру или фильм, который вы хотели посмотреть в дороге.
2. Выполняйте жесткую перезагрузку
Помимо обычной перезагрузки, в борьбе с заполненной памятью iPhone или iPad помогает жесткая перезагрузка. Во время ее выполнения с устройства так же удаляются все временные файлы, которые могут занимать достаточно много места. Для выполнения жесткой перезагрузки нужно одновременно зажать кнопки Питание и Домой и удерживать их до тех пор пока на экране устройства не появится логотип Apple.
3. Удалите ненужные приложения и игры
Один из самых простых способов освобождения памяти. Просто удалите со своего iPhone или iPad неиспользуемые приложения и игры, месяцами пылящиеся в различных папках на главном экране устройства. Способ этот, несмотря на свою простоту, один из самых действенных — многие пользователи иногда просто забывают о том, что на их устройстве установлено то или иное приложение, которое уже давным-давно не запускалось.
4. Удалите документы в приложениях
Документы, созданные сторонними приложениями, также занимают место в памяти вашего устройства. Если у вас накопилась целая куча личных документов, которые больше не являются нужными, просто удалите их прямо из тех приложений, в которых они создавались. Имейте в виду, что некоторые приложения перемещают удаленные документы в специальные временные папки и место освобождаться может не сразу.
5. Удалите ожидающие обновления iOS
Новые версии iOS автоматически загружаются на ваше устройство через Wi-Fi, а значит, занимают место в памяти. Даже если вы отклоняете установку свежего обновления, оно остается в памяти устройства, ожидая, когда же вы, наконец, созреете. 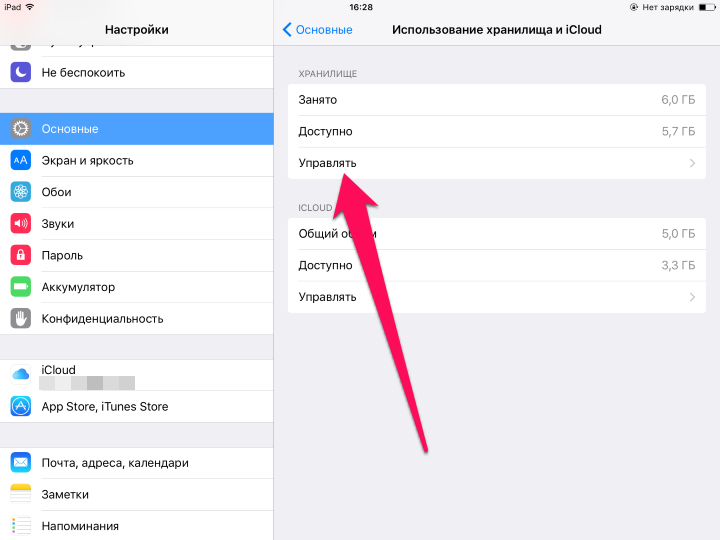
6. Обновляйте iOS через iTunes
Процесс обновления iPhone или iPad по «воздуху» невероятно удобен, однако, для максимального освобождения памяти устройства, устанавливать новые версии iOS лучше через iTunes. Загрузка новых прошивок непосредственно на устройство неизбежно связана с сохранением временных файлов в памяти, даже после окончания установки.
При установке новых версий iOS через iTunes, прошивка распаковывается и хранится в памяти компьютера, а следовательно устройство всеми этими временными файлами не забивается.
7. Удалите старую голосовую почту
Не оставляйте старые голосовые сообщения пылиться в памяти своего устройства. Для того чтобы удалить их перейдите в приложение Телефон -> Автоответчик, после чего выделите ненужные сообщения и нажмите «Удалить». После этого обязательно нужно перейти в Телефон -> Удаленные сообщения и нажать кнопку «Очистить все», только после этого старая голосовая почта окончательно пропадет из памяти устройства.
8. Удалите вложения Сообщений
Со временем, вложения в приложении Сообщения, особенно, если вы любитель переписываться, могут начать занимать достаточно много места в памяти устройства. Удалить вложения, при этом оставив переписку в целости и сохранности, можно очень легко.
Перейдите в приложение Сообщения, откройте любой диалог и нажмите на кнопку «Подробнее», расположенную в правом верхнем углу экрана. Нажмите на вложение и удерживайте до тех пор, пока не появится всплывающее меню. В этом меню выберите пункт «Еще» и начните отмечать все вложения, которые на устройстве вы видеть более не хотите. После этого следует нажать на иконку с изображением корзины и подтвердить удаление.
9. Установите ограничение на время хранения сообщений
Помимо удаления вложений из диалогов, вы также можете поставить ограничение на время хранения сообщений в памяти устройства. Для этого нужно перейти в меню Настройки -> Сообщения -> Оставить и выбрать там пункт «30 дней».
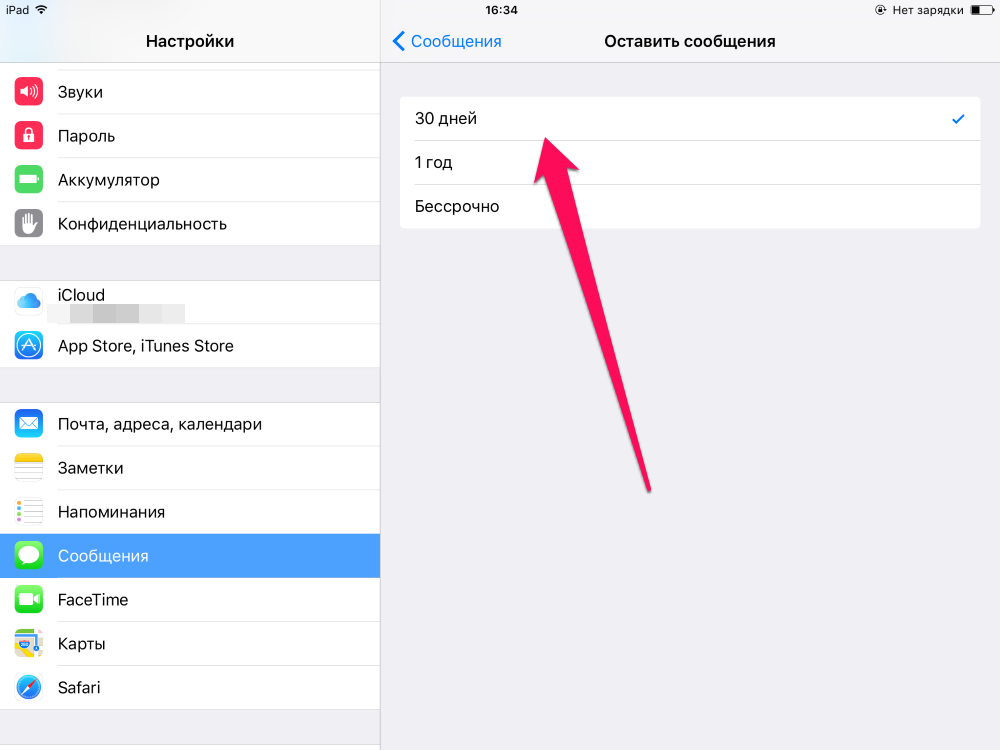
10. Установите меньшее время хранения аудио и видеосообщений
И еще один способ сохранения памяти, связанный с приложением Сообщения. После отправки или прослушивании вами аудио или видеосообщений, оно перемещается в память устройства, где продолжает храниться в течение неограниченного времени. Перейдя в меню Настройки -> Сообщения и выбрав в разделе «Аудиосообщения» пункт «Истекает», вы можете указать меньшее время автоматического удаления аудио и видеосообщений, например, 2 минуты.
11. Удалите старые фотографии и видео
Огромное количество места на iPhone и iPad можно освободить путем удаления старых фотографий и видеороликов. Для этого нужно перейти в приложение Фото, выбрать фото или видео, которые нужно удалить и нажать на значок с изображением корзины. После этого нужно перейти в Альбомы -> Недавно удаленные -> Выбрать -> Удалить все и подтвердить окончательное удаление медиафайлов с устройства.
12. Отключите фотопоток
Когда фотопоток включен, фотографии, снятые на одном вашем iOS-устройстве, автоматически появляются на других ваших гаджетах, связанных одной учетной записью. Все это, конечно, очень удобно, но память устройств из-за этой функции может заполняться куда быстрее обычного.
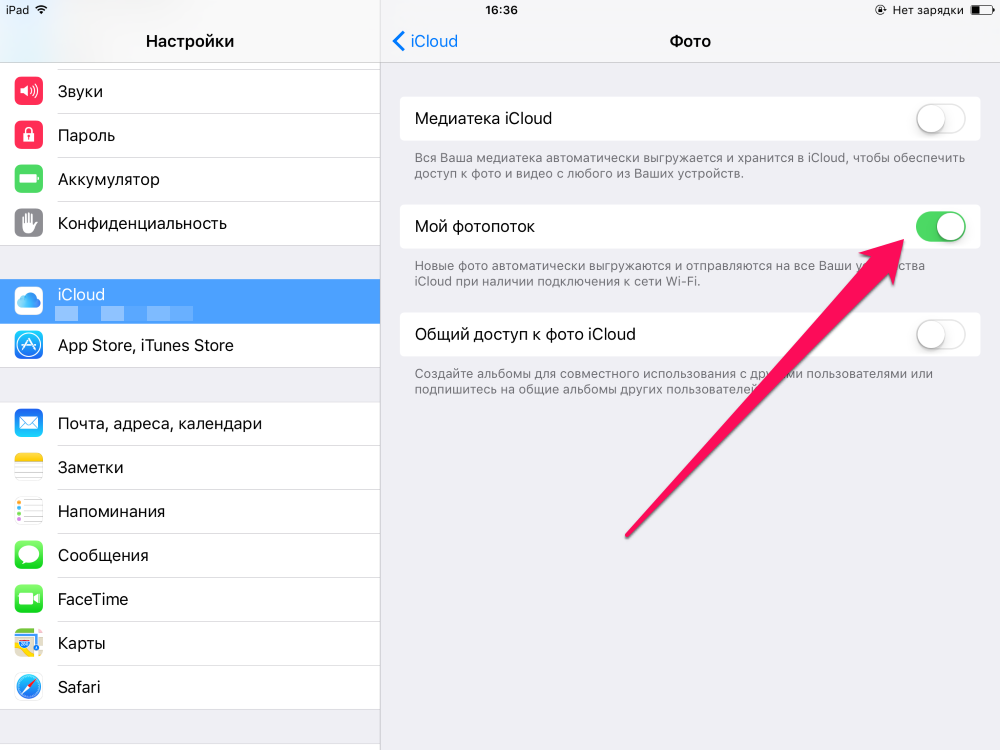
13. Отключите общий доступ к фото iCloud
Общий доступ к фото iCloud позволяет создавать общие альбомы вместе с другими пользователями и подписываться на уже созданные альбомы. Фотографии из альбомов, на которые вы подписаны, будут отправляться прямиком в память вашего устройства, поэтому если вы хотите сохранить как можно больше места, то эту функцию лучше отключить. Для этого нужно всего лишь перейти в Настройки -> iCloud -> Фото и снять переключатель с пункта «Общий доступ к фото iCloud».
14. Откажитесь от хранения оригиналов HDR-снимков
Когда вы делаете HDR-снимки, iOS автоматически сохраняет обычные версии фотографий, тем самым удваивая место необходимое для хранения медиафайлов. К счастью, в параметрах системы можно отказаться от хранения оригиналов, указав iOS сохранять только HDR-снимки. Перейдите в меню Настройки -> Фото и Камера и снимите переключатель с пункта «Оставлять оригинал».
15. Используйте Медиатеку iCloud
С Медиатекой iCloud вы можете хранить на своем устройстве оптимизированные версии фотографий и видеороликов, оставляя оригиналы в высоком качестве в хранилище iCloud. Эта возможность позволяет существенно сэкономить место на вашем iPhone или iPad, даже если ваша коллекция медиафайлов не очень большая.
Активировать опцию хранения на устройстве оптимизированных фотографий и видеороликов можно в меню Настройки -> Фото и Камера. В зависимости от размера вашей библиотеки и пропускной способности интернета, начальный процесс синхронизации может занять несколько часов или даже дней.
16. Храните фотографии и видео в облачных сервисах
Освободить сразу несколько гигабайт на iPhone и iPad можно всего лишь начав использовать облачные хранилища. Загрузив в Dropbox, Flickr, Google Drive, Яндекс.Диск или OneDrive все фотографии и видеоролики с мобильного устройства, вы все так же будете всегда иметь их под рукой, вместе с этим получив возможность забивать память iPhone и iPad чем душа пожелает.
17. Удалите неиспользуемый контент из iBooks
Книги, журналы и учебники, которые хранятся в iBooks могут занимать очень много пространства в памяти вашего устройства. Особенно это относится к книгам с расширенными функциями, например, встроенным аудио или видеоконтентом. Для того чтобы удалить их запустите iBooks, нажмите «Изменить», выберите книги, которые хотите удалить и нажмите «Удалить».
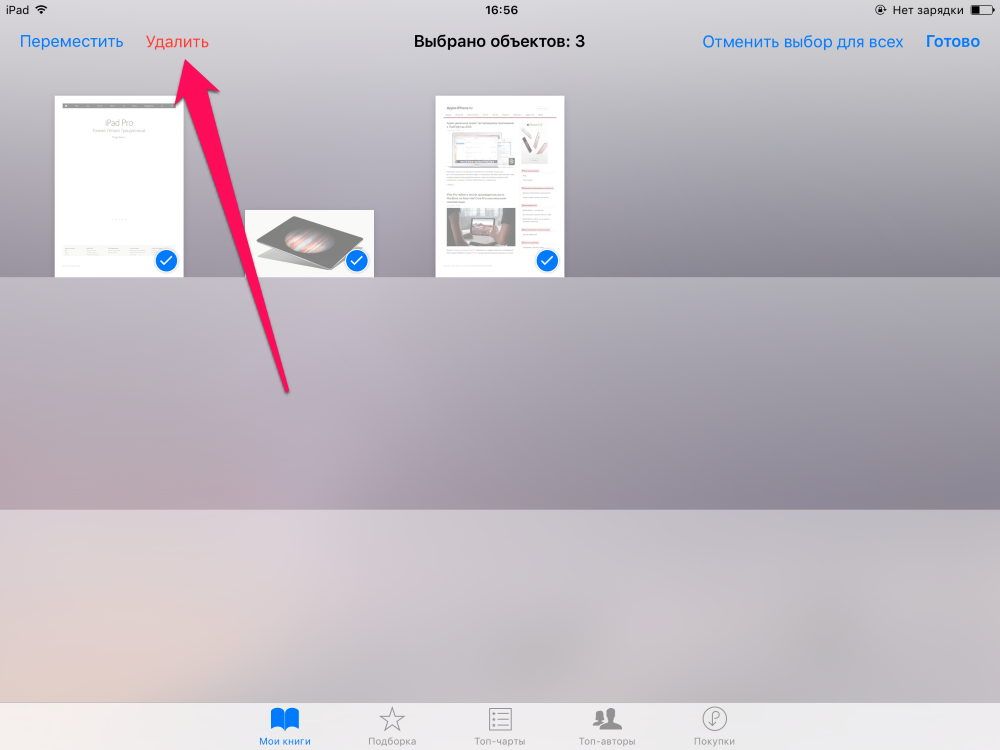
18. Удалите содержимое приложения Видео
Ваши личные видеозаписи, совместно с фильмами и сериалами, приобретенными из iTunes Store, могут занимать немало места в памяти iPhone и iPad. Для того чтобы удалить ставшие ненужными видео, перейдите в стандартное приложение Видео, нажмите на кнопку «Изменить» и сотрите из памяти устройства все лишнее, нажимая на кнопку «Х».
19. Удалите ненужные подкасты
Подкасты, загруженные на мобильное устройство, могут занимать достаточно много места в памяти, в частности, если за темпами наполнения приложения Подкасты не следить. Удалить ненужные или старые подкасты можно непосредственно в самом приложении. Для этого нужно нажать на значок в виде трех точек справа от названия подкаста, нажать на кнопку «Удалить загруженный объект» и подтвердить процесс.
20. Включите функцию автоматического удаления воспроизведенных подкастов
Удалять подкасты можно и сразу же после их прослушивания. Активировать эту опцию можно в меню Настройки -> Подкасты -> Удалить воспроизведенные.
21. Начните использовать Apple Music
На дворе 2016 год и возиться с музыкальными коллекциями, постоянно синхронизируя их на iPhone и iPad, уже равносильно использованию компакт-дисков. Конечно, есть более удобные способы перемещения музыки на устройства помимо iTunes (например, MoboRobo), однако, лучше всего начать пользоваться Apple Music. 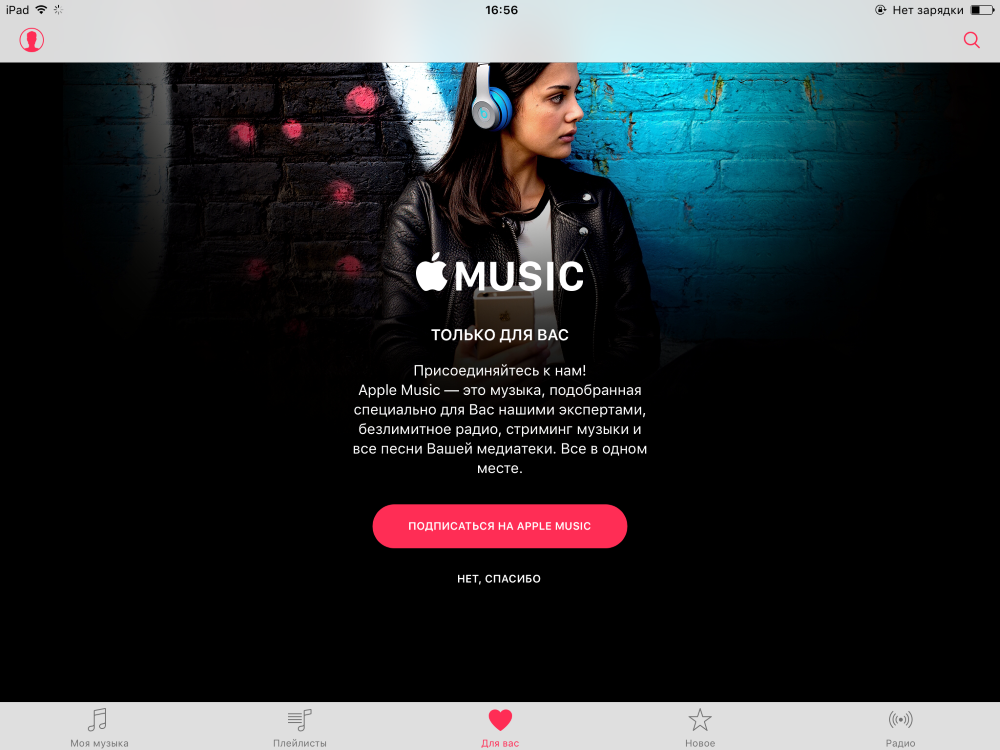
22. Очистите кэш списка для чтения Safari
Список для чтения Safari — отличная функция, позволяющая получать доступ к сохраненным статьям и веб-страницам без подключения к Интернету. Но наполнением этого списка можно увлечься, забив в итоге память устройства сотнями файлов, относящихся к сохраненным страницам.
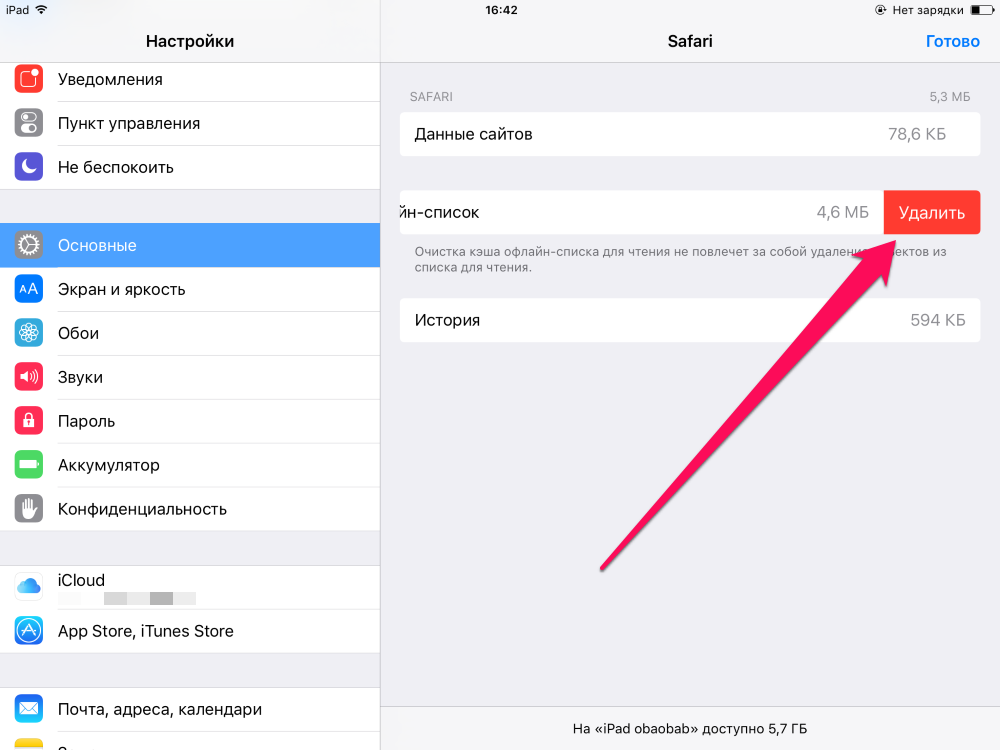
23. Удалите кэш Safari
В дополнении к предыдущему способу удаление истории посещений браузером Safari и поисковых запросов так же может помочь очистить немного памяти на iPhone или iPad. Процесс этот выполняется чрезвычайно просто — перейдите в Настройки -> Safari, нажмите «Очистить историю и данные сайтов» и подтвердите очистку.
Имейте в виду, что очистка истории посещенных сайтов на одном устройстве подразумевает ее автоматическое удаление на других устройствах, связанных одной учетной записью iCloud.
24. Удалите кэш приложений
Многие приложения, которые скачивают данные из интернета, могут хранить в памяти вашего iPhone или iPad настоящие горы временных файлов. Большинство этих файлов со временем становятся ненужными, поэтому их можно удалить, освободив пару-тройку сотен заветных мегабайт.
Для того чтобы удалить кэш конкретного приложения перейдите в меню Настройки -> Общие -> Хранилище и выберите пункт Управлять. Вы увидите список приложений, установленных на устройстве, отсортированный по количеству занимаемой памяти — выбирайте нужные и очищайте кэш, в случаях когда это возможно.
25. Переустановите особенно прожорливые приложения
Если какое-то отдельное приложение буквально поселилось в памяти вашего iPhone и iPad, по-хозяйски расположив в нем свой кэш, то вам нужно прибегнуть к кардинальному решению проблемы. Решение это, впрочем, особой сложностью не отличается — такое приложение нужно просто удалить и загрузить из App Store заново.
26. Воспользуйтесь специальными утилитами
Встроенный в iOS механизм очистки временных файлов работает, прямо скажем, неидеально. Есть гораздо более функциональные сторонние утилиты, например, PhoneExpander. С его помощью вы можете максимально очистить свой iPhone и iPad от временных файлов, не потеряв при этом ни одного важного документа.
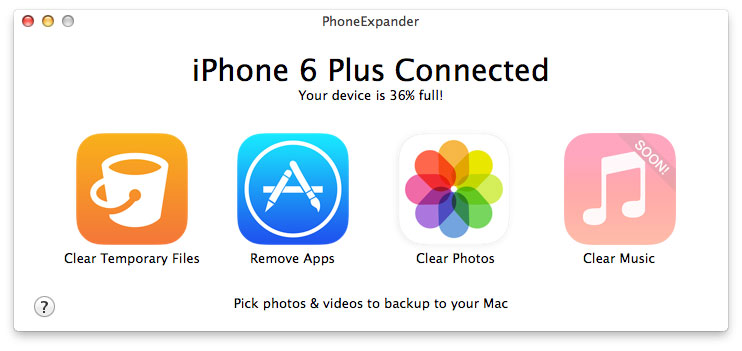
27. Настройте устройство как новое
Совсем уж радикальный способ, но, собственно, почему бы и нет? Начните жизнь своего iPhone и iPad с чистого листа, предварительно сделав, конечно же, резервную копию данных в iTunes и iCloud.
Для того чтобы настроить iPhone или iPad с нуля вам нужно перейти в меню Настройки -> Основные -> Сброс и выбрать пункт «Стереть контент и настройки». Обращаем ваше внимание, что этот процесс подразумевает удаление всех файлов и настроек с устройства, поэтому дважды убедитесь в том, что резервные копии созданы.
И еще 13 способов одной строкой:
28. Удалите из приложения Фото все дубликаты, размытые фотографии и снимки экрана.
29. Загрузите с мобильного устройства на компьютер панорамные снимки в высоком разрешении, после чего удалите их из памяти iPhone и iPad.
30. Удалите или экспортируйте фотографии из таких приложений, как Camera+ или VSCO.
31. Выключите высококачественные голоса, перейдя в меню Настройки -> Общие -> Универсальный доступ -> Речь -> Голоса -> Русский, сняв галочку с пункта Milena (улучшенный). Здесь же можно и удалить этот вариант голоса, нажав на «Изменить».
32. Отключите неиспользуемые системные языки, перейдя в меню Настройки -> Общие -> Язык и регион.
33. Удалите неиспользуемые сторонние клавиатуры в меню Настройки -> Общие -> Клавиатура -> Клавиатуры.
34. Удалите пользовательские горячие клавиши, которыми вы более не пользуетесь. Сделать это можно в меню Настройки -> Общие -> Клавиатура -> Замена текста.
35. Ограничьте фоновую активность приложений в меню Настройки -> Основные -> Обновление контента.
36. Выберите формат записи видео 1080p вместо 4K в меню Настройки -> Фото и Камера -> Запись видео.
37. Удалите старые голосовые заметки в приложении Диктофон.
38. Очистите кэш Siri путем отключения и повторного включения голосового помощника в меню Настройки -> Siri.
39. Выключите автоматическую загрузку музыки, приложений, книг и обновлений в меню Настройки -> App Store, iTunes Store.
40. Синхронизируйте iPhone и iPad с iTunes время от времени, это даст возможность системе передать журналы ошибок с устройства и автоматически удалить их.
Источник