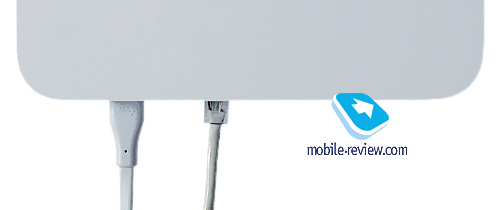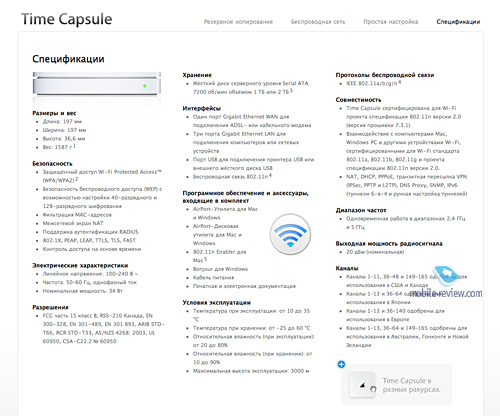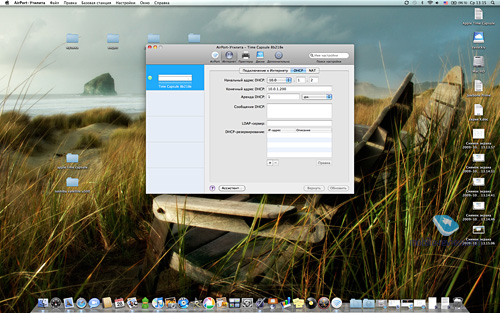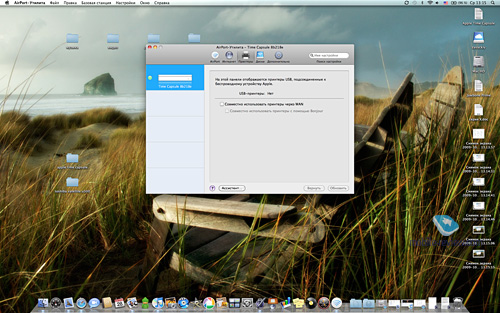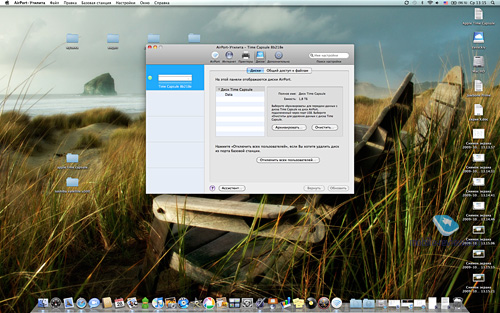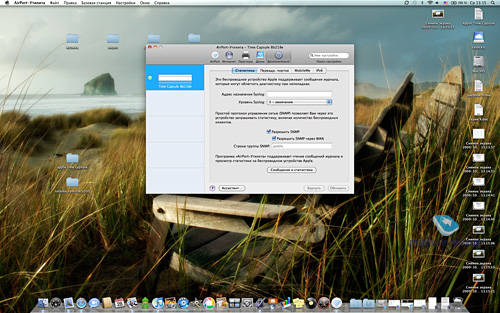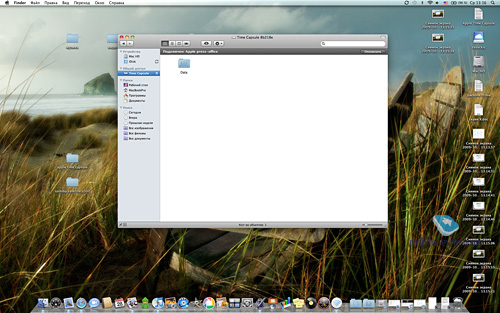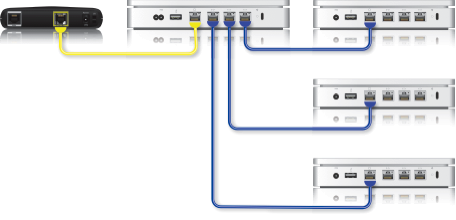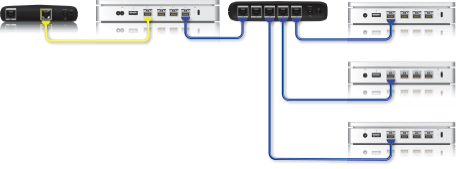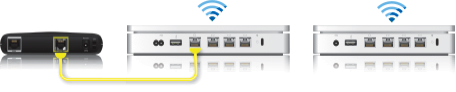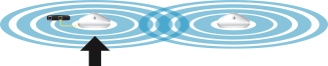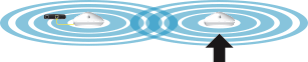- Обзор Apple Time Capsule
- Внешний вид
- Настройка
- Time Machine
- Что еще?
- Выводы
- Базовые станции Wi-Fi: расширение зоны покрытия беспроводной сети путем добавления дополнительных базовых станций Wi-Fi
- Определения
- Выбор между одной и несколькими базовыми станциями Wi-Fi
- Типы сетей с несколькими базовыми станциями Wi-Fi
- Каким способом следует воспользоваться, если необходимо расширить зону покрытия беспроводной сети?
- Роуминговая сеть (базовые станции Wi-Fi, связанные соединениями Ethernet)
- Сеть с беспроводным расширением (802.11n)
- Рекомендации по расширению зоны покрытия
- Важное примечание
- WDS (802.11g)
- Инструкции по добавлению базовых станций Wi-Fi к сети AirPort
Обзор Apple Time Capsule
В Apple порой делают очень странные устройства, позволяющие пользователям использовать их не только по назначению, но и как душе заблагорассудится. Тем более, когда есть столь мощное сообщество, в котором находится множество выдумщиков. Например, приставка для телевизора Apple TV, казалось бы, ну что с ней можно сделать, она ведь и так может многое! Но нет, нашлись энтузиасты, превратившие устройство в своеобразный видеомагнитофон, поддерживающий множество распространенных видеоформатов. Нашлись добрые люди, открывшие миру тайну замены жесткого диска без особого вреда. И, конечно, это далеко не все, что энтузиасты делали с данным аксессуаром. Сегодня я хочу рассказать вам про еще одно подобное устройство под названием Apple Time Capsule. Название тесно связано с одной из функций Mac OS, Time Machine, — резервное копирование данных системы для последующего восстановления как на своем собственном, так и на новом ноутбуке, компьютере.
Внешний вид
Поставляется устройство в небольшой коробке, вскрыв ее, обнаруживаем собственно Time Capsule, кабель питания, диски с ПО для Mac OS и Windows. Поскольку в Россию данный аксессуар пока официально не поставляется из-за проблем с сертификацией стандарта IEEE 802.11n (насколько я понимаю, именно из-за этого), кабель питания нуждается в переходнике под наши розетки. Можете подключать Time Capsule, не боясь ее спалить, она поддерживает напряжение от 140 до 240 В. Само устройство — относительно небольшая коробочка, фирменный молочно-белый пластик, световой индикатор на передней панели и ни одной кнопки. Разве что отверстие со скрытой кнопкой Reset, находится оно сзади, и поначалу я с усмешкой думал, что использовать ее мне не придется. Как оказалось, заблуждался. На задней части находятся порты россыпью:
- Один порт Gigabit Ethernet WAN для подключения ADSL- или кабельного модема
- Три порта Gigabit Ethernet LAN для подключения компьютеров или сетевых устройств
- Порт USB для подключения принтера USB или внешнего жёсткого диска USB
Размеры устройства составляют 197х197х36,6 мм, весит Time Capsule от полутора килограмм, в зависимости от модификации. На данный момент актуальны устройства с объемом жесткого диска в один или два терабайта, на тестировании находился как раз последний вариант. В статье про недавний анонс компании я указал один не особо приятный для меня лично факт — «капсулы» тоже были обновлены и стали производительней. Так вышло, что взятый на тест экземпляр я уже через несколько часов купил, вот ведь надо было так «вовремя» произвести обновление. С другой стороны, все равно хорошая вещь.

Два слова про жесткий диск: как написано на сайте Apple, используется жесткий диск серверного уровня Serial ATA, 7200 об/мин.
Настройка
Пожалуй, я расскажу о том, как настраивал Time Capsule для собственного употребления, ниже немного поговорим о прочих возможностях. Итак, причина смены точки доступа для меня лично проста. Уже года два использовал Zyxel P-330. Вернее, даже не то чтобы использовал, а скорее боролся. В семье куча устройств с Wi-Fi, и когда вечерком я садился погонять в PS3, приставка просто выдавала ошибку подключения. Конечно, если в сети еще ноутбук жены, мой ноутбук, iPhone да плюс какой-нибудь аппарат, оставшийся забытым. Но подключенным. Что делал Zyxel? Требовал перезагрузки. И так каждый день. Я верю в то, что с одним или двумя устройствами эта штука может работать вполне нормально. Но как только появлялось что-то еще, 330-ый, помахивая ручкой, вежливо посылал это самое «что-то» в далекие края. Мысли о замене возникли уже очень давно, но все не доходили руки. И когда брал на тест Time Capsule, о покупке не думал — уж больно дорогой роутер, что ни говори и какие доводы ни придумывай. Даже несмотря на жесткий диск очень большого объема, даже несмотря на все прочие «вкусности». Я размышлял так: потестирую, если понравится, буду смотреть на AirPort Express. Ну или на обычный AirPort.
Получилось все не так. Для начала я вставил Ethernet-кабель в устройство, в порт WAN. Уже который год я использую «Акадо», очень жаль, что до моего дома никак не доберется цифровое телевидение. Но зато с Интернетом все в порядке. Настройки у меня все были записаны, так что оставалось лишь установить небольшую программу с диска из комплекта, называется она «Утилита AirPort». Интересно, что язык установки и программы даже не пришлось выбирать, все сразу было на русском. Да, для настройки я использовал MBP 17 с установленной системой Snow Leopard. Итак, все части головоломки собраны воедино, у Time Capsule индикатор моргает желтым, программа обнаруживает это устройство и предлагает произвести настройку. Хорошо, давайте сделаем это! Процесс не представляет ничего сложного, если вы хоть раз настраивали точку доступа через веб-интерфейс, то и здесь проблем не будет. Но не в моем случае. Проблема появилась по окончании ввода настроек. Все это время индикатор на устройстве исправно помаргивал желтым, демонстрируя запись настроек. Но вот на заключительном этапе, когда Time Capsule должна была перезагрузиться, ничего не происходило. Мало того, она не обнаруживалась ни одним компьютером. Пришлось взять ручку и воспользоваться кнопкой Reset. Хм, не помогло. Прочитав инструкцию, выяснил интересный факт: если простое нажатие и удержание кнопки в течение нескольких секунд не помогает, надо вытащить кабель из розетки, нажать и держать кнопку Reset, снова подключить Time Capsule к сети. Этот способ помог. Ввел настройки еще раз, очень тщательно, и снова та же проблема. На заключительном этапе устройство не перезагружалось.
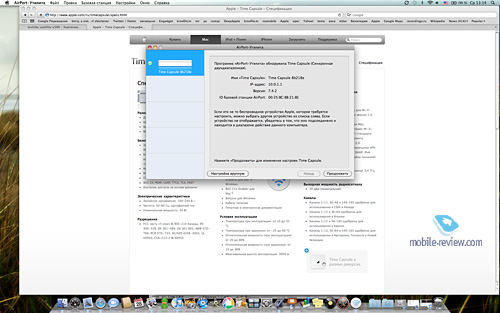
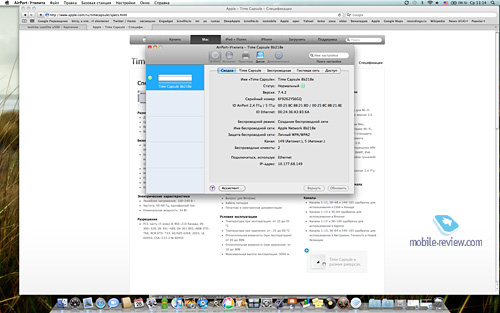
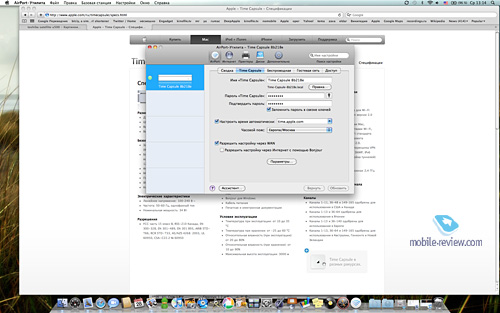
Не буду вас мучить, я убил час на выяснение причины, и она оказалась банальной. Я настраивал Time Capsule с помощью так называемой «быстрой» настройки, тогда как надо было выбрать настройку вручную. Когда ввел все данные в этом окне, Time Capsule исправно перезагрузилась и начала раздавать всей округе Интернеты.
Ни в коей степени не хочу винить создателей ПО для Time Capsule, так как возникшая проблема почему-то была характерна лишь для меня, на форумах никто с таким не сталкивался.
Что можно сделать в настройках? Можно настроить AirPort, тут все традиционно. В разделе «Беспроводная» есть возможность выбора радиорежима, это 802.11 a/n — 802.11 b/g или же 802.11 a — 802.11 b/g. Раздел «Гостевая сеть» предназначен для создания своеобразного особого мирка для посетителей вашего дома или офиса — к сети они подключаться смогут, но частную сеть и Time Capsule «видеть» не будут. И доступа к ее диску, соответственно, не получат. Настройки Интернета стандартны, вот здесь и нужно было вбивать данные провайдера. Немного официальной информации:
- Time Capsule сертифицирована для Wi-Fi проекта спецификации 802.11n версии 2.0 (версия прошивки 7.3.1)
- Взаимодействие с компьютерами Mac, Windows PC и другими устройствами Wi-Fi, сертифицированными для Wi-Fi стандарта 802.11a, 802.11b, 802.11g и проекта спецификации 802.11n версии 2.0.
- NAT, DHCP, PPPoE, транзитная пересылка VPN (IPSec, PPTP и L2TP), DNS Proxy, SNMP, IPv6 (туннели 6-в-4 и ручная настройка туннелей).
Также есть отдельные разделы для настройки принтеров, дисков (подключенных по USB), в разделе Дополнительно можно посмотреть статистику, настроить переадресацию портов, указать свои данные MobileMe для работы функции «Доступ к моему компьютеру Mac», настроить IPv6.
Итак, после всех настроек в Finder появляется еще одно устройство, Time Capsule. На просторах жесткого диска вы сможете сохранить множество нужных и полезных файлов и в любой момент обратиться к ним. Например, первым делом я решил сохранить в памяти Time Capsule могучую кучку различного видео — просмотренные сериалы, хорошие, но уже отсмотренные по сто раз фильмы, записи концертов и так далее. Проще говоря, то, что жалко удалить, но и не хочется, чтобы оно занимало место на диске ноутбука. Для начала я выбрал четыре фильма, стандартные «авишки», средний размер — 1,5 Гб. В Time Capsule была создана папка VIDEO и файлы были скормлены «капсуле». Ну что ж, скорость неплохая, четыре видео за двадцать минут — это неплохо.
Отдельно надо сказать про Интернет, про стабильную и ровную работу со всеми домашними устройствами. Для меня это своеобразный психологический «перелом», когда с утра ты завтракаешь, включаешь Wi-Fi на телефоне и не знаешь, подключится он к сети или нет. Порой это очень сильно злит. С Time Capsule этого нет, дома она находится уже пару недель, за это время ни одной перезагрузки или проблем с подключением. Дальность работы меня лично устраивает, в трехкомнатной квартире сигнал уверенный везде, и на лоджии, и на кухне.
Time Machine
По идее, основное предназначение Time Capsule — это использование жесткого диска для резервного копирования. Здесь все просто: выбираем Time Machine, включаем эту функцию, указываем жесткий диск — соответственно, Time Capsule. После этого резервное копирование происходит автоматически. На скорость работы в сети этот процесс не сильно влияет, но вот времени может занимать изрядно. Да и, честно говоря, жалко места на таком хорошем сетевом диске, я думаю, если буду «переезжать» на другой ноутбук, то подключу внешний жесткий диск по USB и получу копию гораздо быстрее. Правда-правда, в моем случае при использовании Time Capsule процесс ну очень медленный.
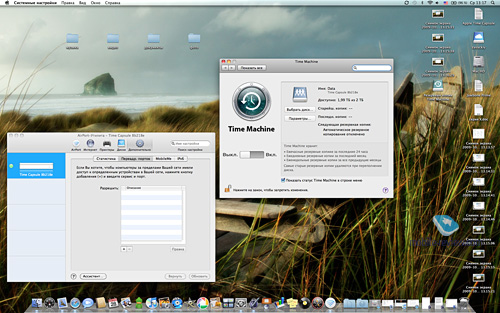
Что еще?
Ну а вот теперь давайте поговорим о том, что можно делать при помощи Time Capsule. Описанная мною схема работы с устройством очень проста, по сути, для меня это лишь точка доступа и сетевой диск для хранения и воспроизведения различных файлов. Да-да, прямо с Time Capsule прекрасно получается смотреть видео, без проблем, без задержек или «тормозов». Но если у вас на Time Capsule другие виды и хочется большего, то тогда вам нужно вот сюда, в сообщество Ru_mac. Ищем тег Time Capsule и находим настоящую сокровищницу знаний. Вот, например:
«Здрасти! Возникла такая проблема: Есть нетбук с Виндовс 7. Инет через Капсулу работает на ура, а вот капсульный винт отказывается видеть. В сетевом окружении тоже капсула отсутствует, хотя везде группа Workgroup. Если делать в Винде подключение сетевого диска, очень долго думает, потом отваливается типа проверьте сетевой адрес. С МакБук с капсульным винтом работает отлично, да и расшаренные папки макбука Виндовс7 видит нормально, а вот капсулу просто отказывается видеть. Может ктонибудь сталкивался с такой проблемой? или может если какиенить предположения что можно сделать, кроме как выкинуть нетбук с Виндовс7»
Решение оказалось простым: «Вся фишка в том что в Виндовс 7, по дефолту в настройках общего доступа стоит работать только с устройствами поддерживающими 128 битное шифрование. если эту фигню отключить то все работает на ура».
Не буду занимать ваше внимание, если вас интересует Time Capsule и нестандартные сценарии ее использования, то вам дорога по ссылке в сообществе Ru_mac. Там есть темы и про подключение к Time Capsule дополнительных устройств, и про использование с разными провайдерами, и про особенности резервного копирования, и много общей информации. В том числе и сравнение с конкурентами, советы по покупке, ремонту.
Выводы
Обойдусь без всяких «но», данное устройство стоит порядком, если будете брать в США, приготовить надо около пятисот долларов. В России эта цифра превращается в двадцать тысяч рублей или даже еще больше. На Time Capsule, как и на некоторые другие штучки от Apple, не распространяется гарантия по всему миру, в случае поломки вам придется искать энтузиаста, готового помочь с ремонтом. Так что дорого и для России пока не слишком актуально. Тем паче, за меньшие деньги можно купить другой роутер.
Для себя я сделал выбор по простой причине: для пользователя MacOS работа с сетевым диском — сплошное удовольствие, плюс мне нравится Time Capsule в роли точки доступа. Она работает практически бесшумно, правда, во время передачи данных нагревается. Поэтому «капсула» прижилась и нашла свое место дома, не хочу сейчас рыскать в поисках заменителя. Возможно, позже я подключу к ней принтер и один из внешних жестких дисков, посмотрим. В любом случае, у Apple получилась довольно любопытная штука, хотя и дорогая.
Источник
Базовые станции Wi-Fi: расширение зоны покрытия беспроводной сети путем добавления дополнительных базовых станций Wi-Fi
Чтобы расширить зону покрытия сети Wi-Fi, можно настроить беспроводные соединения между несколькими базовыми станциями Wi-Fi с помощью Утилиты AirPort или соединить их кабелями Ethernet для создания роуминговой сети. В этой статье описываются варианты настройки, из которых можно выбрать тот, который наилучшим образом подходит для пользовательской среды.
Важное примечание для пользователей AirPort Express. Если планируется добавить в сеть устройство AirPort Express для потокового воспроизведения музыки или предоставления функций беспроводной печати, ознакомьтесь со статьей AirPort Express: что такое режим клиента?.
Определения
Базовая станция Wi-Fi — устройство AirPort Extreme, AirPort Express или Time Capsule.
Расширение беспроводной сети — использование нескольких базовых станций Wi-Fi для увеличения зоны покрытия сети AirPort, если зона покрытия одной базовой станции является недостаточной.
Сеть с несколькими базовыми станциями Wi-Fi — сеть, в которой используется более одной базовой станции Wi-Fi для расширения зоны покрытия или добавления функций, таких как доступ к Интернету, потоковое воспроизведение музыки, печать, хранение данных и т. д. Базовые станции Wi-Fi могут быть соединены с помощью кабелей Ethernet или беспроводным способом.
Клиент Wi-Fi — любое устройство, использующее Wi-Fi для доступа к Интернету, печати, хранения данных или потокового воспроизведения музыки. Примерами клиентов являются компьютеры, устройства iPad, iPhone, игровые приставки, цифровые видеомагнитофоны и другие устройства Wi-Fi.
Первичная базовая станция — как правило, это базовая станция, соединенная с модемом, которой присвоен адрес шлюза в Интернете. Первичная базовая станция обычно реализует службу DHCP в сети Wi-Fi.
Расширенная базовая станция Wi-Fi — любая базовая станция Wi-Fi, подключаемая к первичной базовой станции для расширения зоны покрытия сети. Если не указано иное, расширенные базовые станции Wi-Fi должны настраиваться в режиме моста.
Пропускная способность — объем передаваемых или принимаемых данных в секунду (измеряется в мегабитах в секунду, Мбит/с).
Выбор между одной и несколькими базовыми станциями Wi-Fi
Прежде чем добавлять в сеть дополнительные базовые станции Wi-Fi, рассмотрите необходимость расширения сети.
Установка избыточного количества базовых станций Wi-Fi может привести к снижению пропускной способности, так как часть канала сети будет использована для служебных функций. Кроме того, это усложнит конфигурацию сети. В случае использования расширенной беспроводной сети пропускная способность может снизиться до 60 % от пропускной способности отдельного устройства. Общее правило заключается в том, чтобы поддерживать максимально простую структуру сети. Для этого необходимо использовать минимальное число базовых станций Wi-Fi для обслуживания всей зоны покрытия сети, применяя соединения Ethernet там, где это возможно.
Расширение покрытия сети Wi-Fi за счет соединения базовых станций Wi-Fi с помощью Ethernet обеспечивает максимальную пропускную способность и является предпочтительным вариантом во всех случаях. Соединения Ethernet обеспечивают скорость передачи данных до 1 Гбит/с, что намного больше скорости беспроводных соединений, составляющей не более 450 Мбит/с в сетях 802.11n при частоте 5 ГГц. Соединения Ethernet также устойчивы к радиопомехам, и неполадки с ними устраняются проще. Кроме того, поскольку в сетях Ethernet практически отсутствуют издержки на управление, больше данных могут передаваться от одного узла к другому за единицу времени.
Если одной базовой станции Wi-Fi недостаточно для удовлетворения ваших требований, добавление дополнительных базовых станций Wi-Fi позволит расширить покрытие сети, включив в нее области вне зоны действия первичной базовой станции. Следует учесть, что чем больше расстояние между клиентским устройством и базовой станцией Wi-Fi и чем больше препятствий на пути сигнала (например, кафельная плитка в ванной комнате), тем слабее уровень сигнала и меньше пропускная способность.
Если одной базовой станции недостаточно для удовлетворения ваших требований, ознакомьтесь с различными способами расширения покрытия сети Wi-Fi и выберите наиболее подходящий.
Типы сетей с несколькими базовыми станциями Wi-Fi
Узнайте о типах сетей и различиях между ними.
Каким способом следует воспользоваться, если необходимо расширить зону покрытия беспроводной сети?
Для базовых станций Wi-Fi стандартов 802.11a/b/g/n:
- роуминговая сеть (рекомендуется);
- сеть с беспроводным расширением.
Для базовых станций Wi-Fi стандарта 802.11g:
- роуминговая сеть (рекомендуется);
- WDS.
Перечисленные способы расширения покрытия сети подробнее описываются ниже. В нижней части этого документа приведены ссылки на статьи, в которых объясняется установка и настройка сети для каждого из указанных способов. Базовые станции Wi-Fi предоставляют клиентским компьютерам подключение к Интернету беспроводным способом или через проводную сеть, если для связи клиентских компьютеров с базовыми станциями используется соединение Ethernet.
Роуминговая сеть (базовые станции Wi-Fi, связанные соединениями Ethernet)
Для базовых станций Wi-Fi стандарта 802.11n создание роуминговой сети является наиболее предпочтительным вариантом. Это позволяет обеспечить максимальную пропускную способность между базовыми станциями и устройствами Wi-Fi.
При такой схеме подключения между базовыми станциями Wi-Fi должны быть установлены соединения Ethernet.
Первичная базовая станция реализует службу DHCP, в то время как расширенные базовые станции настраиваются на работу в режиме моста.
Все базовые станции Wi-Fi в пределах роуминговой сети должны использовать одинаковые пароли, тип защиты (Открытая/WEP/WPA) и имя сети (SSID).
Можно добавить несколько расширенных базовых станций Wi-Fi для расширения роуминговой сети.
Если в первичной базовой станции Wi-Fi нет достаточного количества портов LAN, можно использовать сетевой коммутатор.
Сеть с беспроводным расширением (802.11n)
Если рекомендуемую роуминговую сеть построить не удается, то сеть с беспроводным расширением является следующим по приоритету решением.
Чтобы создать расширенную беспроводную сеть, необходимо разместить расширенную базовую станцию в пределах зоны покрытия первичной базовой станции Wi-Fi.
Рекомендации по расширению зоны покрытия
В приведенном выше примере первичная базовая станция Wi-Fi ➊ находится за пределами зоны покрытия расширенной базовой станции Wi-Fi ➋ и, как следствие, не может присоединиться к этой сети и участвовать в ее расширении. Следует переместить расширенную базовую станцию Wi-Fi в зону покрытия первичной базовой станции Wi-Fi.
Важное примечание
Если между расширенной базовой станцией Wi-Fi ➌ и первичной базовой станцией Wi-Fi ➊ поместить другую расширенную базовую станцию Wi-Fi ➋, то расширенная базовая станция Wi-Fi ➌ не позволит клиентам входить в сеть. Все расширенные базовые станции Wi-Fi должны находиться в зоне прямой связи с первичной базовой станцией Wi-Fi.
WDS (802.11g)
WDS используется для расширения зоны покрытия базовых станций Wi-Fi AirPort Extreme 802.11a/b/g и AirPort Express 802.11a/b/g. WDS поддерживается Утилитой AirPort 5.5.2 и более ранних версий.
WDS позволяет настроить для каждой базовой станции один из следующих режимов:
➊ WDS-главная (первичная базовая станция Wi-Fi);
➋ WDS-ретрансляция;
➌ WDS-удаленная.
Главная базовая станция WDS ➊ подключается к Интернету и обеспечивает общий доступ к этому соединению ретранслирующим и удаленным базовым станциям.
Ретранслирующая базовая станция WDS ➋ использует общее подключение к Интернету главной базовой станции, а также служит для связи с удаленными базовыми станциями.
Удаленная базовая станция WDS ➌ использует общее подключение к Интернету главной базовой станции WDS. При этом она подключается к главной станции либо непосредственно (если находится в зоне прямой связи с последней), либо через ретранслирующую станцию WDS.
Все три конфигурации базовых станций (WDS-главная, WDS-удаленная и WDS-ретрансляция) могут предоставлять клиентским компьютерам общее подключение к Интернету главной базовой станции беспроводным способом или через соединение Ethernet, если клиентский компьютер подключен к базовой станции по проводной сети.
Для настройки базовых станций сети WDS необходимо знать идентификатор AirPort каждой из этих станций. Идентификатор AirPort, также именуемый MAC-адресом, напечатан на наклейке в нижней части корпуса базовой станции AirPort Extreme рядом с эмблемой AirPort. На базовой станции AirPort Express идентификатор AirPort указан на стороне, обращенной к адаптеру питания.
Примечание. Ретранслирующая базовая станция Wi-Fi должна получать данные от одной базовой станции, собирать их повторно в пакет и отправлять другой базовой станции Wi-Fi, и наоборот. Этот способ подключения позволяет сократить пропускную способность более чем в два раза. Базовая станция 802.11a/b/g должна использоваться в такой конфигурации, только если любые другие варианты невозможны и не требуется высокая пропускная способность.
Инструкции по добавлению базовых станций Wi-Fi к сети AirPort
Конкретные инструкции по расширению зоны покрытия сети выбранного типа можно найти по следующим ссылкам.
Источник