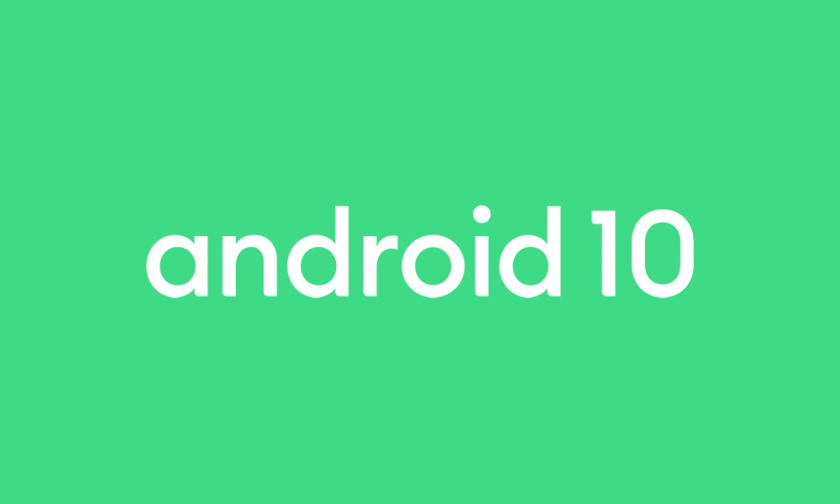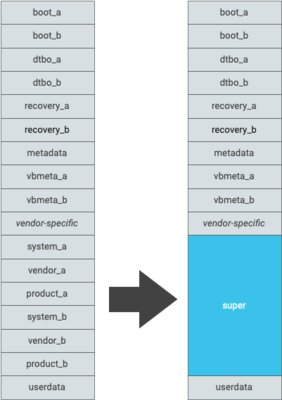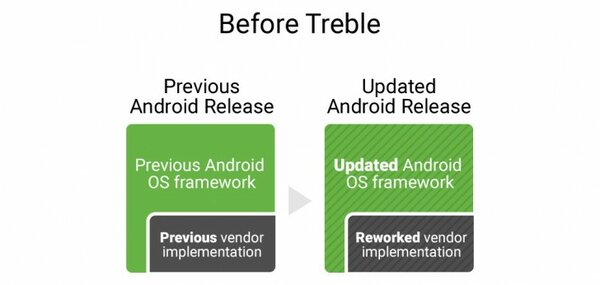- Новая система разделов в Android 10 ограничивает возможности ROOT, но есть и положительный момент
- Что из себя представляет новая система разделов
- Преимущество новой системы
- Недостатки новой системы
- Про новый режим fastbootd
- Итоги
- Как откатить Андроид до предыдущей версии
- Зачем делать откат
- Когда это возможно сделать
- Возврат на старую версию Android
- Через компьютер
- Через TWRP
- Через меню обновления (OTA)
- Через Titanium Backup
- Видео-инструкция
Новая система разделов в Android 10 ограничивает возможности ROOT, но есть и положительный момент
Выпустив Android 10, Google ввела новую систему разделов, обязательную для всех смартфонов, которые будут поставляться с этой версией данной ОС. Почему это произошло, какие есть преимущества и недостатки у этого решения?
Что из себя представляет новая система разделов
Раздел, это пространство, в котором хранятся те или иные компоненты ОС. В /system хранится соответственно система, в /vendor хранятся низкоуровневые драйвера, и так далее. До появления Android 10 все разделы были самостоятельными, каждый из них имел своё собственное ограниченное пространство (место). После появления Android 10, все смартфоны, которые изначально поставляются с этой версией зелёного робота, обладают новой системой динамического разбиения на разделы.
Преимущество новой системы
Основной плюс новой системы заключается в том, что большое количество разделов, таких как /system и /vendor, теперь хранятся в одном разделе — /super, становясь, по сути, подразделами. Используя эту систему разделов, разработчик ПО может создавать, изменять размер или уничтожать разделы во время обновлений по «воздуху».
Устройство воспринимает /super как один раздел, а размер подразделов может динамически изменяться внутри него. Больше не нужно оставлять пустое место для будущих обновлений по «воздуху» в каждом разделе, как это делали раньше. Вместо этого оставшееся свободное пространство в /super доступно для любого из динамических подразделов. Это существенно облегчает работу разработчикам ПО для андроид-смартфонов, которым больше не нужно волноваться по поводу размера каждого из разделов.
Однако, нововведение также доставляет массу неудобств людям, которые любят прошивать своё устройство или модифицировать его с помощью Root.
Недостатки новой системы
У такой системы существует два основных недостатка, мешающих энтузиастам «кастомизировать» свои устройства на более низком уровне, чем, например, простой установкой другого лаунчера.
Первый недостаток — невозможность изменения файлов в подразделах с помощью штатных средств Root. ОС Android всегда славилась тем, что, благодаря Root, можно было произвести любые изменения в системе, тем самым её модифицировав. Например, можно было изменить информацию об устройстве в build.prop или увеличить громкость динамика в mixer_paths.xml.
С новой системой разделов этого сделать не получится, потому что теперь нельзя смонтировать раздел /system или любой другой раздел, включенный в /super, на запись (чтобы там можно было менять файлы). Говоря проще, данные разделы теперь навсегда останутся в режиме RO («Только чтение»). Конечно, на самом деле смонтировать эти разделы на запись можно, но только после сложной конвертации оных, которая не имеет никакого смысла ввиду сложности этого процесса. На некоторых прошивках можно добиться монтирования на запись через изменение файлов *.fstab (файлов разметки разделов), но это также не стоит приложенных усилий, ведь уже давно существует Magisk, который позволяет внесистемно внести любые изменения в /system или /vendor.
И, хотите вы этого или нет, но теперь придётся учиться создавать модули Magisk, если вы захотите произвести такие изменения в системе, для которых этого модуля ещё не придумали.
Второй недостаток — это сложности с прошивкой общих образов систем. После введения в эксплуатацию Project Treble, появилась возможность устанавливать почти любую систему на ваш смартфон, ведь теперь низкоуровневые драйвера и система стали существовать по отдельности, что также облегчило разработчикам процесс обновления прошивок смартфонов до актуальной версии. Но, если раньше достаточно было зайти в TWRP и прошить в раздел /system образ системы, либо же ввести одну команду в fastboot (утилите для работы с прошивками на многих устройствах Android), то теперь необходимо проделывать намного большее количество действий.
Например, когда у меня был Samsung Galaxy A51, изучая эту тему я набрёл на инструкцию по установке ООС на xda, и нельзя сказать, что она была простой. Если очень кратко, там нужно было, фактически, пересобирать образ раздела /super с той системой, которую вы хотите заставить работать на своём устройстве. А для этого, в свою очередь, было необходимо работать с утилитами для двух разных систем — Windows и Linux. Благо, я вспомнил, что существует Windows Subsystem for Linux, о чём любезно сообщил автору инструкции, так что переключаться между операционными системами больше не было нужды. Однако, пользователю всё ещё было необходимо выполнять сложные действия и вводить огромное количество команд. На устройстве Xiaomi всё было гораздо проще — нужно было зайти в специальный режим, fastbootd (о нём я подробнее расскажу чуть позже), и из него уже можно было выполнять операции над любыми разделами динамического раздела /super. Правда, этот способ всё равно сложнее, чем те, которые существовали раньше.
В дополнение ко всему вышесказанному можно добавить, что, к тому же, возникли трудности с созданием обычных прошивок, которые распространяются в zip-файлах, ведь разработчики «кастомов» всё ещё не привыкли к новой системе разделов.
Про новый режим fastbootd
С появлением динамического раздела /super во многих смартфонах также появился режим fastbootd. Существовавший ранее (и до сих пор) режим fastboot (точнее его реализация) теперь также перемещён в пространство раздела /super, и поэтому в этом режиме нельзя изменять его подразделы.
В то же время, fastbootd и recovery просто объединили. Такое решение позволяет сократить количество разделов и используемого пространства, а также даёт возможность этим режимам использовать общие библиотеки, то есть базы с дополнительными функциями, изначально не реализованными в языке программирования, на котором написан код. Загрузка режима fastbootd инициализируется через recovery. Этим обосновывается то, что чтобы загрузиться в fastbootd в recovery должна быть реализована поддержка этого режима(например, не все TWRP его поддерживают), и что для этого используется команда fastboot reboot fastboot.
Для чего нужен fastbootd? Как я уже сказал, режим fastbootd позволяет изменять, прошивать, удалять, и совершать прочие действия над подразделами, которые включены в динамический раздел /super. Однако, это можно сделать и из обычного fastboot с помощью команды принудительного режима, которую здесь я описывать не буду, так как её использование не рекомендуется самой Google. Скорее всего, это связано с какими-то нюансами работы режима fastboot.
Итоги
Новая система разделов имеет как и очень весомое преимущество, в виде облегчения работы разработчикам ПО, так и множество мелких недостатков, мешающих энтузиастам модифицировать свои устройства. Но вряд ли это нововведение поставит крест на каких-либо экспериментах над андроид-смартфонами, ведь, во-первых, уже сейчас есть пути обхода вышеописанных проблем, а, во-вторых, сообщество пользователей Android крайне велико, и оно никогда не останавливалось перед подобного рода преградами. Есть огромная вероятность, что энтузиасты найдут подход к работе с нововведением и мир неофициальных прошивок продолжит своё существование.
Источник
Как откатить Андроид до предыдущей версии
Разработчики операционной системы Android периодически выпускают обновления, исправляя имеющиеся ошибки и добавляя новые функции. Для загрузки новой версии прошивки пользователь переходит в нужный раздел настроек телефона, где ему остаётся нажать всего лишь по одной кнопке. После выполнения несложных действий устройство уйдёт в перезагрузку, а после включения порадует своего владельца обновлённой ОС. Однако не всегда новая прошивка лучше старой, поэтому люди интересуются, как откатить Андроид до предыдущей версии. Давайте подробно рассмотрим возможные варианты, а также разберёмся с некоторыми особенностями.
Зачем делать откат
Вернуть предыдущую версию прошивки, то есть сделать откат, может потребоваться по разным причинам. Чаще всего пользователи решаются на подобное действие, если после очередного обновления телефон начинает тормозить. Вообще на старые смартфоны не рекомендуется устанавливать последнюю версию операционной системы. Это может привести не только к медленной работе устройства, но и к прекращению работы на нём некоторых приложений.
Кстати, после установки новой прошивки некоторые, не особо популярные программы, попросту отказываются запускаться. Это объясняется тем, что разработчики ещё не успели оптимизировать софт под «свежий» Android, или вообще не собираются этого делать. Если человек регулярно пользовался подобным приложением, а поменять смартфон желания и возможности нет, то разумным решением будет откатить систему до предыдущей версии.
Когда это возможно сделать
Для экономии многие производители технологических устройств, например, ноутбуков, оптимизируют их только под конкретные версии операционных систем. И если первоначально аппарат работал под управлением Windows 10, то установить на него Windows 7 в большинстве случаев будет практически невозможно. Аналогичная ситуация происходит и со смартфонами — загрузить прошивку более ранней версии, чем предустановленная, редко кому удаётся.
Вся причина зачастую кроется в комплектующих, а именно установленных процессорах. Производители не считают нужным нести дополнительные расходы, оптимизируя своё «железо» под все существующие версии Android. Поэтому и получается, что современный Snapdragon 845 попросту не запустится на Андроид 5.0.
Однако речь идёт об откате, а это значит, что на смартфоне когда-то была установлена предыдущая версия операционной системы. Да, это так, но файл со старой прошивкой после очередного обновления попросту удаляется без возможности восстановления. Именно поэтому приходится прибегать к сложным способам перепрошивки, не всегда понятным среднестатистическому пользователю.
Возврат на старую версию Android
Выполнить откат смартфона до предыдущей версии можно с использованием разных способов. Каждый пользователи выбирает подходящий вариант для себя, основываясь на модели смартфона, версии прошивки и наличия компьютера. Внимательно ознакомитьсь с каждым методом, и только после этого приступайте к процедуре.
Через компьютер
Как можно понять из названия, для этого способа вам потребуется компьютер, а также кабель USB. Первым делом необходимо найти и загрузить на ПК нужную прошивку, то есть образ Android. Рекомендуем для этих целей использовать сайт 4pda.ru, где распложен огромный каталог с различными версиями операционной системы для разных устройств. Также можно попробовать поискать прошивку на официальном сайте производителя, если таковой имеется.
Следующим шагом будет загрузка на компьютер архива с программой ADB Tools. Здесь ничего сложного нет – просто нажимаем по названию утилиты в тексте и скачиваем файл.
Теперь распаковываем загруженный архив в удобное место на ПК. Лучше для этих целей использовать диск C, но можно и другую папку. Важно, что путь к файлу не содержал русских букв и цифр. Перемещаем архив в нужную директорию, затем кликаем по нему правой кнопкой мыши и выбираем «Извлечь в текущую папку». В завершение в диспетчере файлов должна появиться папка с названием «ADB Tools».
Наконец-то переходим к смартфону и включаем на нём режим отладки по USB. Для наглядности приводим пошаговую инструкцию:
- Переходим в настройки.
- Заходим в раздел «О телефоне» или «Об устройстве». Несколько раз нажимаем строке «Номер сборки» или «Версия прошивки». В итоге на экране должно появиться сообщение с текстом: «Вы стали разработчиком».
- Возвращаемся на главную страницу настроек и открываем вкладку «Расширенные настройки».
- Находим пункт «Для разработчиков» и нажимаем по нему.
- На открывшейся странице переводим ползунок вправо возле строки «Отладка по USB».
- Нажимаем по кнопке «Ок» в появившемся окне.
А теперь, когда нужный режим активирован, полностью выключаем телефон. Убедитесь, что на устройстве разблокирован загрузчик, а также куда-нибудь сохраните все важные файлы, фотографии, видео и прочую информацию. Если всё в порядке, то одновременно нажимаем по кнопке питания и клавише регулировки громкости вниз. В качестве примера используется смартфон Сяоми, поэтому на экране должен появиться картинка с подписью «Fastboot». Что касается других устройств, то на дисплее скорее всего отобразится меню «Рекавери». В нём необходимо перейти в пункты «wipe cache partition» и «wipe date/factory reset», подтвердя выбор.
Следующим шагом подключаем устройство к компьютеру посредством кабеля USB. Это обычный шнур, использующийся для зарядки телефона. Далее на ПК должны будут в автоматическом режиме загрузится нужные драйвера. Конечно, если версия операционной системы Windows 7 и выше. Кстати, не забудьте открыть шторку уведомлений телефона и изменить параметр «Зарядка по USB» на Передача файлов».
Возвращаемся в папку «ADB Tools» и переносим архив с прошивкой в неё. Далее разархивируем его, кликнув по файлу правой кнопкой мыши и выбрав «Извлечь в текущую папку».
В текущей папке находим файл с названием «flash-all.bat» и двойным кликом открываем его.
Выполнение предыдущего действия приведёт к автоматической перепрошивке, по окончанию которой устройство перезагрузится. Если внимательно следовать указаниям инструкции, то процедура завершиться успешно. Однако всё равно существует определённая вероятность превратить смартфон в «кирпич».
Через TWRP
TWRP – кастомное рекавери, по умолчанию установленное на некоторых смартфонах. Именно с его помощью и будет производится откат Android до предыдущей версии. Так как такое Recovery встречается лишь не небольшом количестве устройств, то его необходимо загрузить самостоятельно. Наиболее простой способ без рут прав – использование ADB и Fastboot.
Итак, первым делом для установки TWRP запускаем компьютер или ноутбук, работающий под управлением операционной системы Windows. Теперь загружаем на него пакет Minimal ADB and Fastboot, содержащий необходимые для работы утилиты ADB и Fastboot. Запускаем скачанный файл и следуем простым указаниям установщика.
После установки переходим в выбранную директорию и проверяем наличие двух приложений: ADB и Fastboot.
Возвращаемся к телефону и включаем на нём режим «Отладка по USB». Как это сделать подробно описано в предыдущем способе. После этого посредством кабеля USB подключаем устройство к компьютеру.
На ПК запускаем командную строку от имени администратора (меню «Пуск» — «cmd.exe»). В неё вводим команду cd Путь_к_папке_с_ADB. Например, папка с программами расположена в корне диска C, тогда вводим запрос cd C:\Minimal ADB and Fastboot и нажимаем «Enter». Далее проверяем видимость смартфона утилита, введя команду adb devices.
На следующем этапе загружаем на компьютер файл-образ TWRP Recovery именно для вашего телефона. Для этого переходим на официальный сайт разработчика, ищем нужную модель устройства и завершаем скачивание.
Загруженный файл переносим в папку, где находятся приложения ADB и Fastboot. Для наглядности рекомендуем изменить его название на «twrp.img».
Открываем командную строку и вводим запрос adb reboot bootloader. После нажатия по клавише «Enter» телефон должен перейти в режим Fastboot, о чём будет свидетельствовать соответствующая картинка на экране.
Теперь можно перейти непосредственно к установке кастомного рекавери. В командной строке вводим команду fastboot flash recovery twrp.img, где twrp.img – файл-образ с TWRP, который был переименован ранее. При успешном завершении процедуры на экране ПК появится соответствующее сообщение.
Далее перезагружаем телефон в обычном режиме, введя команду fastboot reboot. После этого можно перейти к перепрошивке устройства. Первым делом загружаем на компьютер архив с прошивкой, распаковывать которые не требуется. Затем переносим необходимые файлы на карту памяти и вставляем ей в телефон. Важно, выбрать папку, содержащую простое и понятное название на английском языке.
Теперь заходим в меню «Рекавери», одновременно нажав по одной из пар следующих кнопок:
- Громкость вниз + Питание;
- Громкость вверх + Питание;
- Кнопка «Домой» + одна из клавиш регулировки громкости + кнопка включения;
Далее в меню «Рекавери» выполняем следующие действия:
- Нажимаем по пункту «Wipe».
- Передвигаем ползунок «Swipe to Factory Reset» вправо. Эти действием запускается очистка файловой системы телефона.
- После завершения процедуры нажимаем по кнопке «Back».
- Нажимаем по кнопке «Install».
- Выбираем хранилище, где расположены необходимы файлы для перепрошивки и нажимаем «Ок».
- Находим нужный архив с прошивкой, а после ставим галочку в пункте «Zip file signature verification».
- Запускаем процесс установки прошивки, сдвинув ползунок «Swipe to Confirm Flash» вправо.
При успешном завершении установки на экране появится соответствующая надпись. Остаётся перезагрузить устройство, нажав по кнопке «Reboot System».
Через меню обновления (OTA)
Следующий метод подразумевает собой использование меню обновления (OTO). Преимущество данного способа в том, что вам не потребуются никакие кабеля и провода. Так как обновление устанавливается по воздуху, то и откат до предыдущей версии делается аналогично. Для начала рассмотрим самую простую инструкцию, а затем перейдём к более продвинутой:
- Загружаем на смартфон архив с нужной прошивкой.
- Переходим в настройки телефона. В качестве примера используется смартфон Xiaomi, поэтому на других устройствах порядок действий может отличаться.
- Заходим в раздел «О телефоне».
- Переходим во вкладку «Обновление системы».
- Нажимаем по «трём точкам», расположенным в правом верхнем углу экрана.
- Выбираем вариант «Выбрать файл прошивки» и указываем путь к заранее загруженному архиву.
- Система запросит разрешение на перезагрузку устройства. Предоставляем его и ожидаем окончания процедуры.
В большинстве случаев система не позволяет выполнить откат до предыдущей версии, поэтому рекомендуем использовать альтернативный способ. Для него потребуется компьютер, а также установленная утилита ADB Run. Сначала активируем на телефоне режим отладки по USB и подключаем аппарат к компьютеру. Затем выключаем смартфон и заходим в меню «Рекавери». Отсюда переходим в раздел «apply update from ADB». Файл с прошивкой требуется переместить в папку с утилитой ADB.
А теперь запускаем на ПК утилиту ADB Run и вводим команду «7». Нажимаем по кнопке «Enter» и в строке ввода указываем цифру «1».
Вводим команду «adb sideload название_архива_с_прошивкой.zip» и нажимаем «Enter». Сразу после этого действия должен начаться процесс перепрошивки, при успешном завершении которого на экране появится соответствующая надпись.
Через Titanium Backup
Перед тем, как перейти к инструкции отметим, что данный способ подходит только для смартфонов с root-правами. Если таковых нет, то воспользуйтесь одним из предыдущих методов. Итак, первым делом устанавливаем на телефон приложение Titanium Backup. В целях безопасности рекомендуем выполнять инсталляцию через Google Play, а не использовать для этого сторонние сайты.
Запускаем программу и переходим во вкладку «Восстановление», а после выбираем «Восстановление ОС с данными».
Откат будет производится до прошивки, первоначально установленной на конкретном устройстве.
Видео-инструкция
Подводя итоги отметим, что откат Андроида до предыдущей версии – весьма сложная процедура для неподготовленных пользователей. Помните, что в процессе выполнения всех действий есть риск безвозвратно превратить устройство в «кирпич».
Источник