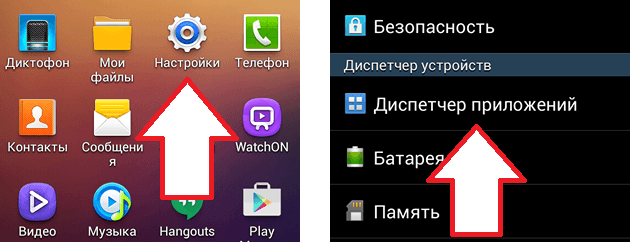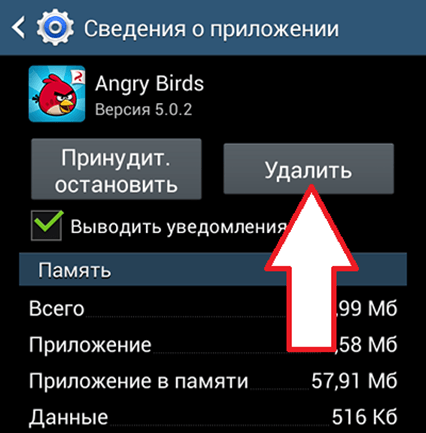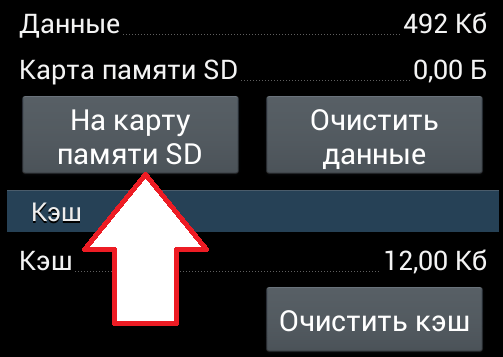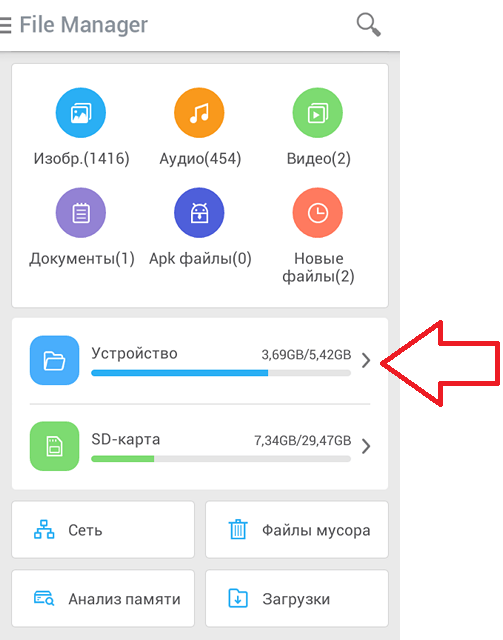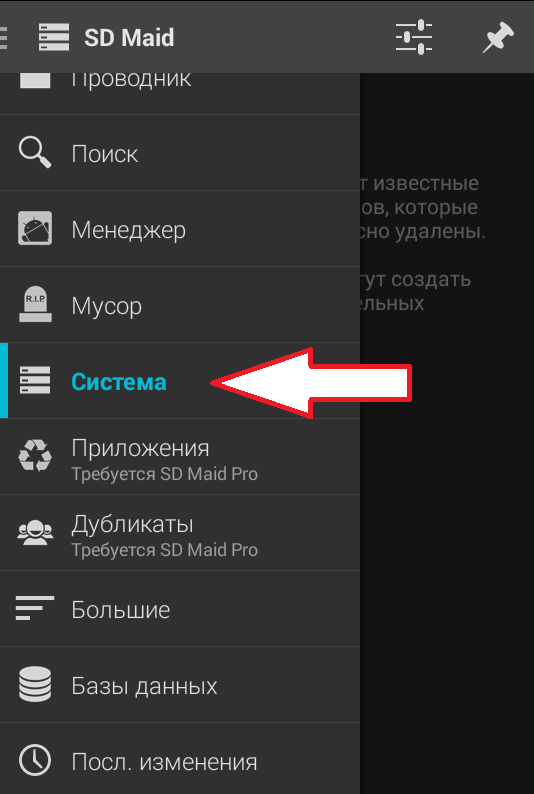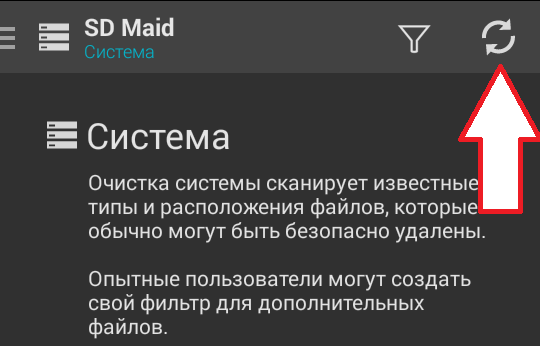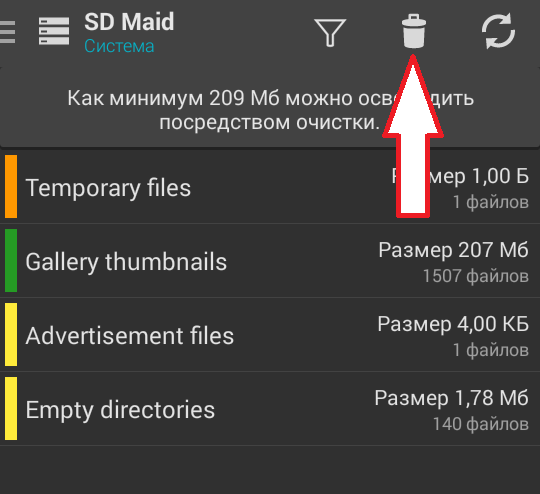- Как очистить системную память на Android
- Все способы отключения резервного копирования на Андроиде
- Зачем нужны резервные копии в смартфонах?
- Почему пользователи отключают резервное копирование?
- Процедура отключения
- Система зарезервирована андроид удалить
- Как очистить системную память на Андроиде
- Как получить ROOT права на Андроид с помощью Root Genius
- Как очистить системную память на Андроиде
- Какие папки я почистил для освобождения места
Как очистить системную память на Android
Недостаток свободного места в системной памяти – типичная проблема для устройств на базе Android. Данная проблема особенно актуальна для пользователей бюджетных устройств. Ведь на таких устройствах доступно всего несколько гигабайт памяти.
Если вы также столкнулись с подобной проблемой, то данная статья должна вам помочь. Сейчас мы расскажем о том, ка очистить системную память на Андроиде.
Шаг № 1. Удаление ненужных приложений.
Если перед вами встала необходимость очистить системную память на Андроиде, то первое, что нужно сделать, это удалить ненужные приложения. Сделать это достаточно просто. Для начала откройте настройки Андроида и перейдите в раздел «Приложения» или «Диспетчер приложений».
В данном разделе настроек будет отображен список всех приложений, установленных на вашем Андроид устройстве. Если вы внимательно изучите данный список, то наверняка найдете не мало приложений, которыми вы никогда не пользуетесь. Кликнув на ненужное приложение, вы откроете окно под названием «Сведения о приложении». Для того чтобы удалить приложение просто нажмите на кнопку «Удалить».
Шаг № 2. Перенос приложений на карту памяти.
Если ваше Андроид устройство оснащается картой памяти, то вы можете перенести на нее приложения и таким образом очистить системную память. Перенос приложений на карту памяти выполняется почти также, как и их удаление. Откройте Настройки и перейдите к списку установленных приложений. После этого откройте приложение, которое отите перенести на карту памяти, и нажмите на кнопку «На карту памяти SD»
После нажатия на данную кнопку Android автоматически перенесет все файлы приложения из системной памяти на карту памяти SD.
Единственное ограничение данного способа, это то, что далеко не все приложения можно перенести на карту памяти. Если приложение не переносится, то кнопка «На карту памяти SD» будет не активна и вы не сможете воспользоваться данной функцией.
Шаг № 3. Удаление не нужных файлов.
Для того чтобы очистить системную память по максимуму, вы должны изучить файлы, которые хранятся на вашем устройстве. Очень часто, в таких папках как Bluetooth, Documents, Movies, Music, Download, Pictures и Sounds накапливается большое количество не нужных файлов. Особенно много мусора бывает в папке Download, в которую скачиваются файлы из интернета. Если вы часто пользуетесь Bluetooth для передачи файлов, то соответствующая папка также будет заполнена большим количеством старых файлов.
Скачайте приложение файловый менеджер и с его помощью проинспектируйте файлы в системной памяти. Например, вы можете использовать приложение File Manager (Explorer).
Шаг № 4. Воспользуйтесь приложением SD maid.
Приложение SD maid разработано специально для удаления мусорных файлов с Android устройства. Не смотря на свое название, SD maid умеет очищать не только карту памяти SD, но и системную память. Для того чтобы очистить системную память с помощью данного приложения, запустите его и перейдите в раздел «Система».
В разделе «Система» нажмите на кнопку «Обновить».
После того как система проанализирует системную память вашего Андроид устройства, нажмите на кнопку «Удалить».
После этого программа SD maid потребует подтверждения и в случае его получения начнет очистку системной памяти на вашем устройстве.
Источник
Все способы отключения резервного копирования на Андроиде
Резервное копирование — это процесс создания бекапов (копий) на вашем устройстве, которые могут быть использованы в будущем для восстановления рабочего состояния смартфона, например, в случае неудачной прошивки или утери телефона. Копировать в резервных копиях можно все что угодно, в частности, на любом смартфоне можно зарезервировать следующие данные при наличии Google аккаунта:
- Фото и прочие картинки в сжатом качестве (на устройствах Pixel в оригинальном);
- Файлы в Google Диске (ограниченное количество доступной бесплатной памяти);
- Настройки любого приложения;
- Данные и прогресс в играх, учетная запись и большая часть сохранений.
Каждый смартфон на Андроиде умеет создавать бекапы автоматически, так как данный функционал заложен в операционной системе по умолчанию. Гаджет при подключении к сети Wi-Fi отправляет на сервера Google все необходимые данные и они там хранятся до тех пор, пока не понадобятся снова. Все это доступно бесплатно любому зарегистрировавшемуся пользователю.
Из статьи вы узнаете
Зачем нужны резервные копии в смартфонах?
Это крайне полезная функция для любого обладателя гаджета с операционной системой Андроид. Благодаря резервным копиям можно сохранять данные приложений, файлы на устройстве, достижения в играх и так далее. Вся информация при этом хранится на отдельных серверах Google, причем совершенно бесплатно. Делается это для того, чтобы в любой нужный момент можно было легко восстановить эти данные, в какой бы точке мира вы не находились.
Вот пару сценариев развития событий, при которых система бекапов приходится очень даже кстати:
- Вы потеряли свой гаджет и в итоге утратили всю важную информацию на нем. Благодаря резервному копированию можно на любом другом смартфоне войти в свой аккаунт Google и восстановить данные;
- У вас нет доступа к смартфону, но нужно посмотреть список контактов, фотографии на нём, либо какие-то другие файлы. В этом случае на помощь придет созданный ранее бекап. Благодаря этому процессу вы сможете зайти на сайте Google в свой аккаунт и посмотреть все контакты с любого устройства (даже с компьютера через сайт) либо через Google Фото, Google Диск. Там можно будет просмотреть все файлы, сохраненные в облаке сервера;
- Вы решили сменить гаджет либо сбросить его до заводских настроек. Достаточно выполнить процедуру резервного копирования и все ваши настройки приложений, игры, контакты, фото и так далее сохранятся. Для перехода на новое устройство просто синхронизируете данные, войдя под своей учетной записью.
Почему пользователи отключают резервное копирование?
Однозначно сказать, стоит ли их отключать или нет, нельзя. Давайте разберемся, какие же есть минусы при включенном резервном копировании. На самом деле их не так уж и много, но они существенные:
- Главный минус — потребление трафика. Как только вы подключаетесь к сети Wi-Fi, смартфон начинает все загружать в облако Google для создания очередной копии. Это не только тормозит сам смартфон, но и снижает скорость интернета. Благо в системе можно отключить резервное копирование при подключении через мобильный интернет для экономии трафика;
- Во время создания копии смартфон будет намного быстрее разряжаться. Хоть это будет происходить зачастую дома, но все равно иногда это очень критично, а если вы пользуетесь Wi-Fi в общественном месте, то это создаст крайне большие проблемы;
- Ваши данные будут не совсем защищены. Если вдруг ваш аккаунт взломают — злоумышленник получит доступ ко всем вашим контактам, фото, файлам и прочим документам. Поэтому лучше устанавливать двойную аунтификацию и подбирать сложный пароль.
Если вы готовы, что иногда смартфон будет потреблять много трафика, вы будете недостаточно защищены и порой смартфон слишком быстро начнет разряжаться при подключении к сети, то вы можете не отключать резервное копирование, ведь у этой технологии много положительных моментов. Но есть и альтернативный метод, о котором мы проинформировали вас ниже.
Если не хочется, чтобы резервное копирование работало каждый раз при подключении к сети Wi-Fi, но при этом вам очень нужна эта технология для облачного хранения данных — есть выход. Можно выключить систему бекапов, но при этом делать это самое копирование вручную через настройки. Для этого зайдите в меню с резервными копиями в аккаунте Google и вручную проведите синхронизацию всех данных, а также сделайте тоже самое во вкладке «Синхронизация данных» на Google Диск.
Процедура отключения
Для отключения системы бекапов перейдите в настройки смартфона. Например, через шторку уведомлений.
Затем найдите пункт «Аккаунты» и откройте это меню.
В нём необходимо выбрать аккаунт Google. Также здесь можно включить или выключить автоматическую синхронизацию. Выключите её, если не хотите, чтобы устройство синхронизировало некоторые данные автоматически при каждом подключении к Wi-Fi.
В выбранном вами аккаунте Google перейдите в настройки синхронизации.
И в данном меню можно вручную синхронизировать данные Google аккаунта.
Для ручной синхронизации нажмите на необходимый пункт и произойдет синхронизация. Вот так выглядит процесс синхронизации:
Но это ещё не все. Мы отключили и вручную синхронизировали лишь часть фалов, точнее системные.
Для отключения резервного копирования приложений и игр перейдите в «Настройки», затем найдите пункт «О телефоне» и в нём откройте «Резервное копирование» — это для новейшей версии операционной системы Android. Если у вас более старая версия, например, 7.1.2 или ниже, то зайдите в «Настройки» и там ищите пункт «Резервное копирование».
В этом меню можно легко выключить резервное копирование данных на Google Диск простым выключением переключателя.
Также для создания свежих резервных копий просто нажмите на все нужные пункты, и они синхронизируются. Во вкладке «Данные приложений» есть пункт «Восстановление данных автоматически». Благодаря этой опции при очередной загрузке уже установленного у вас приложения, Google Диск автоматически скачает его резервную копию.
Для отключения бекапов фото перейдите в приложение Google Фото и в его настройках отключите синхронизацию. Это можно легко сделать через сайт Google в пункте «Конфиденциальность».
Источник
Система зарезервирована андроид удалить
В теме нет куратора. По вопросам наполнения шапки обращайтесь к модераторам раздела через кнопку 
Сообщение отредактировал gyord — 04.08.20, 09:24
Девайс на руках. Задавайте вопросы
Сообщение отредактировал DmitriiMitacMioA701 — 01.10.14, 09:53
Нет не сталкивался, если планшет на гарантии отнесите его туда. Пускай посмотрят
Уточните обе кнопки регулировки залипают. Или одна из них?
Сообщение отредактировал DmitriiMitacMioA701 — 01.10.14, 12:49
Как телефон его не юзал еще, но как планшет выполняет свои задачи отлично. Критических багов и.т.д пока не заметил
Звук хорош,что через динамики что через гарнитуру.
АКБ сампо себе держит долго, в режиме видео еще не тестил. Но уверен что будет держвть достаточно долго.
Могу потестить
Можно ли игры ставить или переносить на карту памяти? А то 8gb както маловато для сегодняшних игр. Игры имею ввиду с кешем modern combat 5, gta, rr3 к примеру.
Сообщение отредактировал bioboy2008 — 04.10.14, 13:24
Карту еще не стаивл, но думаю что можно. Как никак стоит 4.4 у друга смарт, там такая возможность есть.
По играм могу добавить что ставил fifa 15 вообще без фризов и.т.д. Стабильный fps

У меня сейчас Samsung Tab3 7.0 тоже на 4.4.2 функция переноса есть, но кеш всеравно остается на внутренней памяти планшета.
Если брать маленькие аркады типа Angri birds или Subvey Surfers то да они без проблем переносятся, но они погоды не делают. Вот если б NFS most wanted переносился с кешем и другие крупные игры было бы супер! Тогда однозначно буду брать, тем более + на 2 симкарты, — выкину старый смартфон 🙂
Попробуйте Войны хаоса онлайн перенести, она сейчас бессплатная и весит не мало. Отпишитесь по результатам. Заранее спасибо.
Сообщение отредактировал bioboy2008 — 04.10.14, 15:32
Источник
Как очистить системную память на Андроиде
На днях столкнулся с извечной проблемой большинства пользователей андроид устройств – как очистить системную память на Андроиде. К примеру, на моем телефоне Lenovo p780 её – 2 Гб. Не помню уже сколько там изначально было под пользовательские нужды, но за год у меня она вконец закончилась осталось всего 80 Мб, и это при том, что я посносил кучу приложений из внутренней памяти, а свободного места при этом никак не увеличилось… В инете просто тонны информации на этот счет все дают какие то советы, начиная от банальных – перенести приложения на SD карту до чистки системных приложений, но все это мне совсем не помогло. Некоторые даже советуют сделать общий сброс – но это уже вообще самый тяжелый случай. И пока с этим повременим. Так что пришлось самому во всем основательно разбираться и пробовать на свой страх и риск.
Сразу хотел предупредить, что я никоим образом не настаиваю на том, что все что здесь будет ниже написано это истинна в последней инстанции. Я просто поделился своим опытом, а уж применять его или нет, это уже только ваш выбор и за все свои действия отвечаете только вы сами.
Перво на перво я сделал себе рут для полного доступа к памяти устройства и приступил к делу. Root доступ я получил с помощью программы для компьютера – Root Genius.
Как получить ROOT права на Андроид с помощью Root Genius
Все очень просто и понятно – разберется абсолютно любой пользователь.
1. Качаем программу Root Genius. Ссылка на оф. сайт . Установка не требуется.
2. Подключаем телефон к ПК – выбираем режим “Медиа устройство (MTP) и включаем отладку по USB:
3. Подтверждаем свой выбор:
4. Запускаем Root Genius
5. нажимаем большую кнопку Root и ожидаем несколько минут, наблюдая за процессом.
6. По завершении этой процедуры аппарат самостоятельно перезагрузится и на экране компьютера вы увидите надпись об успешном рутировании вашего устройства.
Всё. Рут доступ получен. Идем дальше.
Как очистить системную память на Андроиде
Для начала нужно установить на свое Android устройство файловый менеджер ES Проводник. Конечно файловых менеджеров огромное количество, собственно как и способов рутировать свой аппарат, но я описываю как сам делал, а вы уж сами можете определиться как вам удобнее.
Запускаете на своем андроиде ES проводник и для начала нужно проделать небольшие настройки. Нажимаете на три полоски в левом верхнем углу:
или сделайте тап вправо, чтобы вызвать доп. меню. Опускаетесь в самый низ и включаете режим Root-проводник, чтобы переключатель загорелся синим:
Теперь вы сможете добраться до системных приложений и настроек и теперь главное не удалить ничего лишнего!
Как я уже говорил в начале статьи, что удаление стандартных приложений мне практически ничего не дало. Поэтому пришлось перелопатить все папки, особое внимание уделил конечно же папкам с наибольшим занимаемым объемом. В этом деле главное не переборщить и не удалить каких то важных файлов, отвечающих за работоспособность вашего аппарата, без которых ваш телефон/планшет, может просто перестать работать. Так что в самые важные папки я не лез, это такие как:
- /data/app
- /data/system/
- /data/data
- /system/ – сюда, я думаю вообще не стоит лезть .
Собственно все действия по очистке системной памяти необходимо проводить в папке /data, но повторюсь еще раз, делайте это очень аккуратно. Я, на всякий случай, прежде чем удалять что нибудь, копировал все на карту памяти, не знаю помогло бы это как нибудь или нет, но, как говорится береженого Бог бережет. Это как раз тот случай, когда нужно “сто раз отмерить и только один раз отрезать”.
Какие папки я почистил для освобождения места
В папке data/log_other_mode я удалил файлы:
- kernel_log – весил 88 Мб;
- kernel_log.1 – весил 20 Мб;
- main_log – 9 Мб.
В data/local/tmp нарисовалась какая то непонятная папка под именем 94709470 и весом аж 337 Мб – почитал в инете, все твердят что data/local/tmp можно чистить смело. Что я и сделал, вернее мелкие файлы какие то я оставил, а вот папку удалил.
Дальше, /data/dalvik-cache – по описанию здесь находится кеш-память, для работы Java машины Dalvik которая является «двигателем» в Android отвечающая за запуск и работу приложений. Некоторые советуют и эту папку почистить. Но не полностью, а лишь те приложения, которые вы уже удалили, и после которых, по каким либо причинам, остался мусор. У меня она весила 310 Мб. Вручную перебирать десятки файлов с непонятным названием стало в лом, поэтому я рискнул очистить её полностью. Сразу же после этого начали выскакивать ошибки поэтому я перезагрузил телефон. Первый раз запускался он чуть чуть дольше, я уж было слегка запаниковал, но все обошлось, видимо он просто делал кэш для необходимых приложений. Так что, делая вывод последнюю папку /data/dalvik-cache лучше не трогать, а если и чистить, то выборочно.
Итог проделанной работы составил 330 Мб свободной системной памяти. Удалось освободить 250 Мб. Очень даже неплохо. Конечно можно еще пошерстить, но мне этого с головой хватит, так что на этом пока с экспериментами закончим.
И в заключение, еще раз напомню, что в очистке действовать нужно предельно аккуратно и не удалять все файлы без разбора, если не знаете что за файлик такой – лучше не трогайте, чтобы не получить мертвый телефон!
Источник