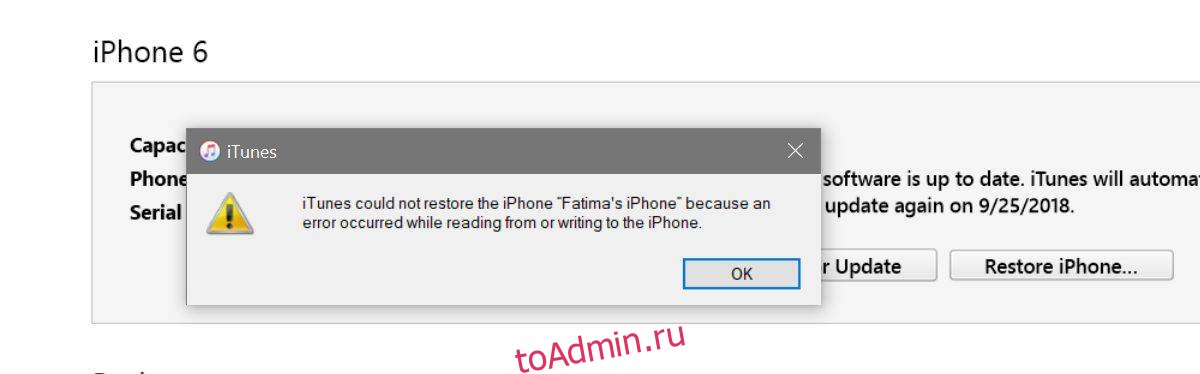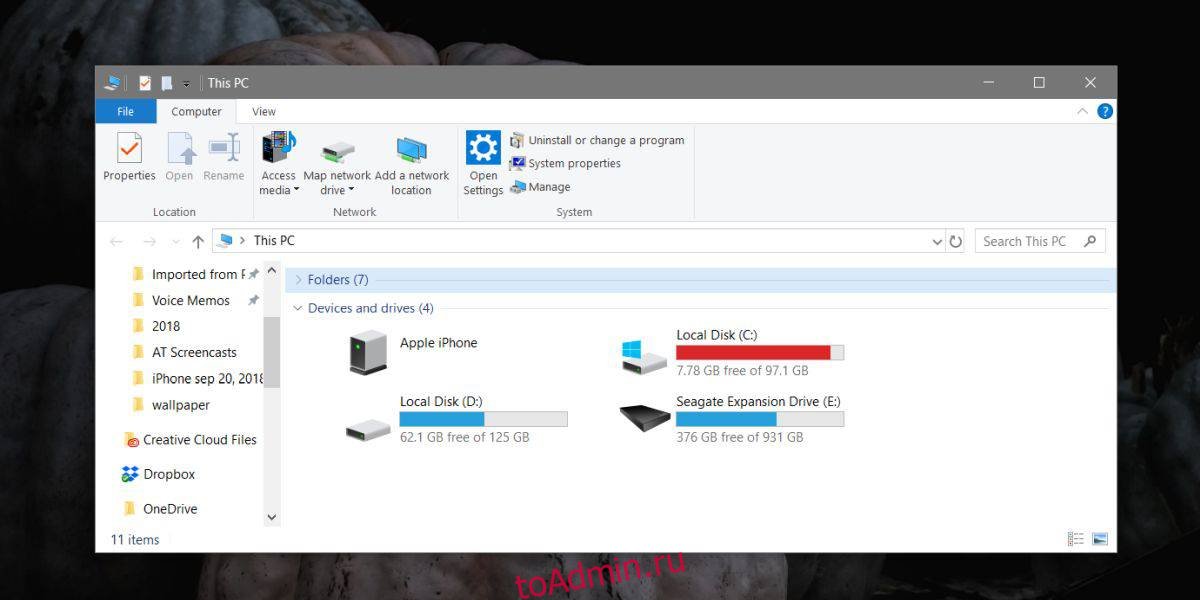- Решение «Произошла ошибка при чтении с устройства» в iTunes
- 4 комментария . Оставить новый
- Решение ошибки «Устройство недостижимо» при копировании с iPhone
- Топ способ исправить «iTunes не удалось соединиться с iPhone»
- Простые способы устранения ошибки
- Для операционной системы Windows/Mac
- Для пользователей Mac OS X
- Для пользователей Windows XP
- Для пользователей Windows Vista или Windows 7
- Исправление проблемы с помощью Tenorshare ReiBoot один-клик
- Как исправить «Произошла ошибка при чтении записи на iPhone» в iTunes
- от sasza
- Произошла ошибка при чтении записи на iPhone
- MobileSync в Windows 10
- MobileSync в macOS
Решение «Произошла ошибка при чтении с устройства» в iTunes
Всем категорический и пламенный привет! Буквально вчера я рассказал о том, как мне удалось восстановить полностью стёртый код активации с наклейки Windows. Так вот — эта заметка является непосредственным продолжением той самой истории. В которой Windows был успешно активирован, а сразу же после этого я подумал:
Интернет у меня отсутствовал, но был диск «D:\», на котором хранится когда-то давно скачанный установочный файл медикомбайна от компании Apple. Нахожу этот файл, смело и решительно его открываю, iTunes прекрасно устанавливается, я беру кабель, отточенным движением подключаю iPhone и…
«Ловлю» замечательную надпись:
iTunes не удалось соединиться с iPhone, так как произошла ошибка при чтении с устройства.
Скриншот, как обычно, прилагается.
После долгого и вдумчивого анализа проблемы (нецензурной брани в адрес Apple и Microsoft), был сделан вывод, что имеются какие-то проблемы с подключением.
- Проверяю USB-порты (ноутбук старый — пришлось почистить их от пыли).
- Проверяю разъём Lighting (на всякий случай тоже очистил от пыли — это всегда полезно!).
- Отключаю встроенный антивирус и брандмауэр.
- Не поленился и сбегал к знакомому за другим проводом (заодно и поболтали).
Ничего из этого не помогло (даже «болтание» со знакомым) — «ошибка при чтении с устройства» и хоть ты тресни!
Думаю — что же мне теперь, опять Windows переустанавливать? Как во времена старой-доброй Windows XP?
Но, к счастью, до такого не дошло — всё оказалось немного проще.
Ведь причиной ошибки «Tunes не удалось соединиться с iPhone, так как произошла ошибка при чтении с устройства» является тот факт, что старые версии iTunes просто-напросто не умеют работать с iPhone под управлением новых версий iOS.
Ну вот не понимают они друг друга и всё тут!
Что, в принципе, легко объяснимо, ведь моя версия iTunes была скачана во времена iOS 12. А тогда про iOS 13 и, тем более, iOS 14 ещё никто не думал. Именно поэтому у iTunes и iPhone происходит ошибка чтения с устройства. Несовместимость драйверов, чтоб их!
Как её устранить?
Всё правильно — обновить iTunes. А ещё лучше, выполнить полную переустановку (чтобы, как говорится, наверняка).
Именно это я и сделал:
- Полностью удалил iTunes.
- Перезагрузил компьютер.
- Скачал iTunes заново (так как интернета не было, пришлось воспользоваться режимом модема на iPhone).
Всё. После этих манипуляций драйвер обновился, iTunes стал принимать iPhone, а немного поднадоевшая «ошибка при чтении с устройства» полностью пропала. Победа!
Вывод. В большинстве неполадок виноваты старые версии программного обеспечения. Ведь был бы у меня «новый» iTunes — я бы даже не узнал о том, что «ошибка при чтении с устройства» вообще существует. А так… пришлось немного побегать. Ну да и ладно, зато инструкцию написал — которая, я верю, кому-нибудь да пригодится:)
P.S. Статья была полезной? Расскажи об этом в комментариях (можно и «лайк» поставить)! Ничего не сработало? Тем более пишите (чем смогу, помогу)!
Всем привет!
Меня зовут Михаил и это мой блог.
Добро пожаловать!
P.S. Иногда меня можно застать в прямом эфире. Залетай, поболтаем!;) В данный момент — OFFLINE!
4 комментария . Оставить новый
РЕШЕНИЕ.
Много сидел в сети пока искал решение этой проблемы,
но найти решение пришлось самому, чисто наблюдая за поведением айтюнса и компа на котором производилось восстановление.
При восстановлении неизбежно вылазила ошибка «Itunes не удалось восстановить iphone, так как произошла ошибка при чтении с iphone или записи с него».
НО, я заметил что возникает она в разные моменты восстановления.
а после заглянул на диск С: (где стоит система, айтюнс и бэкап).
И на диске было 0байт! хотя перед началом восстановления было 20 гигов.
Сделав вывод что при восстановлении айтюнс бэкакп как-то множит/рапаковывает по своей системе. (сам бэкап 32гб и на телефоне такое же место занимал).
Итак:
Необходимо чтоб на диске было свободное пространство не менее того на сколько у вас Айфон/айпад то есть 16, 32, 64, 128, 256….повторюсь — свободное! то есть рассчитывайте так чтоб и айтюнс стоял и бэкап помещался и сверху свободных 16, 32, 64, 128, 256 гигов
у меня диск С был 120гб, где система уже до 60гб разрослась — пришлось сносить все что можно было пока не освободил 65 гигов.
И Все прошло! Я Уже думал что попрощался со всем что есть . и мастера в ремонте сказали что все пропало, однако я победил эту ошибку !)
Спасибо, что поделились личным опытом!
Огромное спасибо и автору и вам! От себя хочу добавить, что при восстановлении из резервной копии, itunes зачем-то копирует уже созданную вашу резервную копию, поэтому места надо именно столько, сколько занимает уже созданный бэкап. Найти его можно C:\Users\имяпользователя\Apple\MobileSync\Backup
Федор действительно проблема была в том что айтюнс сжирал место копируя резервную копию, поэтому выдавало такую ошибку
Источник
Решение ошибки «Устройство недостижимо» при копировании с iPhone
Многие пользователи Windows сталкиваются с двумя ошибками при копировании с iPhone: «Присоединённое к системе устройство не работает» либо «Устройство недостижимо».
Эти системные сообщения появляются при попытке скопировать фотографии или видео со смартфона на компьютер, которые соединены между собой через кабель USB/Lighting.
Обе ошибки имеют одну причину, а их формулировка зависит от версии операционной системы Microsoft. Например, Windows 7 сообщает, что устройство не работает, а Windows 10 считает его недостижимым.

Причина в том, что Apple внедрила в iOS два новых формата хранения файлов:
- HEIF для изображений (ранее использовался JPEG).
- HEVC для видеосжатия вместо прежнего H.264.
Новые форматы позволяют уменьшить размер файла, чтобы на iPhone влезало больше отснятых вами фото и видео.
Однако, на вашем ПК может не быть кодеков для их просмотра. Поэтому при копировании файлов HEIF/HEVC с iPhone на компьютер через кабель, они начинают конвертироваться в совместимые форматы.
Это иногда приводит к зависанию процесса копирования и появлению системного сообщения Windows, что присоединённый iPhone не работает или недостижим.
Решить проблему очень просто, вот что делать:
- Откройте на iPhone «Настройки».
- Пролистайте до «Фото».
- В самом низу найдите раздел «Перенос на Mac или ПК» и переместите галочку с «Автоматически» на «Переносить оригиналы».
Это принудительно заставит при копировании фото и видео, переносить их в том формате, в котором их сняли. Конвертации происходить не будет и ошибки вы больше не увидите.
Чтобы снимать в старых форматах JPEG и H.264, которые Windows 7 и 10 прекрасно понимают, нужно изменить настройки камеры iPhone:
- Откройте «Настойки».
- Пролистайте до «Камера» и выберите «Форматы».
- Смените высокоэффективный на наиболее совместимый.
После этого все фотографии будут храниться в JPEG, а видео в H.264.
Имейте в виду, что при выборе наиболее совместимого режима, станет недоступна съёмка 1080p с 240 кадрами в секунду и 4K с 60 кадр/сек.
Теперь вы можете переносить файлы с Айфона на ПК без системной ошибки, что устройство недостижимо при копировании.
Источник
Топ способ исправить «iTunes не удалось соединиться с iPhone»
««iTunes не удалось соединиться с iPhone, так как от устройства получен недействительный ответ» или «iTunes could not connect to the iPhone because an invalid response was received from the device», вдруг появляется это сообщение при синхронизации с iTunes, и почему случилась такая ошибка?
На самом деле, при подключении iPhone или iPad к компьютеру происходит процедура обмена сертификатами. Пользователь при этом видит диалоговое окно на компьютере и мобильном девайсе с возможностью «установить доверительные отношения» между устройствами. Если хотя бы на устройстве ответить отрицотельно, это приведет к невозможности подключения и подобным ошибками. Но как же делать в данной ситуации и мы расскажем , как исправить эту проблему?
Простые способы устранения ошибки
1. Проверьте шунтр айфона
2. Перезагрузка компьютера
3. Перезагрузка устройства
4. Перезагрузка iTunes
5. Удалите iTunes и переустановите его
Эти способы просто могут решить мелкие ошибки в системе, если не помогли, то слудует попробовать следуюшие методы.
Для операционной системы Windows/Mac
Для пользователей Mac OS X
1. Отключите все iOS устройства от компьютера и закройте iTunes. Откройте Finder, выберите пункт Переход -> Переход к папке. Введите в поле следующую команду и нажмите клавишу Ввод:/var/db/lockdown
2. Откройте меню Вид и выберите отображение файлов папки в виде значков. В окне Finder Вы увидите один или несколько файлов с длинными буквенно-цифровыми именами файлов.
3. Перейдите в Finder по пути Правка -> Выделить все. Затем выберите Файл -> Переместить в корзину. При появлении запроса, введите пароль администратора. Перезагрузите компьютер.
Для пользователей Windows XP
1. Закрываем iTunes и отсоединяем ваш iPhone, iPad или iPod Touch. Идем в «Пуск» – «Мой компьютер».
2. В открывшемся окне кликаем по кнопке «Сервис» – «Свойства папки» – «Вид».
3. В дополнительных параметрах, в самом конце списка, ищем параметр «Скрытые файлы и папки» и переключаемся на «Показывать скрытые файлы и папки». Сохраните изменения.
4. Далее идем в C: /Documents и Settings / All Users / Application Data / Apple и ищем папку Lockdown. Удалите её. Перезагрузите компьютер.
Для пользователей Windows Vista или Windows 7
1. Закрываем iTunes и отсоединяем ваш iPhone, iPad или iPod Touch. Далее идем в «Пуск» – «Компьютер».
2. В открывшемся окне, в верхнем меню кликаем по кнопке «Упорядочить». Далее выбираем «Параметры папок и поиска» – «Вид».
3. В дополнительных параметрах, в самом конце списка, ищем параметр «Скрытые файлы и папки» и переключаемся на «Показывать скрытые файлы и папки». Сохраните изменения.
4. Затем на локальном диске С ищем папку ProgramData, а в ней папку Apple. И наконец находим то, что нам нужно – папку Lockdown. Удаляем её. Перезагрузите компьютер.
Исправление проблемы с помощью Tenorshare ReiBoot один-клик
Если испробованы все методы, приведенные выше, но проблема не разрешилась, остается прибегнуть к последнему варианту. Вероятно, проблема не в ПК, а в айфоне. А это означает, нужно с помощью Tenorshare ReiBoot решить эту ошибку.

Сначала загрузите и установите Tenorshare ReiBoot на вашем компьютере. Потом запустите его. Подключите iPhone/iPad/iPod touch к компьютеру с помощью USB-кабели. И далее Tenorshare ReiBoot распознает ваше устройство, нажмите «Войти в режим восстановления», тогда ваше устройство уже вышло из режима DFU.
После этого, нажмите «Выйти из режима восстановления», подождите немного и устройство перезагружатся безопасно. В этом процессе не отключите устройство.
Один клик эта программа может решить зависание, кроме того, если iphone завис в режиме восстановления (режиме recovery), в режиме itunes, в режиме обновления, в режиме выключения, в режиме наушники, Tenorshare ReiBoot всегда позволяет дейвайс выйти из зависания.

Обновление 2019-07-25 / Обновление для iPhone Проблемы и Решения
Источник
Как исправить «Произошла ошибка при чтении записи на iPhone» в iTunes
от sasza
Ошибки iTunes никогда не приносят удовольствия. Они являются общими, мало объясняют, что не так, и часто одно и то же или подобное сообщение об ошибке отображается для самых разных проблем. Одна ошибка, которую вы можете увидеть в iTunes при попытке восстановить iPhone из резервной копии, — это iTunes не удалось восстановить iPhone из-за ошибки при чтении или записи на iPhone.
Произошла ошибка при чтении записи на iPhone
Ошибка предполагает, что есть проблема с доступом к устройству и записью на него данных. Большинство пользователей могут подумать, что это связано с заблокированным телефоном или с другим паролем или паролем, который необходимо ввести. Это не так. В большинстве случаев эта ошибка во время восстановления возникает из-за нехватки места на диске. Решение — освободить место на диске.
Первый вопрос — сколько места на диске вам потребуется для восстановления вашего iPhone. Хорошее практическое правило — иметь столько свободного места, сколько размер вашей резервной копии, плюс 1 ГБ. Например, если размер вашей резервной копии составляет 8 ГБ, на вашем диске должно быть 9 ГБ свободного места.
Освободите это место, если сможете. Единственное место, где вы можете удалить файлы, — это папка MobileSync, созданная iTunes.
Здесь используйте даты, чтобы определить, из какой папки вы хотите восстановить резервную копию. Остальные папки рекомендуется переместить на внешний диск, если вы беспокоитесь, что, возможно, не определили правильную резервную копию, но если вы уверены, вы также можете удалить их.
MobileSync в Windows 10
MobileSync в macOS
На скриншоте ниже папка, созданная 20 сентября 2018 года в 22:33, является резервной копией, в которую iPhone собирался восстановить, поэтому все остальные папки были удалены.
Подключите свой iPhone, а затем запустите процесс восстановления. Посмотрите на эту же папку, и вы увидите, что в процессе восстановления здесь будет создана другая папка. Позвольте ему выполнить восстановление и не перемещайте и не удаляйте новую папку, пока ваш телефон снова не заработает.
После успешного восстановления вашего iPhone вы можете удалить папку, в которой нет резервной копии. Если вы проверите место на диске, вы увидите, что папка занимает значительный объем места.
Обычно это не проблема, если у вас нет SSD, что обычно означает, что у вас меньше свободного места, следовательно, возникает ошибка.
Источник