- Регистрация на сайте
- Напомнить пароль
- Активация многопользовательского режима на вашем смартфоне с Android 4
- Как на Android получить доступ к папке локальной сети Windows 10
- Особенности подключения Android к локальной сети
- Настраиваем общий доступ к папке локальной сети Виндовс 10
- Права доступа
- Добавление группы
- Ограничение прав пользователей
- Логин и пароль
- Устраняем возможные неполадки
- Подключение Андроид к Windows LAN
- Как с Windows- и Android-устройств иметь доступ к данным друг друга по локальной сети
- Подключение с Android-устройства к расшаренным файлам на компьютере
- FTP-доступ к содержимому Android-устройства на компьютере
Регистрация на сайте
Напомнить пароль
[LG webOS TV] Общий доступ к смартфону

Общий доступ к содержимому открывает доступ к видеофайлам, музыке и фотографиям, сохраненным в памяти устройства, подключенного к той же сети. Подключение телевизора к смартфону
Использование приложения LG SmartShare
1. Убедитесь, что на смартфоне включен Wi-Fi. Телевизор и смартфон должны быть подключены к одной и той же беспроводной сети.
2. Установите приложение, с помощью которого можно передавать контент со смартфона.
Приложение можно загрузить, просканировав QR-код ниже или выполнив поиск по
«LG TV SmartShare-webOS» в магазине приложений Play Store (только для Android).
3. Запустите приложение LG SmartShare на смартфоне.
4. Выберите тип контента (видео/музыка/фотографии), который вы хотите воспроизвести
5. Нажмите кнопку общего доступа, чтобы выбрать телевизор, на котором вы хотите
Передача видео, музыки или фотографий
1. Убедитесь, что на смартфоне включен Wi-Fi. Телевизор и смартфон должны быть подключены к одной и той же беспроводной сети.
2. Выберите тип контента (видео/музыка/фотографии), который вы хотите воспроизвести.
3. Нажмите кнопку общего доступа, чтобы выбрать телевизор, на котором вы хотите
Это может отличаться в зависимости от устройства, приложения или версии приложения. Подключение смартфона к телевизору
1. Нажмите 

2. Можно запустить приложение Менеджер подключений .
3. Выберите Смартфон .
4. Следуйте инструкциям в Менеджер подключений .
Вопросы, на которые стоит обратить внимание при работе с функцией Общего доступа к контенту Если функция Общего доступа к контенту работает некорректно, проверьте настройки сети. В беспроводной сети функция может работать неправильно. Рекомендуется подключение к проводной сети. Функция может не работать должным образом в зависимости от сетевой среды. Если к устройству подключены несколько телевизоров, контент может воспроизводиться некорректно в зависимости от загрузки сервера. Функция Общего доступа к контенту может не поддерживаться, если маршрутизатор не поддерживает многоадресную передачу. Дополнительные сведения см. в руководстве пользователя, поставляемом с маршрутизатором, или обратитесь к производителю. Для просмотра видео с разрешением 1080p с помощью функции Общего доступа к контенту требуется маршрутизатор, поддерживающий частоту 5 ГГц. При использовании маршрутизатора с поддержкой частоты 2,4 ГГц видео может воспроизводиться некорректно. При воспроизведении видео функции нескольких каналов звука и субтитров по требованию не поддерживаются. Субтитры поддерживаются только на некоторых подключенных устройствах. Если файл субтитров добавлен позже, отключите общую папку и включите ее снова. Файлы DRM в подключенном устройстве не воспроизводятся. Даже если формат файла поддерживается телевизором, поддерживаемый формат файла может отличаться в зависимости от среды подключенного устройства. При наличии слишком большого количества папок или файлов в одной папке могут возникнуть ошибки в работе. Информация о файле, импортируемом с подключенного устройства, может отображаться некорректно.
Источник
Активация многопользовательского режима на вашем смартфоне с Android 4
В комментариях к этому топику про Android 4.3 я увидел интерес к многопользовательскому режиму на планшете под управлением Android 4 и сожаления по поводу отсутствия оного на смартфоне.
Мне хочется рассказать хабросообществу о том, как, путем нехитрых манипуляций, вы сможете включить многопользовательский режим на вашем смартфоне на примере моего Samsung Galaxy Nexus (I9250) с установленным на нем CyanogenMod 10.1.
Что же дает нам многопользовательский режим?
- Приложение, установленное в первом аккаунте, если оно не системное, не видно в другом;
- Раздельные фотографии;
- Раздельные Сообщения;
- Раздельная История звонков;
- У каждого пользователя свои настройки Рабочих столов, Экрана блокировки, Панели быстрых настроек, звуков и др.
- У каждого пользователя свой набор синхронизируемых аккаунтов, т.е. раздельные телефонные книги (Контакты), календари, история поиска и др.
- Подключив телефон по USB (MTP) под вторым пользователем вы увидите пустую папку;
- В Android 4.3 возможно (у самого нет возможности это проверить) ограничить использования оплаты приложений в Play;
- Раздельные достижения в Games.
Итак, что нам потребуется для осуществления задуманного?
- Смартфон с версией Android не ниже 4.2;
- Права суперпользователя;
- Терминал на смартфоне (я использую этот, т.к. он предустановлен в прошивке) или консоль + ADB (из состава Android SDK).
Как верно заметил в комментариях хабраюзер agent0, если вы выбрали второй вариант, необходимо в Настройки — Для разработчиков включить Отладку по USB и предоставить Root-доступ по ADB.
Поехали!
Запускаем терминал, запрашиваем права Суперпользователя и смотрим количество возможных пользователей на устройстве (на смартфоне возвращаемое значение 1):
su
pm get-max-users
Установим максимальное количество пользователей равное двум (вы можете установить больше):
setprop fw.max_users 2
Создадим пользователя с именем test:
pm create-user test
Готово! Теперь в меню Параметры устройства, вызываемое удержанием кнопки блокировки вы можете переключаться между пользователями, а в Настройках появился пункт Пользователи (на втором скриншоте как раз это меню).
Если же у вас в меню Параметры устройства отсутствует выбор пользователей, проверьте установлен ли соответствующий флажок в меню Настройки — Кнопки — Меню кнопки питания.
Добавлю, что переключать пользователей можно из терминала командой:
am switch-user
, где вы получаете с помощью команды: pm list users
Для удаления пользователя воспользуйтесь командой:
pm remove-user
Источник
Как на Android получить доступ к папке локальной сети Windows 10
Давайте сейчас настроим ваш телефон или планшет Android так, чтобы он получил доступ к общей папке в локальной сети? после чего вы сможете быстро обмениваться файлами без необходимости выхода в Интернет. Будем настраивать доступ на примере Windows 10.
Данная статья подходит для всех брендов, выпускающих телефоны на Android 11/10/9/8: Samsung, HTC, Lenovo, LG, Sony, ZTE, Huawei, Meizu, Fly, Alcatel, Xiaomi, Nokia и прочие. Мы не несем ответственности за ваши действия.
Внимание! Вы можете задать свой вопрос специалисту в конце статьи.
Особенности подключения Android к локальной сети
Подключившись к локальной сети, у вас появится доступ на устройстве Андроид к сетевым папкам Виндовс 10. Например, для просмотра фильма не нужно его скидывать на гаджет, а воспроизводится он будет прямо из сети. Также существенно облегчается передача файлов между гаджетом и компьютером.
Данное руководство применимо в ситуации, когда компьютер и телефон на Андроид подключены к единой сети Wi-Fi. Первым делом необходимо настроить локальную сеть на компьютере, даже если используется один компьютер. Затем следует предоставить доступ к необходимым папкам, например, с музыкой и видео.
Настраиваем общий доступ к папке локальной сети Виндовс 10
Для организации обмена данными между разными устройствами в одной локальной сети необходимо к папкам на компьютере настроить общий доступ. Для открытия общего доступа к папке выполняем алгоритм действий:
- Нажимаем на иконке папки правой кнопкой мыши. В выпадающем меню кликаем на «Свойства».
Увеличить
- Теперь переходим в раздел «Доступ», где нажимаем на «Расширенная настройка…».
- Отобразится окно, где напротив строчки «Открыть доступ к этой папке» устанавливаем галочку.
Увеличить
- В разделе «Имя общего ресурса» указываем сетевое имя. Оно нужно для удобства идентификации ресурса в пределах локальной сети.
- Нажимаем на «Применить».
Не знаешь как решить проблему в работе своего гаджета и нужен совет специалиста? На вопросы отвечает Алексей, мастер по ремонту смартфонов и планшетов в сервисном центре.Напиши мне »
Права доступа
Теперь нужно определить, у кого будет доступ к папке и какими правами пользователь будет наделен. Нажимаем на кнопку «Разрешения», откроется окно где в списке «Группы или пользователи» нужно выделить «Все» и установить галочку на «Полный доступ». Теперь нажимаем «Применить» и «ОК».

Добавление группы
Если отсутствует группа «Все», ее нужно включить в список. Нажимаем «Добавить», затем в отобразившемся окне в разделе «Введите имена выбираемых объектов» добавляем «Все» (именно в кавычках), потом «ОК». Теперь действуем по описанному уже алгоритму.


Ограничение прав пользователей
Для ограничения прав пользователей во время работы с сетевыми ресурсами, например, запретить удаление папок и файлов, нужно воспользоваться разделом «Безопасность». Для этого выделяем группу «Все», нажимаем на кнопку «Дополнительно». В отобразившемся окне нужно выбрать «Все» и нажать «Изменить», после чего вверху справа нажимаем на строку «Отображение дополнительных разрешений».

Ненужные разрешения отключаем путем снятия галочек. Подтверждаем действия нажатием на «ОК».

На этом завершены все необходимые настройки безопасности и доступа.
Логин и пароль
Во время первого обращения к сетевому ресурсу система предложит указать логин и пароль. Просто вводим имя компьютера, на диск которого заходим, и пароль. Если пароль отсутствует, поле оставляем пустым. Не забываем поставить галочку рядом с «Запомнить учетные данные».

Устраняем возможные неполадки
Если система отображает предупреждение о том, что сетевой ресурс недоступен и «ругается» на настройки, необходимо для разных сетевых профилей проверить параметры общего доступа на компьютере, на сетевой ресурс которого вы заходите.
Проходим по цепочке: «Пуск» — «Параметры» — «Сеть и интернет» — «Wi-Fi» или «Ethernet» — «Изменения расширенных параметров общего доступа». Все параметры необходимо установить, как на скриншотах ниже.



Подключение Андроид к Windows LAN
В примере для подключения с Андроид к локальной сети будем применять бесплатный файловый менеджер ES Explorer (ES Проводник). В функционале утилиты есть все необходимое для получения доступа к сетевой папке. Скачиваем файловый менеджер из Гугл Плей https://play.google.com/store/apps/details?id=com.estrongs.android.pop.

После инсталляции запускаем приложение и переходим в раздел подключения к сети. Ваше устройство должно быть подключено к той сети Wi-Fi через роутер, к которой подключен компьютер с настроенной локальной сетью. Переходить между вкладками можно при помощи свайпа.
Затем есть следующие варианты действий:
- Нажимаем на кнопку «Scan». Начнется в сети автоматический поиск компьютеров. Если найден нужный компьютер, то сразу можно прервать поиск.
Увеличить
- Нажимаем на кнопку «Создать» и указываем параметры вручную. В этом варианте необходимо указать логин, пароль, внутренний адрес компьютера в локальной сети. На компьютере можно указать статический IP в подсети роутера, иначе во время включения и выключения он может поменяться.

После подключения сразу будет предоставлен доступ к тем сетевым папкам, к которым доступ разрешен. С ними уже можно выполнять разные действия, к примеру, смотреть фото, проигрывать музыку, видео и т.д.

Получается, что подключение устройства Андроид к обычной локальной сети Виндовс является совсем несложной задачей.
Источник
Как с Windows- и Android-устройств иметь доступ к данным друг друга по локальной сети
Как с Windows- и Android-устройств иметь доступ к данным друг друга, если оба эти устройства находятся в одной локальной сети? Есть масса инструментов из числа стороннего программного обеспечения, решающего эту задачу. Но её также в части доступа к ресурсам Windows можно решить с применением штатного функционала операционной системы. Чтобы с мобильного устройства иметь доступ к расшаренным ресурсам компьютера, нужно в среде Windows настроить для выбранных папок общий доступ в локальной сети.
Для доступа же с компьютера к данным Android-устройства можно поднять на нём FTP-доступ. Рассмотрим, как всё это настраивается и подключается.
Подключение с Android-устройства к расшаренным файлам на компьютере
Если на нашем домашнем компьютере есть медиатека из подборок хороших фильмов, клипов и музыки на наш вкус, домашних фото, всё это мы можем воспроизводить на Android-устройстве. Находясь вдали от компьютера, но, естественно, будучи в зоне действия локальной сети. Для этого нужно, чтобы и компьютер, и Android-смартфон или планшет были подключены к одной локальной сети, например, обеспечиваемой домашним роутером. Ну и, конечно же, компьютер должен быть активен – не выключен, не погружен в сон или гибернацию. Мы сможем не только копировать и воспроизводить контент с компьютера, настроим доступ к его данным так, чтобы мы могли обмениваться файлами – перемещать в расшаренные папки компьютера файлы с Android-устройства и даже удалять в этих папках ненужное.
Первым делом нам необходимо внести нужные сетевые настройки в среде Windows.
Идём в панель управления, в раздел «Сеть и Интернет».
Нам нужен центр управления сетями.
Кликаем опцию изменения доп/параметров общего доступа.
В профиле гостевой или общедоступной сети включаем сетевое обнаружение и общий доступ к файлам, как показано на скриншоте.
Далее в профиле всех сетей отключаем общий доступ с парольной защитой. И нажимаем кнопку сохранения изменений.
Следующий этап – расшаривание папок с содержимым, к которому мы хотим иметь доступ с Android-устройства, т.е. предоставление для этих папок общего доступа. Кликаем нужную папку в проводнике Windows, в контекстном меню выбираем пункт предоставления доступа, далее же указываем «Отдельные люди».
В окне настройки доступа к сети в выпадающем списке указываем «Все», жмём «Добавить», затем внизу «Поделиться».
И – «Готово».
Если нужен доступ к файлам с компьютера по сети только в части их воспроизведения, на этом всё, больше никаких настроек вносить не нужно. Но для полного доступа с правом сетевых пользователей перемещать в расшаренную папку данные и удалять в ней существующие файлы необходимо ещё кое-что настроить. Идём в свойства расшаренной папки.
Во вкладке «Безопасность» кликаем группу «Все». Жмём «Изменить».
Ставим в блоке разрешений, в графе «Полный доступ» галочку в столбце «Разрешить». Далее нажимаем «Применить» и «Ок».
Теперь всё – полный доступ на управление данными в расшаренной папке предоставлен. Если доступ понадобится ограничить, проделываем обратные настройки в свойствах папки. А если вообще надо будет прекратить её расшаривание, тогда в контекстном меню в проводнике снова запускаем опцию предоставления доступа, но теперь уже выбираем пункт «Сделать недоступным».
И жмём «Прекратить общий доступ».
Описанным выше образом расшариваем каждую нужную папку с контентом и, если необходимо, настраиваем полный доступ к ней. Что нужно сделать на Android, чтобы подключиться к компьютеру по сети и получить доступ к данным в расшаренных папках? Для этого необходимо установить на устройство файловый менеджер, поддерживающий подключение по локальной сети. Одним из таких является приложение «Файловый менеджер +», оно бесплатное, его можно скачать в Google Play .
В этом приложении жмём иконку «Удалённые службы», далее – «Добавить удалённое место», далее – «Локальная сеть». После непродолжительного сканирования сети увидим наш компьютер. Жмём его.
Вводим имя пользователя компьютера, если есть, пароль, а если его нет, оставляем соответствующее поле пустым. Ставим галочку «Анонимный». Жмём «Ок». Далее увидим все расшаренные папки компьютера.
Ну и, соответственно, сможем получить доступ к их содержимому. В дальнейшем к контенту подключённого сетевого компьютера можем получить доступ оперативно, прямо в меню приложения.
По умолчанию файловый менеджер настроен на воспроизведение отдельных типов данных – видео, музыки, изображений и текстовых файлов — собственными средствами, входящими в состав приложения проигрывателями и просмотрщиками. Они примечательны тем, что предусматривают пролистывание файлов, а для медиа – переход на соседние треки и автовоспроизведение по очереди. Но при необходимости эти средства файлового менеджера можно отключить в настройках и использовать другие, установленные на Android-устройстве.
FTP-доступ к содержимому Android-устройства на компьютере
Получить доступ с компьютера к содержимому Android-устройства можно массой различных способов – через подключение по USB -кабелю, с помощью программ для дистанционного управления, с помощью программ, реализующих доступ только к отдельным расшаренным папкам, с помощью доступа по локальной сети. Каждый из этих способов подключения нужно рассматривать в отдельных материалах. Но раз уж мы при рассмотрении подключения к расшаренным ресурсам компьютера использовали приложение «Файловый менеджер +», в этой публикации стоит упомянуть его возможность поднятия на Android-устройстве локального FTP -сервера. Такая возможность позволит нам полноценно управлять данными смартфона или планшета по типу управления файлами на обычном FTP —сервере.
В главном окне приложения «Файловый менеджер +» жмём «Доступ с ПК». В появившейся далее форме снимаем галочку «Случайный номер порта» и жмём «Пуск». Далее увидим FTP —адрес подключения к Android-устройству на компьютере. В этом же окошке подключения будет кнопка остановки работы FTP —сервера – кнопка «Остановить службу». Она, соответственно, отвечает за прекращение сетевого доступа к данным мобильного устройства.
На компьютере в адресную строку проводника вводим отображающийся в Android-приложении FTP —адрес. Получаем доступ к содержимому гаджета и можем с ним работать как с отдельным устройством информации компьютера.
С поднятым на Android-устройстве FTP —сервером, как и с обычным FTP —сервером, в части загрузки файлов также можем работать в окне браузера. Вводим адрес FTP —сервера, заходим в родительские каталоги Android-устройства.
Из родительских каталогов идём в любую папку памяти устройства и скачиваем оттуда файлы на компьютер.
Источник


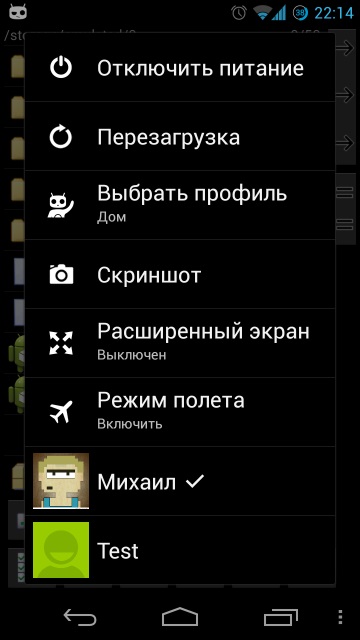
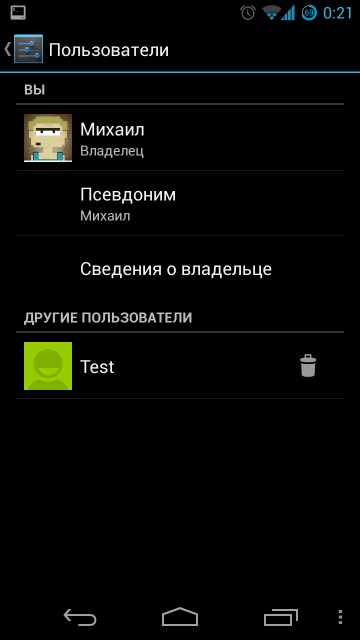

 Увеличить
Увеличить Увеличить
Увеличить Увеличить
Увеличить
























