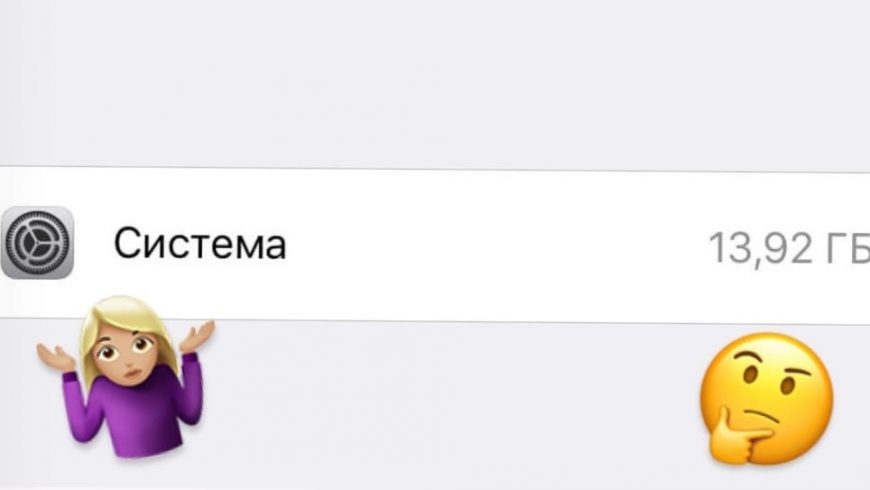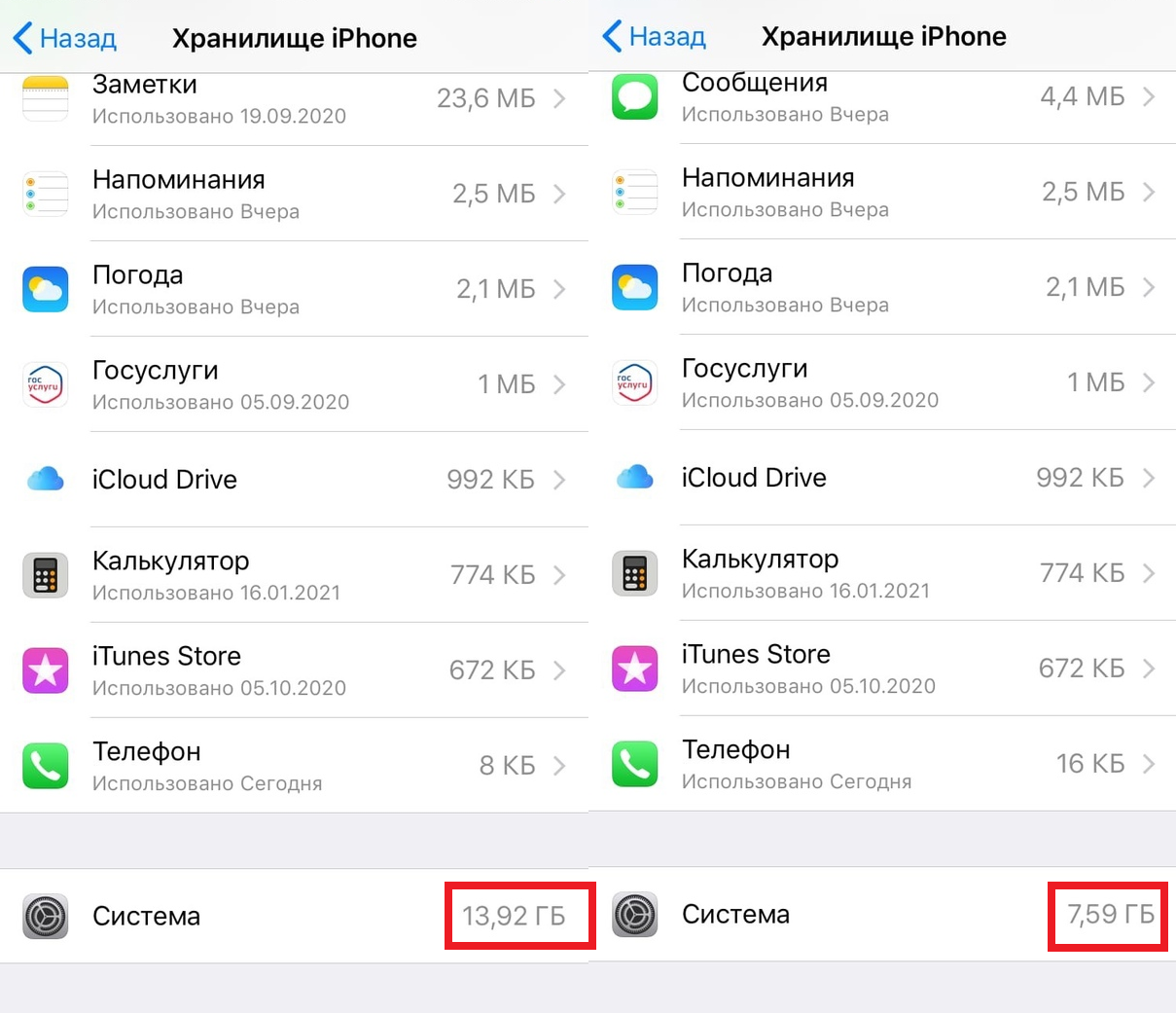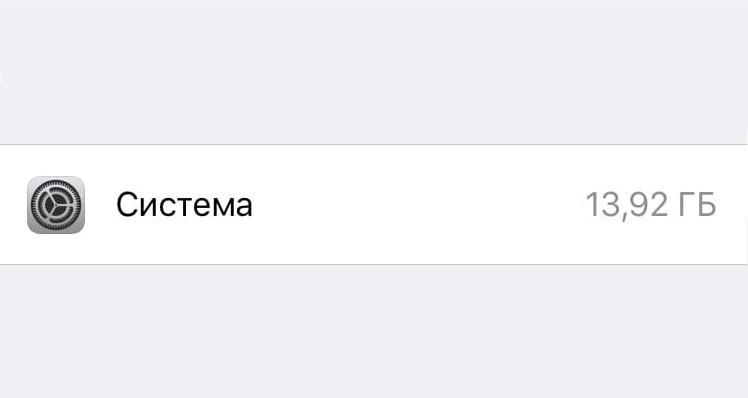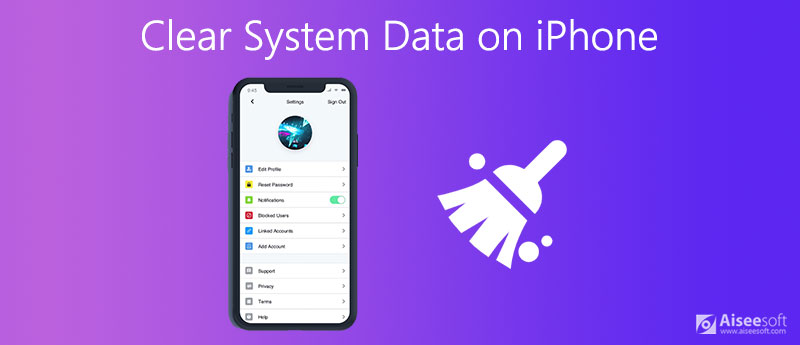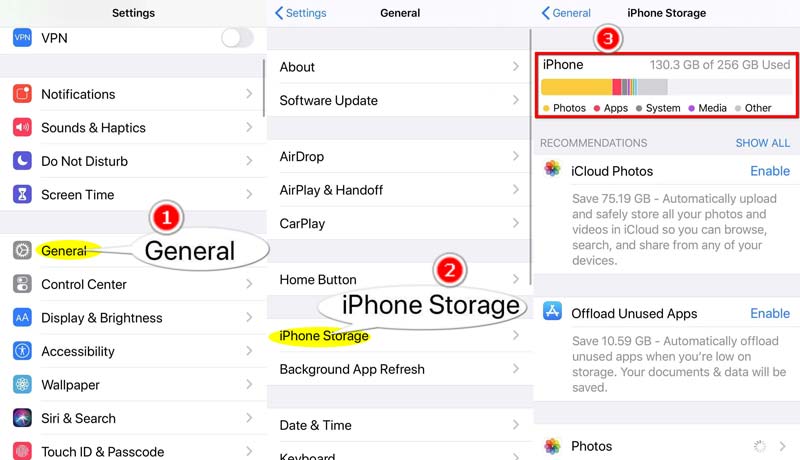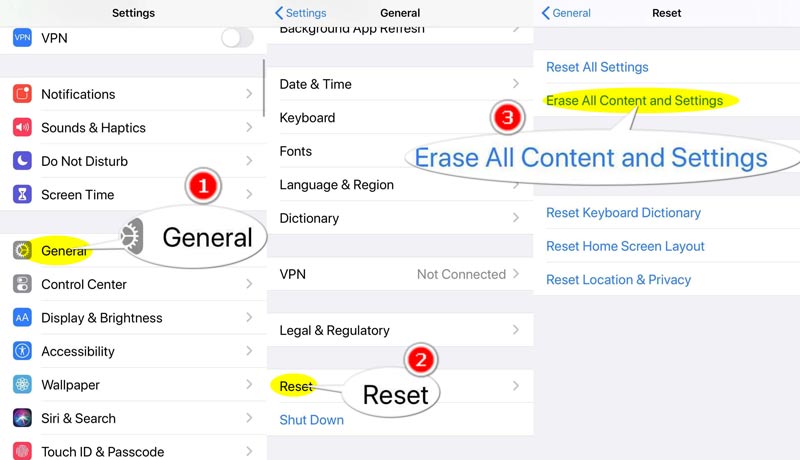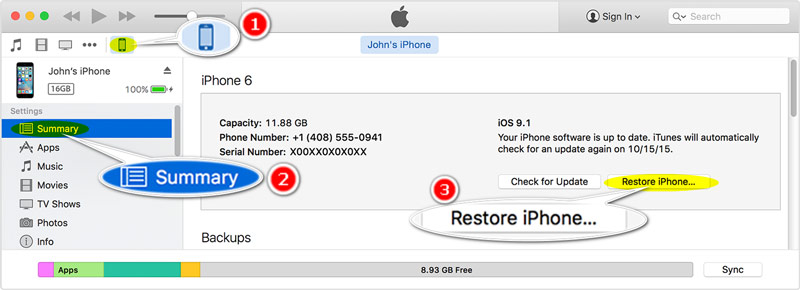- Система на Айфоне занимает много места? Сокращаем размер системного хранилища
- Как проверить размер системы в iOS
- Как уменьшить размер системного хранилища
- Что хранится в «системе»?
- Как экономить память iOS?
- Как очистить другие системные данные на Айфон — пошаговая инструкция
- Как очистить другие системные данные на Айфон через iTunes
- Как очистить другие системные данные на Айфон через сброс настроек
- Пользователи iPhone и iPad c iOS 15 жалуются на баг с предупреждением о малом объёме свободной памяти, хотя это не так
- Как очистить системные данные iPhone, чтобы получить больше места
- Часть 1. Что такое системные данные на iPhone
- Часть 2. Как очистить системные файлы iPhone (3 способа)
- Очистить систему iPhone и другие файлы хранилища без восстановления
- Очистите системные данные iPhone путем восстановления
- Удалите системные файлы iPhone, очистив кеши приложений iPhone
- Часть 3. Часто задаваемые вопросы по очистке системного хранилища iPhone
Система на Айфоне занимает много места? Сокращаем размер системного хранилища
Если вы открывали Хранилище своего iPhone или iPad, то замечали, что «система» на Айфоне занимает много места. Что делать? Если у вас много свободной памяти, вас это вряд ли беспокоит. Однако, если у вас система весит 16 ГБ из 32 доступных, то что-то нужно решать. В ином случае, скоро у вас закончится место на игры, приложения, фотографии и т.п.
Ниже мы расскажем о том, почему система в Айфоне занимает много места, и как сократить размер системы.
Как проверить размер системы в iOS
Для начала вам нужно удостовериться в том, что система действительно занимает много места на вашем устройстве. Для этого.
- Откройте приложение Настройки на iPhone или iPad и выберите Основные.
- Выберите пункт ХранилищеiPhone или ХранилищеiPad.
- Подождите, пока размер хранилища будет подсчитан, затем пролистайте вниз до секции Система. Там и будет указан размер системы.
Система может весить по-разному: иногда 7 ГБ, а иногда и все 10, 15 или даже 25 ГБ. Часто система занимает большую часть памяти устройства.
Теперь поговорим о том, как уменьшить размер системы на Айфоне или Айпаде.
Как уменьшить размер системного хранилища
Вам понадобится ваше устройство, компьютер с iTunes и USB-кабель для подключения к компьютеру. Если у вас всё это есть, остальное – очень просто.
- Запустите iTunes на своём компьютере.
- С помощью USB-кабеля подключите свой iPhone или iPad к компьютеру.
- Разблокируйте iPhone или iPad с помощью пароля. Если вы подключаете устройство к компьютеру впервые, нужно будет начать ему «доверять».
- Оставьте свой iPhone или iPad подключенным к компьютеру с открытой программой iTunes на несколько минут. Делать ничего не нужно.
- Откройте приложение Настройки, выберите Основные, зайдите в Хранилище и снова пролистайте до пункта Система. Размер системы должен стать меньше (в большинстве случаев).
- Отключите iPhone или iPad от компьютера и наслаждайтесь освобождённой памятью.
Почему этот способ работает – непонятно. Скорее всего, при подключении устройства к компьютеру с iTunes происходит очистка кэша и временных файлов в iOS. Возможно, это делается для подготовки к резервному копированию устройства.
Нам удалось освободить немало памяти, подключив Айфон к компьютеру. На разных устройствах результат будет разным. Не никаких гарантий, что у вас способ тоже сработает. Тем не менее, попробовать всё же стоит.
Что хранится в «системе»?
У пункта «система» в хранилище буквальное значение. Система включает в себя саму операционную систему iOS, включая все системные функции, системные приложения и другие компоненты. Туда же входит кэш, временные файлы и др.
Есть ещё один способ сократить размер системного хранилища, но он подойдёт не всем. Для этого нужно сделать сброс устройства, переустановить iOS и восстановиться с резервной копии. Не советуем использовать его без острой необходимости.
Как экономить память iOS?
Владельцы Айфон и Айпад часто жалуются на то, что на их устройстве мало памяти. Особенно актуально это для моделей с ёмкостью 16 ГБ или 32 ГБ. Даже у владельцев устройств с большой ёмкостью часто кончается свободная память.
Надеемся, вам удалось освободить хотя бы немного памяти на своём устройстве!
Источник
Как очистить другие системные данные на Айфон — пошаговая инструкция
В процессе использования любого устройства память на нем заполняется, поэтому периодически требует чистки. Но как быть, если iPhone показывает, что большую часть памяти занимает раздел “Другое”? В нем хранятся всевозможные временные файлы различных приложений и системные данные операционной системы, проще говоря, бесполезный “мусор”. Какой-либо специальной опции, которая бы позволила одним махом освободить всю память, не существует. Поэтому для очистки данного раздела приходится идти на некоторые ухищрения. Далее подробно рассмотрим, как очистить другие системные данные на Айфон.
Как очистить другие системные данные на Айфон через iTunes
Один из способов очистить раздел “Другое” — это избавиться от файлов в кэше различных приложений. О том, как очистить кэш приложений на Айфоне мы уже рассказывали, однако удалением временных файлов из приложений полностью очистить раздел “Другое” не получится, к тому же, если очищать абсолютно все программы, это займет много времени. Быстрее и проще избавиться о скопившегося в смартфоне мусора при помощи приложения iTunes.
Принцип очистки предельно прост — надо создать резервную копию всего, что хранится на смартфоне, а затем восстановить данные с резервной копии. В результате будет восстановлена вся информация кроме кэшей. Таким образом можно удалить 1-4 Гб, а иногда и больше.
Начинаем с резервного копирования. Бэкап делается следующим образом:
- Подключите устройство к ПК при помощи кабеля USB.
- Запустите приложение iTunes.
- Выберите в приложении устройство, которое вы подключили.
- В открывшемся окне поставьте галочку в пункте “Шифровать резервную копию iPhone”. Установите при этом пароль и обязательно запомните его.
- Затем нажмите кнопку “Создать копию сейчас”.
Теперь, чтобы можно было восстановить информацию из бэкапа, необходимо отключить опцию “найти iPhone” в настройках. Если этого не сделать, у вас ничего не получится. Для отключения опции выполните такие действия:
- Откройте на своем смартфоне “Настройки”.
- Коснитесь своего имени.
- Перейдите в подраздел iCloud.
- Тапните по строчке строчки “Найти iPhone” и отключите данную опцию.
- Введите пароль от своего Apple ID чтобы подтвердить действие.
Теперь можно восстановить данные из созданной резервной копии:
- В приложении iTunes нажмите кнопку “Создать копию сейчас”.
- Подождите пока все данные удалятся и телефон перезагрузится.
- Ведите данные от Apple ID и дождитесь пока заново установятся все приложения.
Когда смартфон вновь отобразится в iTunes, вы увидите, что в памяти появилось гораздо больше свободного пространства.
Как очистить другие системные данные на Айфон через сброс настроек
Если у вас под рукой нет компьютера, очистить раздел “Другое” можно путем сброса всех настроек. Но, прежде чем это сделать, создайте резервную копию:
- Откройте “Настройки” на смартфоне.
- Тапните по своему имени и перейдите в подраздел “iCloud”.
- Коснитесь строчки “Резервное копирование”.
- Тапните по пункту “Создать резервную копию”.
Теперь, когда бэкап создан, надо сделать сброс данных:
- Откройте в настройках смартфона раздел “Основное”.
- Перейдите в подраздел “Сброс”.
- Коснитесь строчки “Стереть контент и настройки”.
- Введите пароль от Apple ID.
- Когда настройки будут сброшены, система предложить восстановить информацию из бэкапа. Согласитесь и подождите, пока восстановятся все настройки и приложения.
Как ив первом случае после выполнения этих действий будут восстановлены все данные, кроме различного мусора, который хранится в разделе “Другое”.
Источник
Пользователи iPhone и iPad c iOS 15 жалуются на баг с предупреждением о малом объёме свободной памяти, хотя это не так
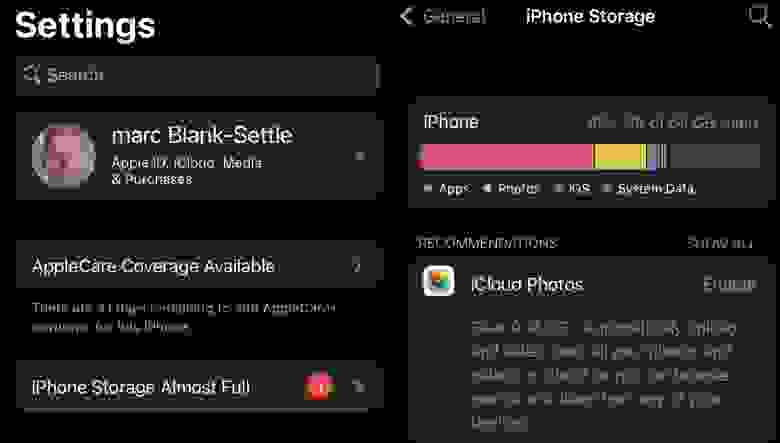
Пользователи iPhone и iPad c iOS 15 начали массового жаловаться на баг с системным предупреждением о малом объёме свободной памяти, хотя их внутренние накопители заняты только на половину или на три четверти. Странное уведомление не пропадает после перезагрузки устройства или полного сброса настроек.
В настоящее время Apple не пояснила, как избавиться от уведомления или по какой причине оно возникает. Техподдержка компания просит пострадавших пользователей нажать на уведомление и если ничего потом не происходит — перезагрузить устройство. Но это не помогает, потом уведомление снова появляется.
Пользователи не могут понять, в каких именно ситуациях это предупреждение возникает и почему. Пользователи бета-версии iOS 15 вспомнили, что у них ранее возникали подобные баги с уведомлением про нехватку памяти, они передавали данные по ним разработчикам, но Apple их так и не решила в релизе.

В некоторых случаях уведомление о нехватке накопителя возникает даже на совсем пустых устройствах.

Пример уведомления на iPad.
Один из пользователей столкнулся с другой проблемой в iOS 15 — система видит больше памяти, чем есть по факту в устройстве. Техпддержка Apple попросила сообщить больше подробностей по этой ситуации. Другой пользователей также рассказал, что у него аналогичная проблема.

20 сентября Apple выпустила iOS 15, iPadOS 15 и WatchOS 8 с множественными обновлениями компонентов и новыми функциями.
21 сентября пользователи со всего мира стали жаловаться, что у них перестал запускаться iTunes для Windows 10, а его переустановка не помогает. Оказалось, что новая версия приложения выдает ошибку и вылетает, если системный язык не английский. Проблема наблюдается в версии iTunes 12.12.0.6 с поддержкой iOS 15, которая доступна в Microsoft Store и на сайте Apple. Почему компания выпустили версию программы под Windows, которая работает только с английским системным языком, непонятно. Apple не сообщила, когда будет выпущено обновление iTunes с исправлением этой проблемы,
Источник
Как очистить системные данные iPhone, чтобы получить больше места
При проверке хранилища iPhone вы, должно быть, нашли Система занимает значительный объем памяти. Помимо удаления фотографий и медиафайлов, чтобы освободить место, вам также следует очистить системные данные iPhone освободить хранилище.
Что такое системные данные iPhone? Как уменьшить этот большой размер системного файла до меньшего?
Об этом вы узнаете из этого поста.
Часть 1. Что такое системные данные на iPhone
Система — это пространство, занимаемое операционной системой на iPhone. Это может отличаться в зависимости от вашего устройства и модели. Вообще говоря, системное хранилище iPhone состоит из двух типов:
• Системные файлы, необходимые для работы основной системы iPhone и iPad.
• Временные системные файлы, которые включают резервные копии, журналы, кеши, настройки и другие файлы.
Чтобы проверить системное хранилище iPhone, коснитесь Параметры , А затем выберите Общие , и нажмите Хранение iPhone . Затем вы можете увидеть общее хранилище iPhone и используемое хранилище, занятое Система, Фото, Приложения, Медиа, и Другое .
Системные файлы iPhone часто невидимы для пользователей, и вы не можете получить к ним доступ или открыть их напрямую, как при просмотре фото или видео.
Чтобы очистить системные данные iPhone, перейдите к следующей части.
Часть 2. Как очистить системные файлы iPhone (3 способа)
Очистить систему iPhone и другие файлы хранилища без восстановления
Как и для очистки системных файлов компьютера, вам понадобится профессиональный инструмент для очистки системы iPhone, потому что вы не можете отличить ненужные системные файлы от необходимых системных операционных файлов.
Очиститель iPhone от Aiseesoft такой инструмент для удаления системного мусора для iPhone. Он может сканировать iPhone и быстро удалять ненужные системные файлы, включая кеши, недействительные системные файлы, временные файлы и файлы журналов сбоев. Более того, он может освободить больше места, удаляя приложения, очищая большие файлы и удаляя фотографии, которые занимают много места на устройстве iOS.
- Удаляйте большие файлы на iPhone, iPad и iPod под управлением iOS 15 и более ранних версий.
- Удалите приложения и данные приложений, чтобы освободить место на iPhone.
- Удалите фотографии iPhone, не стирая данные, с помощью резервного копирования.
- Удалите весь контент и настройки на iPhone перед распродажей, раздачей и т. Д.
Шаги по удалению системных данных iPhone довольно просты.
Бесплатно загрузите это программное обеспечение для очистки системы iPhone на компьютер с Windows или Mac в зависимости от вашего устройства. Запустите его после успешной установки.
Подключите свой iPhone к этому компьютеру через USB-кабель. Не забудьте разблокировать iPhone и нажать «Доверять» для подтверждения на iPhone.
Выберите Свободное пространство на левой панели и щелкните Стереть ненужные файлы из раскрывающегося списка.
Затем это программное обеспечение запустит сканирование системного мусора на iPhone. Вы можете проверить индикатор выполнения сканирования на правой панели.
Когда процесс сканирования будет завершен, вы сможете найти все системные ненужные файлы, упорядоченные по категориям на правой панели. Установите флажок перед типами системы и нажмите кнопку Стирать в правом нижнем углу, чтобы немедленно очистить системные файлы iPhone.
Этот метод также может очистить ненужные файлы в Другое хранилище на iPhone.
Очистите системные данные iPhone путем восстановления
Второй способ очистить системное пространство iPhone — восстановить заводские настройки iPhone или iPad.
Однако, стирая все системные данные на iPhone, вы также удалите все содержимое и настройки на iPhone или iPad.
Довольно экстремальный вариант!
Восстановить заводские настройки iPhone можно тремя способами:
1. Идти к Параметры на iPhone коснитесь Общие , удар Сбросить И выберите Удалить содержимое и настройки .
2. Подключите iPhone к компьютеру, на котором вы должны запустить последнюю версию iTunes, найдите свой iPhone. Устройство щелкните значок, щелкните «Сводка» и, наконец, щелкните Восстановление iPhone .
Для ясности: прежде чем стирать системные файлы iPhone путем восстановления, вы должны резервное копирование данных iPhone чтобы избежать потери данных.
Удалите системные файлы iPhone, очистив кеши приложений iPhone
Как упоминалось выше, системные файлы iPhone создаются с помощью кешей, журналов и т. Д. Таким образом, вы можете очистить кеши приложений, чтобы освободить место.
На iPhone установлены различные приложения, такие как Safari, WhatsApp, Instagram, Facebook, Twitter и другие. Метод очистки кешей приложений различается в зависимости от приложения.
Вы можете проверить более подробную информацию о очистка кешей iPhone здесь.
Часть 3. Часто задаваемые вопросы по очистке системного хранилища iPhone
Можем ли мы обновить iPhone 6s с 16 ГБ до 64 ГБ?
Нет. В отличие от Android, который добавляет больше памяти, вставляя SD-карту, внутреннее хранилище iPhone подтверждается при покупке. В настоящее время Apple не предлагает услуг по обновлению хранилища iPhone. Но вы можете купить хранилище iCloud для хранения данных в облачной службе.
Как увеличить объем памяти на iPhone?
Есть несколько способов получить больше места, помимо покупки службы iCloud. Вы можете удалить ненужные данные, такие как фотографии, видео, музыку и т. Д., А также стереть системные данные iPhone. Проверьте это подробно здесь, чтобы получить больше места на iPhone.
Что такое Другое при использовании данных на iPhone?
Другое относится к несъемным мобильным активам, таким как голоса Siri, шрифты, словари, несъемные журналы и кеши, индекс Spotlight и системные данные, такие как связка ключей, база данных CloudKit, и кэшированные файлы не могут быть удалены системой.
Системные данные занимают на iPhone огромное место. Когда ваше хранилище iPhone становится толще, очистка системных данных iPhone может быть хорошим решением. На этой странице собраны 3 способа удаления системных файлов iPhone. Чтобы стереть системные данные iPhone без восстановления, вы должны использовать Aiseesoft iPhone Cleaner. Если у вас просто бесплатный способ получить больше места, вы можете стереть все содержимое и настройки iPhone.
Теперь твоя очередь.
Какой путь твой любимый?
Или у вас могут быть другие решения?
Дайте мне знать, оставив свои комментарии ниже.
Что вы думаете об этом посте.
Рейтинг: 4.7 / 5 (на основе голосов 133) Подпишитесь на нас в
Это полная статья, объясняющая, что такое Другое в хранилище Mac, с простыми для понимания параграфами. Кроме того, вы можете найти и удалить любой ненужный файл в другом хранилище свободно.
Хотите освободить свое хранилище iPhone? Хотите очистить увеличивающийся кэш приложения, накопленный Facebook, Twitter и т. Д.? В этом посте показан способ очистки кэша приложения на iPhone.
Удаление ненужных файлов и памяти, а также очистка истории на iPhone — отличный способ повысить скорость. Вот наш учебник для выполнения этой задачи.
Удалить данные на iPhone
Самая мощная из когда-либо созданных утилит, позволяющая пользователям постоянно и тщательно удалять все содержимое iPhone, например контакты, сообщения, фотографии, видео, заметки и т. Д., А также настройки.
Источник