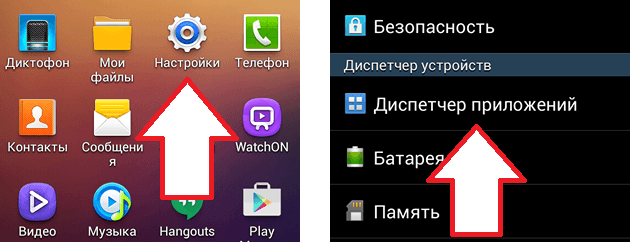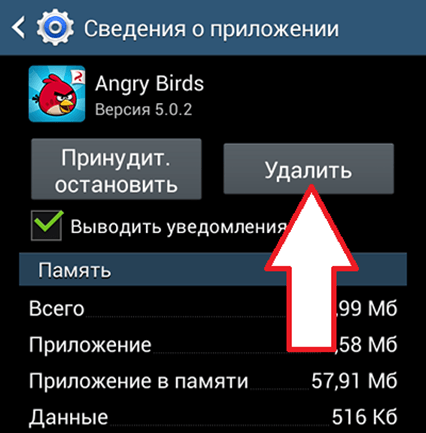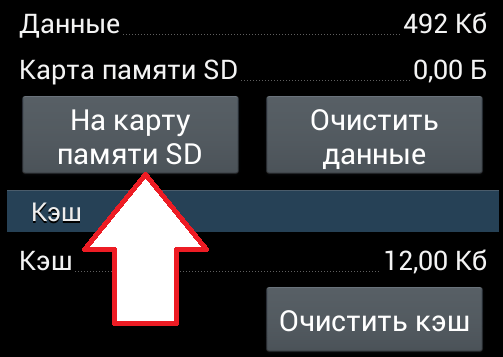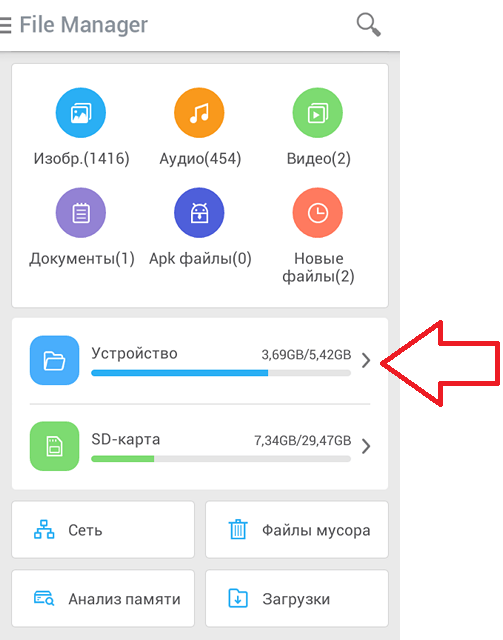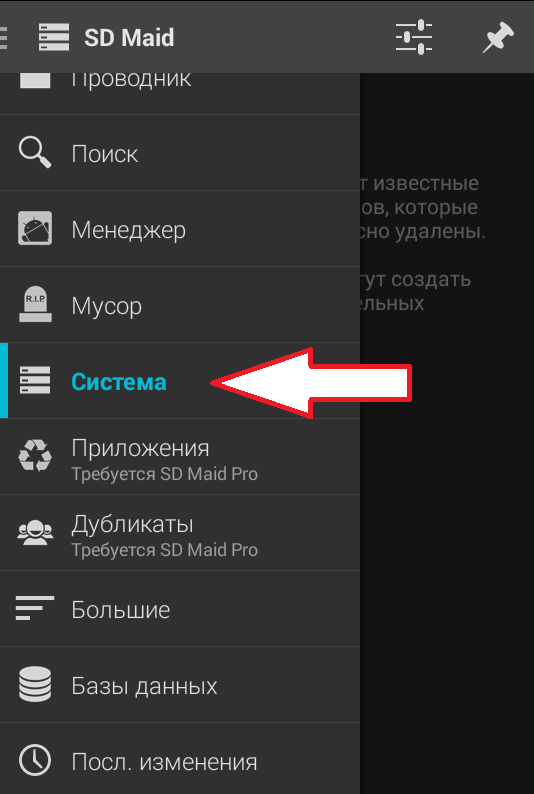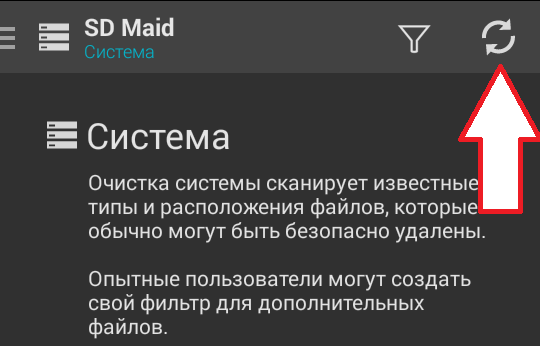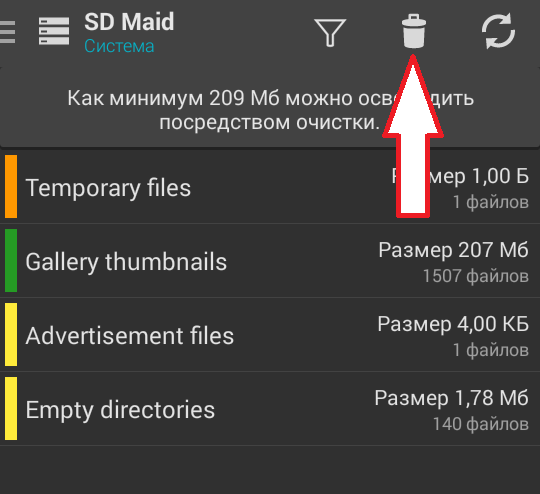- Как очистить системную память на Android
- Системные файлы Андроид
- Для чего нужен root доступ и как посмотреть файлы
- Обозначение системных папок
- System
- Cache
- Efs
- Как узнать характеристики телефона Андроид (какой у него процессор, сколько ядер, какая память, ОЗУ, камера, батарея и прочее)
- Узнаем характеристики телефона (без документов)
- Способ 1: с помощью настроек Андроид
- Андроид 8.0÷10.0
- Андроид 5.0, 6.0
- Способ 2: с помощью спец. приложений
- AIDA 64
- DevCheck
- CPU Z
- Мое устройство
Как очистить системную память на Android
Недостаток свободного места в системной памяти – типичная проблема для устройств на базе Android. Данная проблема особенно актуальна для пользователей бюджетных устройств. Ведь на таких устройствах доступно всего несколько гигабайт памяти.
Если вы также столкнулись с подобной проблемой, то данная статья должна вам помочь. Сейчас мы расскажем о том, ка очистить системную память на Андроиде.
Шаг № 1. Удаление ненужных приложений.
Если перед вами встала необходимость очистить системную память на Андроиде, то первое, что нужно сделать, это удалить ненужные приложения. Сделать это достаточно просто. Для начала откройте настройки Андроида и перейдите в раздел «Приложения» или «Диспетчер приложений».
В данном разделе настроек будет отображен список всех приложений, установленных на вашем Андроид устройстве. Если вы внимательно изучите данный список, то наверняка найдете не мало приложений, которыми вы никогда не пользуетесь. Кликнув на ненужное приложение, вы откроете окно под названием «Сведения о приложении». Для того чтобы удалить приложение просто нажмите на кнопку «Удалить».
Шаг № 2. Перенос приложений на карту памяти.
Если ваше Андроид устройство оснащается картой памяти, то вы можете перенести на нее приложения и таким образом очистить системную память. Перенос приложений на карту памяти выполняется почти также, как и их удаление. Откройте Настройки и перейдите к списку установленных приложений. После этого откройте приложение, которое отите перенести на карту памяти, и нажмите на кнопку «На карту памяти SD»
После нажатия на данную кнопку Android автоматически перенесет все файлы приложения из системной памяти на карту памяти SD.
Единственное ограничение данного способа, это то, что далеко не все приложения можно перенести на карту памяти. Если приложение не переносится, то кнопка «На карту памяти SD» будет не активна и вы не сможете воспользоваться данной функцией.
Шаг № 3. Удаление не нужных файлов.
Для того чтобы очистить системную память по максимуму, вы должны изучить файлы, которые хранятся на вашем устройстве. Очень часто, в таких папках как Bluetooth, Documents, Movies, Music, Download, Pictures и Sounds накапливается большое количество не нужных файлов. Особенно много мусора бывает в папке Download, в которую скачиваются файлы из интернета. Если вы часто пользуетесь Bluetooth для передачи файлов, то соответствующая папка также будет заполнена большим количеством старых файлов.
Скачайте приложение файловый менеджер и с его помощью проинспектируйте файлы в системной памяти. Например, вы можете использовать приложение File Manager (Explorer).
Шаг № 4. Воспользуйтесь приложением SD maid.
Приложение SD maid разработано специально для удаления мусорных файлов с Android устройства. Не смотря на свое название, SD maid умеет очищать не только карту памяти SD, но и системную память. Для того чтобы очистить системную память с помощью данного приложения, запустите его и перейдите в раздел «Система».
В разделе «Система» нажмите на кнопку «Обновить».
После того как система проанализирует системную память вашего Андроид устройства, нажмите на кнопку «Удалить».
После этого программа SD maid потребует подтверждения и в случае его получения начнет очистку системной памяти на вашем устройстве.
Источник
Системные файлы Андроид
Последние версии Android наполнены встроенными сервисами, которые нельзя удалить без доступа к файлам ОС. Но разработчики по умолчанию скрыли их. В статье расскажем, как открыть системные файлы Андроид и какая папка, за что отвечает.
Для чего нужен root доступ и как посмотреть файлы
Чтобы открыть директорию с файлами системы, у пользователя должны быть права администратора или, другими словами, root. Разработчики специально заблокировали возможность взлома смартфонов, чтобы человек не мог изменить внутренние функции, удалять предустановленные сервисы и службы. На устройства с чистым Android по умолчанию заблокирован загрузчик, с недавних пор такую практику применяет ряд китайских производителей. Чтобы его активировать нужен рут доступ.
Для просмотра «внутренностей» Андроид не обязательно взламывать смартфон, нужно только скачать специальный файловый менеджер из магазина приложений Google Маркет. Вводим в поиске Root Browser и устанавливаем программу. В интернете рекомендуют другое конкурирующее приложение под названием Root Explorer, но последние версии не отличаются стабильностью, а пользователи жалуются на большое количество рекламы.
Открываем Root Browser. Даем разрешение на доступ к файловой системе телефона. Чтобы узнать, где находится корневая папка на смартфоне андроид, делаем свайп вправо и в появившемся меню выбираем Root Directory.
Обозначение системных папок
Рассмотрим назначение важных папок на Андроид. Фирменная операционная система Google написана на основе Linux, поэтом, если ищете конкретный файл или папку пишите её название дословно. В файловой структуре Android, в отличие от Windows, директории с именем «Cache» и «cache» будут разными разделами.
System
Не знаете, как зайти в папку system на своём Android? В разделе Root Directory прокручиваем список вниз и находим требуемый раздел. В ней расположены все основные записи, связанные с внутренними настройками и предустановленными сервисами. Будьте внимательны, на китайских смартфонах встречается System вне рут раздела, не перепутайте. Рассмотрим основные вложенные директории:
- В app находятся предустановленные Google программы. На новых версиях разработчики перенесли их в отдельную директорию с названием priv-app;
- По пути xbin/su расположены файлы, отвечающие за права суперпользователя;
- В etc лежат конфигурации для запуска ОС и других приложений;
- etc/hosts, как и на Windows, отвечает за блокировку входящих и исходящих соединений;
- fonts – директория с системными шрифтами;
- framework отвечает на все внутренние процессы и важные модули контроля ОС.
Cache
В ней находятся временные записи, предстоящие обновления операционной системы и кэш установленных игр и приложений.
С новых версий Андроид, раздел не обязательно находится в рут библиотеке. Как открыть и где найти папку data на Android? Пользователям с ревизией 8 – 10, рекомендуем искать data на внутреннем накопителе, а для более молодых версий использовать взлом. В директории находятся все внешние программы и сервисы, которые человек ставил из Google Маркета или используя apk.
Efs
Доступен не на всех устройствах. В нём хранится информация связанная с IMEI и другими параметрами идентификации девайса.
В разделе находятся файлы с внешнего накопителя, в новых ревизиях переименован в storage. Если в смартфон вставлена SD-карта или другой накопитель, внутри будет находиться раздел с именем sdcard или sdcard2, если внутренняя память дублирует название.
Система сохраняет всю музыку, изображения, видео и другую пользовательскую информацию по этому пути. Если нужно перенести личную информацию на компьютер через USB-кабель, рекомендуем её искать в mnt или storage.
Важно понимать, что имена и размещение разделов может отличаться в зависимости от большого количества факторов: производитель телефона, внешних оболочек и наличия root. Без прав администратора запрещено редактировать и заменять документы, а некоторые записи могут не отображаться.
Источник
Как узнать характеристики телефона Андроид (какой у него процессор, сколько ядер, какая память, ОЗУ, камера, батарея и прочее)

Нередко нам требуется узнать подробные характеристики телефона (например, для того чтобы оценить пойдет ли та или иная игра на нем или будет тормозить; или при каких-то проблемах, вопросах — нужно что-то уточнить, диагностировать и т.д.).
Конечно, можно прибегнуть к документам, спецификациям (которые шли вместе с аппаратом при покупке). Однако, часто в них не оказывается нужной информации, либо эти бумаги давно уже потеряны (или еще что-то 😢).
В общем, в этой статье хочу привести несколько простых и надежных способов, как можно узнать обо всех внутренностях вашего смартфона (как аппаратных, так и программных).
«Ало! Мастер нам неправильные услуги оказывает. » (Карикатура Евгения Крана)
Узнаем характеристики телефона (без документов)
Способ 1: с помощью настроек Андроид
Андроид 8.0÷10.0
В настройках Андроид 8.0÷10.0 теперь можно узнать гораздо больше информации о телефоне, чем это было в предыдущих версиях (хотя бы даже сравнить с Андроид 5.0). И для решения большинства не сложных вопросов с аппаратом — этого более, чем достаточно.
Чтобы посмотреть характеристики: необходимо открыть настройки, раздел «Система» (он находится в нижней части меню). После перейти во вкладку «О телефоне» . См. скрин ниже (👇).
Андроид 8.0 — настройки — о телефоне
В этой вкладке будет представлена информация о модели устройства, версии Андроида, процессоре, памяти, ОЗУ (RAM), экране и пр.
Кстати, более подробную информацию о памяти (и SD карте, если она подключена) можно узнать во вкладке » Настройки/Память» . Например, на скрине ниже: всего памяти 64 ГБ, свободно 44,86 ГБ.
Просмотр характеристик смартфона — Андроид 8.0
Андроид 5.0, 6.0
На Андроид 5.0 просмотр характеристик телефона выполняется аналогично: достаточно открыть вкладку «Настройки / О телефоне» . Правда, как уже сказал выше, она не всегда информативна, например, явно не хватает информации о памяти и ОЗУ.
Настройки — о телефоне (Андроид 5.0)
Благо, что для получения информации и том, сколько всего места (и сколько свободно) — достаточно просто открыть в настройках раздел «Память» (см. скрин ниже, слева 👇).
Для просмотра сведений об ОЗУ (RAM) — необходимо открыть раздел «Приложения/работающие» . В нем же можно закрыть те из них, которые вам не нужны и благодаря этому сэкономить ОЗУ (а значит и ускорить аппарат для других задач).
Андроид 5.0 — как посмотреть кол-во памяти и ОЗУ
Способ 2: с помощью спец. приложений
К сожалению, без спец. приложений узнать обо всех внутренностях телефона — пока невозможно. Например, нельзя получить подробную информацию о процессоре, экране, батарее и пр.
Ниже хочу привести несколько утилит, которые позволяют легко устранить этот недостаток Андроида.
AIDA 64
AIDA 64 — отображение характеристик ЦП (число ядер, модель, частота), батареи (емкость, состояние, технология)
Очень простое и надежное приложение для просмотра большинства всех скрытых «внутренностей» телефона. После установки и запуска AIDA 64 предлагает вам открыть один из разделов: система, ЦП, отображение, сеть, батарея, устройства температура, датчики, кодеки и т.д.
Отмечу, что информация во вкладках очень подробная. Например, открыв вкладку ЦП — вы узнаете не только модель процессора, но и количество ядер, архитектуру, частоту работы, наборы инструкций и пр. Тоже самое касается и вкладок температура, система и др. (часть из них приведена на моих скринах).
AIDA 64: система, отображение, температура
Рекомендовал бы обязательно проверить вкладку «Батарея» : из нее вы сможете узнать состояние своего аккумулятора, его емкость, скорость разрядки.
Один минус : бесплатная версия программы снабжена рекламой (причем, она может всплыть на весь экран). Чтобы закрыть рекламное окно — просто нажмите на кнопку «◁».
DevCheck
DevCheck — просмотр характеристик
Это приложение конкурирует с AIDA 64, причем, на мой взгляд некоторые вещи в DevCheck выглядят более наглядно. Например, можно очень быстро узнать подробности о камере, о состоянии батареи, нагрузке и модели ЦП и т.д. (👆👇).
Отметил бы «всеядность» приложения — хорошо работает как на относительно-старых аппаратах, так и на последних новинках.
Кстати, в скором времени разработчики обещают добавить в DevCheck бенчмарки (спец. модули, позволяющие тестировать работу компонентов телефона).
DevCheck — свойства камеры, состояние батареи
CPU Z
CPU Z — все сведения о телефоне в одном окне!
Добротный аналог AIDA 64. Позволяет получить огромное количество данных о железе телефона и его текущем состоянии. Пригодится для диагностики и устранения различных проблем аппарата.
Также бы добавил в плюс программе: работает даже в тех случаях, когда AIDA 64 при установке просто вылетает.
Вкладки в CPU Z:
- SoC (информация о чипе, процессоре);
- Device (общая информация: модель устройства, память, ОЗУ и пр.);
- System (информация о системе Android);
- Battery (подробная информация о батарее: температура, технология изготовления, статус зарядки, здоровье и пр.);
- Thermal (датчики температуры на ЦП, батарее, видео, и пр.);
- Sensors (информация с акселерометра, гироскопа, шагомера и пр.).
Примечание : в бесплатной версии — также присутствует реклама. Чтобы закрыть — просто нажмите на «◁».
Мое устройство
Мое устройство — скрин работы приложения
Не мог здесь не отметить приложение «Мое устройство» , которое набрало достаточно большую популярность в этой категории ПО (правда, перед с англ. местами выполнен «криво», но разработчики обещают вскоре все привести в надлежащий вид).
Что касается функционала: то здесь есть все самые необходимые вкладки, для получения полной информации о железе смартфона. Можно узнать модель устройства, ЦП, состояние батареи, наличие датчиков и сенсоров, параметры камеры и др.
Информация о камере: 13 Мегапикселей, разрешение снимаемого видео 1920 на 1080
Кстати, в плюс программе: при тестировании не заметил рекламных блоков (это радует 😉).
На этом пока всё, дополнения приветствуются.
Источник