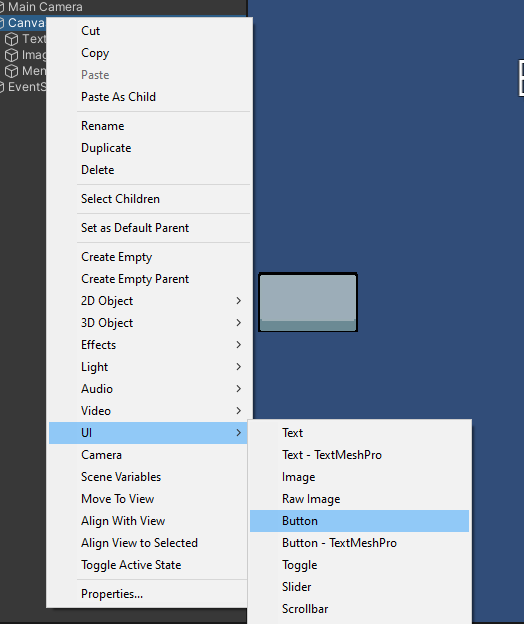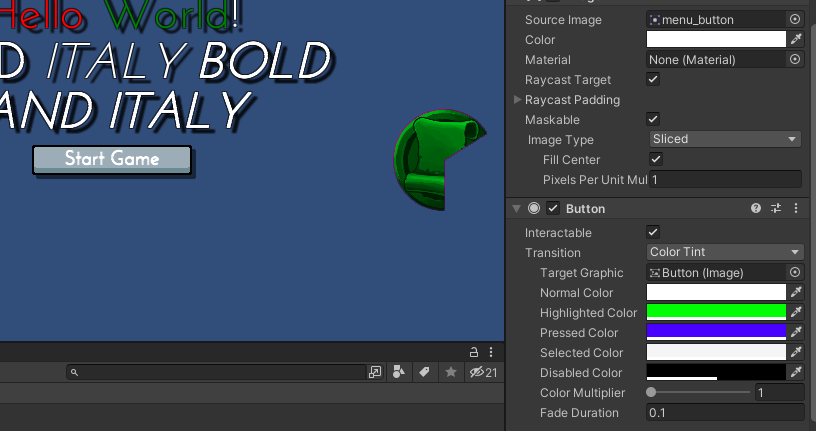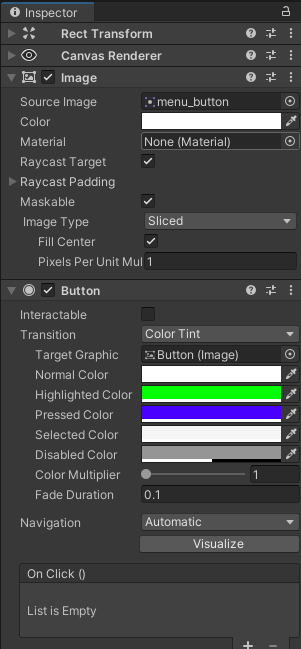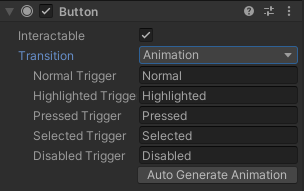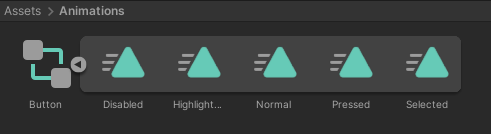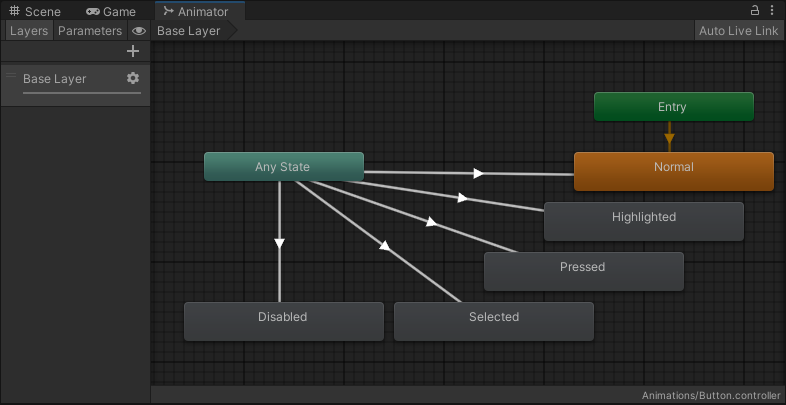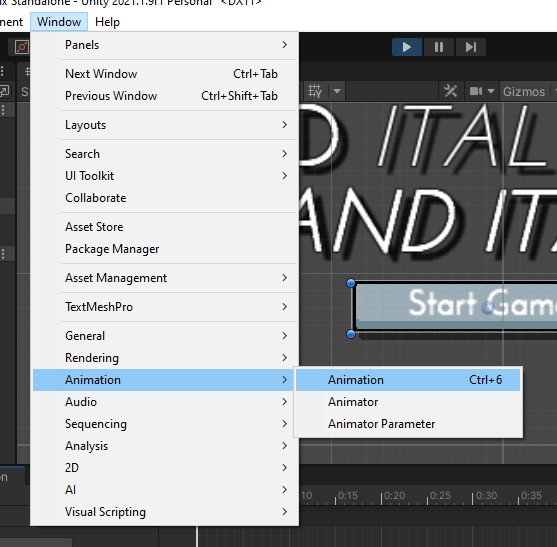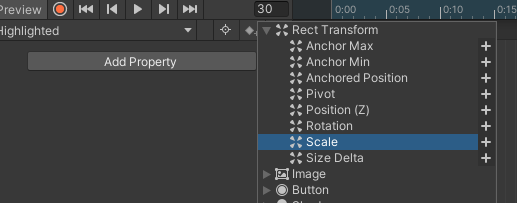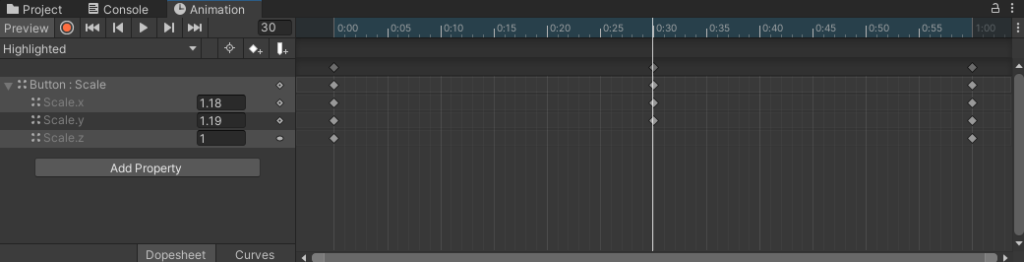- Мобильная клавиатура
- GUI Элементы
- Руководство по обращению к клавиатуре
- Настройки раскладки клавиатуры
- Предварительный просмотр текста
- Видимость и размер клавиатуры
- Безопасный ввод текста
- Alert клавиатура
- Ввод на мобильном устройстве
- Multi-Touch Screen
- Симуляция Мыши
- Акселерометр
- Фильтр низких частот
- Я хочу получить как можно более точные показания акселерометра. Что я должен делать?
- Unity UI. Button
- Добавляем элемент Button
- Компонент Button в Unity
Мобильная клавиатура
В большинстве случаев, для GUI элементов Unity будет обрабатывать ввод с клавиатуры автоматически, но из скрипта отобразить клавиатуру тоже легко.
GUI Элементы
Когда пользователь тапает на редактируемые элементы интерфейса, клавиатура появляется автоматически. В настоящее время GUI.TextField, GUI.TextArea и GUI.PasswordField отображают клавиатуру; для подробностей см. GUI class.
Руководство по обращению к клавиатуре
Use the TouchScreenKeyboard.Open() function to open the keyboard. Please see the TouchScreenKeyboard scripting reference for the parameters that this function takes.
Настройки раскладки клавиатуры
Клавиатура поддерживает следующие настройки:-
| Свойство: | Функция: |
|---|---|
| TouchScreenKeyboardType.Default | Сообщения. Могут быть включены в клавиатуре с числами и знаками препинания. |
| TouchScreenKeyboardType.ASCIICapable | Сообщения. Могут быть включены в клавиатуре с числами и знаками препинания. |
| TouchScreenKeyboardType.NumbersAndPunctuation | Числа и знаки препинания. Могут быть включены в клавиатуре с сообщениями. |
| TouchScreenKeyboardType.URL | Сообщения с слешем и .com кнопками. Могут быть включены в клавиатуре с числами и знаками препинания. |
| TouchScreenKeyboardType.NumberPad | Только числа от 0 до 9. |
| TouchScreenKeyboardType.PhonePad | Клавиатура используется для ввода цифр номера телефона. |
| TouchScreenKeyboardType.NamePhonePad | Сообщения. Могут быть включены в клавиатуре телефона. |
| TouchScreenKeyboardType.EmailAddress | Сообщения со знаком @. Могут быть включены в клавиатуре с числами и знаками препинания. |
Предварительный просмотр текста
By default, an edit box will be created and placed on top of the keyboard after it appears. This works as preview of the text that user is typing, so the text is always visible for the user. However, you can disable text preview by setting TouchScreenKeyboard.hideInput to true. Note that this works only for certain keyboard types and input modes. For example, it will not work for phone keypads and multi-line text input. In such cases, the edit box will always appear. TouchScreenKeyboard.hideInput is a global variable and will affect all keyboards.
Видимость и размер клавиатуры
В TouchScreenKeyboard есть три свойства клавиатуры, определяющие статус видимости и размер на экране.
| Свойство: | Функция: |
|---|---|
| visible | Returns true if the keyboard is fully visible on the screen and can be used to enter characters. |
| area | Возвращает позицию и размеры клавиатуры. |
| active | Returns true if the keyboard is activated. This property is not static property. You must have a keyboard instance to use this property. |
Note that TouchScreenKeyboard.area will return a Rect with position and size set to 0 until the keyboard is fully visible on the screen. You should not query this value immediately after TouchScreenKeyboard.Open(). The sequence of keyboard events is as follows:
- TouchScreenKeyboard.Open() is called. TouchScreenKeyboard.active returns true. TouchScreenKeyboard.visible returns false. TouchScreenKeyboard.area returns (0, 0, 0, 0).
- Клавиатура выдвигается на экран. Все свойства остаются такими же.
- Keyboard stops sliding. TouchScreenKeyboard.active returns true. TouchScreenKeyboard.visible returns true. TouchScreenKeyboard.area returns real position and size of the keyboard.
Безопасный ввод текста
Можно настроить клавиатуру так, чтобы скрыть символы при наборе. Это нужно, когда пользователю требуется ввести секретную информацию (например, пароль). Чтобы вручную открыть клавиатуру с скрытыми символами, используйте следующий код:

Alert клавиатура
To display the keyboard with a black semi-transparent background instead of the classic opaque, call TouchScreenKeyboard.Open() as follows:


Источник
Ввод на мобильном устройстве
На мобильных устройствах класс Input предоставляет доступ к нажатию на экран, акселерометру и географическим/локационным данным.
Доступ к клавиатуре на мобильных устройствах обеспечивается через iOS keyboard.
Multi-Touch Screen
iPhone и iPod способны отслеживать до пяти нажатий на экран одновременно. Вы можете получить статус каждого нажатия на протяжении последнего кадра через массив Input.touches.
Android устройства не имеют определенного лимита на количество нажатий, которое можно отслеживать. Он колеблется от устройства к устройству и может варьироваться от одного-двух нажатий на старых устройствах, до пяти нажатий на некоторых новых.
Каждое нажатие пальцем представлено в структуре данных Input.Touch:
| Свойство: | Функция: |
|---|---|
| fingerId | Уникальный индекс для нажатия. |
| position | Позиция нажатия на экран. |
| deltaPosition | Изменение позиции на экране с последнего кадра. |
| deltaTime | Количество времени, которое прошло с тех пор как изменилось последнее состояние. |
| tapCount | The iPhone/iPad screen is able to distinguish quick finger taps by the user. This counter will let you know how many times the user has tapped the screen without moving a finger to the sides. Android devices do not count number of taps, this field is always 1. |
| phase | Describes so called “phase” or the state of the touch. It can help you determine if the touch just began, if user moved the finger or if they just lifted the finger. |
Фазы могут быть следующими:
| Began | Палец только что прикоснулся к экрану. |
| Moved | Палец передвинулся по экрану. |
| Stationary | Палец прикоснулся к экрану, но с последнего кадра не двигался. |
| Ended | Палец только что оторван от экрана. Это последняя фаза нажатий. |
| Canceled | The system cancelled tracking for the touch, as when (for example) the user puts the device to their face or more than five touches happened simultaneously. This is the final phase of a touch. |
Ниже приведен пример скрипта, который выпускает луч там, где пользователь тапает по экрану:
Симуляция Мыши
On top of native touch support Unity iOS/Android provides a mouse simulation. You can use mouse functionality from the standard Input class. Note that iOS/Android devices are designed to support multiple finger touch. Using the mouse functionality will support just a single finger touch. Also, finger touch on mobile devices can move from one area to another with no movement between them. Mouse simulation on mobile devices will provide movement, so is very different compared to touch input. The recommendation is to use the mouse simulation during early development but to use touch input as soon as possible.
Акселерометр
При движении мобильных устройств, встроенный акселерометр сообщает линейное ускорение изменяется вдоль трех основных осей в трехмерном пространстве. Ускорение вдоль каждой оси сообщается непосредственно аппаратным обеспечением как значение G-Force. Значение 1,0 представляет собой нагрузку около +1г вдоль заданной оси, а величина –1,0 представляет –1g. Если вы держите устройство в вертикальном положении (с кнопкой “домой” внизу) перед собой, ось X (положительная) будет по правой стороне, ось Y (положительная) будет направлена вверх, а ось Z (положительная) будет указывать на вас.
Вы можете получить значение акселерометра, путем доступа к свойству Input.acceleration.
Приведенный ниже пример скрипта позволяет двигать объект, используя акселерометр:
Фильтр низких частот
Показания акселерометра могут быть отрывистыми и с шумом. Применив низкочастотную фильтрацию на сигнал, вы сгладите его и избавитесь от высокочастотного шума.
Приведенный ниже скрипт демонстрирует, как применить низкочастотную фильтрацию на показания акселерометра:
Чем больше значение LowPassKernelWidthInSeconds , тем медленнее фильтруется значение, которое будет приближаться к значению входного образца (и наоборот).
Я хочу получить как можно более точные показания акселерометра. Что я должен делать?
Чтение переменной Input.acceleration не означает дискретизацию. Проще говоря, Unity замеряет результат при частоте 60 Гц. и сохраняет его в переменную. На самом деле все немного сложнее — в случае значительной нагрузки на процессор, замеры акселерометра не происходят с постоянными временными интервалами. В результате, система может сделать два замера за один кадр, и один замер за следующий кадр.
Вы можете получить доступ ко всем замерам, выполненным акселерометром в текущем кадре. Следующий код иллюстрирует простое среднее всех событий акселерометра, которые были собраны в течение последнего кадра:
Источник
Unity UI. Button
Привет. В этот раз у нас кнопка (Button). Это первый элемент UI, который создан для непосредственного взаимодействия с пользователем, так что он и вправду очень важный. При этом кнопки ещё и довольно частый элемент в интерфейсе. Вы могли видеть в различных меню, инвентарях и других экранах.
Добавляем элемент Button
Я продолжу предыдущий проект, но просто перемещу Text и Image элементы, чтобы они нам не мешали. В следующий раз мы к ним вернемся.
Итак. Уже привычным способом добавляем на канвас кнопку:
В результате этого в центре экрана получаем новенькую кнопку:
Важной особенностью этого элемента в Unity является то, что текст внутри – это уже знакомый элемент Text. Его мы разбирали. Ещё круче то, что в Button можно положить, допустим, Image, получив кнопку с картинкой.
Инспектор кнопки содержит больше элементов, чем предыдущие, но среди них есть известные компоненты, вроде Rect Transform (положение, размер) и Image (спрайт кнопки).
Из предыдущих уроков мы узнали достаточно чтобы кастомизировать кнопку на свой вкус, например так:
И да, тень и обводка работают и с кнопками.
Компонент Button в Unity
Но разберем же и сам Button:
Чек-бокс Interactable определяет активна ли кнопка. Если флаг стоит, то на кнопку можно нажать, но если его снять, то нажатия больше не сработают (и она вообще ни на что реагировать не будет). Сама кнопка при этом тоже изменит цвет.
Transition это переходы для отрисовки кнопки в разных состояниях. Может иметь три варианта: Color Tint, Sprite Swap и Animation.
Color Tint, это когда мы выбираем один спрайт для кнопки, но меняем лишь цвета. Т.е. цветовой переход, как сейчас. У нас есть цвета для нормального состояния, при наведении курсора, при нажатии, при выделении и для неактивного состояния.
Fade Duration это длительность перехода.
Sprite Swap позволяет просто выбрать отдельные спрайты для этих же состояний:
Animation один из самых интересных. Тут можно создать полноценный контроллер анимации и задать отдельные анимации для разных состояний.
Жмём Auto Generate Animation. И сохраняем в новую папку Animations. В результате вы должны получить такой вот файлик:
Двойным кликом по файлу Button открываем Animator и видим готовую конструкцию с различными состояниями. Эти же имена должны быть указаны в самой кнопке.
Добавим анимацию при наведении на кнопку мыши. Пускай… она будет ставать немного больше. Выделяем кнопку и открываем окошко анимации:
Выбираем Highlighted и добавляем переменную Scale:
Анимация будет такая: небольшое увеличение до 30 секунды, а после будет идти уменьшение до изначального размера.
Запускаем и проверяем:
Далее идёт Navigation. Он определяет, как можно будет перемещаться по элементам UI при помощи клавиатуры. None – запрещает управление, далее следуют Автоматический, Горизонтальный, Вертикальный, Явный (Explicit) – позволит самостоятельно определить направление. А Visualize ниже нужен, чтобы отобразить перемещение наглядно:
Последний блок этого компонента это On Click (). Но для его реализации нужен скрипт, так что отложим это на другой раз.
А с кнопкой на этом всё 🙂 А в официальных обучающих ресурсах есть ещё обучающий материал по кнопкам.
Источник