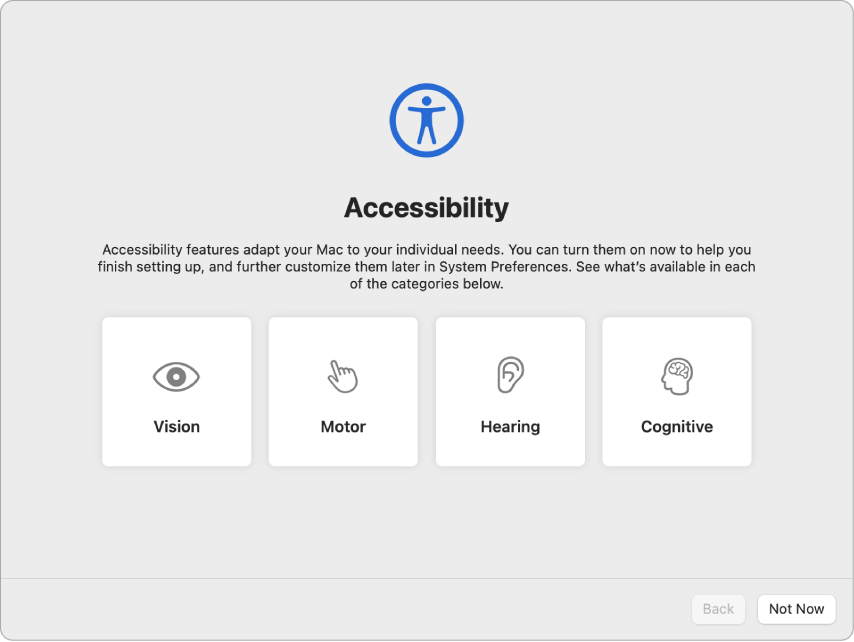- Настройка MacBook Pro
- 20 важных настроек при покупке нового Mac. Обязательно сделайте их
- 1. Можно очень гибко настроить цветовую схему системы
- 2. Есть возможность выбрать любимый браузер по умолчанию
- 3. Расположение Dock на экране многие обычно меняют
- 4. Обои для рабочего стола могут автоматически меняться
- 5. Без «Активных углов» использовать Mac очень непривычно
- 6. Важно настроить состав строки меню и «Пункта управления»
- 7. Для аккумулятора в строке меню можно добавить проценты
- 8. Рекомендую добавить дату и время в строку меню системы
- 9. Важно отключить лишние уведомления установленного софта
- 10. В учётные записи интернета обычно добавляется Gmail
- 11. После установки ПО нужно отключить лишние «Объекты входа»
- 12. Желательно включить FileVault, а также «Брандмауэр»
- 13. Установку апдейтов системы можно сделать автоматической
- 14. Стоит добавить дополнительные пальцы для датчика Touch ID
- 15. Обычно меняют сочетание клавиш для переключения языка
- 16. Источники ввода также важно проверить во время настройки
- 17. На MacBook нужно настроить скорость реакции трекпада
- 18. Не будет лишним определить масштабирование для системы
- 19. Имя компьютера меняется в достаточно неожиданном меню
- 20. Обычно также выбирают внешний диск для резервной копии
- Николай Грицаенко
Настройка MacBook Pro
При первом включении MacBook Pro запускается программа «Ассистент настройки», которая поможет Вам начать пользоваться новым компьютером Mac. Вы можете ответить на все запросы или пропустить некоторые шаги и выполнить их позже. Например, после первичной настройки можно настроить ограничения Экранного времени для различных пользователей.
Ассистент настройки поможет Вам выполнить следующие действия.
Настройка страны или региона. При этом устанавливаются язык и часовой пояс для компьютера Mac.
Параметры Универсального доступа. Настройте функции Универсального доступа для людей с нарушениями зрения, моторики, слуха, когнитивных способностей или нажмите «Не сейчас». Подробнее см. в разделе Средства универсального доступа на компьютере Mac.
Подключение к сети Wi-Fi. Выберите сеть и при необходимости введите пароль. (Если Вы используете Ethernet, также можно выбрать «Другие параметры сети».) Чтобы изменить настройки сети позже, нажмите значок Wi‑Fi 
Совет. Если после настройки в строке меню не отображается значок Wi-Fi 
Перенос информации. Если Вы настраиваете новый компьютер и никогда ранее не настраивали Mac, нажмите «Не сейчас» в окне Ассистента миграции. Если Вы хотите перенести данные с другого компьютера сейчас или позже, см. раздел Перенос данных на новый MacBook Pro ().
Вход с Apple ID. Apple ID состоит из адреса электронной почты и пароля. Это учетная запись, которая используется практически для всего, что связано с Apple, включая App Store, приложение Apple TV, Apple Books, iCloud, Сообщения и многое другое. Лучше всего завести собственный Apple ID, которым будете пользоваться только Вы. Если у Вас еще нет Apple ID, Вы можете создать его в ходе первоначальной настройки (это бесплатно). Для доступа к любой службе Apple достаточно выполнить вход с Apple ID на устройстве, например компьютере, устройстве iOS, iPadOS или Apple Watch. См. Учетная запись Apple на Mac.
Совет. Если Вы когда-либо настраивали устройство с более старой версией программного обеспечения (macOS 12 или более ранняя версия, iOS 15 или более ранняя версия, iPadOS 15 или более ранняя версия), Вы увидите панель «Ваши настройки для нового Mac» — это режим экспресс-настройки, в котором гораздо меньше этапов, поскольку используются сведения, хранящиеся в Вашей учетной записи iCloud.
Хранение файлов в iCloud. iCloud дает возможность хранить различные документы, фотографии и другие материалы в облаке и получать к ним доступ отовсюду. На всех устройствах должен быть выполнен вход с одним и тем же Apple ID. Чтобы изменить параметр позже, откройте Системные настройки и выполните вход со своим Apple ID, если Вы этого еще не сделали. Нажмите «Apple ID», в боковом меню нажмите «iCloud» и выберите функции, которые хотите использовать. Вы можете также включить Связку ключей iCloud и хранить в ней пароли. Процедуру см. в разделе Доступ к содержимому iCloud на Mac.
Экранное время. Узнайте, сколько времени Вы проводите за компьютером, и получайте отчеты. Сведения о параметрах и дополнительная информация приведены в разделе Экранное время на Mac.
Включение Siri и функции «Привет, Siri». Включить Siri и функцию «Привет, Siri», чтобы обращаться к Siri, можно во время первоначальной настройки. Чтобы включить функцию «Привет, Siri», при появлении запроса произнесите несколько команд для Siri. Сведения о возможностях Siri на компьютере Mac и о том, как включить Siri и функцию «Привет, Siri» позже, приведены в разделе Функция Siri на Mac.
Настройка Touch ID. Во время первоначальной настройки можно добавить отпечаток пальца для использования Touch ID. Чтобы настроить Touch ID позже или добавить дополнительные отпечатки пальцев, откройте Системные настройки, затем нажмите «Touch ID». Чтобы добавить отпечаток пальца, нажмите 
Вы также можете настроить следующие параметры использования Touch ID на MacBook Pro: разблокировка Mac, использование Apple Pay (подробнее в разделе Использование Apple Pay на Mac), совершение покупок в App Store, приложении Apple TV, Apple Books и на веб‑сайтах, а также автозаполнение паролей.
Совет. Если MacBook Pro используется несколькими людьми, каждый из них может добавить свой отпечаток пальца для Touch ID для быстрой разблокировки компьютера, аутентификации и входа в систему MacBook Pro. Для каждой учетной записи можно добавить до трех отпечатков пальцев (до пяти отпечатков пальцев для всех учетных записей MacBook Pro).
Чтобы узнать больше, обратитесь к разделу Использование Touch ID на Mac в Руководстве пользователя macOS.
Настройка Apple Pay. В процессе настройки можно настроить Apple Pay для учетной записи одного из пользователей MacBook Pro. Другие пользователи также смогут совершать покупки с помощью Apple Pay, однако для этого им потребуется воспользоваться iPhone или Apple Watch с настроенной функцией Apple Pay (см. раздел Использование Apple Pay на Mac). Следуйте инструкциям на экране, чтобы добавить и подтвердить данные своей платежной карты. Если Вы уже использовали карту для оплаты мультимедийного контента, Вам, возможно, будет предложено сначала подтвердить данные этой карты.
Чтобы настроить Apple Pay или добавить дополнительные карты позже, откройте Системные настройки, затем нажмите «Wallet и Apple Pay». Для настройки Apple Pay следуйте инструкциям на экране.
Примечание. Эмитент карты определит, можете ли Вы использовать свою карту совместно с Apple Pay, и, возможно, запросит дополнительную информацию для завершения процесса подтверждения. Apple Pay поддерживается многими кредитными и платежными картами. Информацию о доступности Apple Pay и текущих эмитентах кредитных карт см. в статье на сайте поддержки Apple Европейские банки, включенные в систему Apple Pay.
Настройка оформления интерфейса. Выберите вариант оформления: «Светлое», «Темное» или «Автоматически». Чтобы изменить выбор, сделанный во время первоначальной настройки, откройте Системные настройки, нажмите «Основные», затем выберите вариант оформления. Здесь также можно настроить другие параметры.
Совет. Если Вы ранее не пользовались компьютером Mac, прочитайте раздел Это Ваш первый Mac? и статью службы поддержки Apple Как это называется в Mac? и Советы по работе на компьютерах Mac для пользователей Windows.
Источник
20 важных настроек при покупке нового Mac. Обязательно сделайте их
Сразу после покупки каждый новый Mac важно правильно настроить. Это точно поможет использовать его на все 100%. Более того, так новоиспечённый владелец разберётся в базовых возможностях девайса, которые могли остаться без внимания.
Сам предпочитаю настраивать гаджеты Apple с нуля. Так получится избавиться от мусора и перелопать настройки девайса, которые могли остаться без внимания. Впрочем, заглянуть в параметры важно и при восстановлении резервной копии.
Как раз настраиваю с нуля Mac после установки macOS 12 Monterey. Эти пункты в «Системных настройках» важно проверить.
📌 Спасибо re:Store за полезную информацию. 👌
1. Можно очень гибко настроить цветовую схему системы
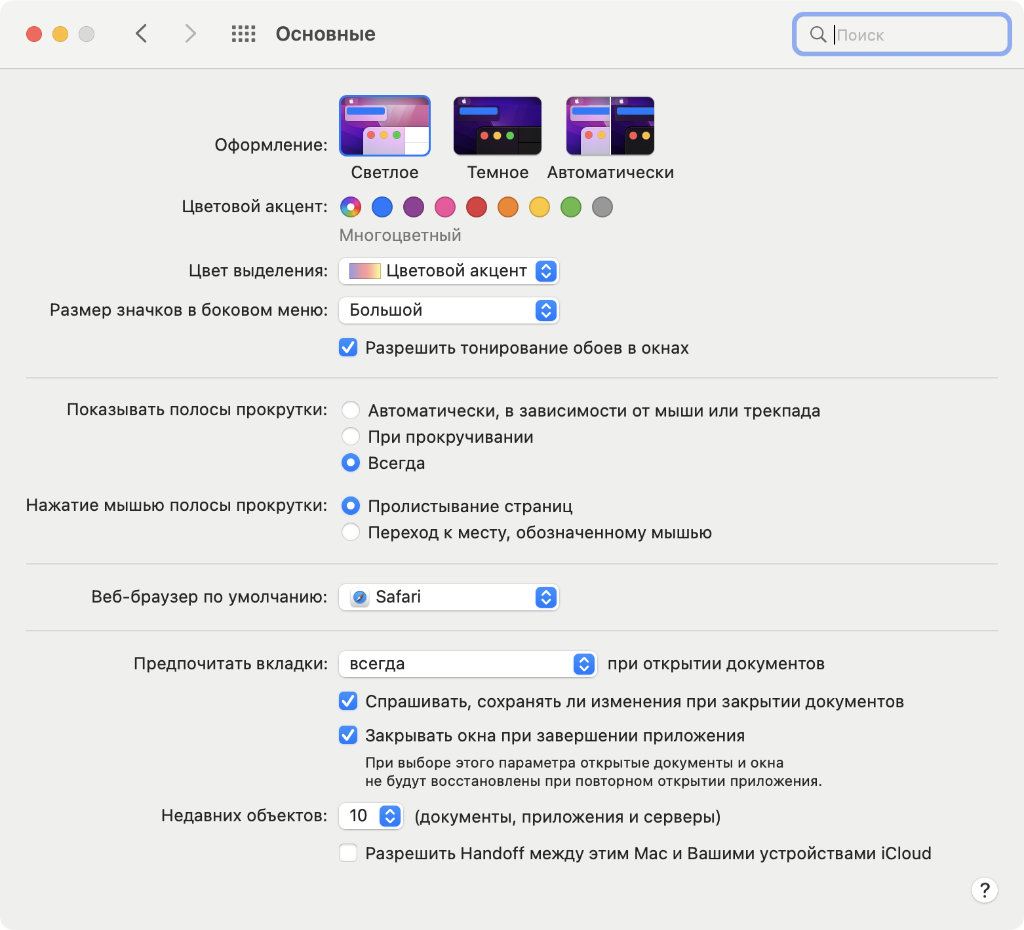
Меняю настройки цветовой схемы под обои
✓ Что сделать: выберите «Оформление», «Цветовой акцент» и «Цвет выделения» в меню «Системные настройки» → «Основные».
Очень жаль, что в iOS и iPadOS до сих пор нет цветовых схем. В macOS можно очень круто кастомизировать интерфейс системы под себя.
2. Есть возможность выбрать любимый браузер по умолчанию
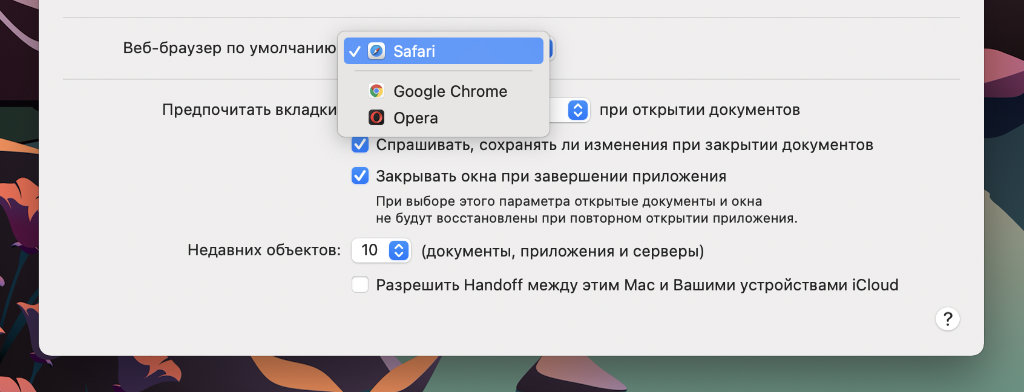
Периодически полностью перехожу на Google Chrome, чтобы быть в курсе, как он развивается
✓ Что сделать: определите необходимый в пункте «Веб-браузер по умолчанию» в меню «Системные настройки» → «Основные».
Настраивать данный пункт особенно важно, если не пользуетесь фирменным браузером Apple. Да, стоит признать, что Safari действительно нравится далеко не всем.
3. Расположение Dock на экране многие обычно меняют
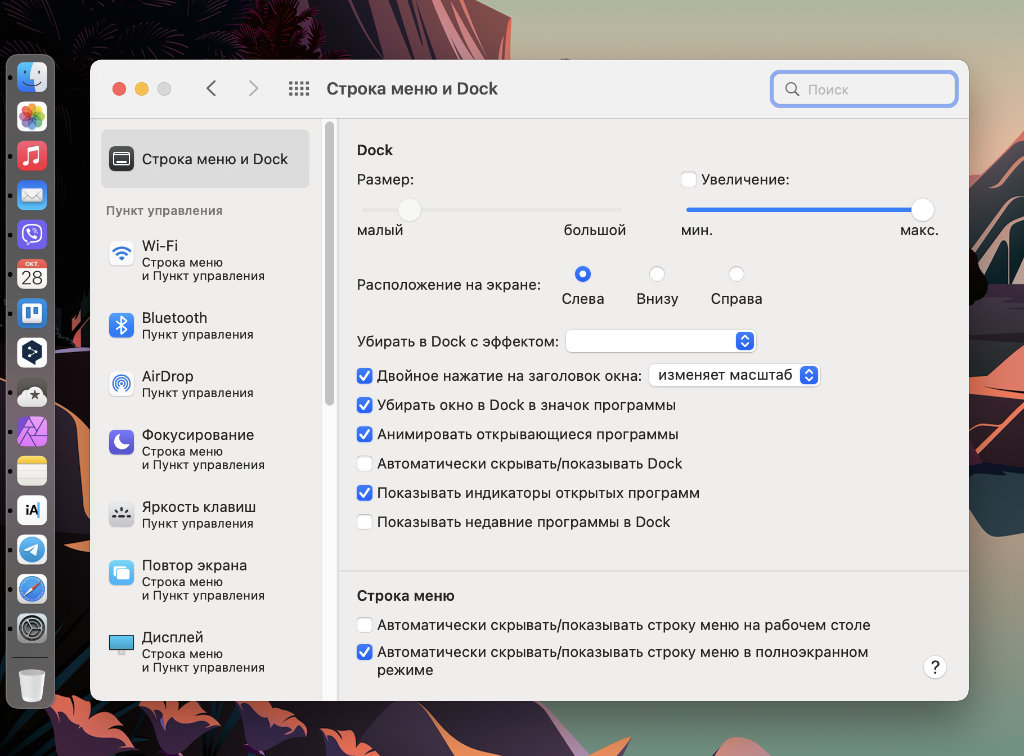
На небольших экранах рекомендую смещать Dock влево
✓ Что сделать: определитесь с расположением в разделе «Строка меню и Dock» в меню «Системные настройки» → «Строка меню и Dock».
Если пользуетесь компактными ноутбуками Apple, лучше смещайте панель запуска приложений влево. Сэкономите очень много полезной площади.
4. Обои для рабочего стола могут автоматически меняться
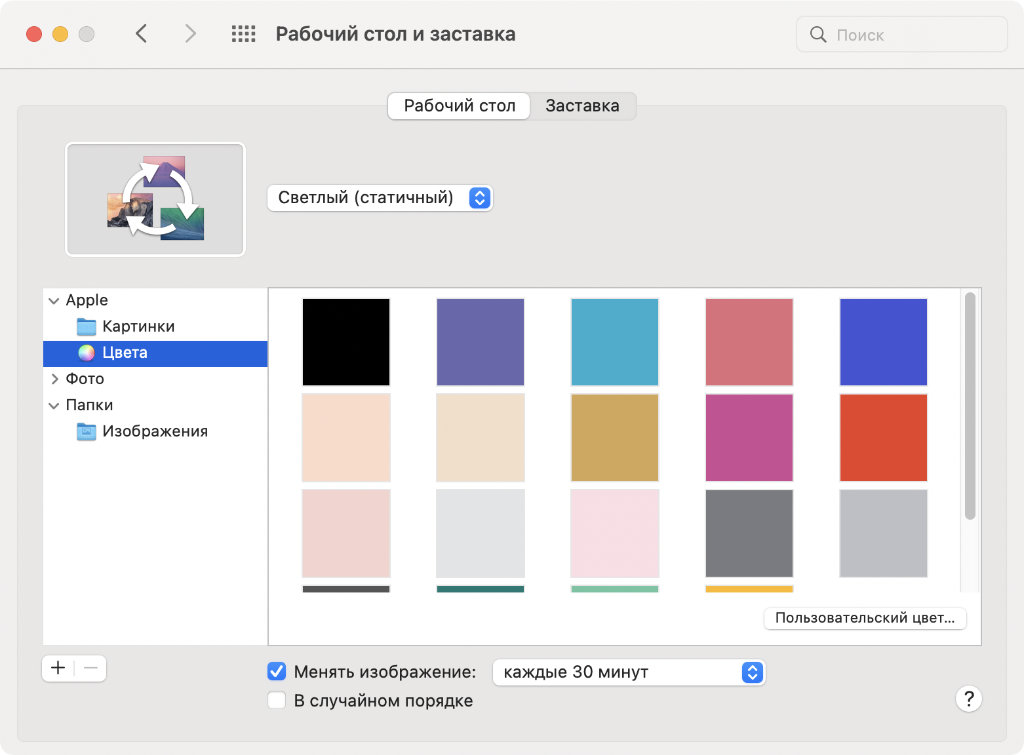
Круто, чтобы автоматически менять обстановку
✓ Что сделать: выберите каталог в разделе «Рабочий стол» в меню «Системные настройки» → «Рабочий стол и заставка», а потом переведите в активное положение переключатель «Менять изображение» и выберите периодичность.
Если работаете с Mac больше нескольких часов ежедневно, советую использовать эту возможность. Компьютер не будет так сильно раздражать.
5. Без «Активных углов» использовать Mac очень непривычно
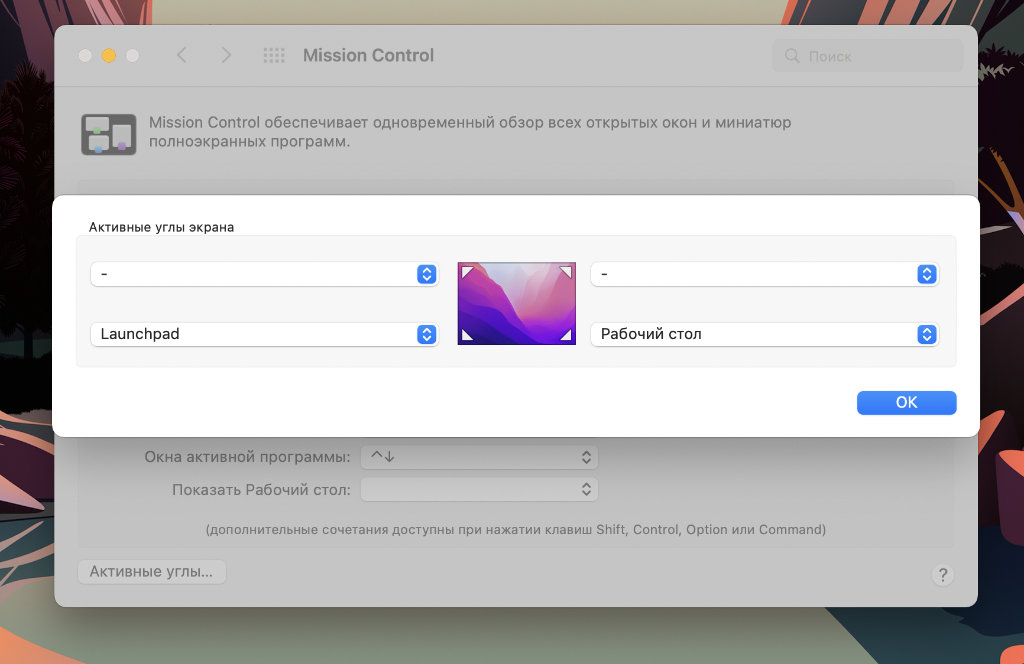
У меня углы отвечают за список приложений и команду для отображения рабочего стола
✓ Что сделать: настройте их после нажатия кнопки «Активные углы» в меню «Системные настройки» → Mission Control.
Рекомендую поближе познакомиться с этой возможностью. Когда подводите курсор к одному из углов, будет запускаться избранная функция. Это очень и очень удобно.
6. Важно настроить состав строки меню и «Пункта управления»
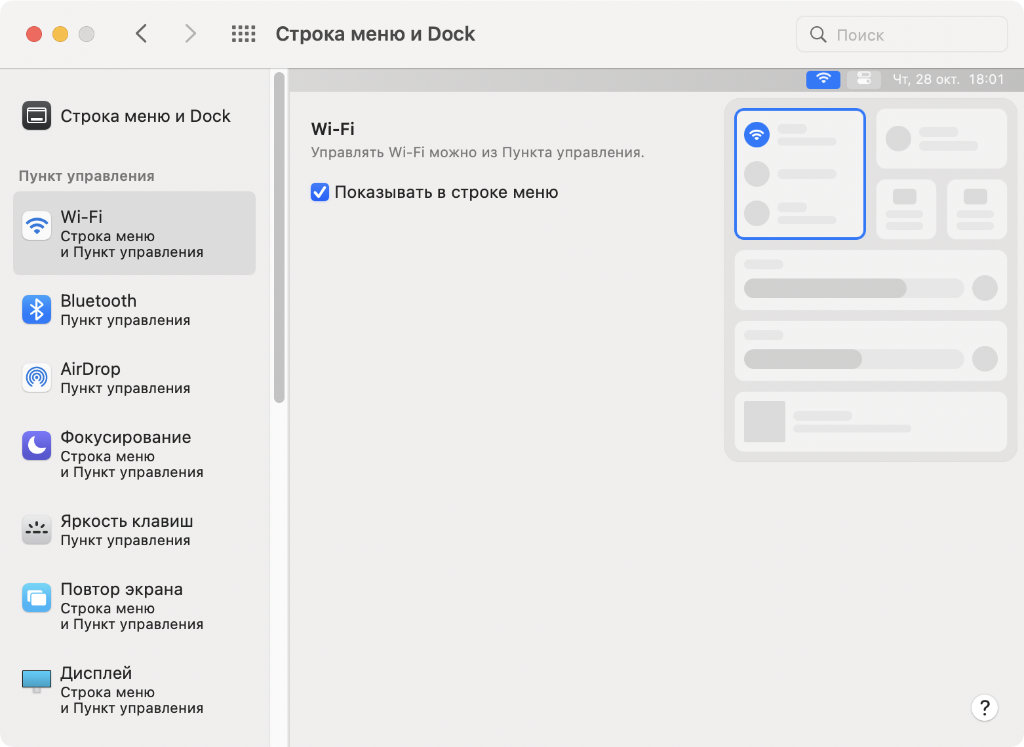
Не вижу смысла выводить в строку меню абсолютно всё
✓ Что сделать: разберитесь с этим в меню «Системные настройки» → «Строка меню и Dock».
Начиная с macOS 11 Big Sur в строке меню есть «Пункт управления», который содержит ключевые системные переключатели. Их состав, как и в случае с iOS, лучше всего отрегулировать. В строку меню также не нужно добавлять всё.
7. Для аккумулятора в строке меню можно добавить проценты
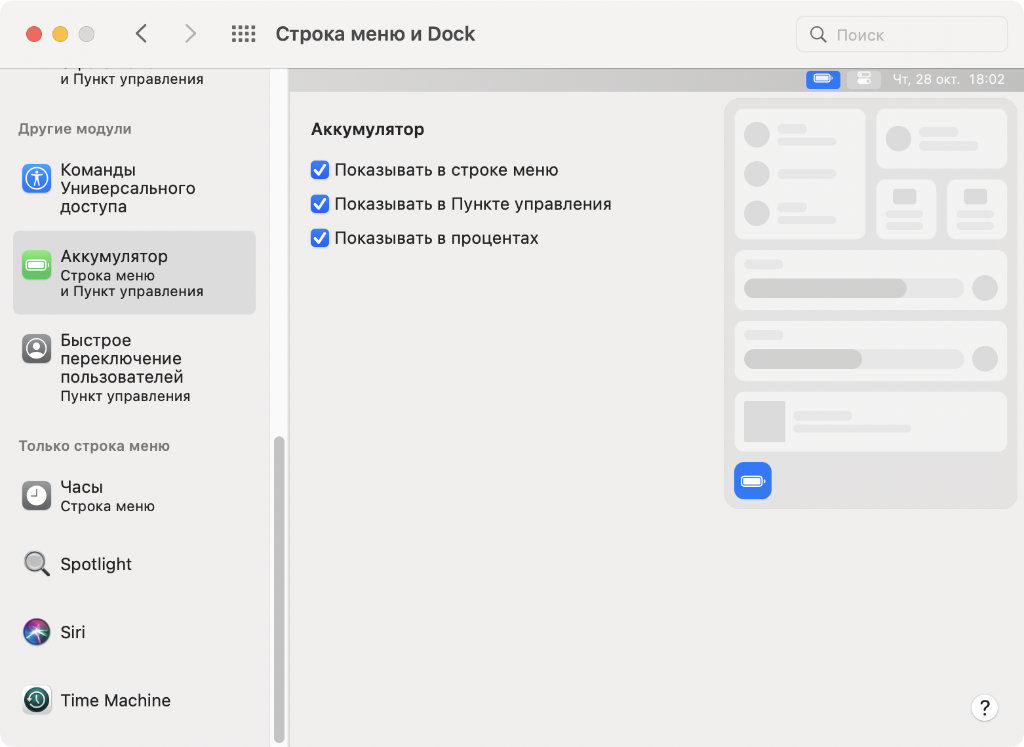
Важно знать, когда ноутбук окончательно разрядится
✓ Что сделать: переведите в активное положение переключатель «Показывать в процентах» в меню «Системные настройки» → «Строка меню и Dock» → «Аккумулятор».
Как теперь добавить проценты аккумулятора в строку меню? После выхода macOS 11 Big Sur многие до сих пор регулярно спрашивают об этом в мессенджерах. Надеюсь, теперь вопросов будет меньше.
8. Рекомендую добавить дату и время в строку меню системы
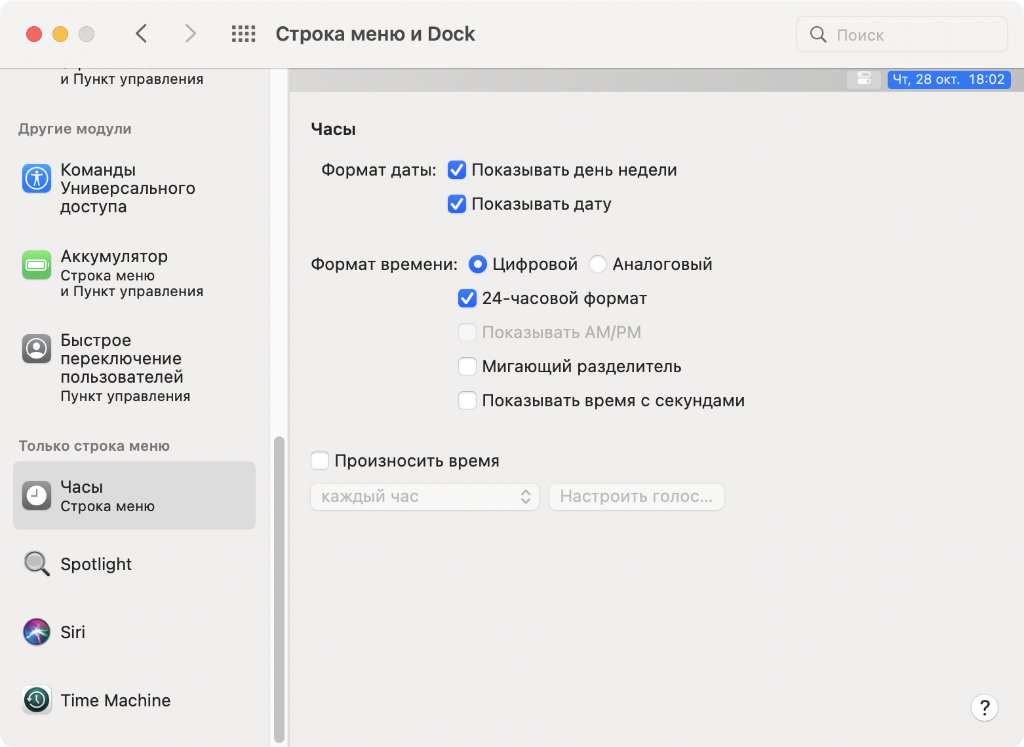
Одних часов здесь обычно очень мало
✓ Что сделать: разберитесь с необходимыми значениями в меню «Системные настройки» → «Строка меню и Dock» → «Часы».
Указание времени можно расширить также днём и датой. Для этого место в строке меню определённо можно выделить.
9. Важно отключить лишние уведомления установленного софта
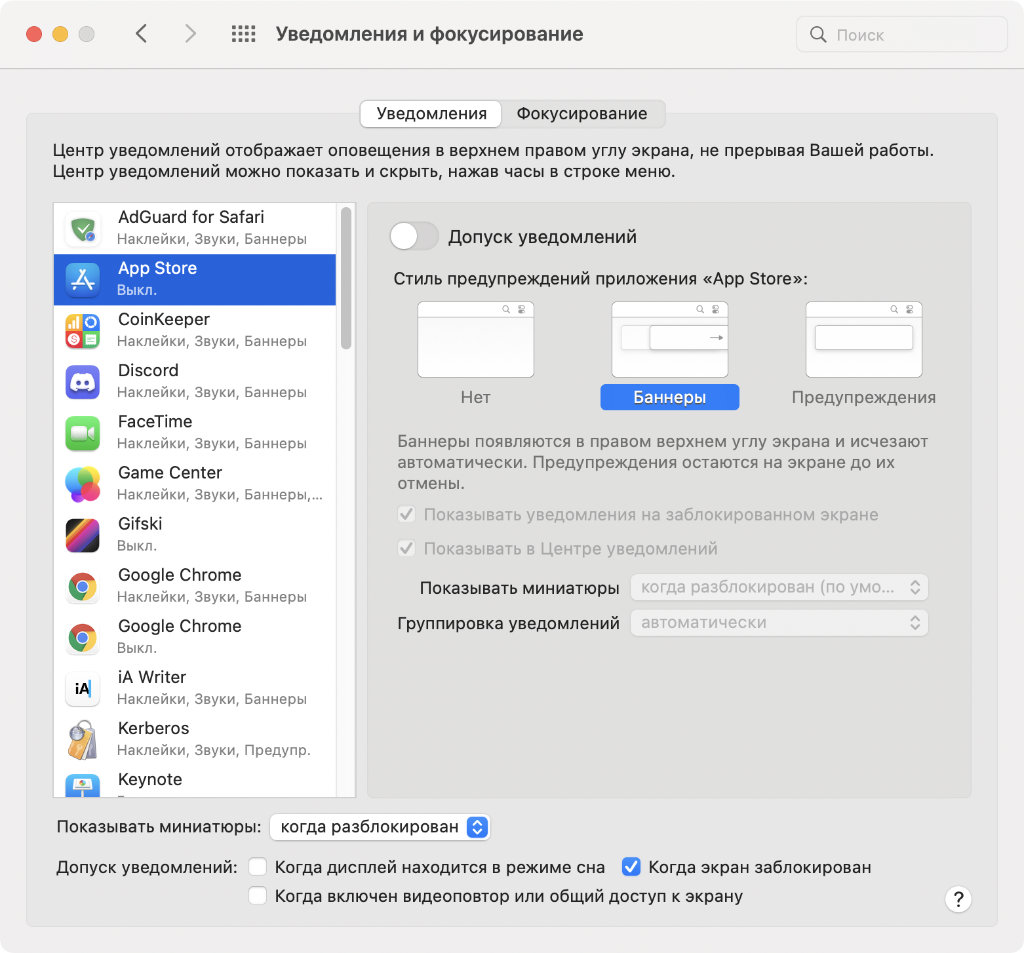
Лишние уведомления обычно только отвлекают от активной профессиональной деятельности
✓ Что сделать: просто переведите в неактивное состояние переключатель «Допуск уведомлений» в разделе каждого приложения в меню «Системные настройки» → «Уведомления и фокусирование».
Чем меньше лишних уведомлений, тем меньше времени придётся тратить на протяжении рабочего дня.
10. В учётные записи интернета обычно добавляется Gmail
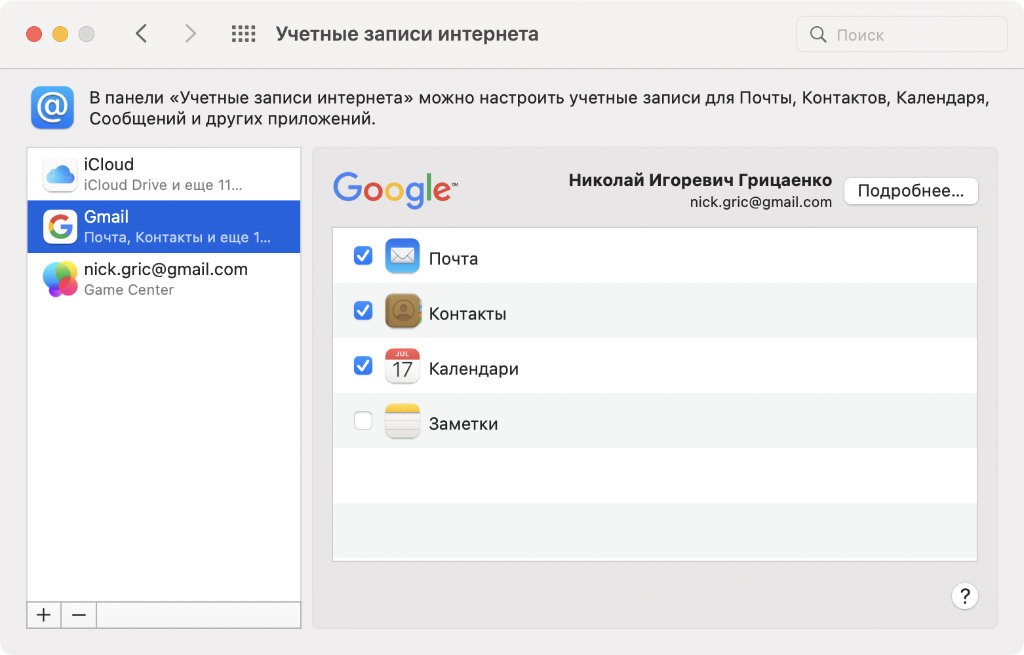
Учётная запись Google нужна для синхронизации календарей и контактов
✓ Что сделать: сделать это можно через меню «Системные настройки» → «Учётные записи интернета».
Подавляющее большинство пользователей, которых знаю, предпочитают для работы с календарями и контактами именно Gmail. Из-за отсутствия универсальности на Apple переходят далеко не все.
11. После установки ПО нужно отключить лишние «Объекты входа»
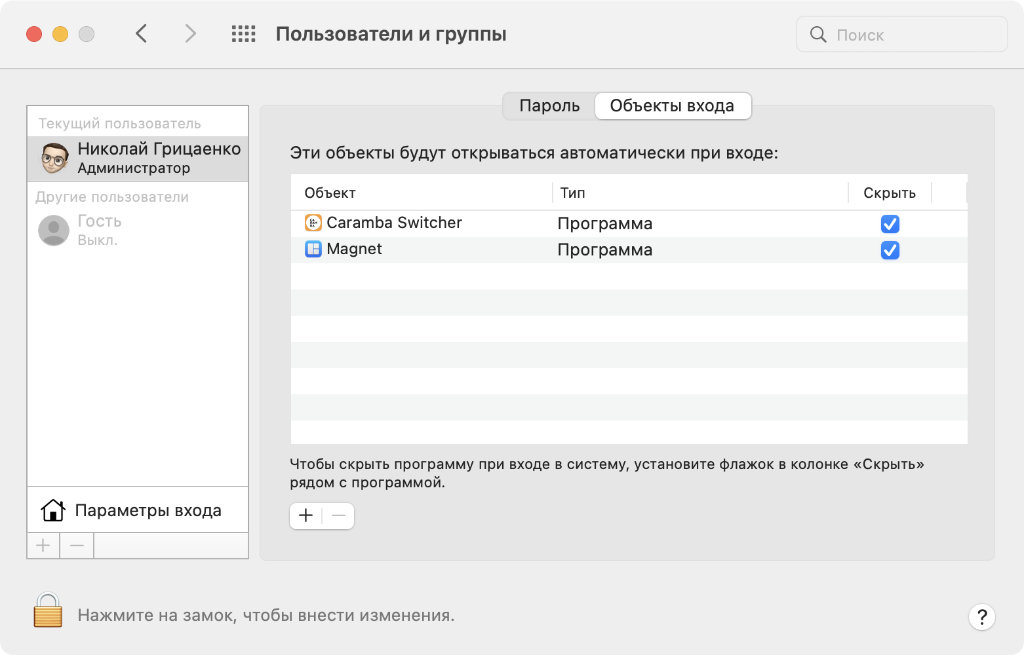
В автоматическом запуске большого количества приложений нет никакого смысла
✓ Что сделать: удалить приложения из автоматического запуска в меню «Системные настройки» → «Пользователи и группы» → «Объекты входа».
Многие приложения после установки так и норовят прописаться в автоматическом запуске во время старта системы. Часто в этом нет большого смысла, поэтому настоятельно рекомендую проверять данный нюанс в указанном выше меню.
12. Желательно включить FileVault, а также «Брандмауэр»
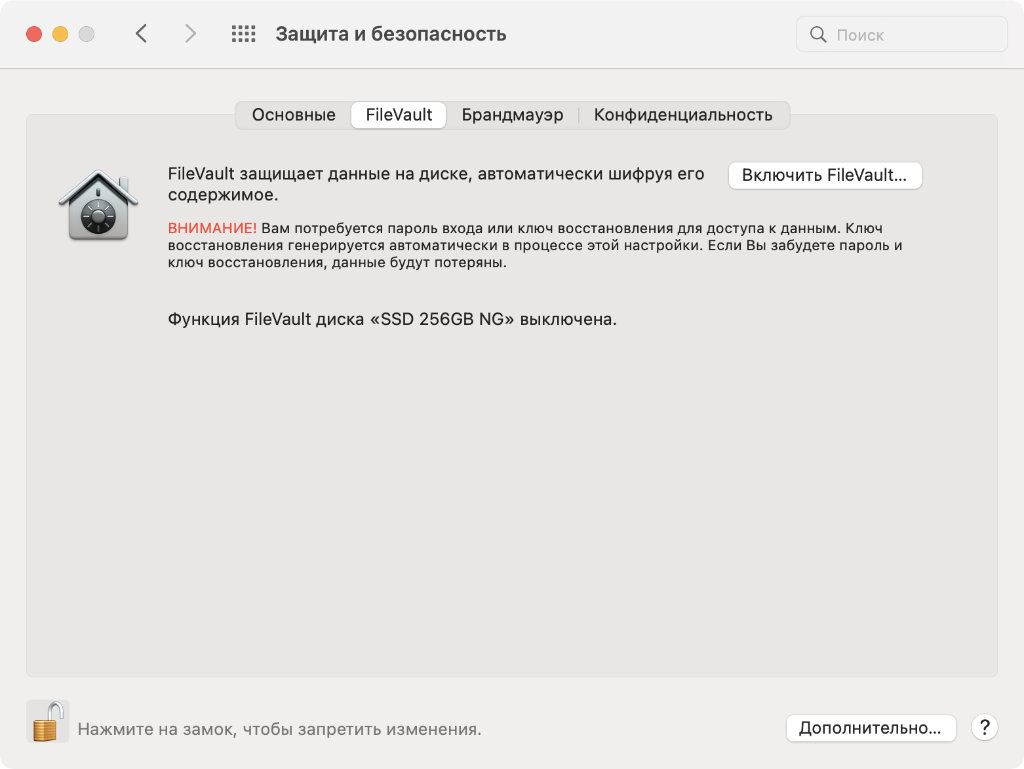
Эти системы помогут защитить свой компьютер и данные на нём
✓ Что сделать: переведите в активное положение соответствующие переключатели в разделах FileVault и «Брандмауэр» в меню «Системные настройки» → «Защита и безопасность».
«Брандмауэр» защищает от сетевых угроз, а FileVault шифрует данные на диске, чтобы их нельзя было вытянуть при подключении к другому Mac.
13. Установку апдейтов системы можно сделать автоматической

Обновления будут устанавливаться без участия пользователя
✓ Что сделать: переведите в активное положение переключатели «Автоматически устанавливать обновления ПО Mac» в меню «Системные настройки» → «Обновление ПО».
Советую не тратить рабочее время на обновления. Пусть компьютер самостоятельно делает это тогда, когда у него есть на это время.
14. Стоит добавить дополнительные пальцы для датчика Touch ID

При первичной настройке добавляется только один палец
✓ Что сделать: воспользуйтесь кнопкой «Добавить отпечаток пальца» в меню «Системные настройки» → Touch ID.
Всего на Mac можно добавить три отпечатка пальца, которые будут заменять пароль. Кроме указательного сюда, как минимум, нужно добавить большой.
15. Обычно меняют сочетание клавиш для переключения языка
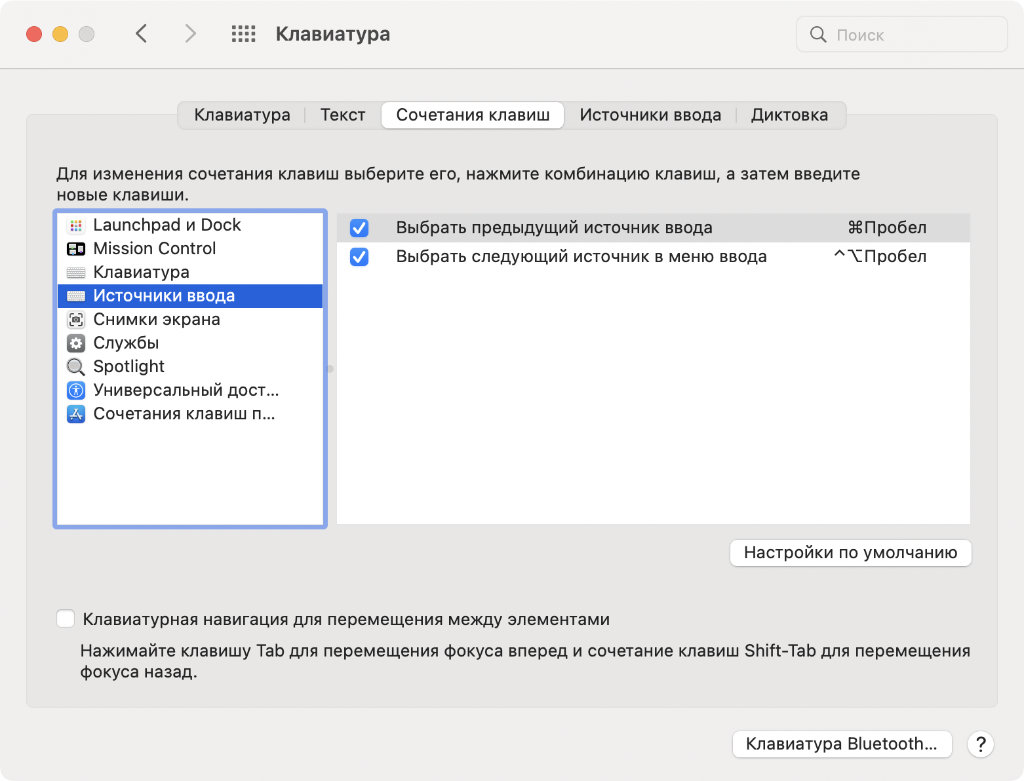
Стандартное бывалые пользователи Mac обычно презирают
✓ Что сделать: выбрать сочетание клавиш в пункте «Выбрать предыдущий источник ввода» в меню «Системные настройки» → «Клавиатура» → «Сочетания клавиш» → «Источники ввода».
Пробел(␣) + Command(⌘) — классическое сочетание клавиш для переключения языка на Mac, которое предпочитает большинство пользователей. Впрочем, по умолчанию сейчас используется другое.
16. Источники ввода также важно проверить во время настройки
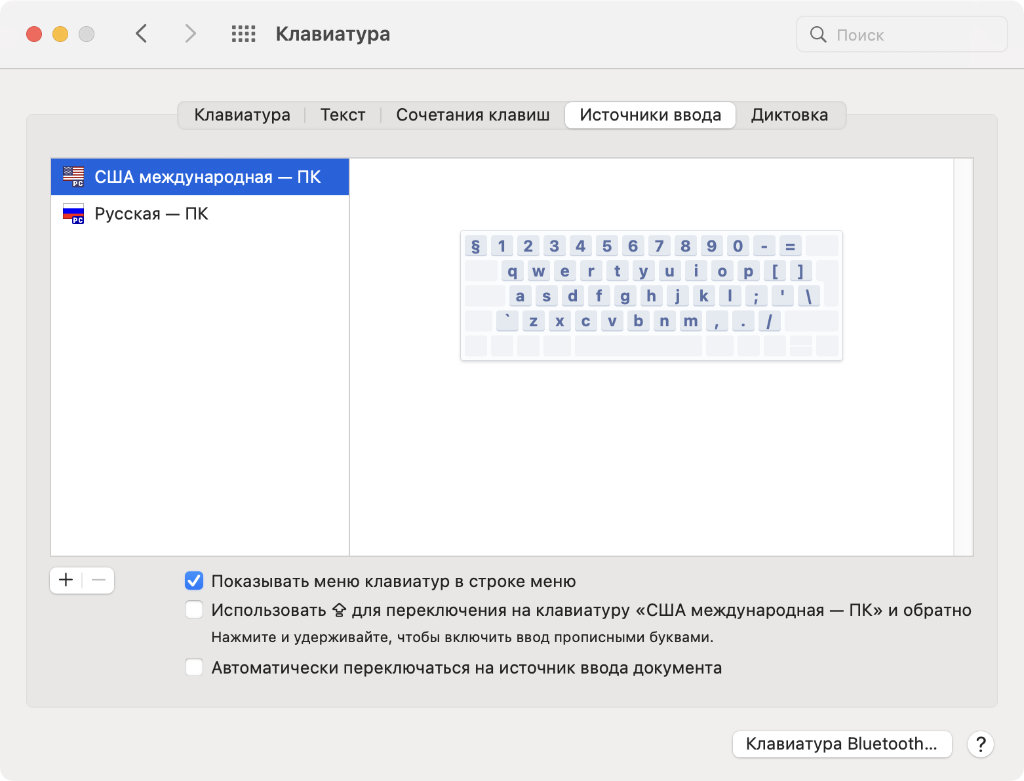
Сам использую русский язык только через раскладку ПК, потому что стандартная очень неудобная
✓ Что сделать: разберитесь с этим в меню «Системные настройки» → «Клавиатура» → «Источники ввода».
Стандартный русский язык в Mac не отличается удобством. C вариантом для ПК абсолютно другая история. Такой вариант действительно в разы более удобный с точки зрения ввода дополнительных символов.
17. На MacBook нужно настроить скорость реакции трекпада
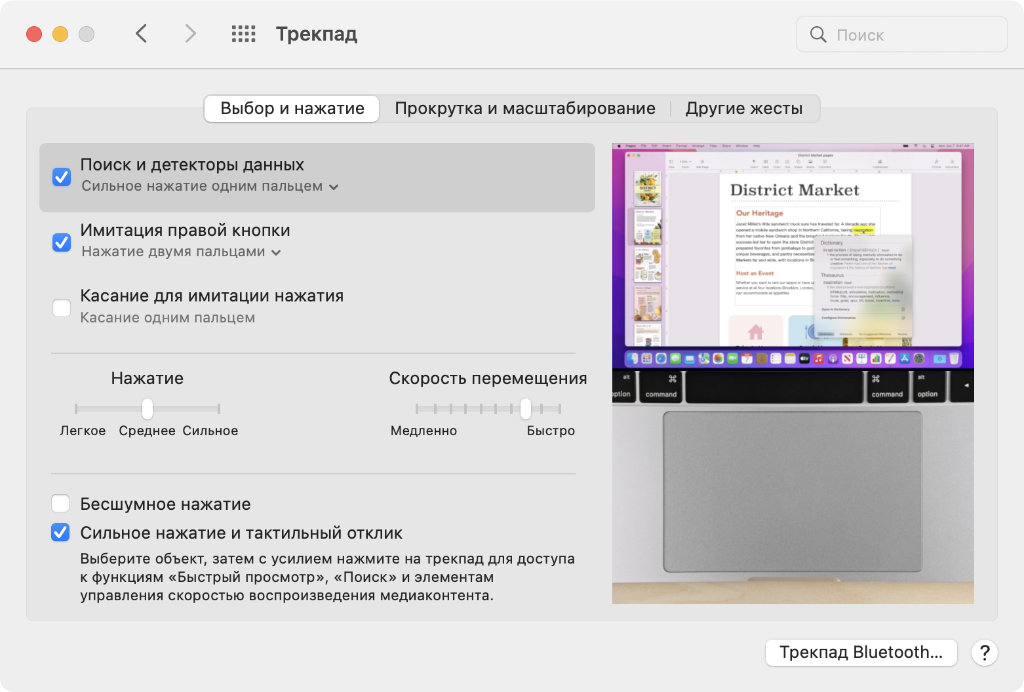
В стандарте курсор перемещается очень медленно
✓ Что сделать: воспользуйтесь ползунком «Скорость перемещения» в меню «Системные настройки» → «Трекпад».
В стандарте в системе очень маленькая скорость перемещения курсора с помощью трекпада. Все, кого сам знаю, неизбежно увеличивают её.
18. Не будет лишним определить масштабирование для системы
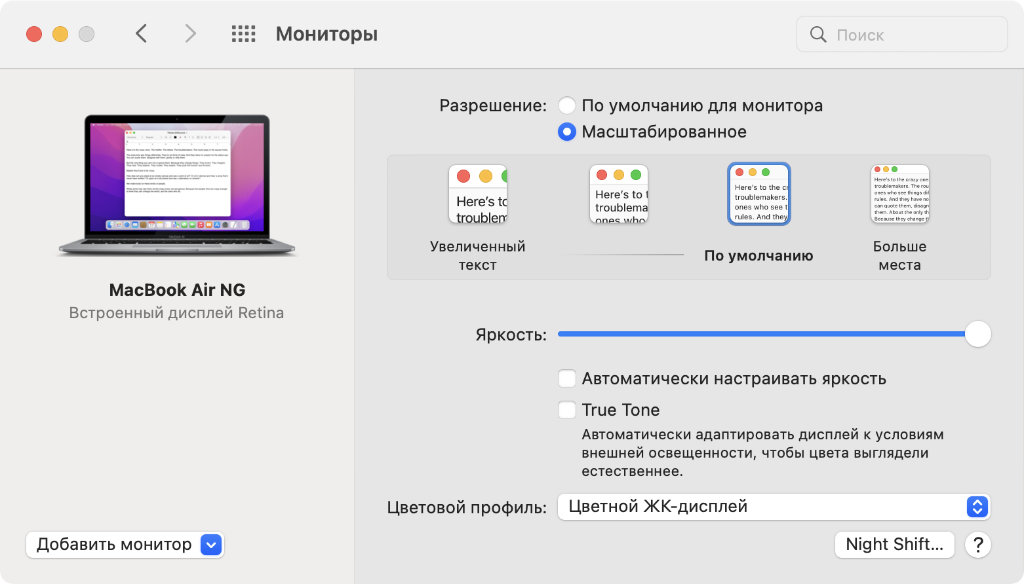
Кто-то предпочитает стандартное, кому-то хочется видеть элементы большего размера, есть и те, кто делает абсолютно всё очень мелким
✓ Что сделать: определитесь с масштабом в меню «Системные настройки» → «Мониторы» — вас интересует пункт «Масштабированное».
На данный момент сам использую стандартный масштаб. Впрочем, у меня был в обиходе как более мелкий интерфейс, так и крупный.
19. Имя компьютера меняется в достаточно неожиданном меню
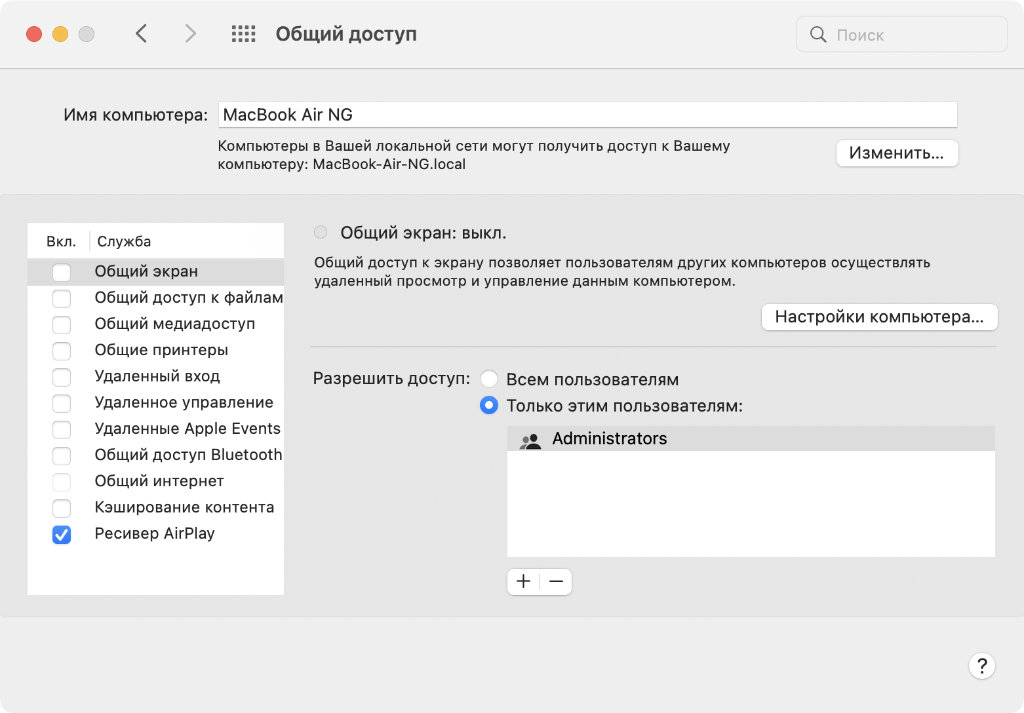
Не ожидаешь увидеть изменение имени компьютера в общем доступе
✓ Что сделать: обратите внимание на пункт «Имя компьютера» в меню «Системные настройки» → «Общий доступ».
Судя по всему, разработчики macOS уверены, что имя для компьютера имеет значение только в сетевом окружении.
20. Обычно также выбирают внешний диск для резервной копии
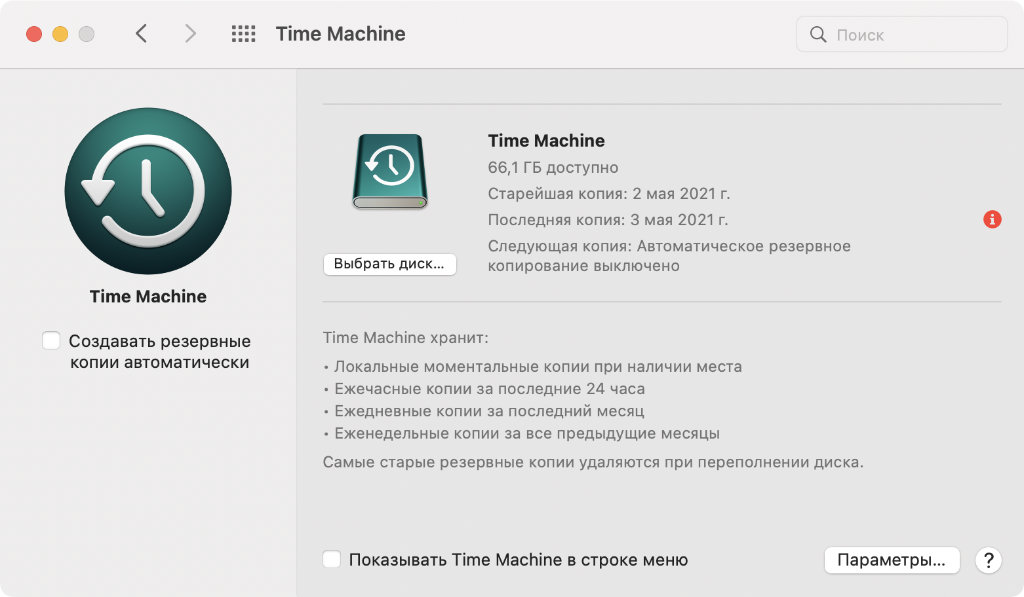
Лучше всего выбрать отдельный внешний диск для резервной копии и делать её не реже раза в неделю
✓ Что сделать: подключите внешний диск и выберите его в качестве накопителя для резервной копии в меню «Системные настройки» → Time Machine.
Жаль, но в iCloud резервная копия Mac пока не создаётся. До сих пор приходится пользоваться внешними дисками.
Николай Грицаенко
Кандидат наук в рваных джинсах. Пишу докторскую на Mac, не выпускаю из рук iPhone, рассказываю про технологии и жизнь.
Источник