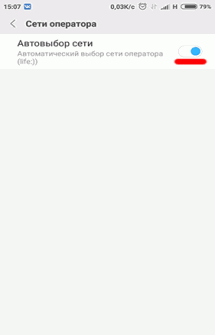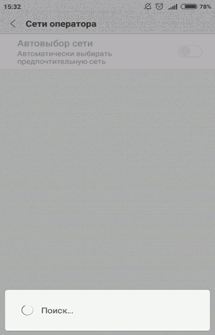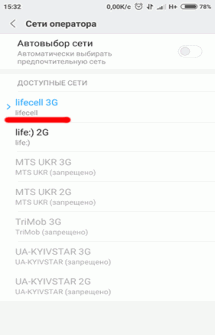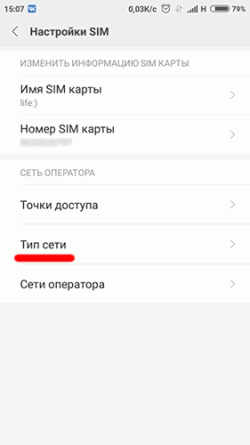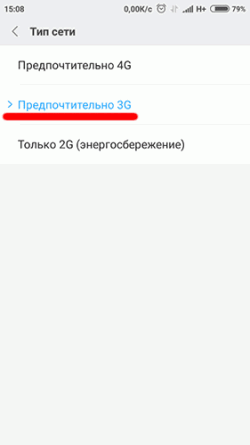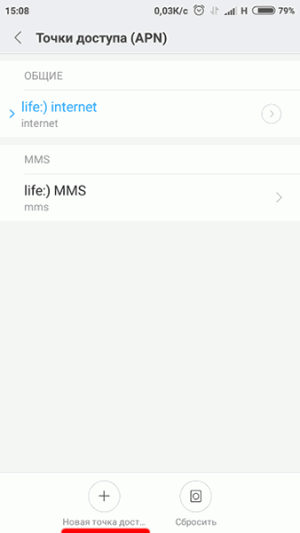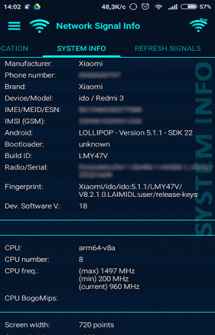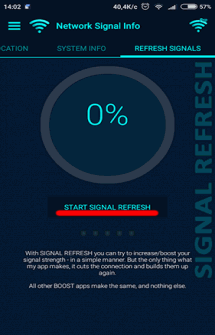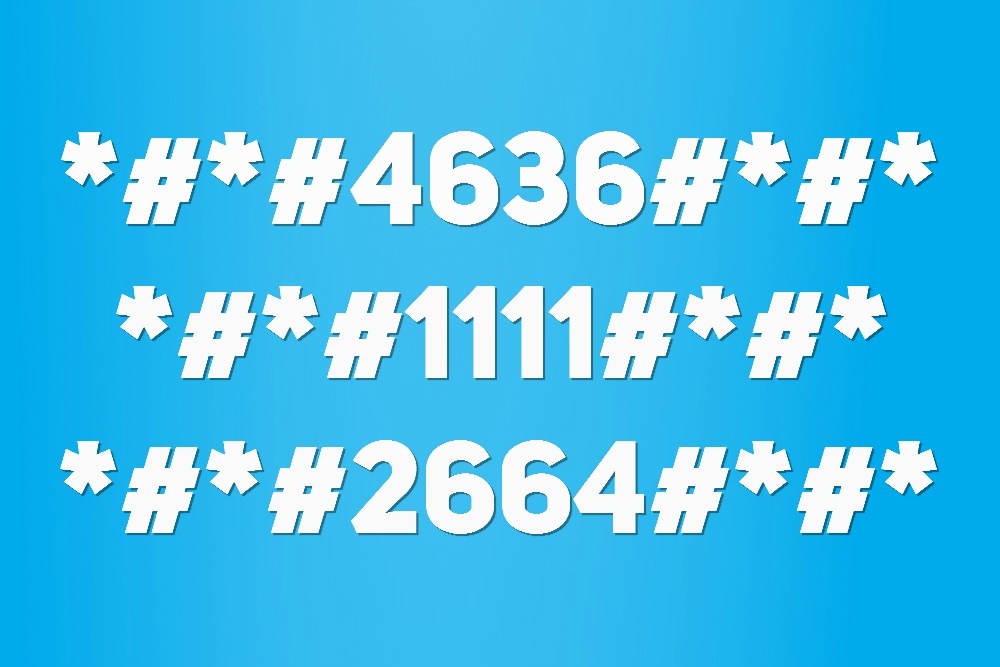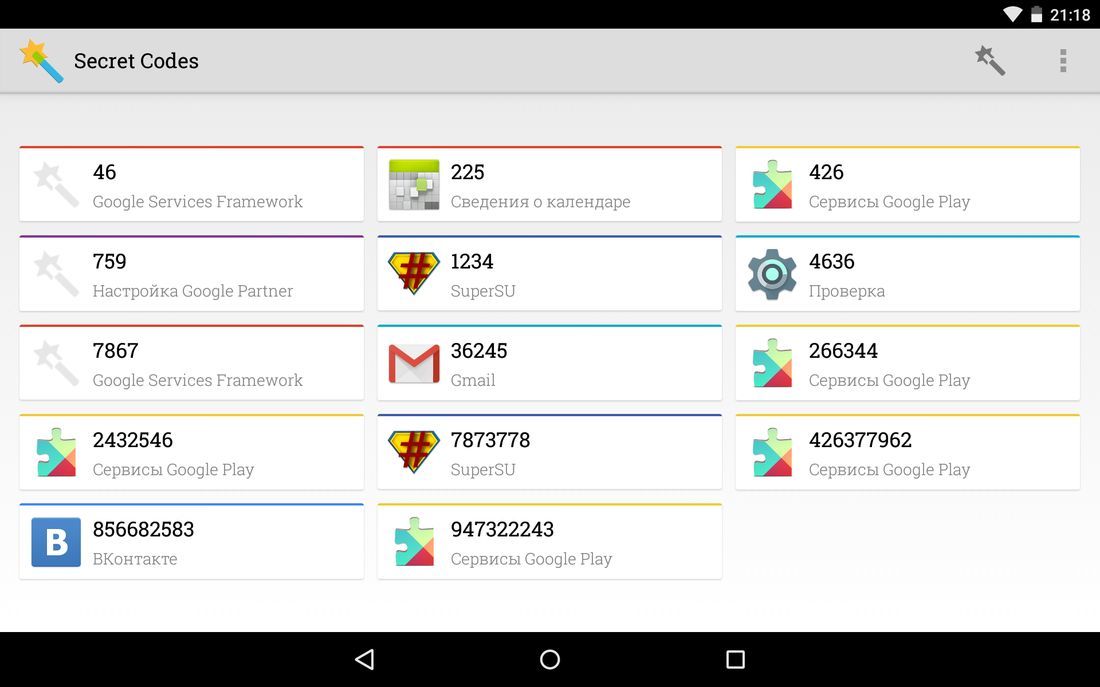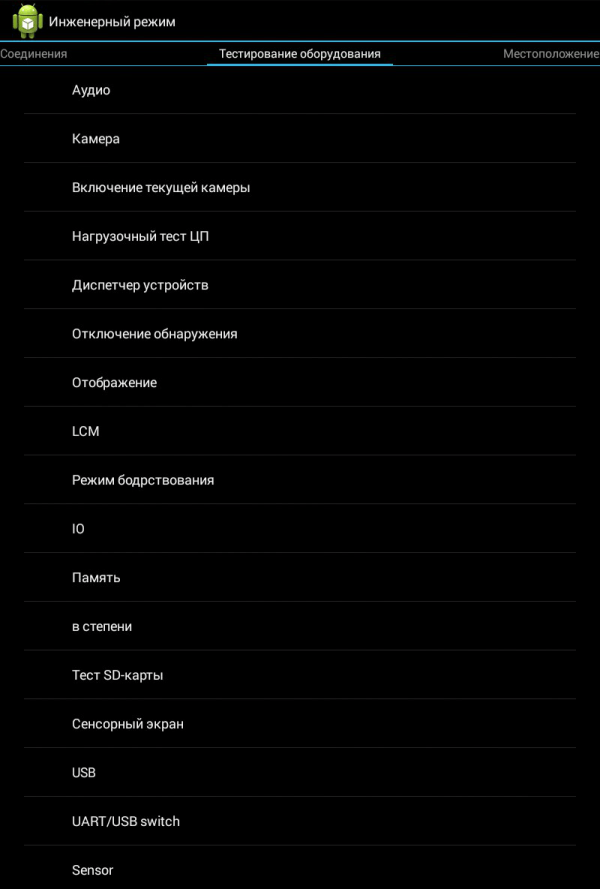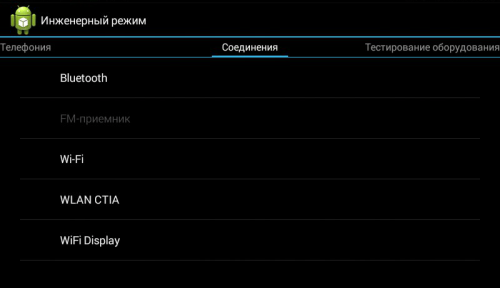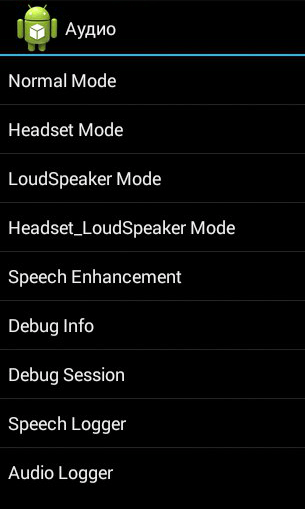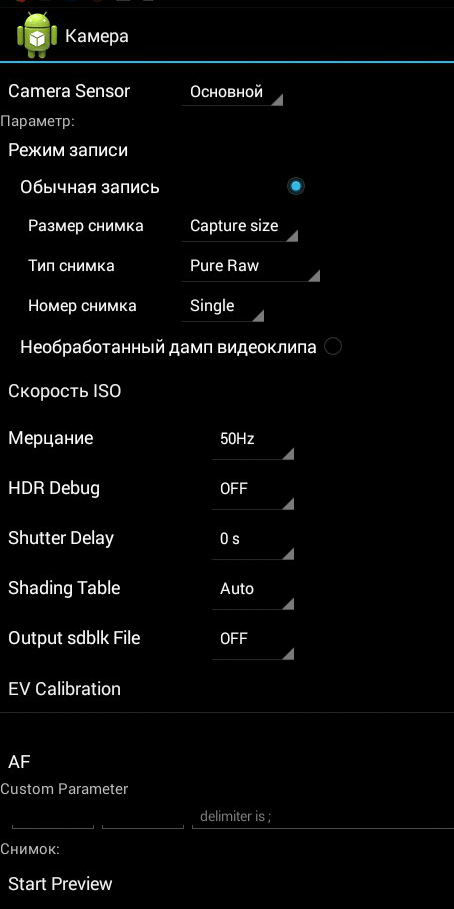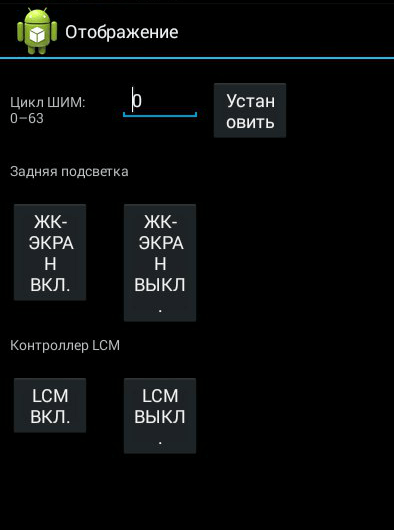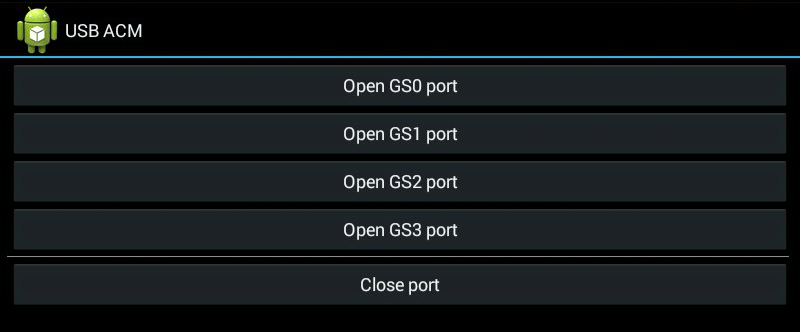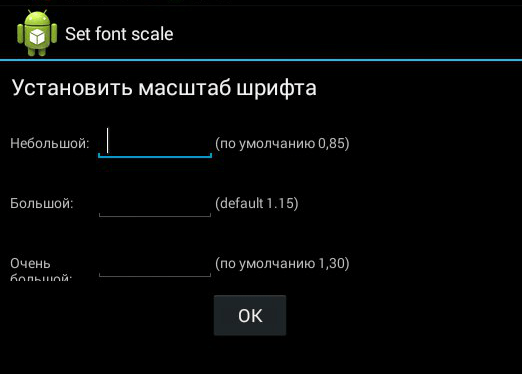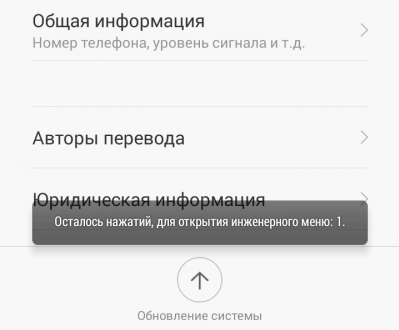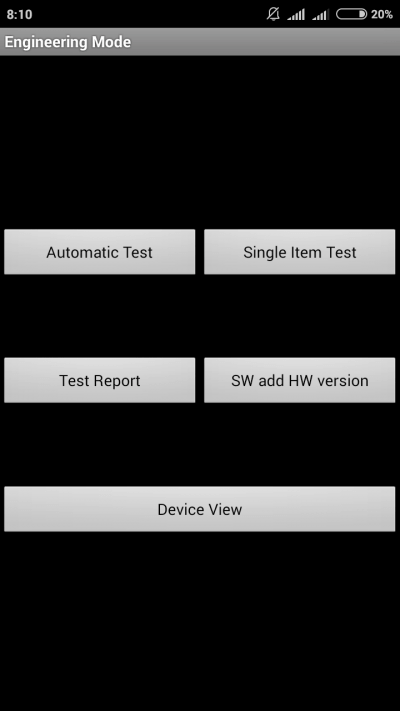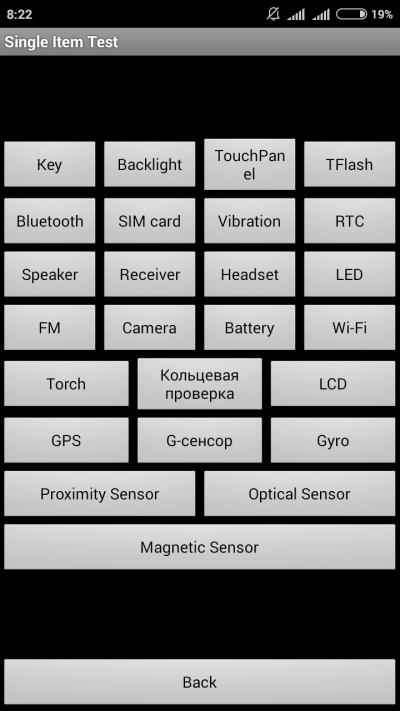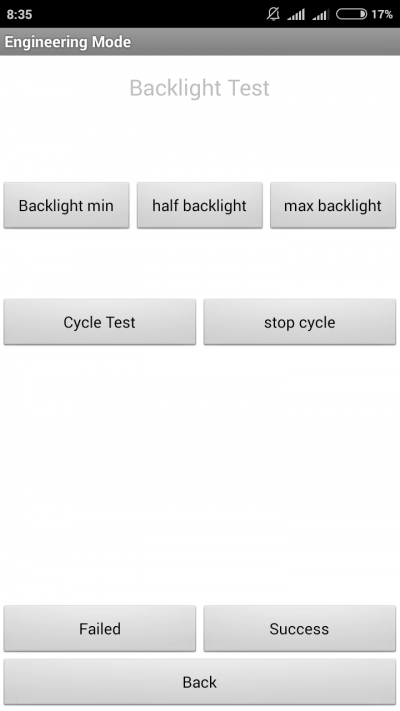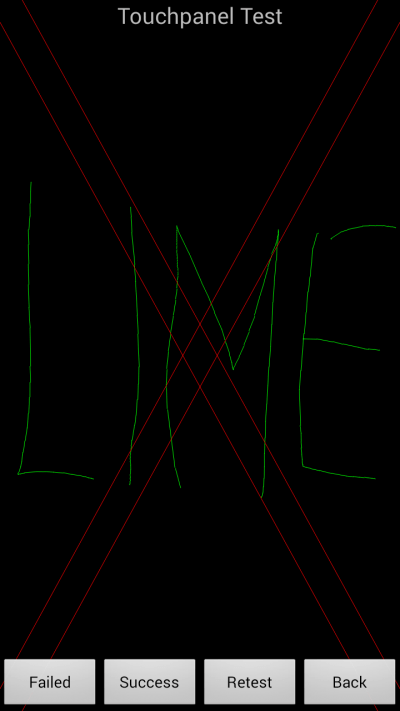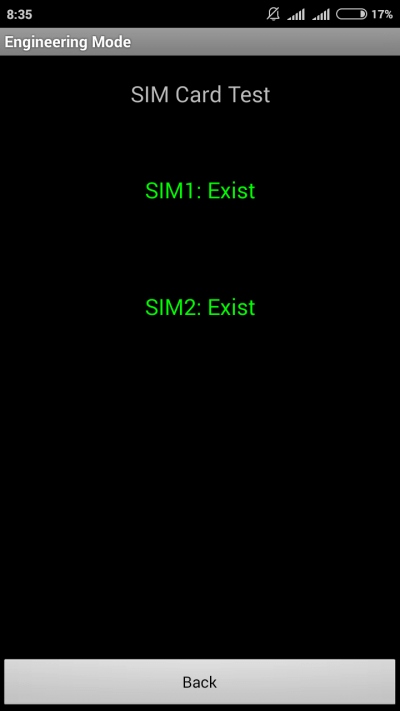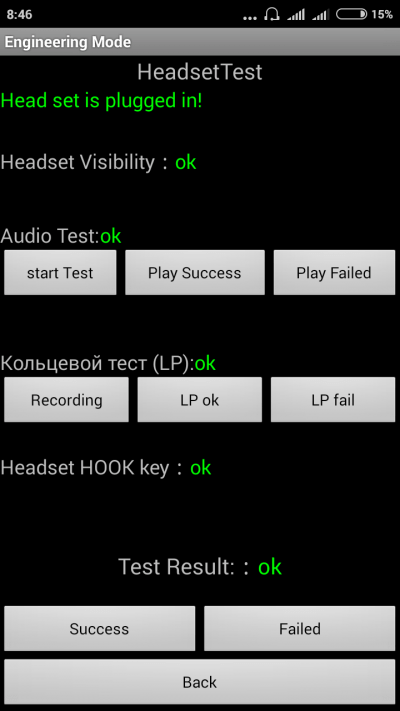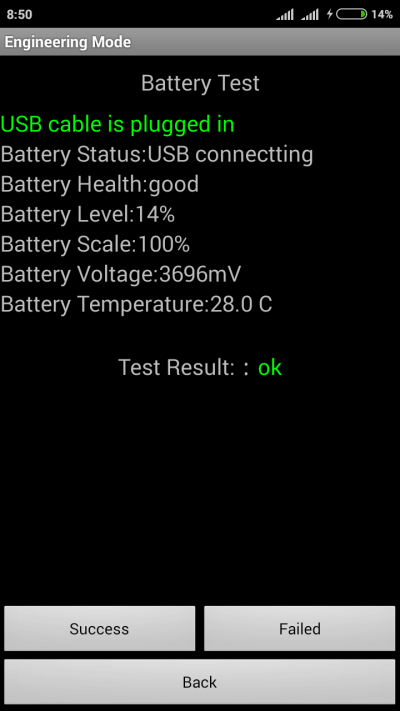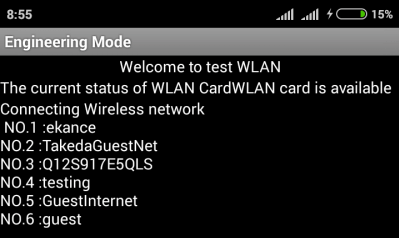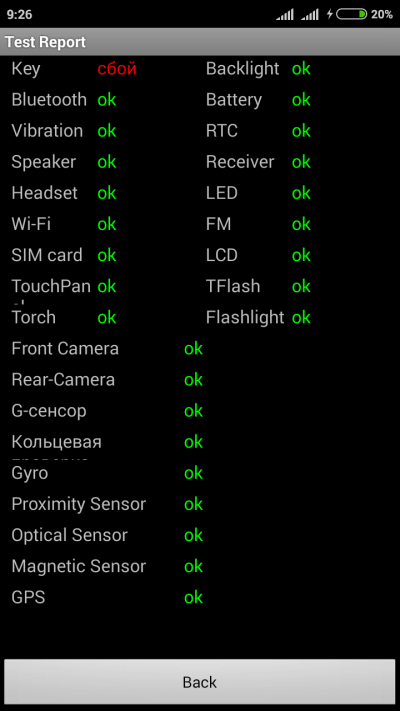- Настройка сети на Андроиде
- Настройка сети на Андроид
- Как настроить тип сети на Андроид
- Почему пропадает сеть на Андроиде
- Как усилить сигнал на Андроид
- Что делать, если Андроид не видит сеть?
- Как сделать сброс настроек сети на Андроид?
- Сервисные (секретные) коды для смартфонов Android
- Популярные секретные коды для Андроид смартфонов
- Сервисные коды Android в приложении Secret Codes
- Инженерное меню Андроид: настройки, тесты и функции
- Что такое инженерное меню?
- Как войти инженерное меню?
- Функции инженерного меню
- Настройки инженерного меню
- Инженерное меню Xiaomi
- Выводы
Настройка сети на Андроиде
Настройка сети на Андроиде. На сегодняшний день настройка сети на Андроид в большинстве случаев происходит автоматически, но иногда для подключения или выбора параметров сети все-таки может потребоваться участие пользователя.
Настройка сети на Андроид
Для получения доступа к сети зачастую достаточно вставить в устройство сим-карту. Вам нужно убедиться в том, что сим-карта активирована и имеет подключенные услуги сотовой связи. По умолчанию в настройках включен автоматический выбор оператора, смартфон сам найдет сеть и подключится к ней. Если нет — включите этот параметр или выберите вашего оператора из списка доступных самостоятельно.
Как настроить тип сети на Андроид
Современные смартфоны имеют возможность работать в нескольких типах (поколениях) сети: 2G, 3G и 4G (LTE). По умолчанию радиомодуль будет пытаться подключиться к сети высшего поколения, если не получится — будет пытаться подключиться к сети поколением ниже. Такой постоянный поиск лучшей сети негативно отражается на заряде аккумулятора. Если вы знаете, что в вашем регионе преимущественно распространена сеть 3G, можете выбрать соответствующий параметр в настройках, тем самым избавив устройство от лишней нагрузки при поиске 4G. Если же вы не используете интернет для просмотра видео или скачивания больших файлов, можно вообще выбрать сеть 2G. Скорость интернета в данной сети оставляет желать лучшего, но такая настройка сети на Андроид поможет аккумулятору дольше держать заряд.
Настройка интернета на Андроид тоже происходит автоматически, как и настройка сети на Андроид. Однако могут быть исключения:
- Если вы приобрели смартфон от какого-то малоизвестного производителя, для устройств которого нет автоматических настроек, то настройки придется вводить вручную.
- Если смартфон выпущен для другой страны. В таком случае подключение к сети может и вовсе быть невозможным, так как в разных странах для сотовой связи могут использоваться разные частоты.
Для того, чтобы ввести настройки интернета вручную, вам нужно уточнить в технической поддержке вашего оператора необходимые параметры для точки доступа (APN) и создать новую точку доступа.
Почему пропадает сеть на Андроиде
Время от времени у смартфонов на Андроид, как и у всех сотовых телефонов, могут наблюдаться проблемы с качеством подключения к сети. Есть множество факторов, влияющих на уровень сигнала, дело может быть вовсе не в самом устройстве или операторе. Вот некоторые причины, по которым падает качество связи и скорость интернета:
- Большое расстояние до ближайшей вышки АТС (автоматическая телефонная станция) — особенно заметно за пределами крупных населенных пунктов.
- Загруженность вышки сотовой связи — если много абонентов одновременно подключены к одной вышке и используют интернет, то его скорость для каждого абонента падает.
- Погодные условия — во время дождя радиорелейные каналы связи резко теряют свою пропускную способность.
- Плотность застройки и другие преграды на пути сигнала. Бывает так, что из-за преград устройство не может поймать сигнал ближайшей АТС и подключается к более удаленной.
- Качество вашего смартфона — приобретая бюджетное устройство, вы должны понимать, что в нем установлены не самые лучшие компоненты.
- Некоторые чехлы также негативно влияют на качество получаемого сигнала.
Как усилить сигнал на Андроид
Для усиления сигнала в населенных пунктах и за их пределами используются так называемые репитеры GSM/3G. Устройство представляет собой усиленную антенну, которая способна уловить слабый сигнал и усилить его для использования абонентами. Также есть приложения, призванные повысить качество связи. Сам сигнал они не улучшают, но они сканируют ближайшие вышки сотовой связи и подключаются к той, у которой сигнал лучше. Если вы испытываете проблемы со связью, можете попробовать приложение Network Signal Information Pro .
Что делать, если Андроид не видит сеть?
Если у вас установлен тип сети только 4G или 3G, попробуйте поменять его на другой. Бывает так, что какой-то определенный тип сети либо перегружен, либо имеет слабый сигнал, тогда как у других типов сети сигнал стабильный.
Как сделать сброс настроек сети на Андроид?
Для того, чтобы сделать сброс настроек сети к стандартным настройкам сим-карты, нужно:
- Зайти в настройки беспроводных сетей
- Выбрать пункт меню «Мобильные сети»
- Нажать «Сброс на значения по умолчанию»
Источник
Сервисные (секретные) коды для смартфонов Android
Сервисные (они же инженерные, они же секретные) коды используются для быстрого доступа к различным функциям, часто даже скрытым. Есть универсальные коды для Android, а есть те, которые доступны только для определенных моделей устройств.
Не так давно я публиковал статью, в которой рассказал, как увеличить громкость звука на Андроид. Для этого можно было использовать специальный софт либо воспользоваться одним из секретных кодов. Сейчас я расскажу о самых популярных из них, благодаря которым можно осуществлять многие настройки системы.
Также рекомендую интересные статьи по теме Android:
Популярные секретные коды для Андроид смартфонов
Почему данные коды называют «секретными»? Просто они не нужны большинству рядовых пользователей, их не публикуют в инструкциях к смартфонам. В первую очередь «secret codes» предназначены для инженеров и разработчиков для проведения различных тестов.
Чтобы использовать любой из сервисных кодов, нужно ввести его в номеронабирателе. На планшетах придется скачать стороннее приложение для осуществления звонков – введите в поиске Google Play запрос «Dialer» и загрузите понравившуюся «звонилку».
- *#06# — информация об IMEI смартфона
- *#*#4636#*#* — информация о Wi-Fi, аккумуляторе и статистике использования
- *#*#3646633#*#* или *#*#83781#*#* — вход в инженерное меню на смартфонах с процессором MTK (через него можно увеличить громкость динамиков и наушников)
- *#*#8255#*#* — тестирование сервиса Google Talk
- *#*#7594#*#* — если введете данную комбинацию, после этого, при нажатии кнопки выключения, смартфон будет сразу же выключаться, без предложения меню
- *#*#44336#*#* — информация о PDA, CSC, времени сборки и прочих данных о смартфоне
- *#*#232338#*#* — MAC адрес Wi-Fi
- *#*#7780#*#* — моментальный сброс к заводским настройкам (Hard Reset). Удаляет только приложения
- *2767*3855# — моментальный сброс настроек до заводских, но в отличии от предыдущего способа Android полностью переустанавливается
- *#*#1234#*#* или *#12580*369# — информация о прошивке устройства
- *#*#1111#*#* — информация о FTA софтверной версии
- *#*#2222#*#* — информация о FTA хардверной версии
- *#*#0283#*#* — тест Loopback
- *#*#0*#*#* — тест экрана
- *#0*# — тестирование различных компонентов: экрана, камеры, динамиков, вибрации, микрофона и прочих
- *#*#0673#*#* или *#*#0289#*#* — тест аудио
- *#*#0842#*#* — тест вибрации и подсветки
- *#*#232339#*#* или *#*#526#*#* — тест беспроводной сети
- *#*#1472365#*#* — тест GPS
- *#*#1575#*#* — подробный тест GPS
- *#*#232331#*#* — тест Bluetooth
- *#*#232337#*#* — показать Bluetooth-адрес
- *#*#2663#*#* — версия сенсорного экрана
- *#*#2664#*#* — тестирование сенсорного экрана
- *#*#0588#*#* — тестирование датчика движения
- *#*#7262626#*#* — тест сигнала GSM
- *#197328640# — переход в сервисный режим
- *#*#3264#*#* — версия RAM памяти
- *#*#8351#*#* — активация режима регистрации голосового набора
- *#*#8350#*#* — выключение режима регистрации голосового набора
- #*5376# — удаление всех SMS
- *#2222# — версия прошивки Android
- #*2562#, #*3851#, #*3876# — перезагрузка смартфона, планшета
- *#34971539# — полная информация о камерах и обновлении их прошивок
- *#*#273283*255*663282*#*#* — быстрое создание резервной копии медиафайлов
- *#*#4636#*#* — секретное меню для устройств Motorola
- **05***# — разблокировка PUK на Sony
- 3845#*855# — сервисное меню на LG G3
- *#0011# — сервисное меню на Samsung Galaxy S4
- ##778 (+кнопка вызова) — выводит на экран EPST-меню (для Samsung)
- ##3424# — режим диагностики (для HTC)
- ##3282# — EPST (для HTC)
- ##8626337# — VOCODER (для HTC)
- ##33284# — технические данные состояния сети (для HTC)
- ##7738# — ревизия протокола (для HTC)
В принципе, это самые основные и универсальные сервисные (секретные) коды для планшетов и смартфонов на Андроид, но все производители добавляют поддержку своих собственных, поэтому, если вас интересуют коды для отдельного аппарата, скачайте приложение Secret Codes. О нем пойдет речь ниже.
Сервисные коды Android в приложении Secret Codes
Приложение Secret Codes просканирует систему на наличие инженерных кодов и выдаст результат в виде списка. Вам достаточно будет только нажать на интересующий код и вы перейдете к нужной опции.
К сожалению, у этого способа есть минус: на некоторых устройствах приложение не находит ни единого сервисного кода, а на некоторых находит не все. Но на протестированных мною девайсах все было отлично, да и отзывы в Google Play практически все положительные.
Источник
Инженерное меню Андроид: настройки, тесты и функции
Смартфоны и планшеты под управлением Android имеют много секретов и интересных особенностей, скрытых от посторонних глаз.
Почему они спрятаны? Во-первых, чтобы неопытный пользователь ничего не поломал, во-вторых, они нужны в особо редких случаях и не используются регулярно. Сегодня мы расскажем об инженерном меню — разделе для программистов, тестировщиках, гиков, опытных пользователей и тех, кто хочет залезть в самое «сердце» настроек гаджета.
Что такое инженерное меню?
Речь идет о специальной программе или системном разделе, который разработчики обычно используют на финальной стадии конфигурирования программной платформы мобильного устройства. С его помощью они вносят последние изменения в работу аппарата, проверяют функционирование различных датчиков и выполняют тестирование компонентов системы. Также скрытый функционал сервисного меню используют для получения большого количества системной информации, проведения различных тестов (около 25 штук) и настройки любых параметров Android — различных датчиков, мобильных сетей, оборудования и т.д.
Инженерное, сервисное или системное меню доступно на смартфонах и планшетах, работающих на процессоре MediaTek. На чипсете Qualcomm оно либо урезано, либо вообще отсутствует.
Внимание! Данный раздел предназначен для опытных пользователей, которые полностью несут ответственность за последствия. Неосторожные действия могут принести вред файловой системе и вывести смартфон их строя.
Как войти инженерное меню?
Чтобы войти в инженерное меню, в приложении для набора номера нужно ввести специальную команду: *#*#3646633#*#*. На некоторых версиях может сработать код *#*#4636#*#* или *#15963#*.
Если код инженерного меню на Android не сработал, или на телефоне нет приложения для набора номера (актуально для планшетов, не поддерживающих звонки), помогут приложения MobileUncle Tools или MTK Engineering, которые можно бесплатно загрузить через Google Play.
После ввода команды или запуска приложения откроется нужный раздел. Возможно, он тут же закроется — нужно, чтобы на смартфоне был активирован Режим для разработчиков. Для этого перейдите в настройки гаджета, найдите там версию ядра и быстро нажмите на нее 5-10 раз подряд.
Функции инженерного меню
Инженерное меню разделено на несколько категорий, о каждой из которых расскажем отдельно.
- Телефония (Telephony). Здесь находятся все настройки, касающиеся мобильной связи. Например, можно активировать или отключить определенные BandMode (частоты для работы 2G/3G/4G), проверить работу SIM-карт и даже отключить передачу мобильных данных в фоновом режиме.
- Соединения (Connectivity): настройка параметров Bluetooth, радио-приемника, Wi-Fi и Wi-Fi CTIA. Например, в настройках радио можно указать радиоволну, тип антенны (нужно использовать наушники) и формат звука (моно или стерео). Радио заиграет прям из этого раздела.
- Тестирование оборудования (Hardware Testing). В этом разделе можно настроить работу различных компонентов устройства, простыми словами, железа: уровни звучания наушников и динамиков, настройка чувствительности микрофона, различные параметры камеры (соотношение сторон фотографий, регулировка ISO, HDR, фокусировки и многого другого), работу тачскрина, сенсоров (калибровки тут же) и так далее. Эта категория очень большая и глобальная, в каждом разделе нужно разбираться отдельно и обладать серьезными знаниями и навыками.
- Местоположение (Location). В этой категории можно настроить работу GPS, посмотреть, сколько спутников поймал гаджет, и просто провести тестирования.
- Журнал и отладка (Log and Debugging). Здесь ведутся логи (журналы) батареи (процент заряда, вольтаж, время работы, температура) и других малоизвестных простому пользователю функций.
- Другое (Others). Содержит две также неизвестных рядовому пользователю функции.
Настройки инженерного меню
Инженерное меню открывает огромные возможности для настройки телефона, самые интересные мы рассмотрим подробно.
- SAR Test — определение уровня вредного излучения от смартфона или планшета.
- Соединения — тестирование доступных типов беспроводного соединения: Bluetooth, Wi-Fi, WLAN CTIA и FM-приемника.
- Аудио — регулирование звука в динамиках, микрофоне и наушниках. О том, как увеличить громкость Android через инженерное меню, читайте здесь.
- Камера — настройка различных параметров камеры.
- Включение текущей камеры — отображается показатель рабочего тока камеры (в нашем планшете он составляет 2 мА).
- Нагрузочный тест ЦП (центрального процессора) — проверка стабильности его работы, выявление ошибок в работе канала процессор-память, испытание системы охлаждения и электропитания процессора.
- Диспетчер устройств — активация автоматической регистрации SMS, управление параметрами конфигурации.
- Отключение обнаружения — настройка частоты сигнала.
- Отображение — установка цикла показателя широтно-импульсной модуляции, который влияет на воспринимаемую яркость экрана путем быстрого включение/выключения подсветки; настройка задней подсветки; контроллер за вертикальными и горизонтальными линиями дисплея.
- Режим бодрствования — его активация не позволит девайсу «уйти» в спящий режим.
- IO — управление операциями ввода/вывода данных.
- Память — подробная информация о модуле оперативной памяти.
- В степени — подробная информация об аккумуляторе (странное название раздела, скорее всего, объясняется ошибками при автоматическом переводе наименований в приложении, но возможность переключиться на английский язык отсутствует).
- Тест SD-карты — название вкладки говорит само за себя.
- Сенсорный экран — проверка чувствительности и реакции дисплея при нажатии, а также установка его дополнительных настроек.
- USB — тестирование работы USB-порта.
- UART/USB switch — переключение между двумя режимами передачи данных.
- Sensor — калибровка (настройка четкости и чувствительности) сенсорного экрана. Стандартные методы здесь.
- Местоположение — тестирование работы GPS и определение точного местоположения.
- Журнал аккумулятора — подробные сведения о батарее и возможность активации записи сведений о расходе аккумулятора.
- MTKLogger — сбор системных логов (MobileLog, ModemLog и NetworkLog).
- Температурный датчик — показывает температуру аккумулятора и процессора.
- Шрифт параметра — изменение размера шрифта.
При установке приложения некоторые функции могут быть недоступны без рут-прав.
Инженерное меню Xiaomi
Несмотря на то, что наш тестовый Redmi 2 работает на процессоре Qualcomm Snapdragon 410, в нем тоже есть интересующий нас функционал. Чтобы в него зайти, нужно несколько раз подряд тапнуть на пункт «Версия ядра».
Меню представлено пятью пунктами:
- Automatic Test. Автоматический тест всех параметров устройства.
- Single Item Test. Каждый из 25 тестов проходится отдельно. Об этом мы подробно расскажем ниже.
- Test Report. Отчет о пройденных текстах и их результатах.
- SW add HW version. Информация о версии смартфона, IMEI и другие цифры.
- Device View. Данные об оборудовании смартфона.
Разумеется, самый интересный пункт — Single Item Test, где можно пройти огромное количество тестов.
Сразу оговоримся, что в тестируемом нами аппарате не было возможности что-то настроить — только проверка работоспособности. В конце каждой процедуры нужно отметить ее статус: успешно (success) или нет (failed).
- Key — работоспособность физических кнопок. Интересно, что пройти его успешно не получилось, так как при проверке кнопки питания смартфон гаснет.
- Backlight — яркость дисплея.
- TouchPanel. Тест сенсорного экрана включает две процедуры: «Crossed calibration» и «Touch panel calibration». Первая проверяет так называемые «свайпы», вторая — одиночные нажатия на экран. Простой способ калибровки дисплея изложен здесь.
- TFlash. Тестирование карты памяти с двумя результатами: либо все в порядке, либо карта повреждена.
- Bluetooth. Происходит поиск доступных устройств.
- SIM Card. Тест на наличие сим-карт.
- Vibration. Гаджет вибрирует — все ок.
- RTC (Real Time Clock) — функционирование встроенных часов.
- Speaker. Тестирование разговорного динамика. Как его проходить, мы не поняли. Будем признательны, если в комментариях подскажете.
- Receiver. Переводится как приемник, получатель, но при тестировании играет музыка.
- Headset. Проверка разъема 3,5 мм на обнаружение наушников, воспроизведение звуков и поддержку кнопок управления гарнитуры.
- LED. Индикатор уведомлений, здесь все очевидно.
- FM (радио). Жмем поиск волны (Search), и если в наушниках слышится шум, значит все работает исправно.
- Camera. Все очевидно: тест основной и фронтальной оптики, а также вспышки.
- Battery. Информативный раздел с информацией о корректной работе USB-кабеля (зарядке), состоянии аккумулятора, его уровня заряда и температуре. Аналогичные данные можно получить более простым способом.
- Wi-Fi. Обнаружение ближайших точек доступа. Настроек нет.
- Torch (фонарик): светит / не светит.
- Кольцевая проверка включает тест разговорного микрофона. Сначала жмем Recording (запись), потом Playing (проигрывание).
- LCD. Цвета экрана.
- GPS. Обнаружение доступных спутников.
- Gyro (гироскоп). Три параметра — X, Y, Z — меняются в зависимости от положения устройства в пространстве.
- G-sensor (Акселерометр). Покрутите гаджет во всех плоскостях и переверните его. Три параметра должны принять значения ok.
- Proximity Sensor (датчик приближения). Обычно он расположен у разговорного динамика и предназначен для того, чтобы во время разговора экран гаджета потухал, тем самым исключая случайные нажатия.
- Optical и Magnetic Sensor (оптический и магнитный датчики) — непонятным нам пункты, делитесь знаниями в комментариях.
После прохождения всех тестов можно перейти в раздел Test Report. Как видно, наш «зверек» в прекрасной форме и все проверки выдержал, что очень радует.
Выводы
Выше мы перечислили основные разделы инженерного меню, доступного на тестируемых устройствах. Теперь обобщим, какие возможности получает пользователь при установке:
- Форматирование, откат к заводским настройкам.
- Тестирование работы отдельных элементов смартфона или планшета, например, датчиков, чувствительности сенсорного дисплея и точности калибровки.
- Подробные сведения об устройстве и его частях. Например, можно отследить расход аккумулятора с момента последней зарядки и просмотреть статистику используемых программ.
- Оптимизация энергопотребления. Как вариант, отключаются ненужные диапазонов частот. В России стандартными показателями для работы в сетях 2G и 3G являются 900 и 1800 МГц, тогда как в США — 850 и 1900 МГц.
- Установка более подробных настроек, например, изменение размера шрифта или громкости динамиков.
Инженерное меню может сослужить хорошую службу для опытных пользователей и разработчиков — с его помощью можно реанимировать устройство (например, вернув систему к заводским настройкам), решить проблему чересчур тихого динамика или микрофона, а также осуществлять мониторинг и проверку различных системных компонентов. Но использовать его нужно крайне осторожно и со знанием дела, чтобы не превратить свой гаджет в «кирпич».
Источник