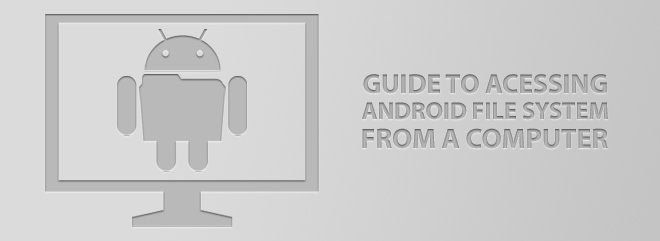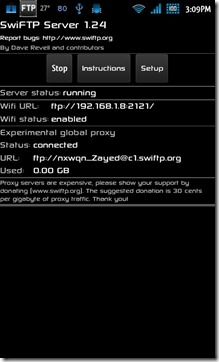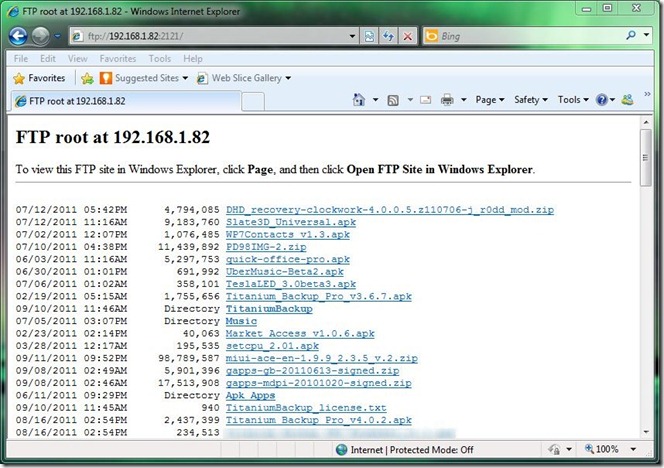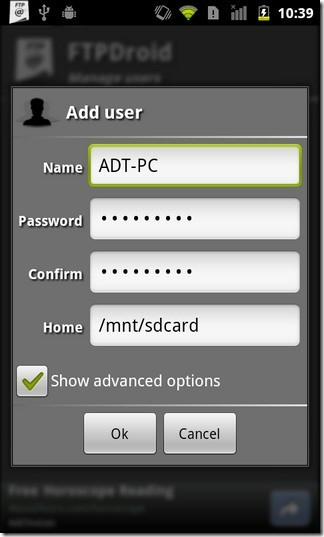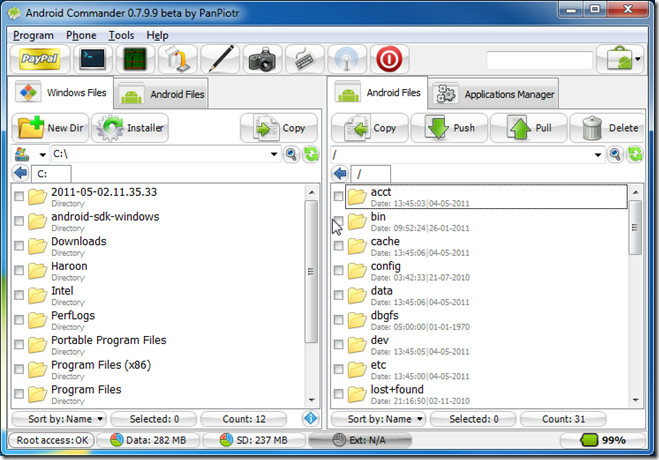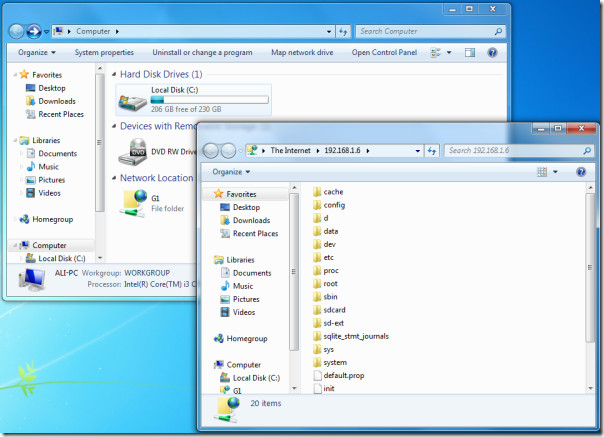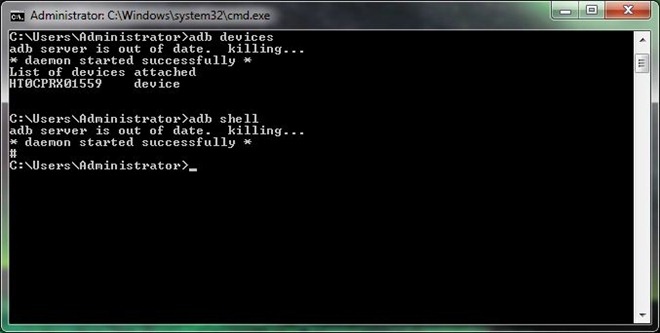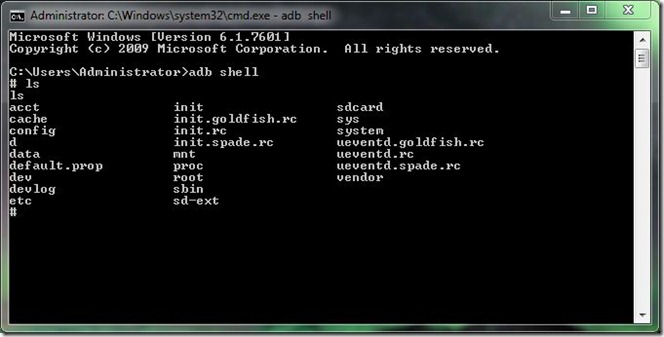- Системные файлы Андроид
- Для чего нужен root доступ и как посмотреть файлы
- Обозначение системных папок
- System
- Cache
- Efs
- [Доступ к Android на ПК] Как получить доступ к внутренней памяти Android на ПК
- Различные способы доступа к внутреннему хранилищу Android на ПК
- Метод 1: доступ к внутреннему хранилищу Android на ПК через компьютерный диск
- Метод 2: доступ через официальный драйвер телефона
- Метод 3: доступ к внутреннему хранилищу через echoshare Android Transfer
- Как получить доступ к SD-карте и системным файлам на Android с вашего компьютера
- swiFTP FTP-сервер
- FTPDroid
- Командир Android
- Сопоставление FTP-сервера Android с проводником Windows
- Использование ADB для доступа к устройству Android
Системные файлы Андроид
Последние версии Android наполнены встроенными сервисами, которые нельзя удалить без доступа к файлам ОС. Но разработчики по умолчанию скрыли их. В статье расскажем, как открыть системные файлы Андроид и какая папка, за что отвечает.
Для чего нужен root доступ и как посмотреть файлы
Чтобы открыть директорию с файлами системы, у пользователя должны быть права администратора или, другими словами, root. Разработчики специально заблокировали возможность взлома смартфонов, чтобы человек не мог изменить внутренние функции, удалять предустановленные сервисы и службы. На устройства с чистым Android по умолчанию заблокирован загрузчик, с недавних пор такую практику применяет ряд китайских производителей. Чтобы его активировать нужен рут доступ.
Для просмотра «внутренностей» Андроид не обязательно взламывать смартфон, нужно только скачать специальный файловый менеджер из магазина приложений Google Маркет. Вводим в поиске Root Browser и устанавливаем программу. В интернете рекомендуют другое конкурирующее приложение под названием Root Explorer, но последние версии не отличаются стабильностью, а пользователи жалуются на большое количество рекламы.
Открываем Root Browser. Даем разрешение на доступ к файловой системе телефона. Чтобы узнать, где находится корневая папка на смартфоне андроид, делаем свайп вправо и в появившемся меню выбираем Root Directory.
Обозначение системных папок
Рассмотрим назначение важных папок на Андроид. Фирменная операционная система Google написана на основе Linux, поэтом, если ищете конкретный файл или папку пишите её название дословно. В файловой структуре Android, в отличие от Windows, директории с именем «Cache» и «cache» будут разными разделами.
System
Не знаете, как зайти в папку system на своём Android? В разделе Root Directory прокручиваем список вниз и находим требуемый раздел. В ней расположены все основные записи, связанные с внутренними настройками и предустановленными сервисами. Будьте внимательны, на китайских смартфонах встречается System вне рут раздела, не перепутайте. Рассмотрим основные вложенные директории:
- В app находятся предустановленные Google программы. На новых версиях разработчики перенесли их в отдельную директорию с названием priv-app;
- По пути xbin/su расположены файлы, отвечающие за права суперпользователя;
- В etc лежат конфигурации для запуска ОС и других приложений;
- etc/hosts, как и на Windows, отвечает за блокировку входящих и исходящих соединений;
- fonts – директория с системными шрифтами;
- framework отвечает на все внутренние процессы и важные модули контроля ОС.
Cache
В ней находятся временные записи, предстоящие обновления операционной системы и кэш установленных игр и приложений.
С новых версий Андроид, раздел не обязательно находится в рут библиотеке. Как открыть и где найти папку data на Android? Пользователям с ревизией 8 – 10, рекомендуем искать data на внутреннем накопителе, а для более молодых версий использовать взлом. В директории находятся все внешние программы и сервисы, которые человек ставил из Google Маркета или используя apk.
Efs
Доступен не на всех устройствах. В нём хранится информация связанная с IMEI и другими параметрами идентификации девайса.
В разделе находятся файлы с внешнего накопителя, в новых ревизиях переименован в storage. Если в смартфон вставлена SD-карта или другой накопитель, внутри будет находиться раздел с именем sdcard или sdcard2, если внутренняя память дублирует название.
Система сохраняет всю музыку, изображения, видео и другую пользовательскую информацию по этому пути. Если нужно перенести личную информацию на компьютер через USB-кабель, рекомендуем её искать в mnt или storage.
Важно понимать, что имена и размещение разделов может отличаться в зависимости от большого количества факторов: производитель телефона, внешних оболочек и наличия root. Без прав администратора запрещено редактировать и заменять документы, а некоторые записи могут не отображаться.
Источник
[Доступ к Android на ПК] Как получить доступ к внутренней памяти Android на ПК
Во всех телефонах есть внутреннее хранилище где мы можем хранить важные файлы на нашем устройстве, такие как папки камеры, данные приложений и т. д. Как пользователь Android, я всегда проверяю внутреннюю память своего телефона, чтобы отслеживать все мои файлы и убедиться, что у меня достаточно памяти телефона для держи мое устройство работающим.
Всегда было легко получить доступ к внутренней памяти нашего телефона через Файловый менеджер. Но в некоторых случаях мы не можем получить доступ к нашему внутреннему хранилищу, потому что есть что-то не так с нашим телефоном, или ты не знаю, где найти файловый менеджер так как это новый и обновленный телефон. Также маленький экран телефона Иногда бывает неудобно просматривать и проверять все наши файлы.
Но помимо телефона есть еще один способ получить доступ к внутренней памяти Android — с помощью удобного ПК. Какой бы ни была ваша причина, мы перечислили несколько способов как получить доступ к внутренней памяти Android на ПК.
Навигация:
Различные способы доступа к внутреннему хранилищу Android на ПК
Мы перечислили три разных способа как получить доступ к внутренней памяти вашего Android через ваш компьютер, ознакомьтесь с ними и посмотрите, что вам подходит.
Метод 1: доступ к внутреннему хранилищу Android на ПК через компьютерный диск
Этот метод является традиционный способ для доступа к памяти телефона с помощью ПК, он также используется для передавать файлы от твоего телефон к компьютеру. Это работает с использованием USB-кабель будучи подключенным к вашему телефону и компьютеру.
- Поисковик с телефона на компьютер с помощью USB-кабель .
- Как только ваш телефон будет подключен, выберите Передача файлов or передача фотографий на экран телефона чтобы предоставить доступ.
- На ПК перейдите к Компьютер и ты должен увидеть свой Внутренние хранения на экране вместе с памятью на SD-карте.
Метод 2: доступ через официальный драйвер телефона
Второй метод — использование сторонняя функция Android, например Samsung Kies. Эта функция поможет вам мгновенно получить доступ к файлам на Android с ПК.
- Посетите официальный сайт Samsung, чтобы загрузить Выбирать.
- Установите и запустите его.
- Откройте Режим отладки USB вашего телефона, а затем подключать что собой представляет USB-кабель для доступа к телефону Android с ПК.
- Оттуда у вас теперь есть доступ к внутренней памяти вашего телефона.
Метод 3: доступ к внутреннему хранилищу через echoshare Android Transfer
Если вы хотите иметь легкий доступ к внутренней памяти вашего телефона, мы подготовили лучший способ для вас.
echoshare Android Transfer это программа, призванная помочь своим пользователям получить беспроблемный перевод файлов с вашего компьютера на телефон Android. Это самый безопасный способ для доступа к вашему телефону внутреннее хранилище.
Эта удивительная программа обеспечивает легкий доступ ко всем изображениям, видео, контактам и документам, хранящимся на вашем любимом телефоне Android. Передача всех видов данных с оптимальной скоростью. Кроме того, echoshare поддерживает большинство известных брендов и моделей телефонов, таких как Samsung, Sony, LG и другие. Он поставляется с удобный интерфейс и для доступа к этой программе не требуется никаких технических навыков.
Источник
Как получить доступ к SD-карте и системным файлам на Android с вашего компьютера
Мы понимаем, развеселило ли вас название, ведь насколько сложно получить доступ к данным на вашем устройстве Android? Подключите USB-кабель, установите устройство как USB-накопитель, и вы можете приступить к изучению данных на вашем устройстве. У этого очень простого метода есть свои недостатки, и в зависимости от того, как часто вы обращаетесь к данным, хранящимся на вашем устройстве, вам нужно будет изучить альтернативные инструменты для доступа ко всему этому в свете недостатков, которые создает исходный метод монтажа. Итак, какие есть альтернативы? А если вы опытный пользователь с рутированным устройством, как бы вы исследовали и получали доступ к системным файлам во внутренней памяти?
Протокол передачи файлов (FTP) — это эффективный и простой способ передачи файлов через Интернет между двумя компьютерами или, в нашем случае, между Android и ПК. Зачем использовать FTP-клиент вместо традиционного метода установки? Прежде всего, весь процесс является беспроводным и, что еще лучше, не мешает вам просматривать SD-карту на устройстве. Да, когда вы подключаете свое устройство в режиме USB-накопителя, вы не можете использовать музыкальный проигрыватель, получать доступ к фотографиям, делать снимки и т. Д., Потому что носитель данных уже подключен. Доступ к вашему устройству через FTP-клиент оставляет все такие приложения и виджеты, которые установлены на вашей SD-карте, доступными и готовыми к использованию.
В Android есть множество приложений, которые позволяют практически мгновенно получать доступ к файлам через FTP. Мы, однако, не будем показывать вам все это, а сосредоточимся на тех, которые бесплатны и выполняют функцию максимально простым способом.
swiFTP FTP-сервер
Это приложение совершенно бесплатно и предоставляет вам FTP-сервер, который можно настроить и получить доступ менее чем за минуту. Все, что нужно сделать после установки приложения, — это настроить его, нажав Настраивать и предоставив идентификатор и пароль по вашему выбору. Вам будет предложено это сделать, когда вы попытаетесь получить удаленный доступ к устройству. После этого сохраните настройки и нажмите Начинать кнопку, чтобы запустить службу.
Приложение не только поддерживает доступ через Wi-Fi, но и позволяет использовать экспериментальную функцию глобального прокси, позволяющую вам получать доступ к данным вашего устройства из любого места, если вы подключены к Интернету и устройство тоже.
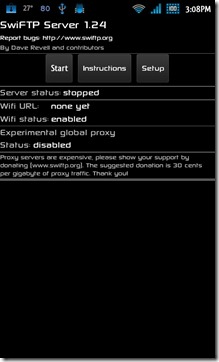
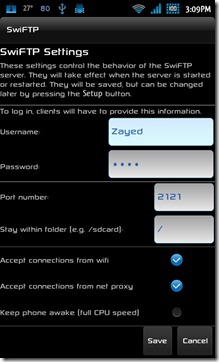
Как получить доступ к данным? Просто введите URL-адрес Wi-Fi или глобальный адрес прокси-сервера в адресной строке вашего интернет-браузера, введите идентификатор и пароль, чтобы начать. Чтобы просмотреть файлы в проводнике Windows, щелкните Страница (при использовании Internet Explorer) и щелкните Откройте FTP-сайт в проводнике Windows. Кроме того, вы также можете ввести FTP-адрес непосредственно в проводнике Windows.
Мы продолжим и скажем, что хотя этот метод был быстрым с самого начала, доступ к папкам и открытие файлов, очевидно, выполнялся медленнее, чем при подключенной SD-карте.
Итак, вы получили доступ ко всем данным на вашем устройстве. Не совсем. Если ваш единственный реальный интерес в получении доступа к данным на вашем устройстве — это загружать приложения, копировать изображения с камеры, управлять своими mp3-файлами и т. Д., То вы, возможно, не заинтересованы в получении полного root-доступа на вашем устройстве. То есть доступ к внутренней памяти или критическим системным элементам ОС Android на вашем устройстве. По умолчанию эти папки и файлы скрыты от неопытных глаз, поэтому с ними невозможно повозиться. Однако для опытного пользователя доступ к таким файлам может означать замену системных рингтонов, замену системных приложений пользовательскими и многое другое. Хотя существует множество обозревателей файлов, которые позволят вам получить доступ к системным файлам на устройстве, вы не встретите приложений, которые позволяют делать это с вашего ПК каждый день. Или, если на то пошло, чисто настольные приложения.
FTPDroid
FTPDroid — еще одно бесплатное (с поддержкой рекламы) приложение, предназначенное для превращения вашего устройства в FTP-сервер, но, в отличие от большинства приложений FTP-сервера, FTPDroid — чрезвычайно безопасный клиент, позволяющий проверять анонимный доступ, ограниченный доступ к личным папкам и обширную историю журналов.
Самое приятное здесь то, что FTPDroid предоставит вам доступ не только к обычным данным на SD-карте, но и к системным файлам. Чтобы получить полный обзор и руководство по этому приложению, перейдите к нашему обзору FTPDroid.
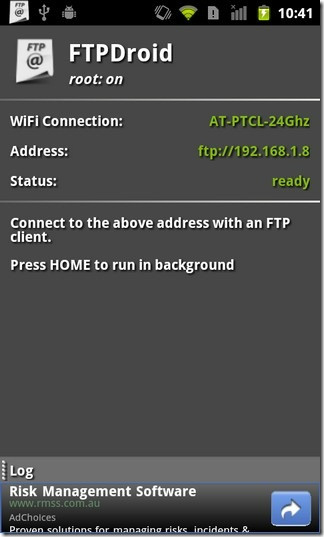
На Android Market доступно множество других приложений для FTP-серверов, и если вы использовали пользовательское ПЗУ, вы бы знали, что MIUI вместе со своим собственным файловым проводником также поддерживает собственный FTP-сервер, который можно использовать под несколько секунд. Так что ни в коем случае указанные выше приложения не являются единственным средством доступа к вашему устройству через FTP.
Командир Android
Легко одно из лучших и наиболее полных настольных приложений для изучения ваших Android-устройств в любом уголке. Командир Android привносит тонкость очень дружелюбного графического интерфейса в дополнение к основным и даже самым продвинутым функциям. Android Commander — это настоящий швейцарский армейский нож для всех устройств Android — от копирования и добавления файлов на SD-карту до доступа к системным файлам и наличия доступа для чтения / записи в этих папках. Благодаря как проводному режиму, так и беспроводному через Wi-Fi, это приложение предоставит вам больше возможностей, чем вы могли себе представить. Причина, по которой мы предлагаем это приложение для доступа к данным вашего Android-устройства, — это несравненный графический интерфейс и среда, в которой практически отсутствуют ошибки.
Дополнительные сведения об этом замечательном приложении см. В нашем подробном обзоре Android Commander.
Сопоставление FTP-сервера Android с проводником Windows
Сопоставление FTP-сервера с проводником Windows позволяет быстро получить доступ к папкам, определенным на вашем устройстве, прямо из раздела «Мой компьютер» без необходимости вводить учетные данные снова и снова. Добавление сервера в качестве диска в Windows — очень простая задача. Возможно, вы захотите прочитать наше руководство о том, как добавить сетевое расположение в Windows. Обратите внимание на порт, который вы используете, большинство FTP-серверов используют либо 21 год или 2121, г. поэтому введите URL-адрес соответственно.
Вы также можете попробовать некоторые FTP-клиенты, такие как FileZilla, если сопоставление сервера с Windows — это не то, как вы хотите действовать.
Использование ADB для доступа к устройству Android
Android Debug Bridge (ADB) — это не выбор для начинающего пользователя, и почему он должен быть таким? Это полностью инструмент на основе командной строки, в нем отсутствует удобство для пользователя, которое было бы графическим интерфейсом, и есть некоторые серьезные предварительные условия, а также в виде загружаемого SDK и Java SDK. Тем не менее, инструмент ADB является жизненно важным для устройств Android и не предназначен для использования новичками. Это никоим образом не означает, что пользователи не могут воспользоваться преимуществами некоторых базовых команд, которые безопасны и быстро выполняются. Ниже мы попытаемся разбить некоторые из нескольких основных команд, которые вы можете использовать на своем устройстве Android, но прежде чем мы продолжим, вы должны увидеть наше руководство о том, что такое ADB и как его установить на свое устройство Android. Так что, если вы еще не были напуганы руководством, к которому мы только что вас порекомендовали, давайте уберем руки грязными.
Чтобы скопировать файл с ПК на устройство.
Есть два способа сделать это.
- Перейдите к расположению файла и в этой папке удерживайте Сдвиг клавишу, нажмите Верно кнопку мыши и выберите Откройте командное окно здесь. Или вы можете просто открыть терминал или командную строку и вручную перейти к местоположению папки. После запуска командного окна или терминала введите следующую команду:
Заменять example.apk с фактическим именем файла и / данные / приложение с местом, куда файл будет помещен на устройстве. adb push в основном должно сопровождаться именем файла, а затем папкой на вашем устройстве.
Заменять C: addictivetips example.apk с полным путем к вашему файлу и / данные / приложение где вы хотите, чтобы файл был помещен.
Обратите внимание, что при отправке файлов APK, как описано выше, в папку / data / app, также устанавливается приложение. Если вы не хотите устанавливать файл, просто переместите его в другое место.
Чтобы скопировать файл с устройства Android на ПК.
Опять же, есть два способа сделать это. Чтобы вытащить файл с устройства, вам необходимо указать папку назначения, в которую будет скопирован файл, и указать целевую папку, которая также является местоположением файла. Или, если хотите, вы можете перейти к папке назначения внутри командной строки или терминала и выполнить команду pull оттуда без необходимости указывать на папку в команде. Вот как.
Команды на основе оболочки ADB.
В ADB Shell вы можете выполнять команды на основе Linux для исследования содержимого вашего устройства, как если бы вы исследовали свои диски на ПК на базе Linux, не используя тег ADB снова и снова. Также важно находиться в ADB Shell, если вы хотите получить доступ к системным папкам через ADB на корневом устройстве. Как войти в режим оболочки? Подключив устройство, введите следующую команду:
Если вы укоренились, вы увидите # символ, указывающий на то, что вы находитесь в режиме оболочки и имеете все права суперпользователя. Если ваше устройство не рутировано, вы получите $ условное обозначение.
Вы можете использовать список (ls), например, для просмотра папок на вашем устройстве или изменения каталогов, как на рабочем столе Linux.
Для получения полного списка команд ADB вы можете использовать команду «Помощь adb«Или перейдите к официальная страница разработчиков Android.
Очевидно, что это руководство не охватывает все варианты программного обеспечения и приложений для доступа к SD-карте и файловой системе вашего Android через ПК, но это была попытка показать пользователям множество способов доступа к SD-карте и файловой системе вместо традиционная процедура установки SD-карты. Если вы считаете, что мы упустили верный способ сделать это, сообщите нам об этом.
Источник