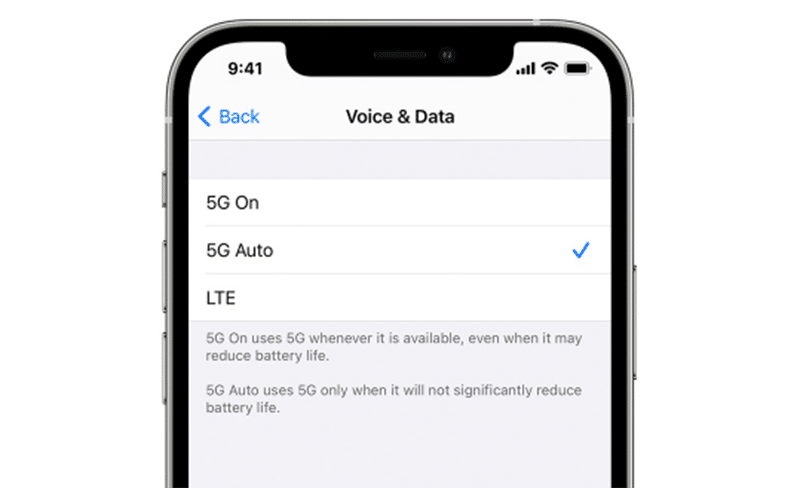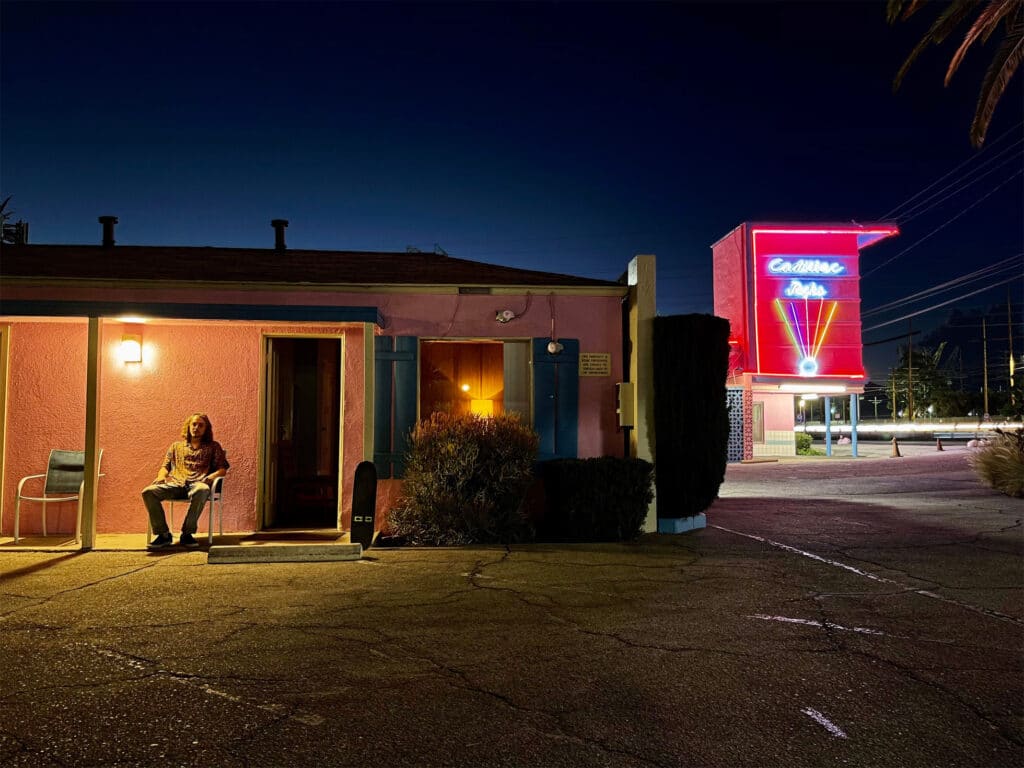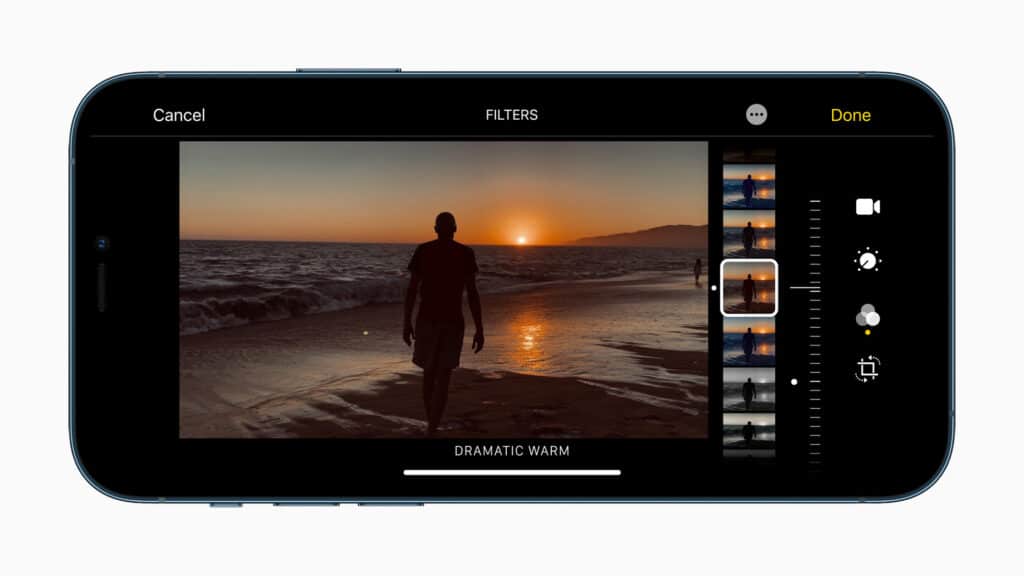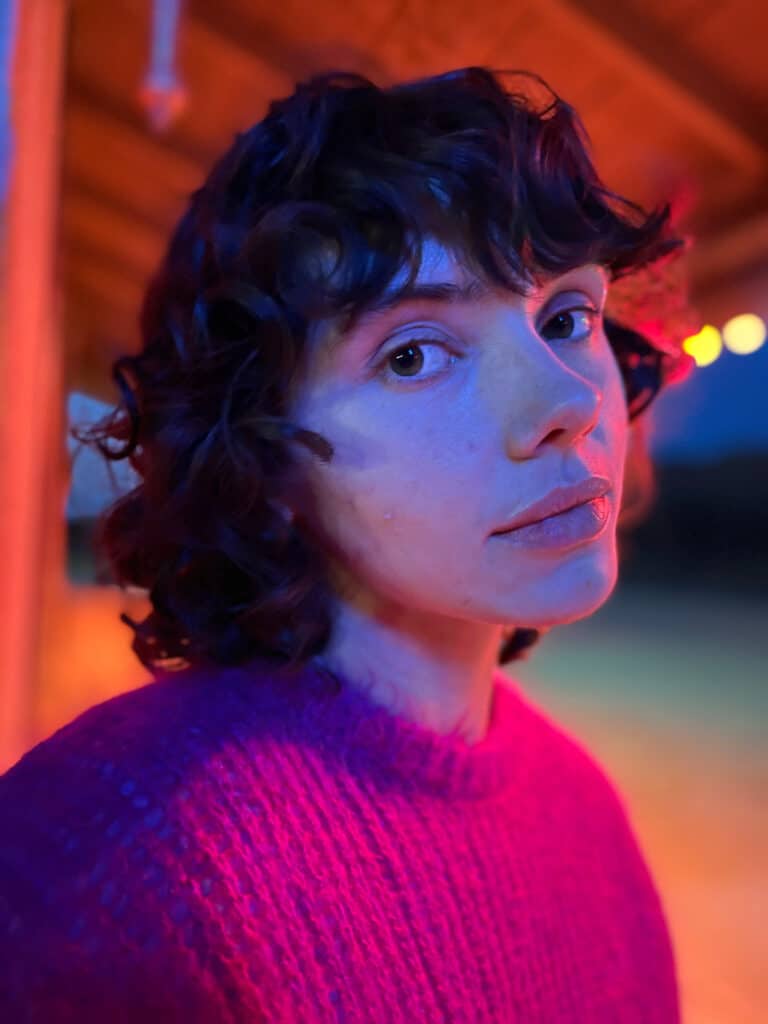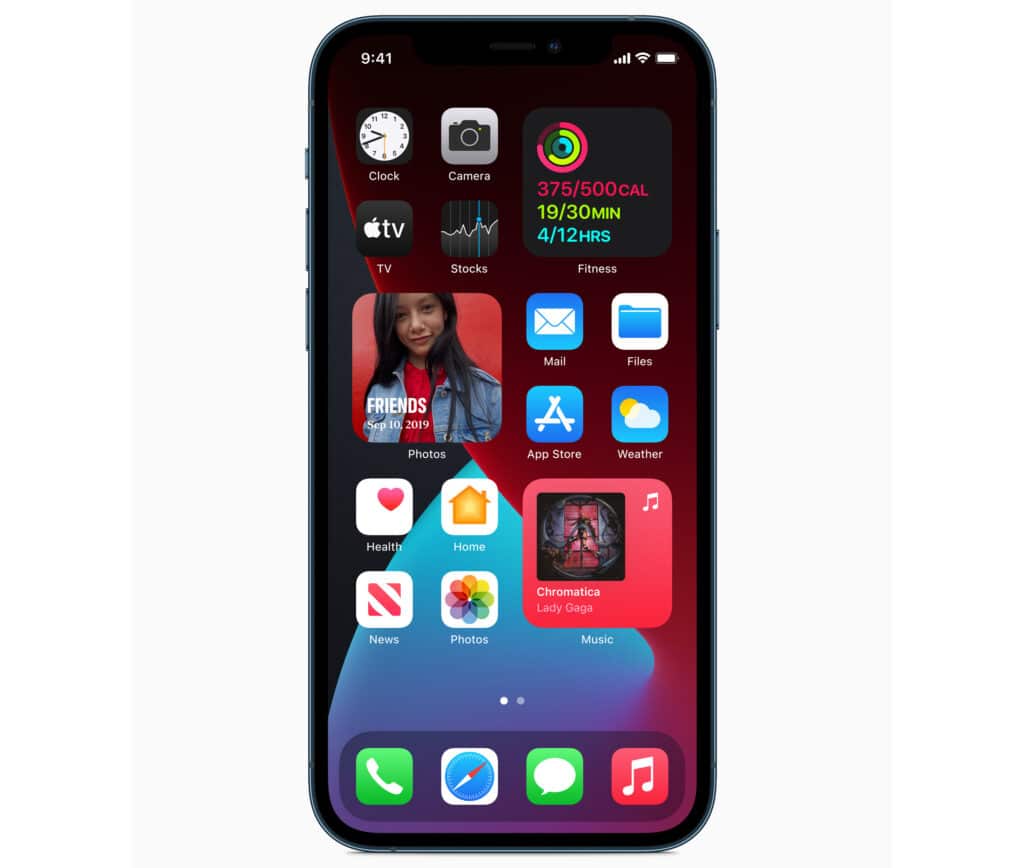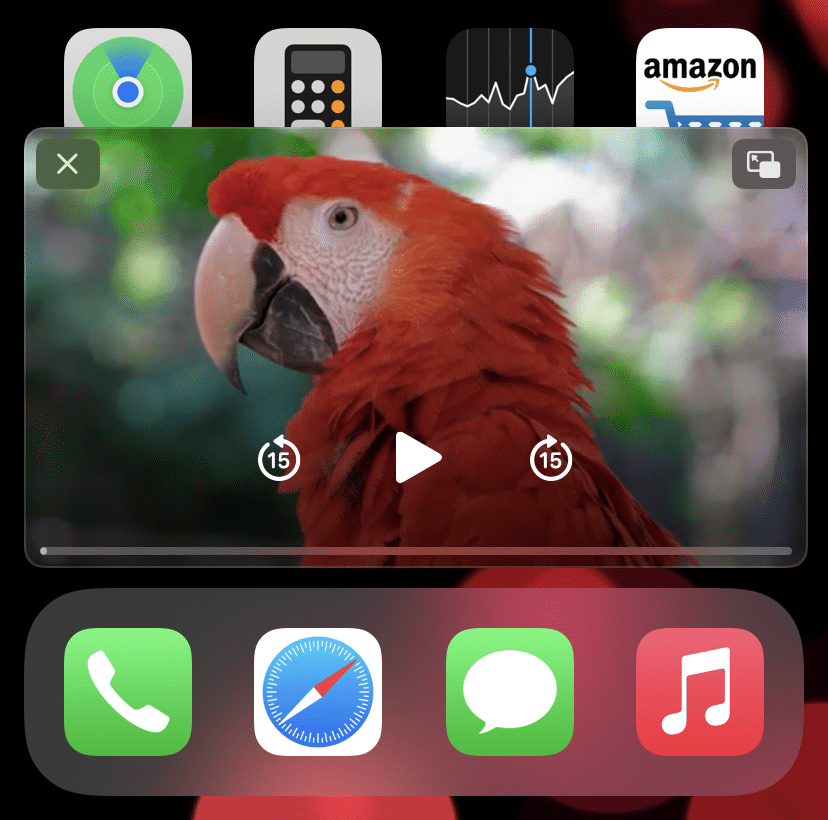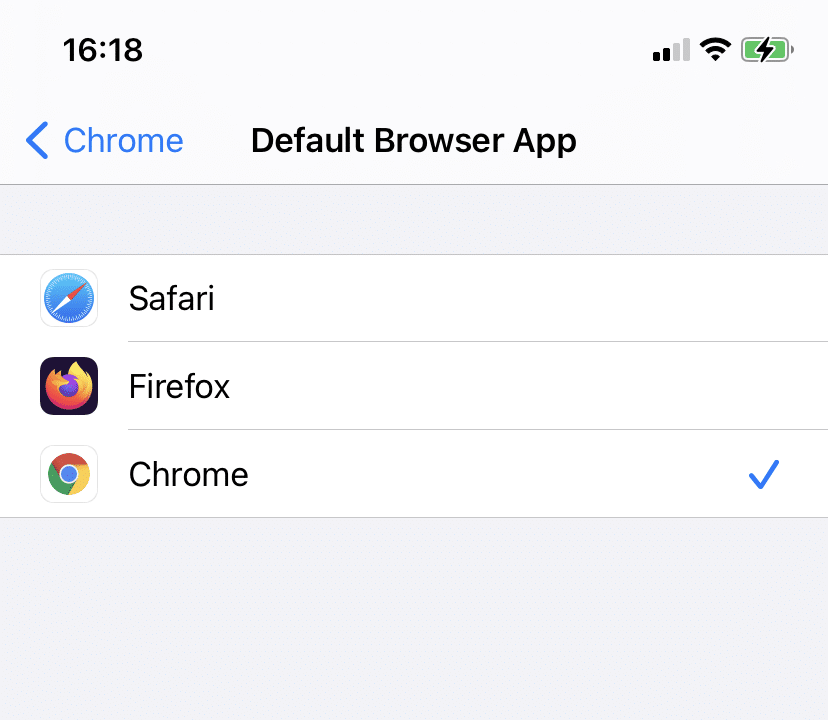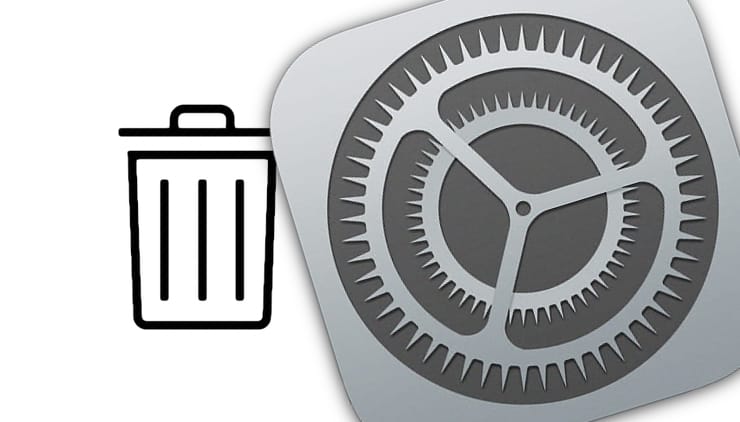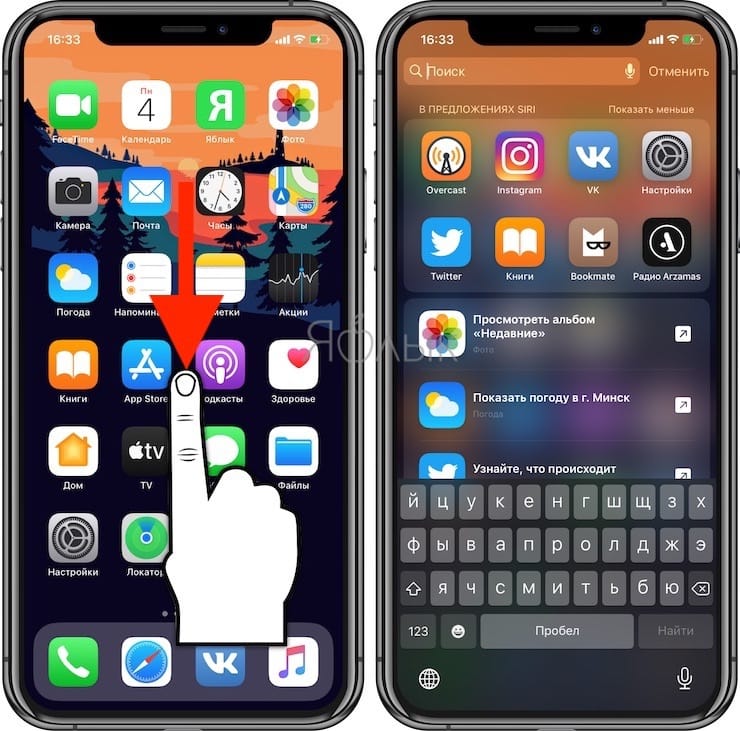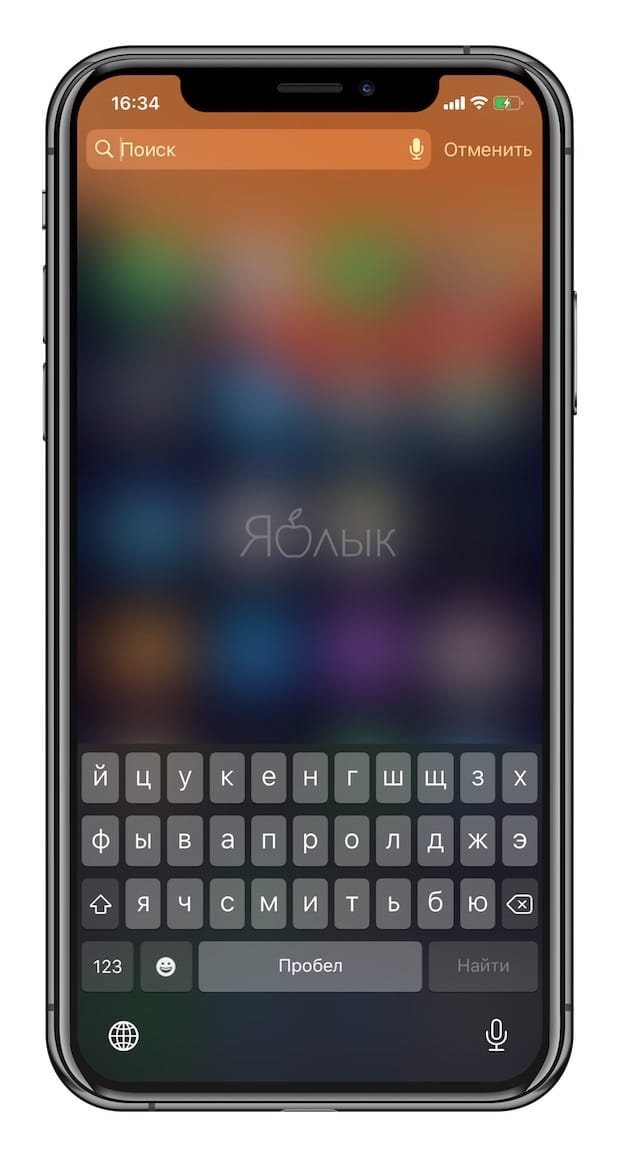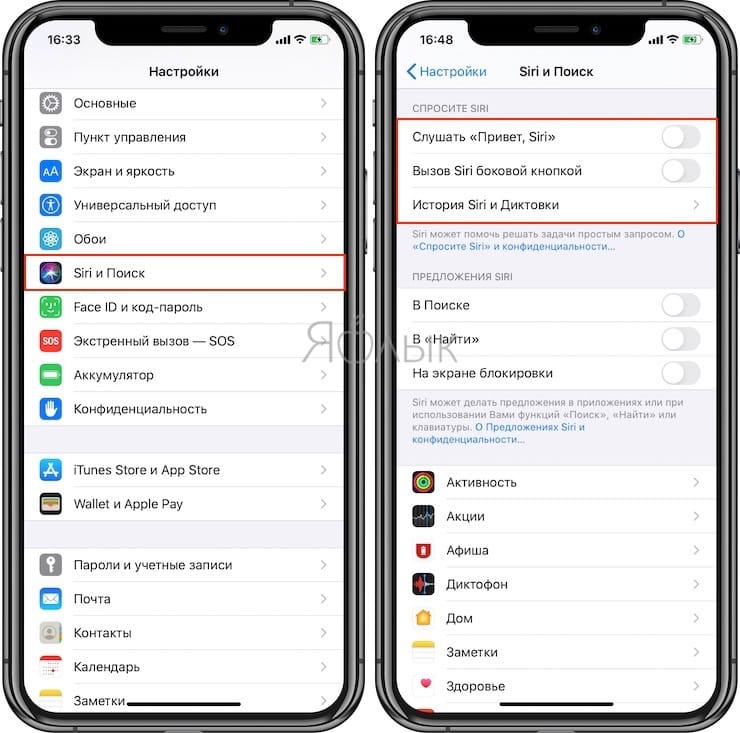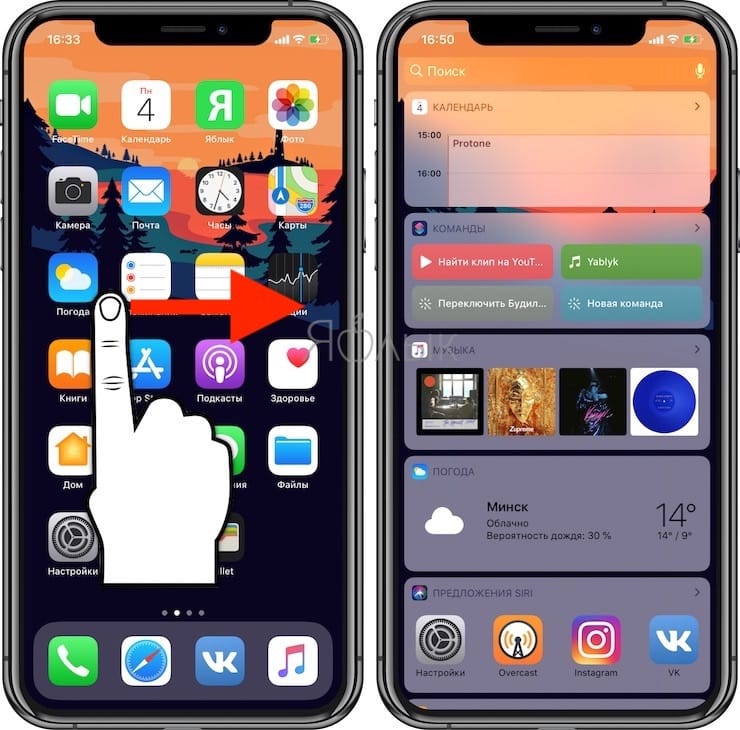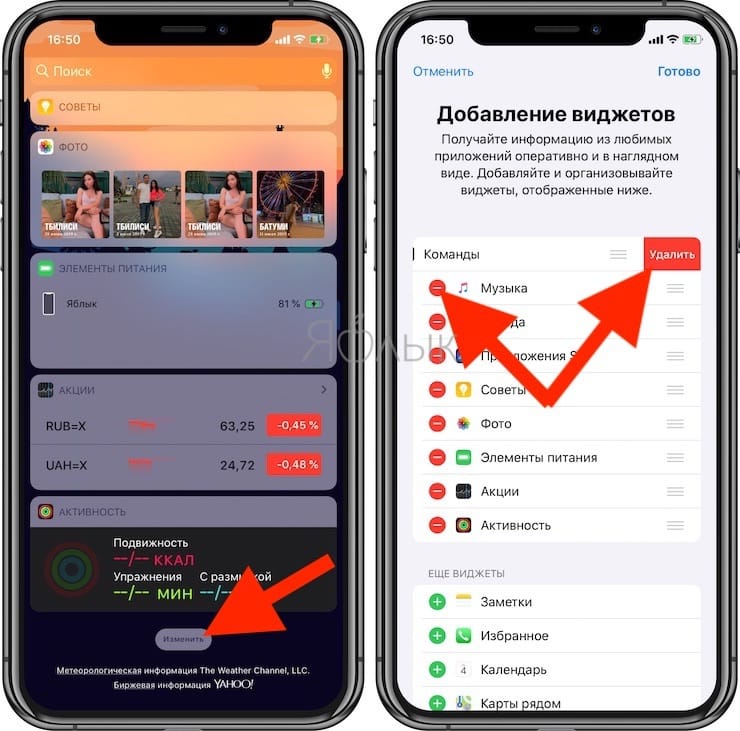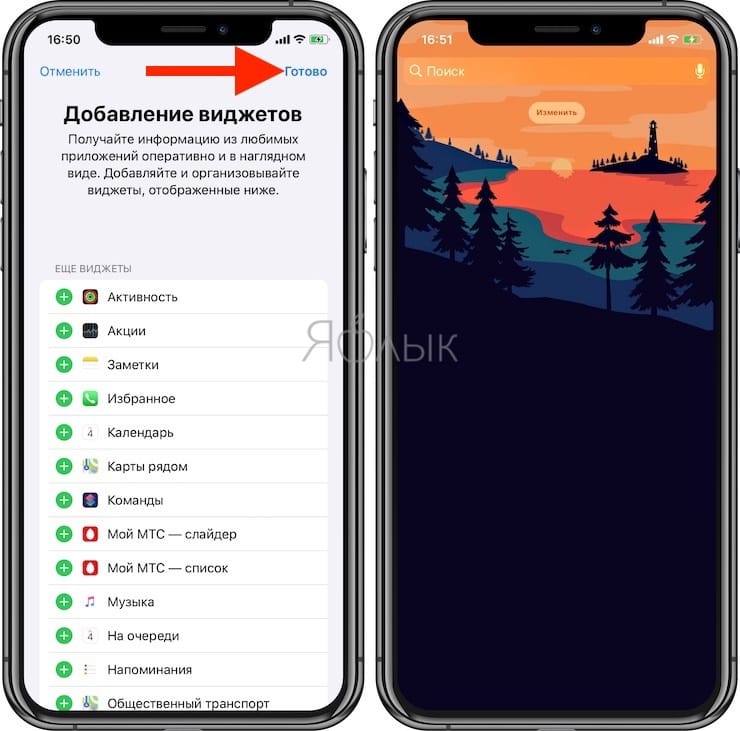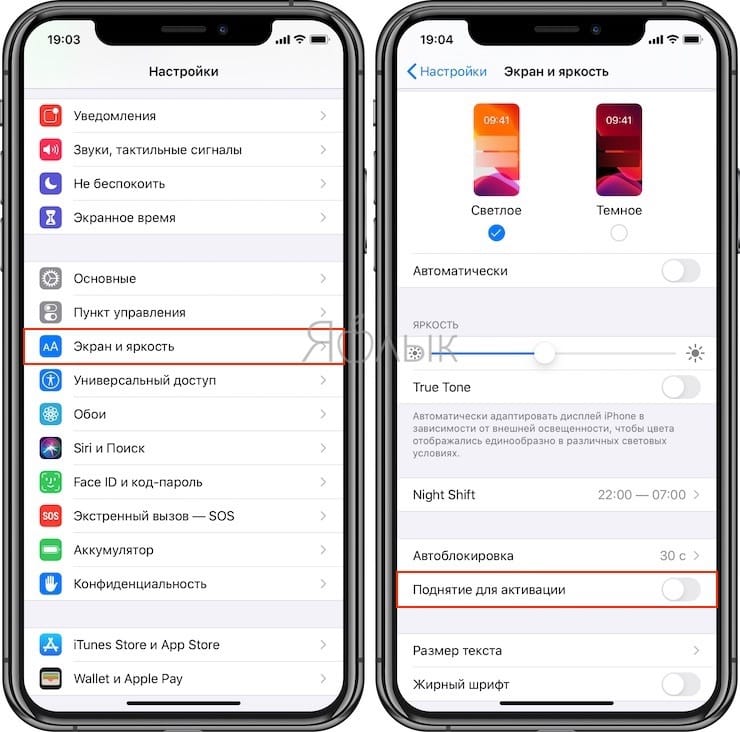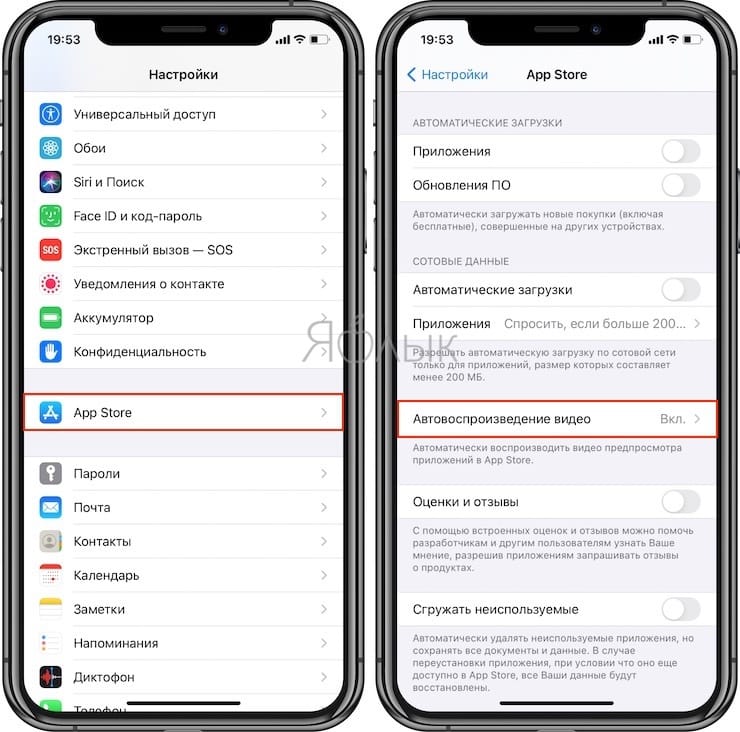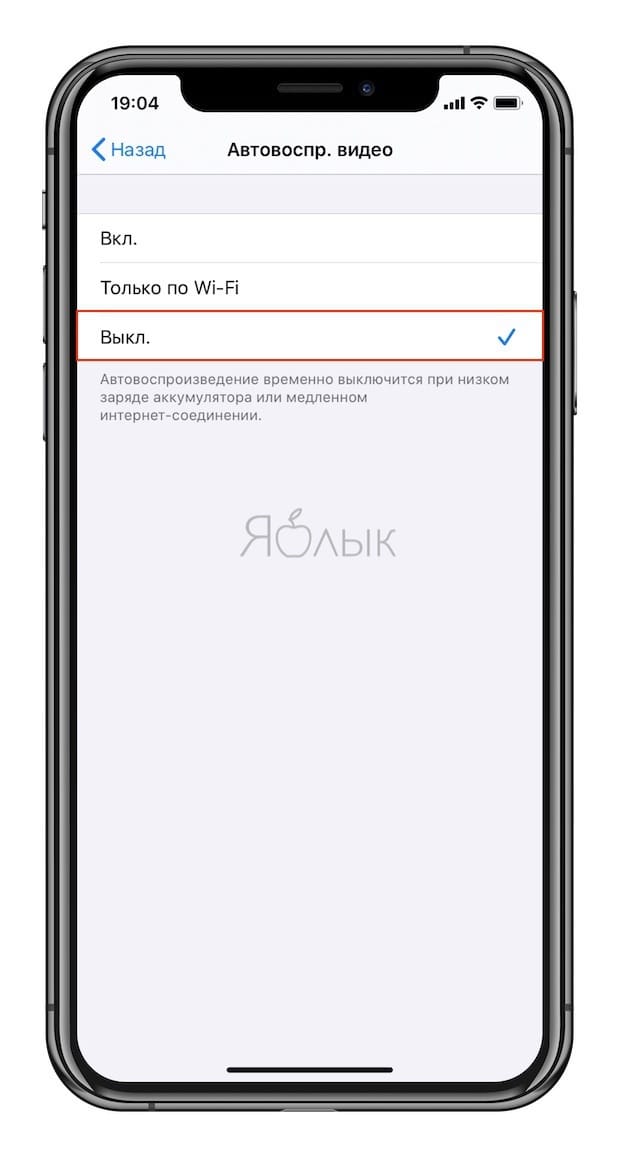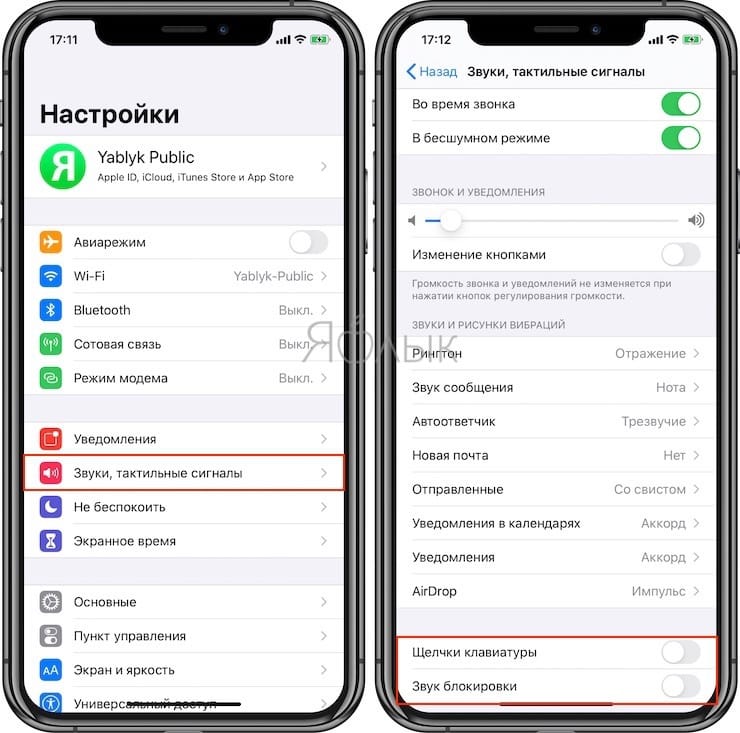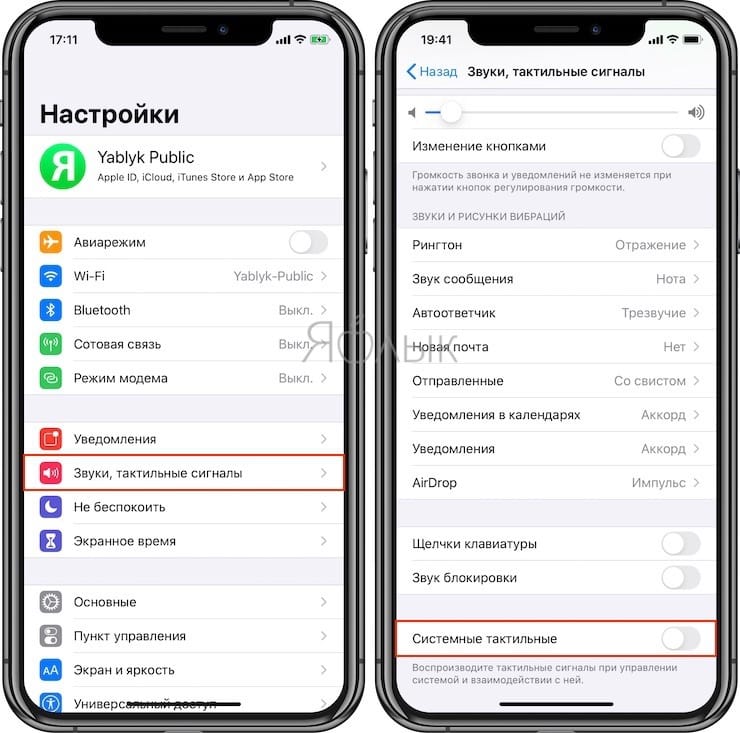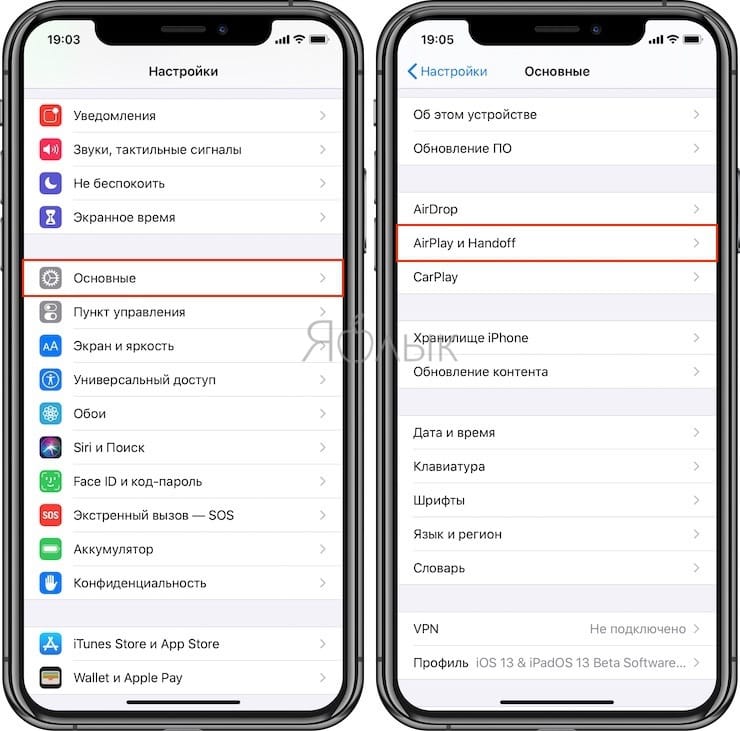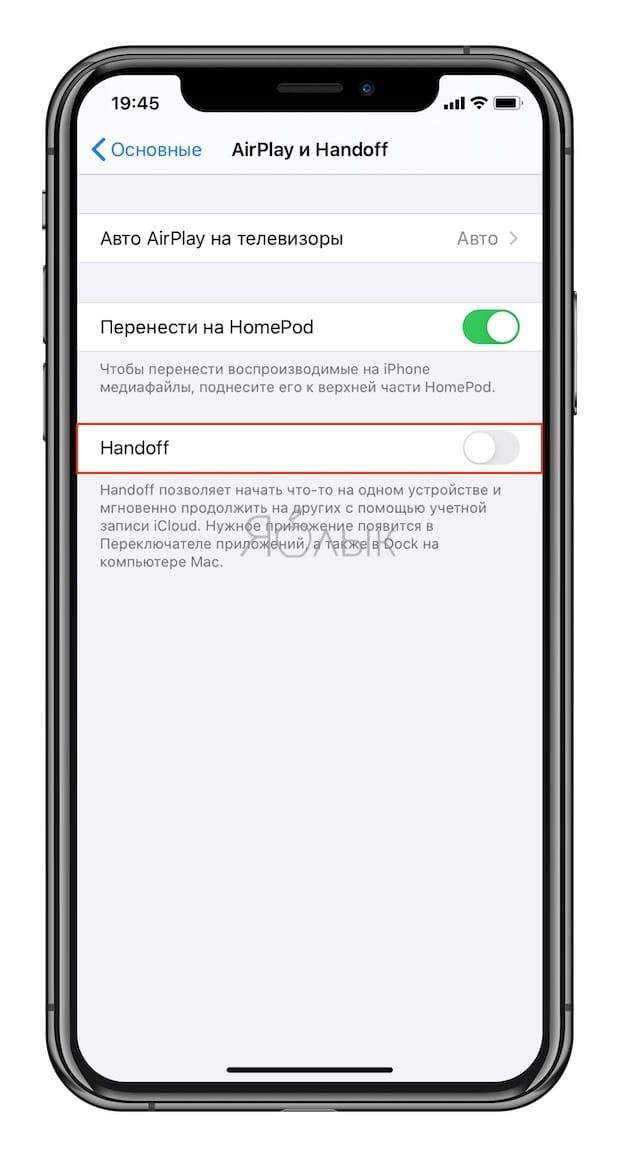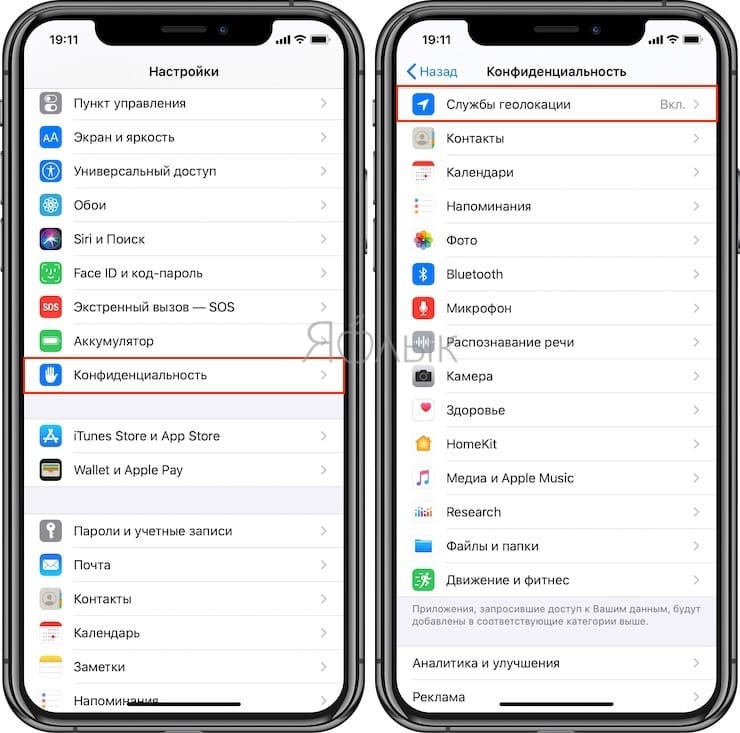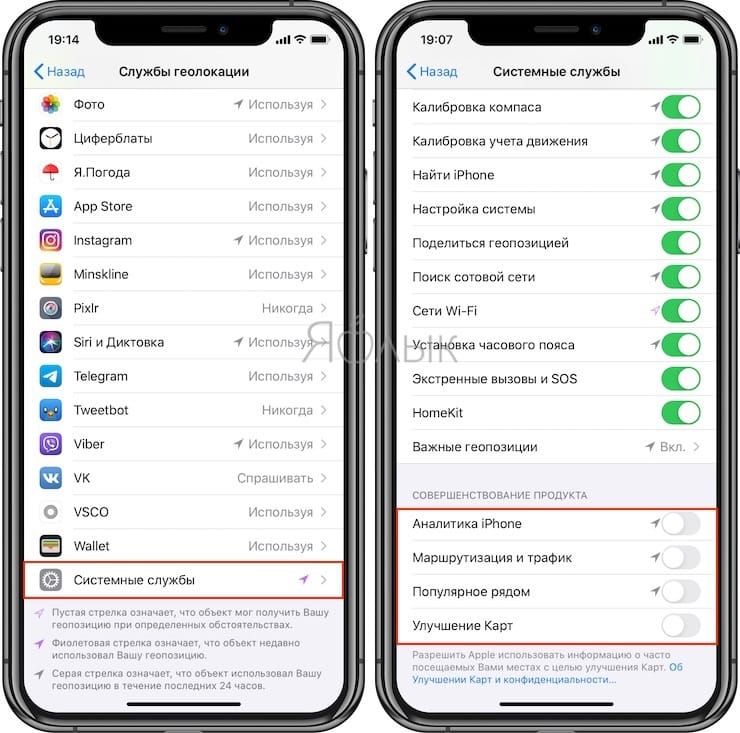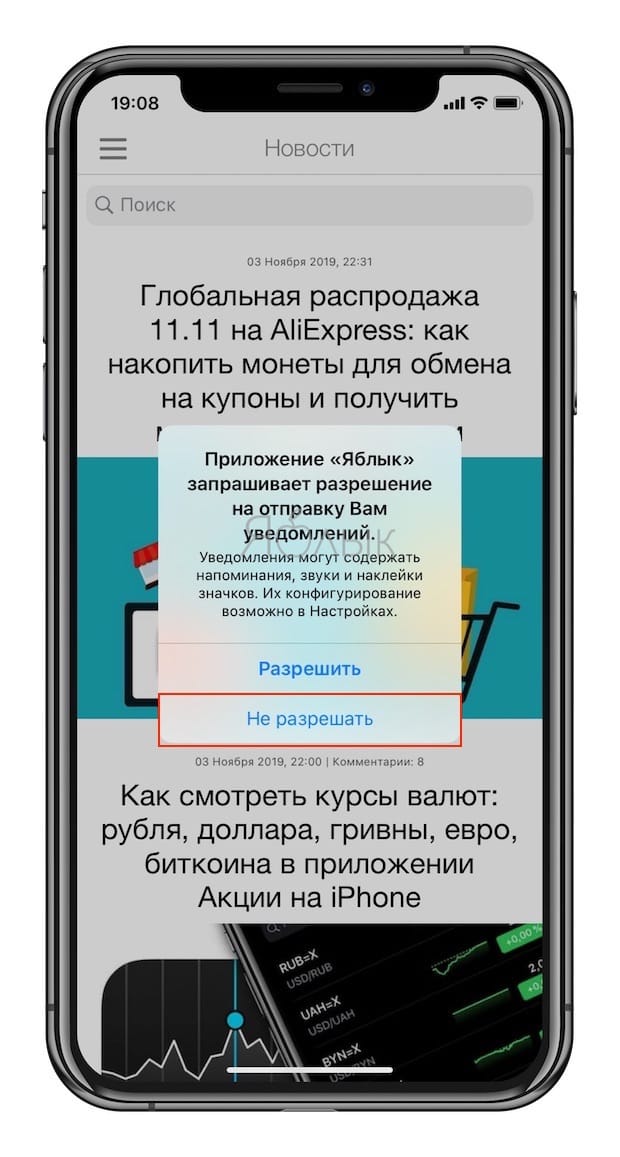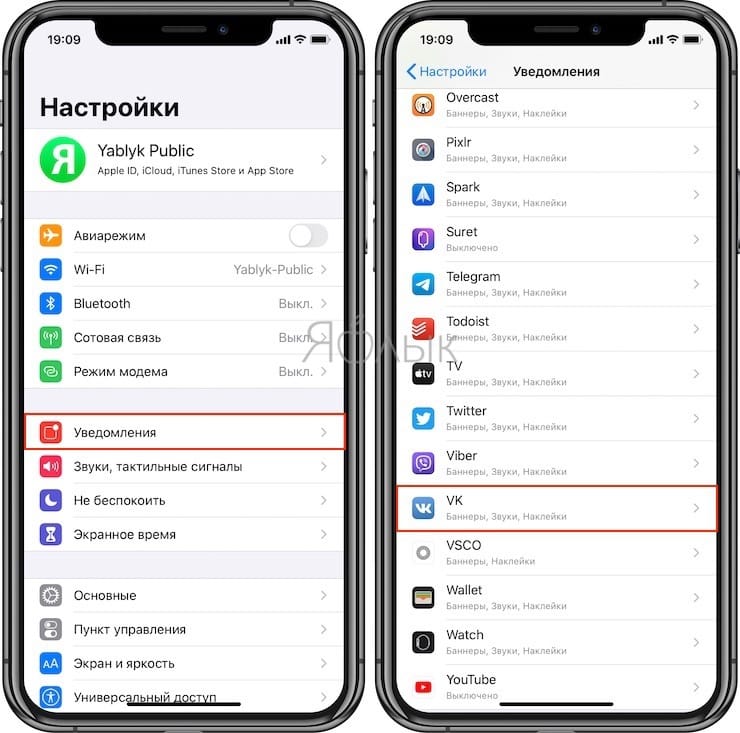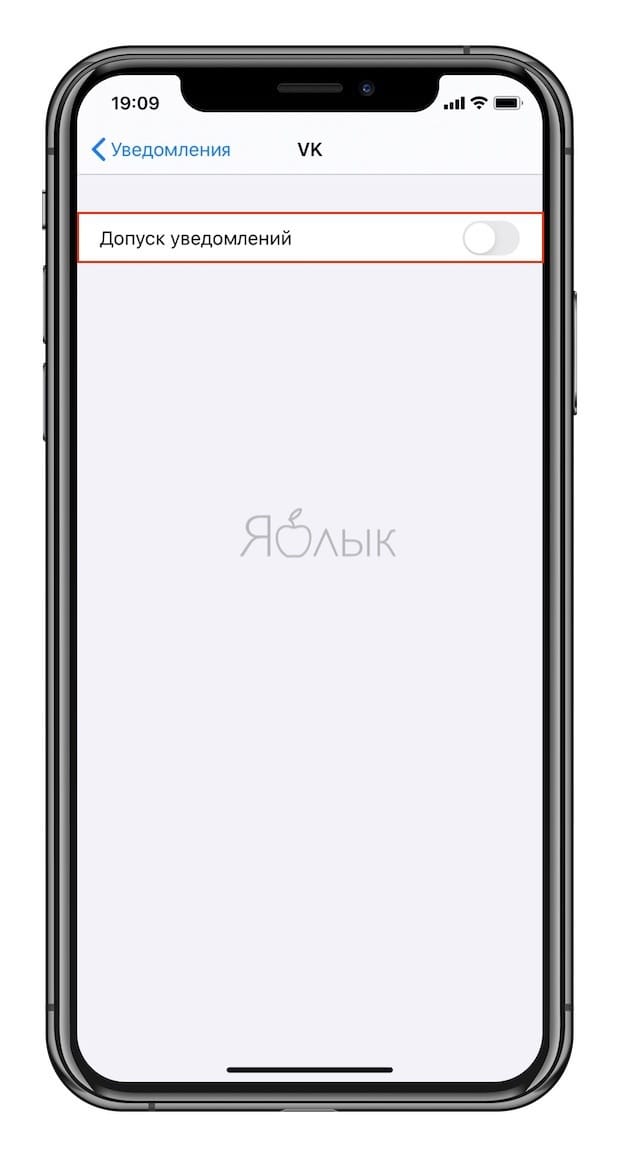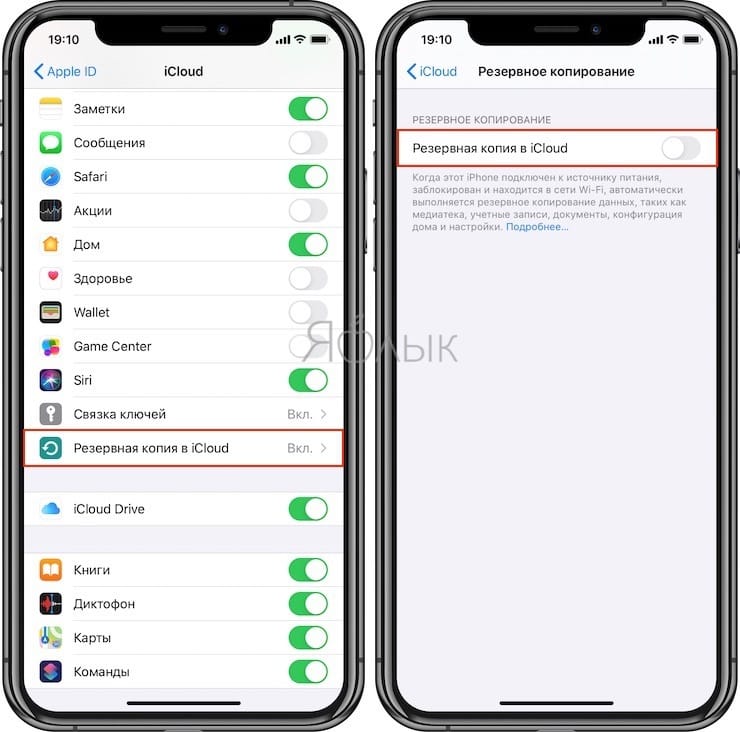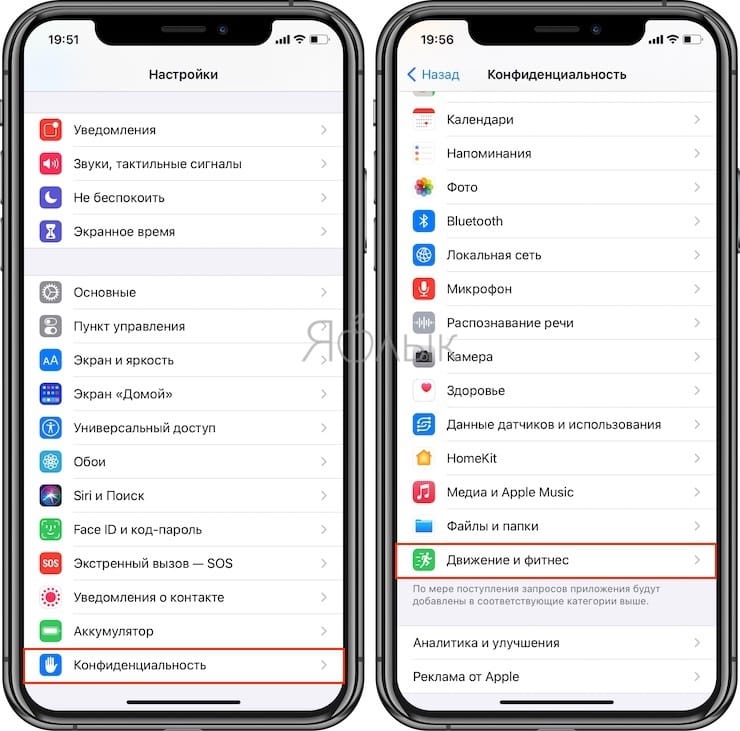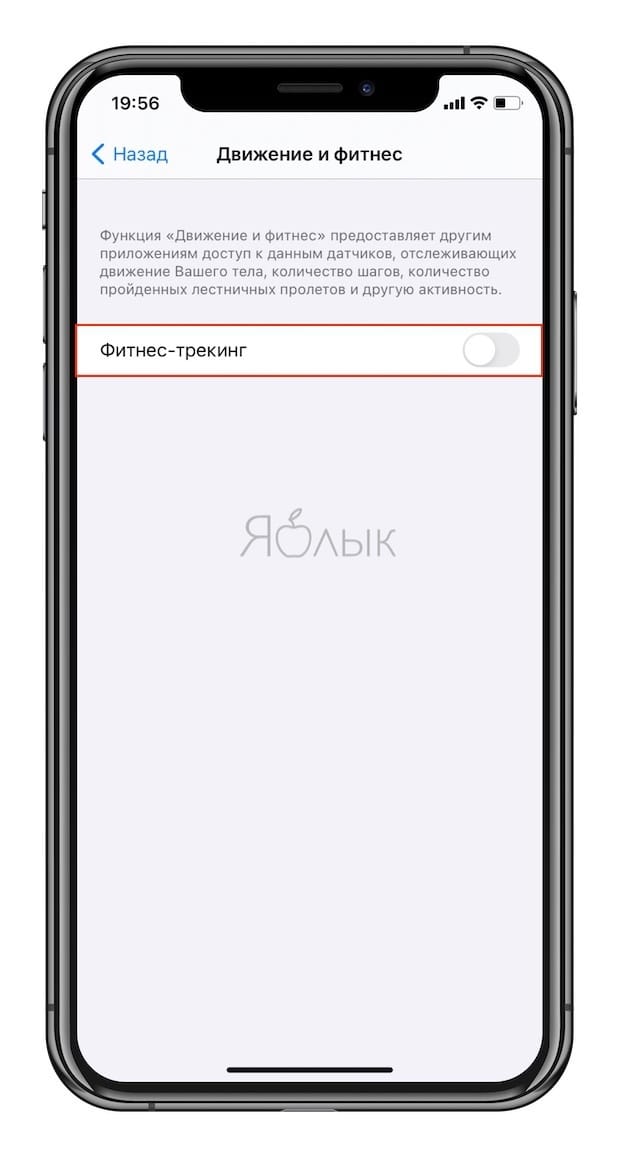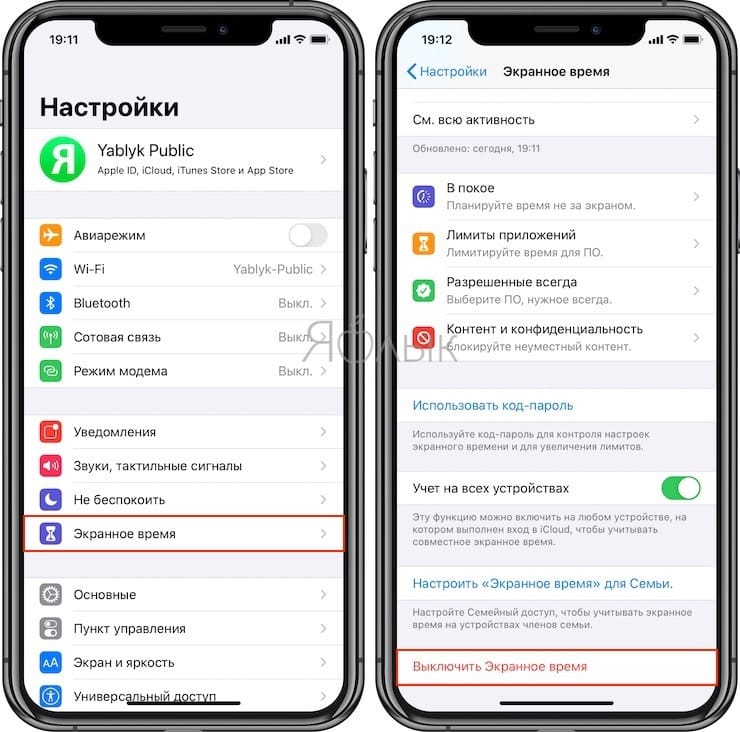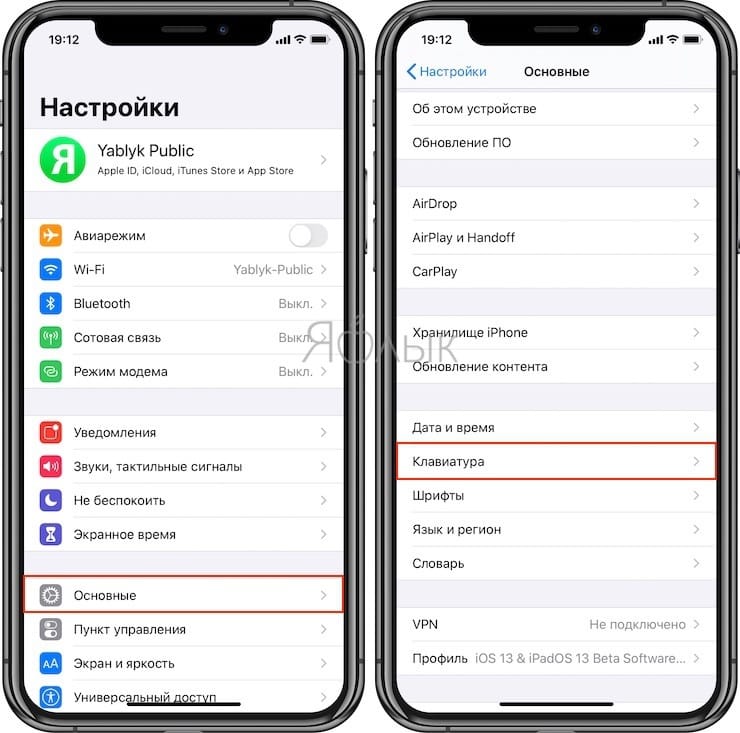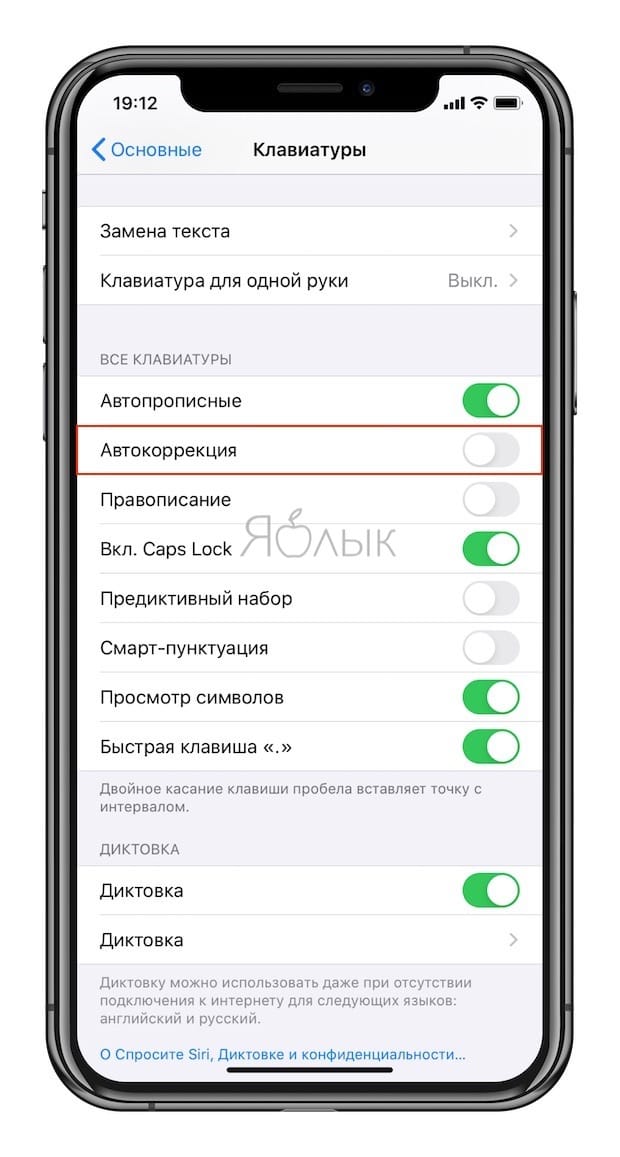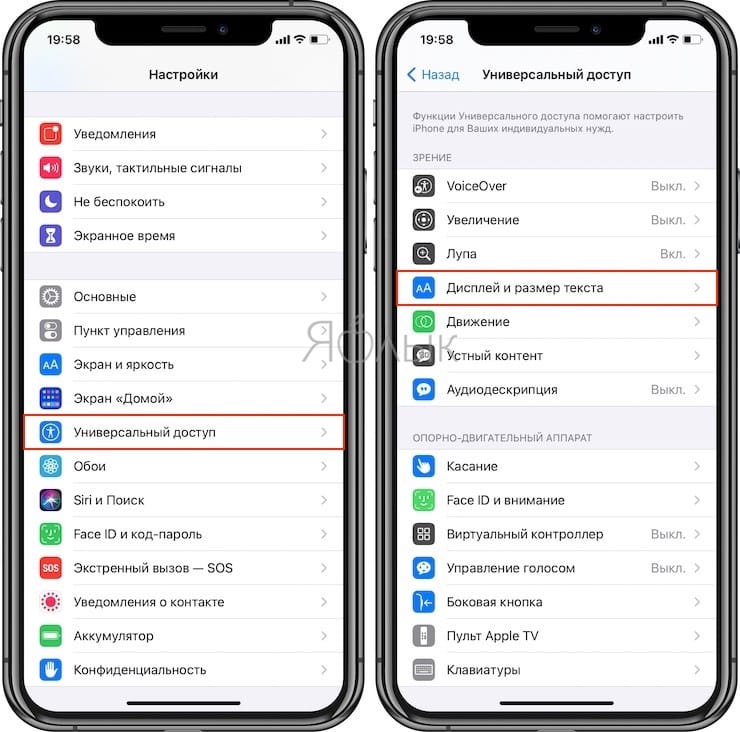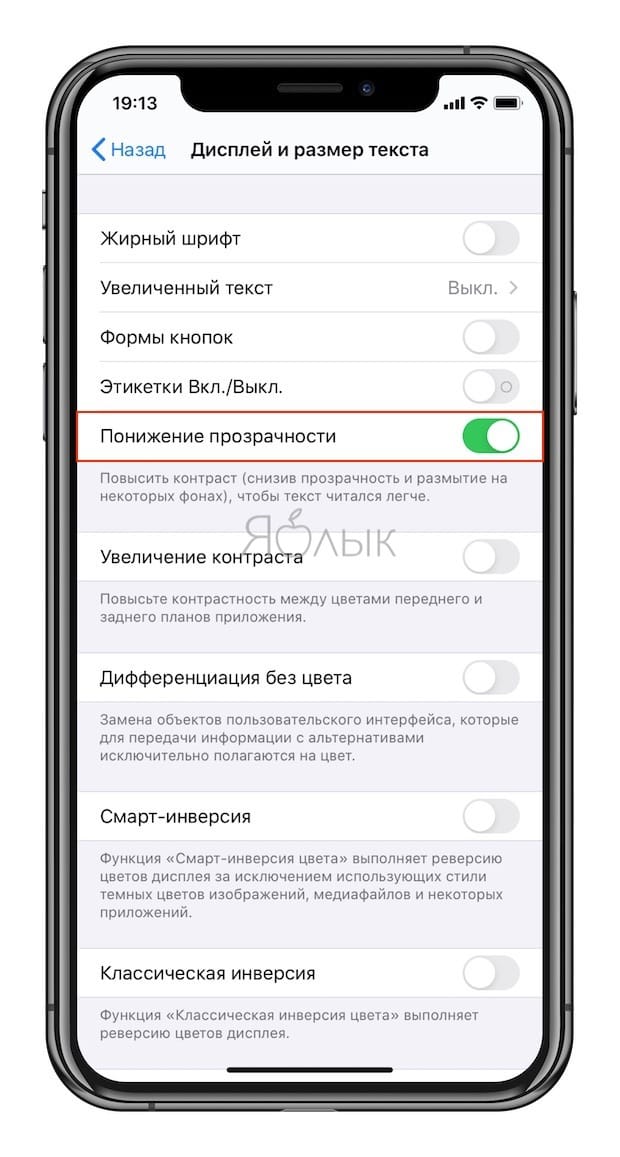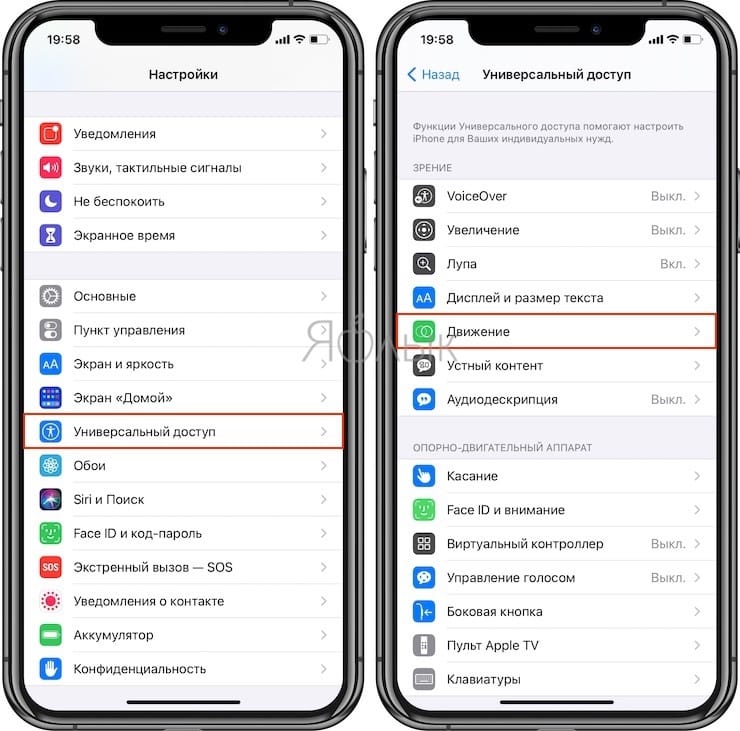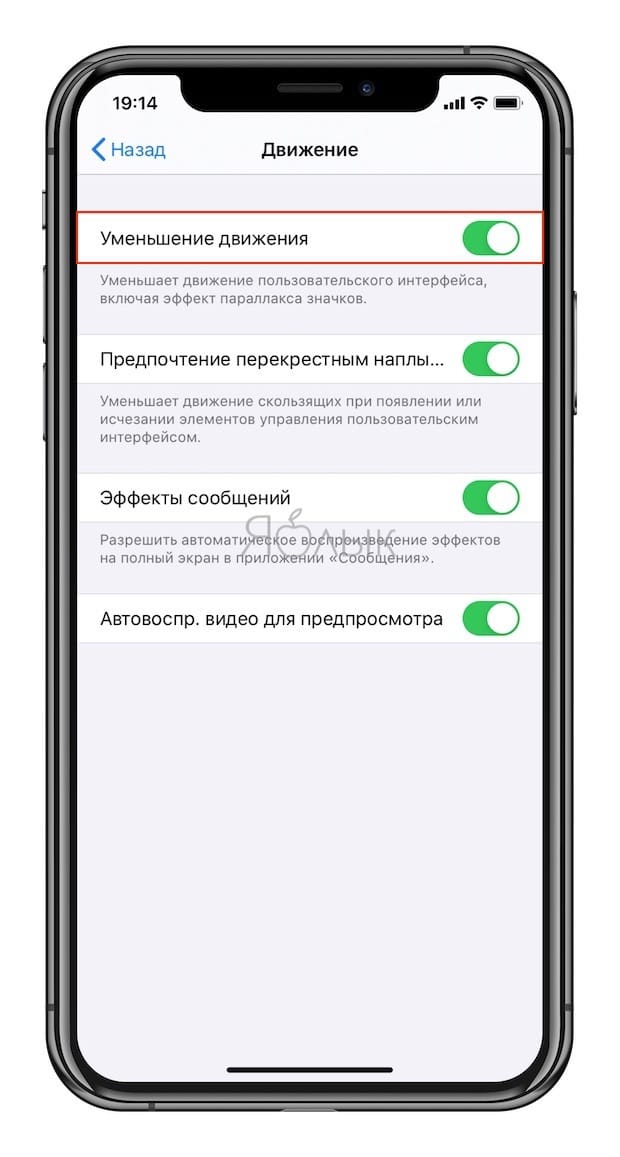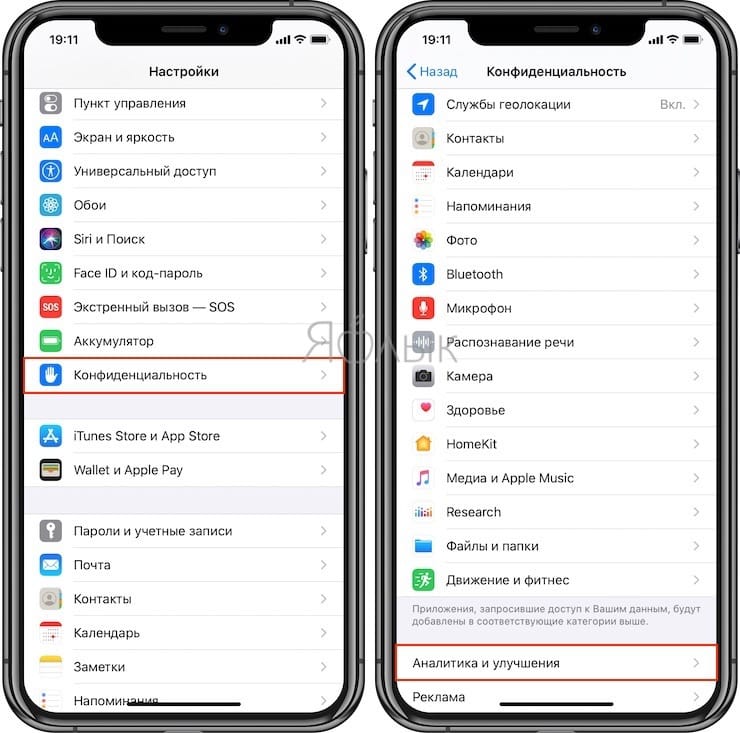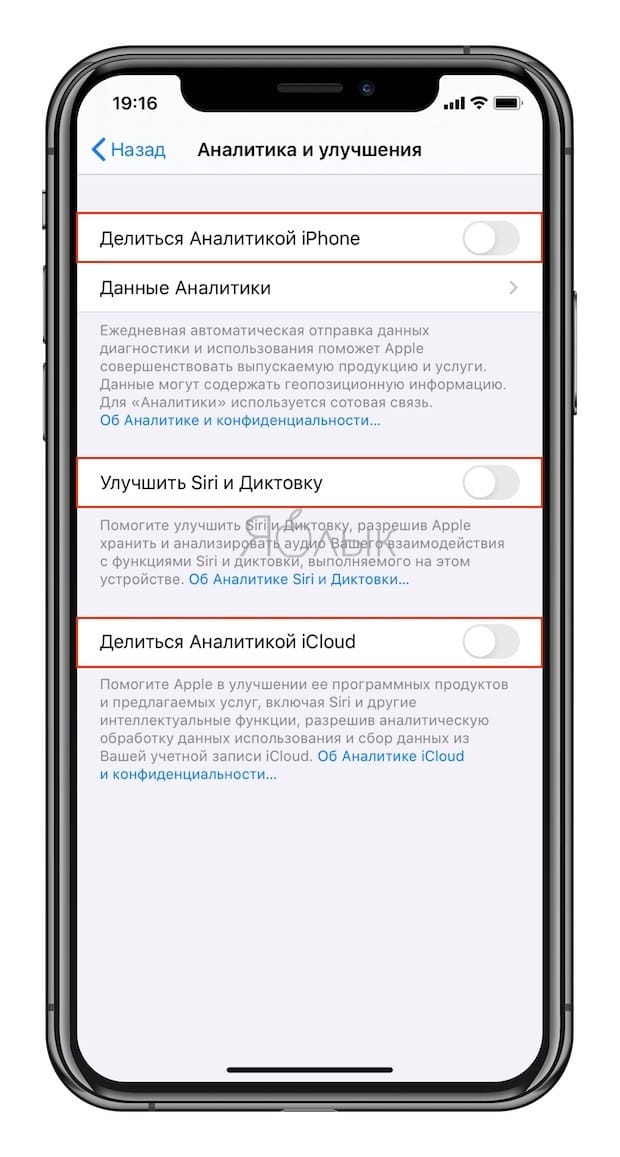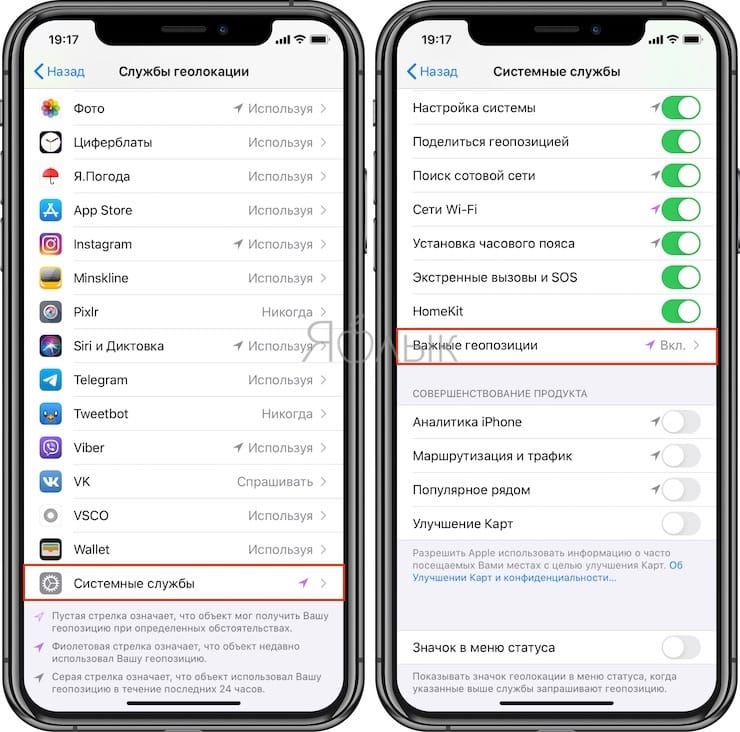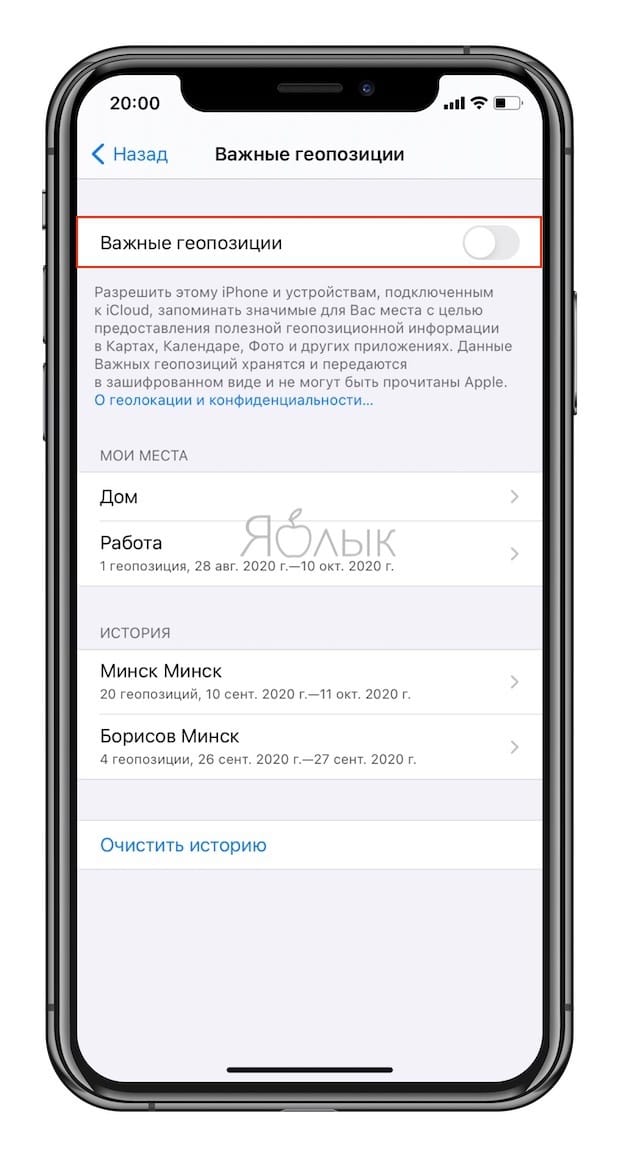- 20+ советов по использованию iPhone 12 и iPhone 12 Pro
- 1. Перенос данных со старого iPhone
- 2. Значение иконок 5G
- 3. Режим «Smart Data»
- 4. Ограничение 5G
- 5. MagSafe
- 6. 20 Вт USB-C адаптер питания
- 7. Обновления iOS по 5G
- 8. Звонки FaceTime HD
- 9. Съёмка в темноте
- 10. Снимайте и редактируйте HDR видео
- 11. 4K HDR контент через AirPlay
- 12. Видео Quick Take
- 13. Сканер LiDAR
- 14. Портреты в ночном режиме
- 15. Режим ProRAW
- 16. Кастомизация домашнего экрана
- 17. Режим «картинка в картинке»
- 18. YouTube-видео в 4K
- 19. Зрительный контакт в FaceTime
- 20. Браузер по умолчанию
- 21. Конфиденциальность
- 20 функций iPhone, которые можно отключить большинству пользователей
- Видео:
- Какие функции на iPhone можно отключить большинству пользователей?
- Предложения поиска Spotlight
- Виджеты
- Поднятие для активации
- Автоматическое воспроизведение видео в App Store без вашего разрешения
- Щелчки клавиатуры и Звук блокировки
- Системные тактильные сигналы
- Handoff
- Улучшение сервисов Apple
- Уведомления от некоторых приложений
- Создание резервной копии в iCloud
- Отслеживание фитнеса
- Экранное время
- Автокоррекция
- Прозрачность (эффект размытия фона в iOS)
- Уменьшение движение (параллакс-эффект)
- Автоматическая отправка аналитических данных с iPhone в Apple
- Отслеживание посещенных вами мест
- Встряхивание для отмены
20+ советов по использованию iPhone 12 и iPhone 12 Pro
Уже купили или планируете покупать себе iPhone 12 или iPhone 12 Pro? Тогда у вас будет самый быстрый смартфон в мире. Он работает на процессоре A14 Bionic, поддерживает связь 5G, у него отличный дисплей Super Retina XDR и много других новых функций.
Обязательно прочитайте советы по использованию iPhone 12 и iPhone 12 Pro, чтобы реализовать всю мощь своего нового смартфона.
1. Перенос данных со старого iPhone
Если раньше вы пользовались iPhone, то первым делом вам нужно перенести свои данные на новый смартфон. Благодаря этому вам не придётся настраивать свой iPhone 12 или iPhone 12 Pro с нуля.
Перенести данные можно с помощью iCloud, но есть и более быстрый и удобный способ.
Включив свой iPhone 12, положите его рядом со своим старым iPhone и подключите оба смартфона к источнику питания. На старом iPhone появится экран с инструкциями о том, как перенести данные на новый iPhone. Подробнее читайте в инструкции по ссылке выше.
2. Значение иконок 5G
Линейка iPhone 12 поддерживает 5G. Она обеспечивает очень высокую скорость мобильного интернета. Есть три разных значка в статус-баре: 5G, 5G+ и 5GUW.
5G — доступна обычная сеть 5G
5G+ / 5GUW — доступна сеть 5G с высокой скоростью
3. Режим «Smart Data»
Связь 5G очень быстрая, но она сильно расходует зарядку. Чтобы решить эту проблему, Apple добавила на iPhone 12 и iPhone 12 Pro режим «Smart Data», который отключает связь 5G, когда она не нужна.
К примеру, связь 5G не нужна при пролистывании ленты в Twitter или ВКонтакте. В таких случаях режим будет автоматически переключаться на 4G. Однако, если вы решите скачать фильм, то смартфон переключится на более быструю связь 5G.
Режимом можно управлять через Настройки > Сотовая связь > Голос и данные. Выберите 5G Auto, чтобы включить режим «Smart Data» или 5G On, чтобы его отключить. Во втором случае сеть 5G будет использоваться всегда, когда доступна, и смартфон будет разряжаться быстрее.
4. Ограничение 5G
Вы также можете запретить своему смартфону использовать сеть 5G (не считая просмотра видео онлайн), включив режим энергосбережения. Он включается через Пункт управления или через настройки аккумулятора.
5. MagSafe
В вашем новом iPhone есть коннектор MagSafe. Это набор магнитов в задней панели, к которым крепится новая зарядка и разные аксессуары. Купить аксессуары MagSafe можно в отдельной секции Apple Store.
6. 20 Вт USB-C адаптер питания
В комплекте с iPhone 12 нет адаптера питания для зарядки, но есть кабель Lightning/USB-C для быстрой зарядки. К нему стоит прикупить 20 Вт адаптер питания.
7. Обновления iOS по 5G
Благодаря поддержке 5G обновления iOS теперь можно скачивать через мобильный интернет. Для этого зайдите в настройки сотовой связи и выберите опцию «Allow More Data on 5G».
8. Звонки FaceTime HD
Впервые на iPhone видеозвонки по FaceTime поддерживают 1080p HD. Зайдите в настройки сотовой связи и включите опцию «Allow More Data on 5G», чтобы использовать FaceTime в HD по связи 5G. По Wi-Fi звонки тоже работают.
9. Съёмка в темноте
Пробуйте фотографировать на свой iPhone 12 или iPhone 12 Pro в темноте. Благодаря более широкой диафрагме сверхширокоугольного объектива камера захватывает на 27% больше света. Из-за этого фотографии в темноте получаются намного лучше, чем на iPhone 11.
10. Снимайте и редактируйте HDR видео
iPhone 12 может снимать 10-битное видео Dolby Vision HDR с 30 кадрами в секунду. iPhone 12 Pro способен аж на 60 кадров в секунду. Вы также можете редактировать такие видео на самом iPhone прямо в приложении Фото.
11. 4K HDR контент через AirPlay
Если у вас есть Apple TV 2-го поколения или смарт-телевизор с поддержкой AirPlay 2, то вы можете транслировать контент 4K HDR со своего iPhone 12 или iPhone 12 Pro.
12. Видео Quick Take
Функция Quick Take есть и на других iPhone, но мы не могли её не упомянуть. Вместо того, чтобы в камере переключаться на режим съёмки видео, просто зажмите кнопку фото, чтобы начать записывать видео. Потяните палец вправо, чтобы полностью переключиться на режим съёмки.
13. Сканер LiDAR
На iPhone 12 Pro есть сканер LiDAR, который использует лазеры для измерения расстояния. Благодаря этому дополненная реальность на смартфоне работает гораздо лучше. Обязательно скачайте несколько приложений с дополненной реальности, чтобы испытать возможности смартфона. Кроме того, сканер LiDAR ускоряет автофокусировку в шесть раз, так что съёмка тоже будет лучше.
14. Портреты в ночном режиме
iPhone 12 и iPhone 12 Pro поддерживают съёмку с ночным режимом как для фронтальной, так и для основной камеры. Однако на iPhone 12 Pro вы можете делать портреты с ночным режимом на основную камеру. Это возможно благодаря вышеупомянутому сканеру LiDAR.
15. Режим ProRAW
На iPhone 12 Pro отличная тройная камера с широкоугольным, сверхширокоугольным и телеобъективом. Она делает очень детальные снимки, которые дополняются продвинутой обработкой фотографий.
iPhone 12 Pro также поддерживает новый формат изображений – Apple ProRAW. Он позволяет снимать видео и делать фото в формате RAW без какой-либо обработки, а затем самостоятельно их редактировать.
Пока что формат ProRAW недоступен, но он появится в будущем вместе с каким-то системным обновлением.
16. Кастомизация домашнего экрана
В iOS 14 вы можете кастомизировать свой домашний экран, добавив на него виджеты, скрыв ненужные приложения и т.п. Можете подробнее почитать о том, как кастомизировать домашний экран в iOS 14.
17. Режим «картинка в картинке»
В iOS 14 можно смотреть видео в режиме «картинка в картинке». Когда видео открыто на весь экран, сделайте свайп вверх, и оно появится в небольшой окне на экране. Режим работает в приложениях Apple TV, Hulu и Netflix. Также можно смотреть YouTube-видео в режиме «картинка в картинке».
18. YouTube-видео в 4K
Кстати о YouTube, iOS 14 поддерживает кодек Google VP9. Это значит, что вы можете смотреть видео на YouTube в 4K на своём iPhone 12 с отличным дисплеем Super Retina XDR. Для этого просто выберите разрешение 2160p во время просмотра видео, если оно доступно.
19. Зрительный контакт в FaceTime
Вы можете улучшить звонки по FaceTime, включив опцию зрительный контакт. Благодаря этой функции собеседнику будет казаться, чтоб вы смотрите прямо на него, а не на экран своего смартфона. Включается функция в настройках FaceTime.
20. Браузер по умолчанию
В iOS 14 добавили возможность менять браузер и почтовый клиент по умолчанию. Теперь вы можете использовать по умолчанию и сторонние приложения.
Подробнее об этой функции читайте здесь.
21. Конфиденциальность
Используя свой смартфон, не стоит забывать о своей конфиденциальности. К счастью, в iOS 14 много функций, связанных с конфиденциальностью, которые её защитят. Подробнее о них читайте здесь.
Источник
20 функций iPhone, которые можно отключить большинству пользователей
Современный смартфон обладает таким числом функций, что о многих из них пользователи даже не имеют понятия. Некоторые включенные по умолчанию возможности используются очень редко или вообще никогда. Некоторые функции iOS могут работать в фоновом режиме, делая работу iPhone более медленной или быстрее разряжают аккумулятор. В этой статье мы расскажем о некоторых функциях iOS, которыми, возможно, вы не пользуетесь и о том, как их отключить.
Видео:
Какие функции на iPhone можно отключить большинству пользователей?
Предложения поиска Spotlight
Смахнув дисплей вниз на главном экране, вы увидите экран поиска Spotlight. Под привычной строчкой поиска красуются многочисленные предложения, которыми некоторые люди вообще не пользуются.
Чтобы их отключить, достаточно перейти по пути Настройки → Siri и Поиск и отключить три пункта «Предложений Siri»: В Поиске, В «Найти», На экране блокировки и В функции «Поделиться» (отключает рекомендуемые контакты в меню Поделиться).
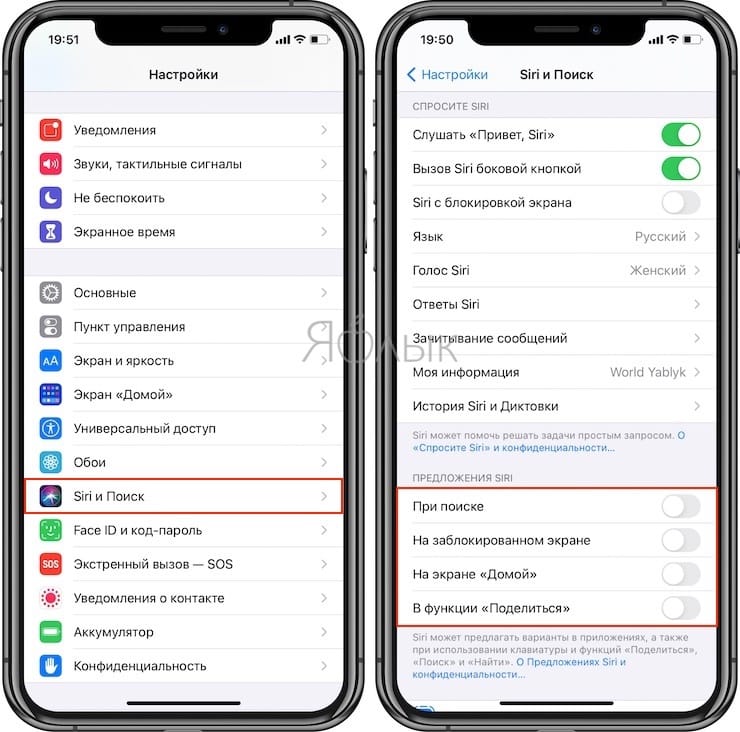
Часто ли вы общаетесь с виртуальным помощником Siri? Если вашим ответом является: «пару раз в год» или «очень редко», то смело отключайте (включить при необходимости можно в любой момент). Для отключения голосового ассистента Apple перейдите по пути Настройки → Siri и Поиск и отключите все три опции: Слушать «Привет, Siri», Вызов Siri боковой кнопкой и Siri с блокировкой экрана.
Виджеты
Для того чтобы перейти на экран виджетов в iOS, сдвиньте первую страницу главного экрана вправо. Если вы редко заглядываете сюда, то рекомендуем и вовсе избавиться от этого захламления. Сделать это достаточно просто: откройте экран виджетов и нажмите кнопку Изменить в самом низу. На открывшейся странице нажмите значок «-» напротив каждого пункта, подтверждая удаление кнопкой Удалить.
По окончании нажмите Готово.
Поднятие для активации
Функция, которая включает экран iPhone всякий раз, когда вы берете его в руки. Это сработает даже в том случае, если вы просто взяли смартфон со стола, чтобы положить его в карман. Отключается по пути: Настройки → Экран и яркость → Поднятие для активации.
Автоматическое воспроизведение видео в App Store без вашего разрешения
iPhone по умолчанию настроен таким образом, что видеоролики на страницах приложений и игр в App Store воспроизводятся автоматически. Но такое поведение системы может раздражать. Довольно неприятно, когда неожиданно начинает воспроизводиться видео с громким, бьющим по ушам звуком. Да и автоматическое воспроизведение видео банально нагружает процессор и потребляет трафик. Для мобильного Интернета это может оказаться весьма неприятным событием.
Отключить такое поведение системы можно в меню Настройки → iTunes Store и App Store → Автовоспроизведение видео. Здесь же можно задать опцию автоматического воспроизведения видео только при подключении к сети Wi-Fi или же полностью отказаться от такого показа роликов.
Щелчки клавиатуры и Звук блокировки
Если вам часто приходится набирать текст на iPhone в присутствии людей, вероятно, вы можете раздражать их щелчками клавиатуры. Для того чтобы не обращать на себя внимание, отключите их по пути: Настройки → Звук, тактильные сигналы → Щелчки клавиатуры. Здесь же можно отключить и Звук блокировки.
Системные тактильные сигналы
На наш субъективный взгляд системные тактильные сигналы в iOS также являются ненужным источником, расходующим заряд аккумулятора iPhone. В случае, если отсутствие легкой вибрации при работе с элементами iOS для вас некритично, отключите эту функцию по пути: Настройки → Звук, тактильные сигналы → Системные тактильные.
Handoff
Напомним, эта функция позволяет, начинать использование приложения на одном устройстве Apple, а продолжить на другом. Например, открыть видео на YouTube — в iPhone и вернуться к начатому уже на iPad или Mac и наоборот.
Эта функция может оказаться очень полезной только в том случае, если у вас несколько устройств Apple. Если же «из яблок» у вас только iPhone, то смело отключайте Handoff по пути: Настройки → Основные → AirPlay и Handoff.
Улучшение сервисов Apple
Хотя компания Apple и утверждает, что практически не собирает данных о своих пользователях, этот процесс все же происходит. Например, компания производит сбор информации со смартфона ради улучшения своего картографического сервиса.
Вот только в России карты Apple значительно уступают аналогичным сервисам от Google и «Яндекса». Тем не менее на большинстве iPhone по умолчанию включены опции, которые позволяют в фоновом режиме улучшать карты Apple.
Если вы не пользуетесь картографическим сервисом Apple, то не стоит улучшать его собственными силами. Перейдите по пути: Настройки → Конфиденциальность → Службы геолокации → Системные службы и отключите опции: «Аналитика iPhone», «Маршрутизация и трафик», «Популярное рядом», «Улучшение Карт».
Уведомления от некоторых приложений
Один из самых важных пунктов, который влияет на производительность пользователя в течение рабочего дня, а также на расход аккумулятора смартфона. При установке нового приложения не спешите давать разрешение на отправку уведомлений, иначе экран iPhone может очень часто включаться, например, при получении сообщений из мессенджеров.
Если входящих уведомлений приходит уже слишком много, откройте Настройки → Уведомления, перейдите в параметры шумного приложения и установите переключатель Допуск уведомлений в положение Выключено.
Создание резервной копии в iCloud
Данная опция имеет несколько негативных моментов, главным из которых является забивание облачного хранилища ненужными бэкапами. Это наиболее актуально, если у вас в использовании несколько устройств Apple и бесплатный тарифный план iCloud, место в котором постоянно заканчивается.
При отключении резервного копирования в iCloud не стоит волноваться о ваших контактах, заметках, напоминаниях, календарях и т.д., а также файлах хранящихся в iCloud Drive, они не будут потеряны и все это очень просто восстановить на новом iPhone или iPad. Резервная копия тут не при чем.
Отключение создания резервной копии в iCloud производится по пути: Настройки → Apple ID (Ваше имя) → iCloud → Резервная копия в iCloud.
Более подробно о разнице между резервной копией в iCloud и синхронизацией с iCloud (iCloud Drive) мы рассказали в этом материале.
Отслеживание фитнеса
Если вы не следите за подсчетом пройденных шагов или расходуемых калорий и вовсе не используете iPhone в качестве устройства для контроля за физической активностью, отключите опцию Фитнес-трекинг, находящуюся по пути: Настройки → Конфиденциальность → Движение и фитнес.
Экранное время
Начиная с iOS 12 в iPhone появилась функция, которая следит за деятельностью приложений и тем, как часто они используются. Она называется «Экранное время». Предназначение этой функции понятно – она позволяет пользователям узнать, какими приложениями те пользуются чаще всего или злоупотребляют ими.
Такая опция на первый взгляд кажется полезной, но это лишь в теории. Опросы пользователей iOS постоянно показывают, что они очень редко используют эту функцию. А ведь она остается включенной на многих iPhone, сильно нагружая аккумулятор. Во многих случаях именно «Экранное время» стоит винить в быстрой разрядке смартфона. Для отключения этой функции перейдите в Настройки → Экранное время.
Автокоррекция
Устали от кривых автоматических исправлений слов при наборе текста на клавиатуре iOS, отключите опцию Автокоррекция по пути: Настройки → Основные → Клавиатура.
Прозрачность (эффект размытия фона в iOS)
Это тот самый эффект размытия фона, который придает особый лоск «яблочной» программной оболочке. Благодаря прозрачности, элементы iOS объемно выделяются на «заретушированном» фоне, что действительно «освежает» дизайн интерфейса. Эффект присутствует везде от Пункта управления до статус-бара с часами.
Отключение эффекта прозрачности в iOS положительно сказывается на производительности устройства, а также времени автономной работы аккумулятора.
Уменьшение движение (параллакс-эффект)
Наверняка, вы замечали наличие трехмерного эффекта на главном экране iOS, при котором иконки приложений как бы парят на фоне обоев. Называется это параллакс-эффектом.
Если отсутствие фирменных визуальных эффектов iOS для вас не критично, включите параметр Уменьшение движения по пути Настройки → Универсальный доступ → Движение.
Этим действием вы снизите нагрузку на процессор и следовательно продлите автономную работу iPhone.
Автоматическая отправка аналитических данных с iPhone в Apple
Каждый смартфон Apple по умолчанию собирает некоторые данные, которые отправляются производителю для анализа. Но не стоит переживать – Apple не собирает личные данные своих пользователей. Да и информация эта передается в зашифрованном виде.
Тем не менее сам сбор данных и последующее их шифрование, происходящие на вашем iPhone, требуют определенных ресурсов. Хорошо, что такую функцию можно отключить. Для этого перейдите в меню Настройки → Конфиденциальность → Аналитика и улучшения и отключите функции: «Делиться Аналитикой iPhone», «Улучшить Siri и Диктовку», «Делиться Аналитикой iCloud».
Отслеживание посещенных вами мест
На каждом iPhone активирована стандартная функция, каждый день отслеживающая наиболее часто посещаемые владельцем места. Определение этих точек происходит довольно точно. Можно затем на карте увидеть те места, где вы бываете чаще всего.
Такая функция предназначена для улучшения разных функций iPhone, например, «Карт» или голосового ассистента Siri. Но непосредственно на работу смартфона такое улучшение влияния практически не оказывает. А вот аккумулятор эта функция слежения за наиболее часто посещаемыми местами подъедает прилично. Для отключения этой функции перейдите по пути: Настройки → Конфиденциальность → Службы геолокации → Системные службы → Важные геопозиции.
Встряхивание для отмены
Функция «Встряхивание для отмены», позволяющая потрясти iPhone для того, чтобы отменить последнее действие при наборе текста в приложениях, появилась довольно давно. Но дело в том, что активным пользователям, которые часто быстро перемещают гаджет в пространстве, могло изрядно досаждать предложение «Не применять «Ввод»».
Чтобы отключить досаждающую функцию пройдите в Настройки → Универсальный доступ → Касание → Встряхивание для отмены и переведите ползунок в положение Выключено.
Источник