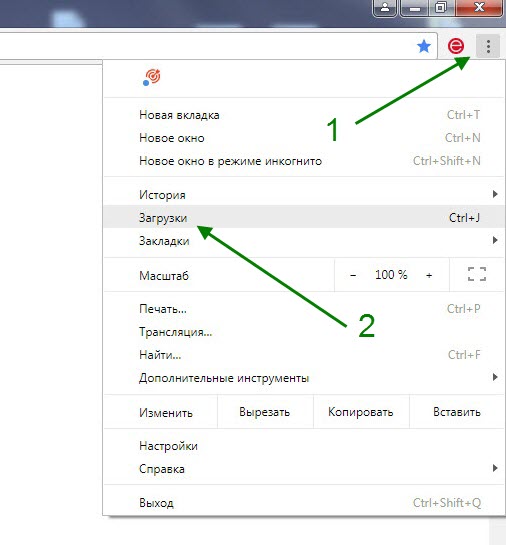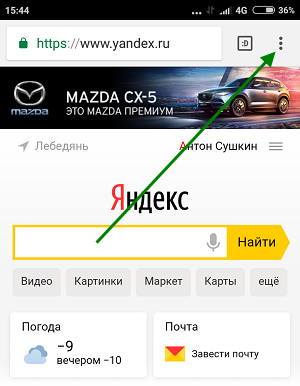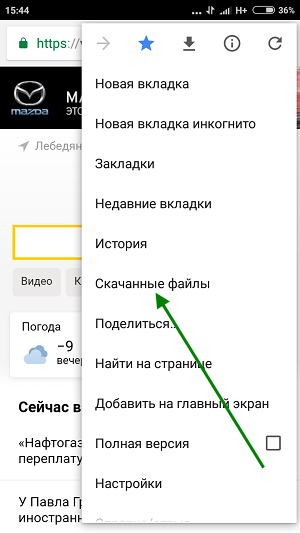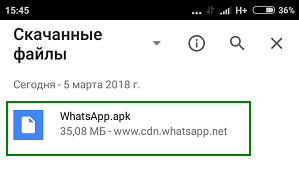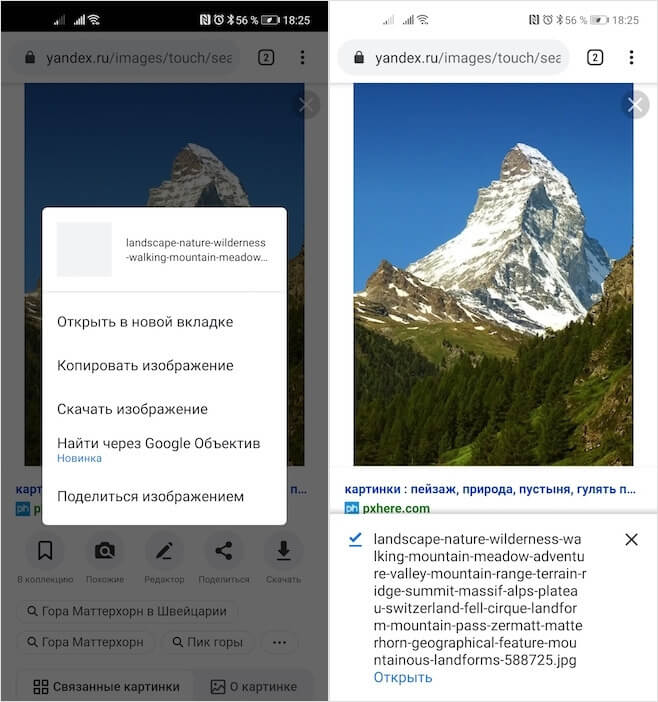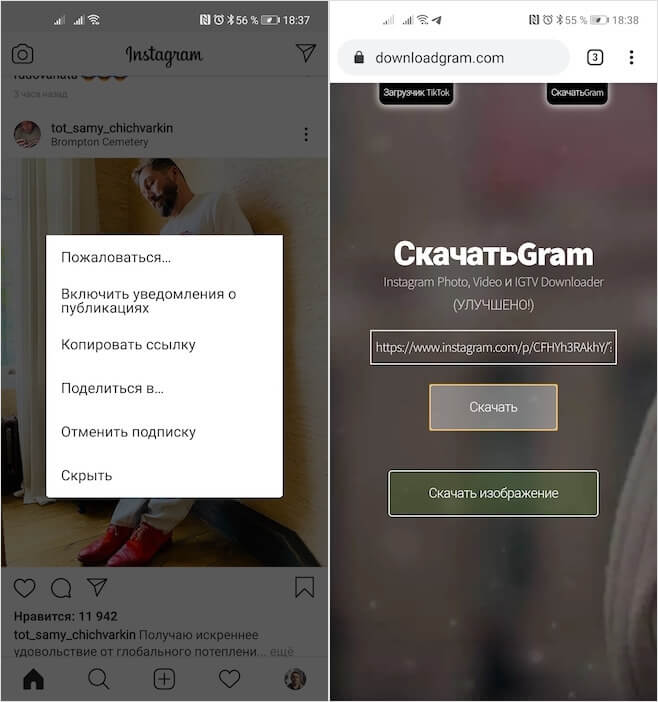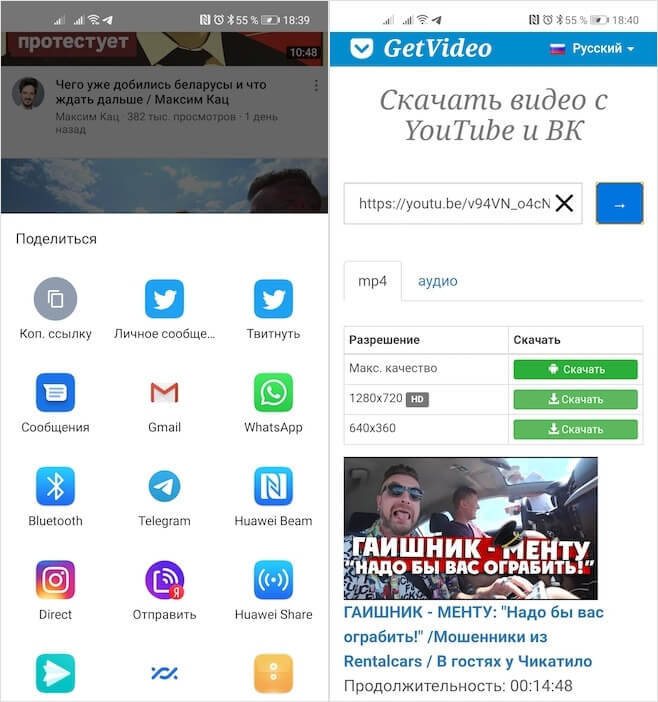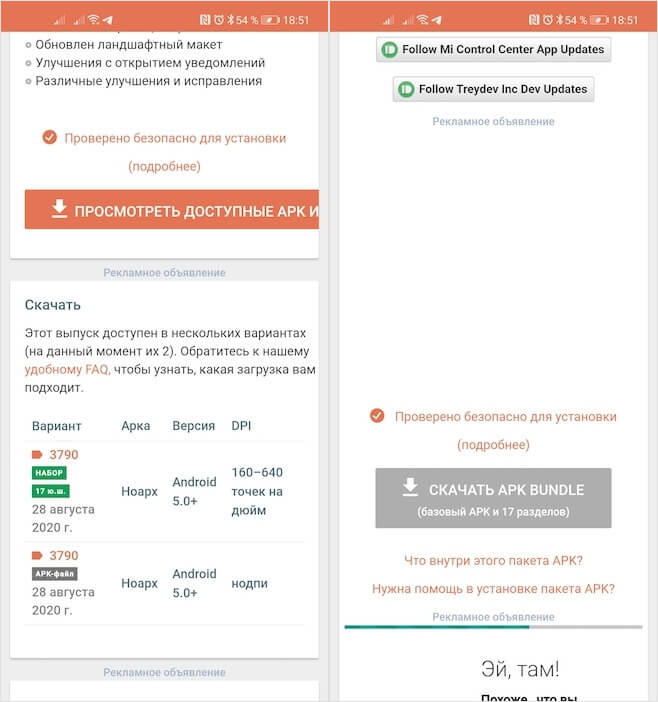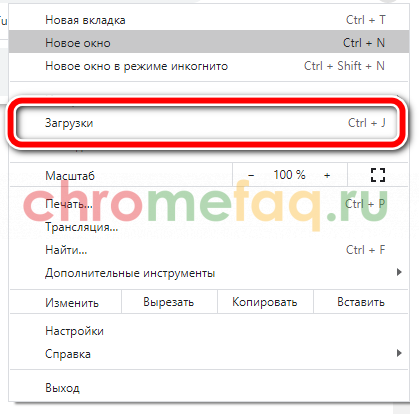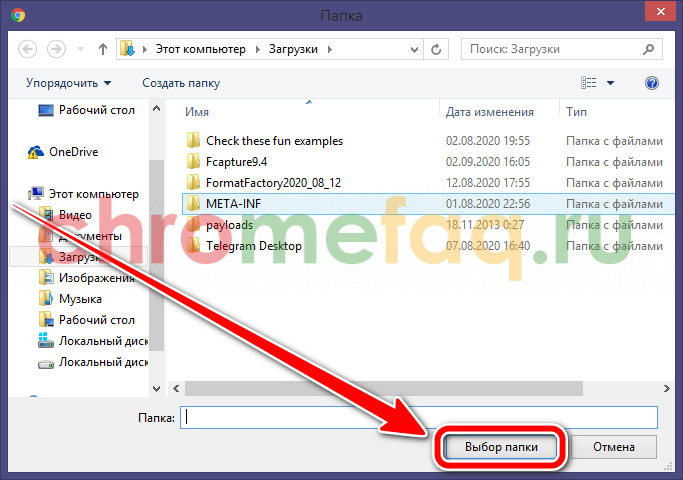- Как просто найти загрузки на Android и удалить их
- Где найти папку с загрузками на Android
- Файловый менеджер от Google
- Как найти загрузки в браузере на Android
- Как найти скачанные файлы в Гугл Хром
- На компьютере
- На телефоне Андроид
- Как скачивать файлы из Хрома на Андроид
- Как скачивать картинки в Chrome
- Загрузка фото из Инстаграма
- Можно ли скачать видео из TikTok
- Как скачивать APK на Android
- Как скачать файлы в Chrome на Android
- Папка загрузки в Гугл Хром
- Где находится папка Загрузки
- На компьютере
- Android
- Iphone
- Как открыть список загрузок в браузере
- На компьютере
- Горячие клавиши
- Через браузер
- На телефоне
- Android
- iPhone
- Как изменить папку загрузки
- На компьютере
- На телефоне
- Android
- iPhone
Как просто найти загрузки на Android и удалить их
Одним из преимуществ Android перед iOS является открытая файловая система. Благодаря ей мы можем беспрепятственно загружать из интернета любые файлы, в том числе приложения и игры. К сожалению, нередко это создает проблемы неопытным пользователям, которые качают все подряд, а потом, не зная, как удалить все лишнее, страдают от недостатка свободного пространства. Рассказываем, как проще всего отыскать папку со всеми загруженными файлами и удалить их.
Каждый Android-смартфон вне зависимости от марки и программной оболочки имеет предустановленное приложение, которое может называться «Загрузки», «Файлы», «Мои файлы», «Управление файлами» и т.д.
Где найти папку с загрузками на Android
Отыщите его в меню, откройте и перейдите в папку Download. Туда попадают почти все (об этом чуть позже) файлы, которые вы загружаете на свое устройство;
Файловый менеджер от Google
Если по какой-то причине вам не удалось найти приложение «Файлы» или в нем отсутствовала папка с загрузками (иногда такое тоже случается), воспользуйтесь приложением Files от Google.
- Скачайте Files из Google Play;
- Запустите на своем устройстве и раздайте необходимые привилегии;
Однако в Google Files можно отыскать не только файлы, которые вы целенаправленно загрузили на устройство, но и файлы кеша, а также медиафайлы сторонних приложений. Как правило, больше всего пространства расходуют фото и видео из мессенджеров. Иногда их удаление можно освободить до нескольких гигабайт пространства.
Как найти загрузки в браузере на Android
Выше мы отметили, что не все файлы, которые вы скачиваете на свое устройство, попадают в папку «Загрузки». Иногда бывает так, что файл скачивается в память браузера.
- Если у вас Google Chrome, запустите его и перейдите в контекстное меню нажатием на три вертикальные точки в правом верхнем углу;
Как правило, в память веб-браузера попадают только мелкие компоненты, например, сохраненные html-страницы, но со временем их становится так много, что они могут занимать сотни мегабайт.
Подписывайся на наш канал в Яндекс.Дзен, чтобы не пропустить все самое интересное.
Источник
Как найти скачанные файлы в Гугл Хром
Для того чтобы скачивать какие либо файлы из интернета, будь то музыка, видео, документы и.т.д. В браузере Google Chrome, предусмотрен собственный загрузчик.
Который скачивает все файлы в определённую папку. Причём не только в полной версии на компьютере, но и в мобильной версии на телефоне.
Для того чтобы посмотреть загрузки в Google Chrome, необходимо сделать следующее.
Как найти скачанные файлы в браузере Гугл Хром
На компьютере
Самый простой вариант открыть папку загрузок, это набрать на клавиатуре компьютера, сочетание горячих клавиш Ctrl + j
Так-же открыть папку со скачанными файлами, можно через меню браузера. Для этого кликаем по значку меню, в правом верхнем углу браузера Гугл Хром, в выпавшем списке выбираем пункт «Загрузки».
На телефоне Андроид
1. Открываем меню.
2. В выпавшем меню, находим соответствующий пункт и переходим по нему.
3. Перед нами открылась нужная папка.
Источник
Как скачивать файлы из Хрома на Андроид
Говорят, что интернет – это тюрьма для молодёжи. Дескать, всё молодое поколение проводит свободное время, бесцельно пялясь в экраны своих телефонов, ноутбуков, планшетов и других гаджетов. Конечно, кто-то с помощью интернета работает и зарабатывает деньги, но таких меньшинство. По факту же большинство тех, кто имеет доступ к мировой паутине, сидят там из праздного интереса и никакой созидательной деятельностью не занимаются. Но, коль скоро вы открыли наш сайт, который тоже находится в интернете, пожалуй, было бы лучше, если бы научились чему-то полезному.
Загружать файлы в Chrome на Android не сложнее, чем на десктопе и iOS
Эта инструкция, как и многие до неё, началась с вопроса знакомой нашей семьи, которая спросила, как скачивать файлы в Google Chrome на Android. Я, не поверив в искренность вопроса, с усмешкой ответил, что точно так же, как на iOS. Но, увидев недрогнувшее лицо моей собеседницы, понял, что вопрос был абсолютно серьёзным. Чтобы не показаться ещё большим грубияном, чем есть, я тут же поспешил объяснить, что и как. А потом, ради интереса обратился с тем же запросом в Google и понял, что эта тема интересует куда больше народу.
Как скачивать картинки в Chrome
Вообще, методика скачивания чего бы то ни было в Google Chrome на Android будет зависеть от того, что именно вы хотите скачать. Если речь идёт об APK-файле, способ будет одним, а если это фотография или видеозапись, то совершенно другим. Разберёмся со всем по порядку.
- Чтобы скачать фотографию или изображение с сайта, найдите нужную картинку;
- Приложите к ней палец и удерживайте в течение примерно полутора секунд;
Скачать картинку в Chrome проще и быстрее всего
- После появления на экране контекстного меню нажмите «Сохранить изображение»;
- По завершении загрузки нажмите «Открыть» в появившемся внизу диалоговом окне.
Загрузка фото из Инстаграма
Из «ВКонтакте» изображения и снимки скачиваются именно так, как описано выше. А вот, если вы хотите скачать фотографии из Instagram, придётся немного запариться.
Посчитайте, сколько раз Google обещала снизить прожорливость Chrome
- Найдите в Инстаграме изображение, которое хотите скачать, и скопируйте ссылку, которая к нему ведёт;
- Откройте в Chrome сайт DownloadGram.com;
Скачать фото из Инстаграм можно без специальных приложений
- Вставьте скопированную ссылку в строку на DownloadGram;
- Подтвердите загрузку и дождитесь её окончания.
Можно ли скачать видео из TikTok
Кстати говоря, аналогичным образом можно скачать видео из TikTok на Android. А, чтобы скачать видео с Ютуба, нужно воспользоваться другим сервисом. Он называется GetVideo.
- Скопируйте ссылку на видео с YouTube, которое хотите скачать;
- Откройте в Chrome сайт getvideo.org и вставьте ссылку;
Загрузка видео из YouTube возможна даже без платной подписки
- Нажмите синюю стрелку и выберите качество видео;
- Подтвердите загрузку и дождитесь окончания скачивания.
Как скачивать APK на Android
Загрузка APK-файлов приложений, которые так же называются установочными файлами, осуществляется немного иначе. Скачать их можно только на специальных сайтах, где они размещаются: APKPure, APKMirror, Aptoide, F-Droid, XDA, 4PDA и т.д. На самом деле веб-ресурсов с установочными файлами приложений для Android больше, но это – основные. Используя их, вы максимально защищаете себя от проблем. Я покажу вам, как это работает, на примере APKMirror, которому полностью доверяю.
- Чтобы скачать APK на Android, перейдите по ссылке, ведущей на загрузку;
- Нажмите Download, выберите номер сборки или «Загрузить» в зависимости от того, что предлагает ресурс;
Скачивать APK лучше на надёжных сайтах
- Если вам могут предложили просмотреть рекламу перед началом загрузки – просмотрите её;
- Дождитесь окончания загрузки, а затем нажмите «Открыть» в диалоговом окне снизу – это перенесёт вас с раздел с загрузками, откуда APK можно установить.
В целом Chrome на Android — это такой же полноценный рабочий инструмент, как и на десктопах. Он позволяет скачивать файлы любых типов и взаимодействовать с любыми сайтами и веб-сервисами. Благодаря ему даже можно без Google Play вполне себе легко обходиться, загружая установочные файлы приложений из альтернативных источников. Единственное ограничение мобильного Chrome — это отсутствие поддержки расширений. Впрочем, быть может, это и к лучшему, ведь именно расширения порой так сильно нагружают компьютеры, что заставляют их зависать буквально на ровном месте.
Источник
Как скачать файлы в Chrome на Android
Существует множество причин, по которым Вам может потребоваться что-то скачать с помощью Chrome для Android. Возможно, Вы нашли изображение, которое хотите использовать в качестве обоев, или Вам нужно скачать PDF-файл для работы, а Вы не находитесь рядом с компьютером. Как бы то ни было, это легко сделать.
Откройте веб-браузер Chrome на своем телефоне или планшете Android и перейдите на веб-страницу, с которой Вы хотите скачать файл.
Чтобы скачать изображение, просто нажмите и удерживайте изображение, пока не появится меню.
В меню нажмите «Скачать изображение».
Ход загрузки будет отображаться в нижней части экрана. По завершении Вы можете нажать «Открыть», чтобы просмотреть изображение.
Chrome также покажет прогресс загрузки в уведомлении, которое Вы можете нажать, чтобы открыть файл.
Загрузку других файлов можно выполнить таким же образом.
Самый простой способ увидеть все свои загрузки — нажать на значок меню на верхней панели.
В меню выберите «Скачанные файлы».
Откроется хронологический список всего, что Вы загрузили в Chrome.
Загрузки из Chrome хранятся в папке «Загрузки» на Вашем устройстве. Вы можете просмотреть эту папку с помощью файлового менеджера. Большинство устройств Android поставляются с предустановленным приложением файлового менеджера, которое обычно называется просто «Файлы» или «Мои файлы». В противном случае приложение «Файлы от Google» доступно бесплатно в Play Store.
Откройте нужный файловый менеджер и найдите папку «Скачанные файлы». Вот как это выглядит в приложении «Файлы от Google».
Независимо от того, какое у Вас устройство Android, на нем будет папка «Загрузки». В этой папке можно найти большинство вещей, которые Вы скачиваете на свое устройство, а не только из Chrome.
Источник
Папка загрузки в Гугл Хром
Скачанные с браузера файлы хранятся на смартфоне или компьютере в отдельной папке. Ее можно изменить в настройках браузера. Чтобы просмотреть скачанные файлы, необходимо знать, где находится папка загрузки Гугл Хром.
Где находится папка Загрузки
На каждом устройстве существует папка, которая предназначена для хранения загруженных файлов из интернета. Ее местонахождение будет отличаться в зависимости от операционной системы. Так, на смартфонах эта папка может не отображаться. Это значит, что просмотреть ее содержимое не получится.
На компьютере
На компьютере папка «Загрузки» будет стандартной. Она создается после установки операционной системы Windows 8 и выше. Чтобы просмотреть загруженные файлы на компьютере достаточно открыть соответствующую папку. Для этого следует запустить «Мой компьютер», в ОС Windows 8 нужно обратить внимание на «Этот компьютер». В открытом окне обратить внимание на папку «Загрузки».
Несмотря на то, что данная папка используется по умолчанию, файлы могут загружаться и в другое место. Проверить, куда именно сохраняются скачанные файлы, получится и в настройках браузера. Для этого нужно:
- Запустить приложение Google Chrome, которое установлено на компьютере.
- Перейти в дополнительные инструменты по значку трех точек в правом верхнем углу экрана.
- Отобразиться список параметров, в котором следует кликнуть на «Настройки».
- Нажать на «Дополнительные» в левой части окна.
- Выбрать раздел «Скачанные файлы».
- В данном разделе можно ознакомиться с тем, где именно сохраняются загруженные файлы.
После этого достаточно будет перейти в папку, которая указана в настройках, чтобы просмотреть весь список загрузок. При необходимости данную папку можно изменить.
Android
Узнать, где находится папка с загруженными файлами можно и на смартфоне с операционной системой Андроид. Для этого следует:
- Запустить приложение Гугл Хром на телефоне.
- Нажать на значок трех точек, для отображения параметров.
- Кликнуть на «Настройки».
- Перейти к разделу «Скаченные файлы».
- В верхней части окна следует выбрать значок настроек в виде шестеренки.
- На экране отобразится местонахождение папки в соответствующей строке.
Iphone
Как открыть список загрузок в браузере
Для просмотра всех загруженных файлов на смартфоне или компьютере, пользователю не обязательно открывать папку, в которой они хранятся. Есть возможность открыть список загрузок непосредственно в браузере. Последовательность действий будет зависеть от самой операционной системы.
На компьютере
На компьютере пользователь может перейти в папку, которая указана для скаченных файлов. По умолчанию это будет «Загрузки». Здесь находятся все загрузки с различных браузеров. Также, можно просмотреть скаченные файлы в браузере. Для этого требуется отобразить соответствующий раздел. Сделать это можно двумя методами, при помощи горячих клавиш или через настройки браузера.
Горячие клавиши
Для удобства пользователя разработчики Google Chrome подготовили список горячих клавиш. Так, при помощи соответствующей комбинации кнопок можно отобразить любой раздел браузера.
Через браузер
Чтобы просмотреть список загрузок через браузер, необходимо отобразить соответствующий раздел. Для этого достаточно соблюдать инструкцию, представленную ниже:
- Запустить на компьютере браузер Гугл Хром.
- Отобразить инструменты, кликнув на «Еще» в правом верхнем углу экрана.
- Выбрать пункт «Загрузки».
- После этого на экране появится список всех скаченных на данное устройство файлов. Пользователь может не только просмотреть загрузки, но и управлять ими. Так, есть возможность удалять файлы из списка или же открывать их в папке на компьютере. Все файлы в разделе сортируются по дате. Чтобы найти нужный, можно использовать поиск.
На телефоне
Отобразить список загрузок можно не только на компьютере, но и на смартфоне. В открытом окне будут отображены все файлы, которые были скачены с данного браузера на телефон. Последовательность действий здесь также будет зависеть от операционной системы, а также, версии браузера.
Android
Список всех загруженных документов на Андроиде можно посмотреть непосредственно через настройки браузера. Для этого достаточно соблюдать последовательность действий:
- Запустить приложение Гугл Хром на смартфоне.
- Отобразить параметры страницы, кликнув на три точки в правой верхней части окна.
- Выбрать из списка пункт «Настройки».
- Перейти к разделу «Скаченные файлы», который находится внизу страницы.
- В открытом окне, в разделе «Скаченные», будут находиться все файлы, которые были загружены с браузера на смартфон.
Если по каким-либо причинам список загруженных файлов не отображается в приложении, пользователю рекомендуется убедиться, что загружена последняя версия. Браузер можно обновить в официальном магазине.
iPhone
На iPhone нельзя просмотреть список загруженных файлов в браузере. Загруженные документы будут находится непосредственно на странице. После ее закрытия, они удаляются.
Как изменить папку загрузки
Пользователь может не только просмотреть папку, в которую загружаются все файлы, но и изменить ее. Вне зависимости от устройства, необходимо будет перейти в настройки браузера. После этого указать новую папку для сохранения данных.
На компьютере
Чтобы изменить папку загрузок на компьютере, достаточно соблюдать последовательность действий:
- Запустить приложение Гугл Хром на компьютере.
- Выбрать три точки, которые используются для отображения параметров.
- Из списка нажать на «Настройки».
- Отобразить дополнительные инструменты, нажав на соответствующую строку в левой части окна.
- Выбрать раздел «Скаченные файлы».
- В строке с расположением, следует нажать на команду «Изменить».
- После этого необходимо указать путь к новой папке на компьютере и нажать на «Выбор папки».
Все изменения сохраняются автоматически. После выбора новой папки, последующие загрузки будут сохранены по указанному адресу. Уже скаченные файлы не изменять своего местонахождения. Просмотреть где именно находится загруженный файл можно просмотреть через список всех загрузок.
На телефоне
Изменить папку с загрузками можно не только на компьютере, но и на смартфоне. Сделать это можно через настройки приложения Гугл Хром.
Android
Пользователь не сможет изменить папку загрузок на устройстве под управлением Андроид. Но можно указать, куда сохранять файлы, в память телефона или на внешнюю карту. Для этого понадобится перейти в настройки приложения.
- Открыть приложение Гугл Хром.
- Нажать на три точки, которые размещены в правом верхнем углу экрана.
- Из списка выбрать пункт «Настройки».
- Перейти в раздел «Скаченные файлы».
- Нажать на значок шестеренки в открытом окне.
- Выбрать строку, в которой указано расположение файлов.
- После этого на экране отобразится окно, в котором можно изменить место сохранение загрузок.
Чтобы изменения вступили в силу, следует нажать на «Готово». Местонахождение уже загруженных файлов не изменится. Все приложения нужно будет переносить в новое место вручную.
iPhone
Папка загрузки Гугл Хром содержит в себе все скаченные с браузера файлы. Ее можно отобразить на компьютере или смартфоне. Просмотреть все загрузки получится и в самом браузере. Для этого достаточно перейти в соответствующий раздел. В любой момент пользователь может изменить папку для загрузок на компьютере. На смартфоне получится переместить загрузки с памяти телефона на внешнюю карту.
Источник