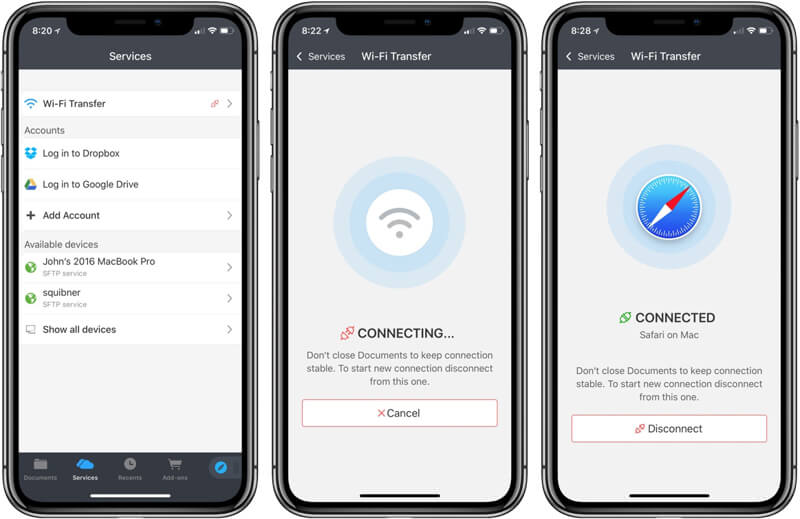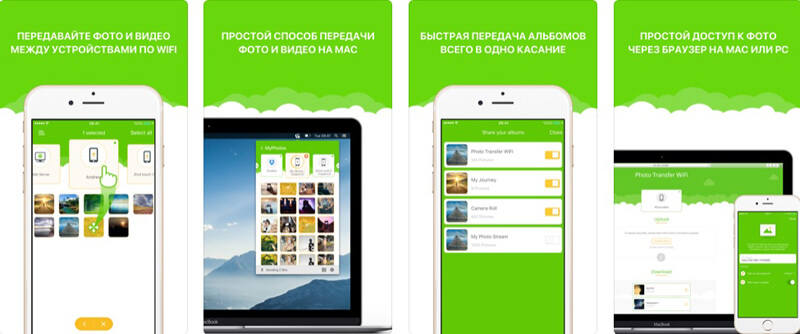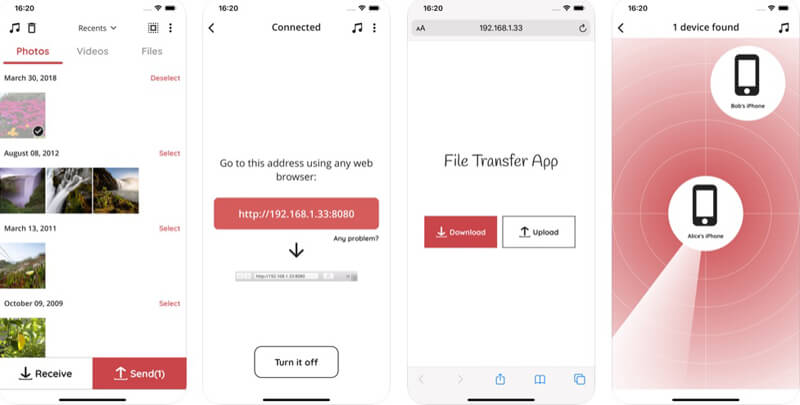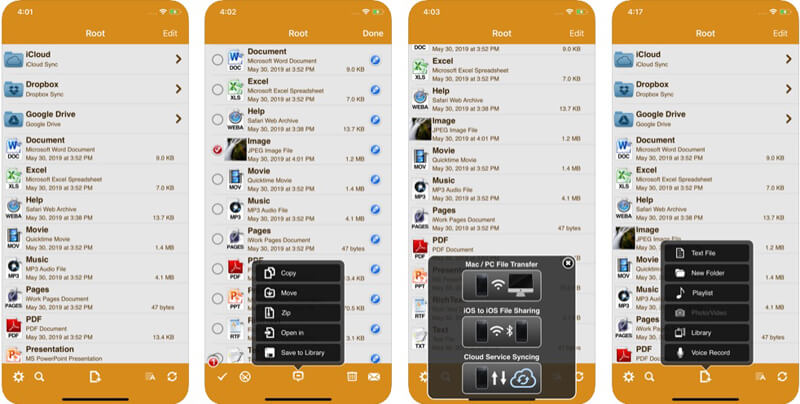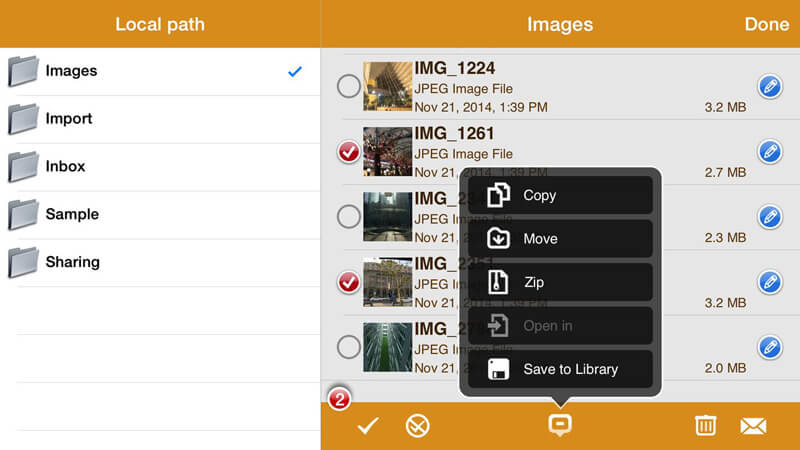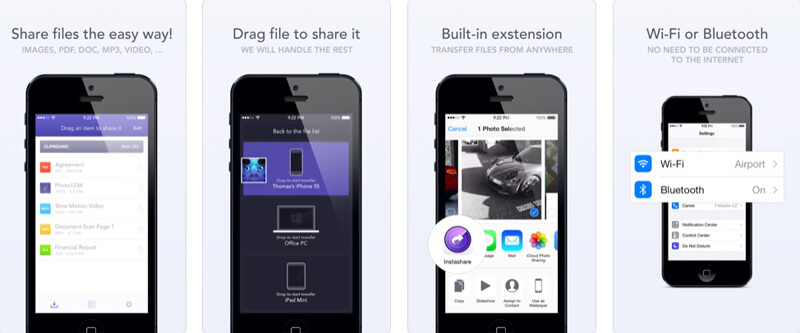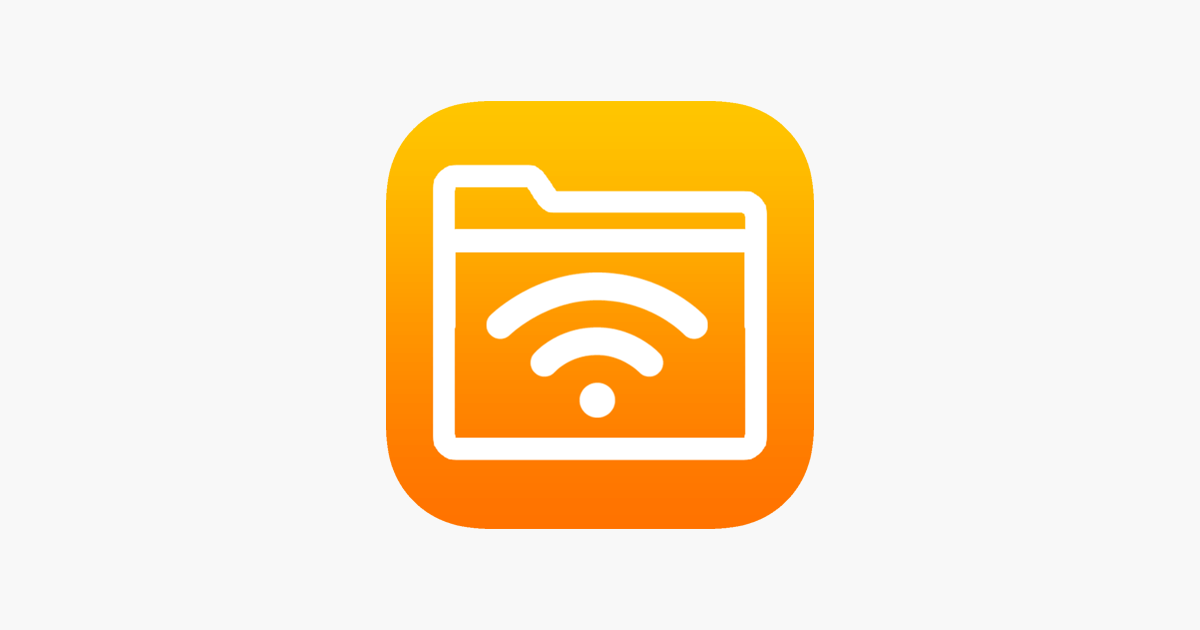- Перенос данных со старого устройства iOS на новый iPhone, iPad либо iPod touch с помощью Finder или iTunes
- Перенос резервной копии на новое устройство
- Перенос файлов между ПК и устройствами при помощи iTunes
- Перенос файлов с iPhone, iPad или iPod touch на компьютер и наоборот
- Удаление перенесенного файла с iPhone, iPad или iPod touch
- Приложения для переноса данных с iPhone на iPhone
- Лучшие программы для переноса файлов на новый iPhone
- Photo Transfer WiFi
- File Transfer App
- AirDisk Pro
- Instashare Air Drop
- Sharable
- Какое приложение выбрать
- Как перенести файлы с iPhone на компьютер
- Как перекинуть с Айфона на компьютер на Windows
- Через iTunes?
- Через iCloud
- С помощью проводника Windows
- С помощью облачных хранилищ
- С помощью мессенджеров
- По email
- По Wi-Fi
- С помощью флешки Leef iBridge
- Как перекинуть информацию с Айфона на компьютер через приложения для передачи файлов
- Возможные проблемы при передаче данных
Перенос данных со старого устройства iOS на новый iPhone, iPad либо iPod touch с помощью Finder или iTunes
В этой статье описывается процедура переноса данных и приобретенного контента на новое устройство из резервной копии, созданной с помощью Finder или iTunes.
Если ваша резервная копия не зашифрована, данные приложений «Здоровье» и «Активность» с устройства iOS или часов Apple Watch перенесены не будут.
Перенос резервной копии на новое устройство
- Включите новое устройство. Должен появиться экран приветствия. Если новое устройство уже настроено, необходимо стереть данные на нем, а затем выполнить указанные действия.*
- Следуйте инструкциям до появления экрана «Приложения и данные», а затем нажмите «Восстановить с Mac или ПК с Windows».
- Подключите новое устройство к компьютеру, на котором была создана резервная копия данных с использовавшегося ранее устройства.
- Откройте iTunes или окно приложения Finder на компьютере и выберите устройство. Возможно, вам будет предложено сделать устройство доверенным.
- Выберите «Восстановить из копии». Затем выберите резервную копию. Убедитесь, что она выбрана правильно, проверив дату создания и размер. Узнайте, что делать, если вам предложено обновить iOS или iPadOS до более поздней версии.
- Если необходимо восстановить данные из зашифрованной резервной копии, при появлении соответствующего запроса введите пароль.
- Дождитесь окончания процесса восстановления, после чего выполните оставшиеся этапы настройки на устройстве iOS или iPadOS. По возможности не отключайте устройство от сети Wi-Fi и от источника питания после настройки. Это позволит автоматически загрузить на него фотографии, музыку, приложения и другие материалы из iCloud.
* Чтобы удалить данные с устройства под управлением iOS или iPadOS 15 либо более новой версии, нажмите «Настройки» > «Основные» > «Перенос или сброс [устройства]» > «Стереть контент и настройки». В iOS или iPadOS 14 либо более ранней версии нажмите «Настройки» > «Основные» > «Сбросить» > «Стереть контент и настройки». При этом все данные на устройстве будут стерты. После стирания данных устройство перезапустится и появится экран приветствия.
Источник
Перенос файлов между ПК и устройствами при помощи iTunes
Если у Вас есть iPhone или iPod touch с iOS 4 или новее либо iPad, Вы можете использовать iTunes для переноса файлов между компьютером и устройством через приложения, поддерживающие общий доступ к файлам. Эта функция может быть Вам полезна, если Вы хотите сохранить на компьютере созданные на устройстве файлы или использовать файлы на устройстве, находясь вдали от компьютера.
Если Вы хотите настроить iTunes на автоматическую синхронизацию, см. Синхронизация контента iTunes с другими устройствами.
Перенос файлов с iPhone, iPad или iPod touch на компьютер и наоборот
Подключите устройство к компьютеру.
Для подключения устройства можно использовать кабель USB или USB-C, а также подключение к сети Wi-Fi. Для включения синхронизации по сети Wi-Fi см. Синхронизация контента iTunes на ПК с другими устройствами по сети Wi-Fi.
В приложении iTunes 
Нажмите «Общие файлы».
В списке слева выберите приложение на устройстве, которое Вы хотите использовать при переносе файлов.
Чтобы узнать, поддерживает ли то или иное приложение общий доступ к файлам, ознакомьтесь с документацией приложения.
Выполните одно из следующих действий.
Перенос файла с компьютера на устройство. Нажмите «Добавить», выберите файл, который требуется перенести, затем нажмите «Добавить».
Перенос файла с устройства на компьютер. В списке справа выберите файл, который требуется перенести, нажмите «Сохранить в», выберите папку, куда требуется сохранить файл, затем нажмите «Сохранить в».
Выбранный файл будет перенесен на устройство или сохранен в указанной Вами папке на компьютере.
На устройстве файл можно открыть, используя приложение, которое Вы указали в шаге 4.
Удаление перенесенного файла с iPhone, iPad или iPod touch
Подключите устройство к компьютеру.
Для подключения устройства можно использовать кабель USB или USB-C, а также подключение к сети Wi-Fi. Для включения синхронизации по сети Wi-Fi см. Синхронизация контента iTunes на ПК с другими устройствами по сети Wi-Fi.
В приложении iTunes 
Нажмите «Общие файлы».
В списке справа в разделе «Общие файлы» выберите файл, который требуется удалить.
Нажмите клавишу Delete, затем нажмите «Удалить».
Важно! Перед отсоединением устройства от компьютера нажмите кнопку «Извлечь» 
Источник
Приложения для переноса данных с iPhone на iPhone
Человек, приобретающий новый Айфон наверняка задумается о том, как перенести файлы со старого устройства. В первую очередь, владелец девайса захочет воспользоваться стандартными средствами (iTunes, iCloud или при помощи функции Быстрое начало). Но они работают только в том случае, когда приобретенный iPhone еще не активировался. Если на смартфоне уже активирован Apple ID, понадобится приложение для переноса данных с Айфона на Айфон без компьютера.
Лучшие программы для переноса файлов на новый iPhone
В магазине приложений Apple App Store есть большое количество софта для переноса данных. Практически все программы осуществляют передачу файлов напрямую при помощи беспроводной сети Wi-Fi. Вне зависимости от выбранной утилиты алгоритм действий будет такой:
- Подключаем Айфоны к одной сети вайфай.
- Открываем скачанное приложение.
- На старом телефоне выбираем файлы для отправки или нажимаем кнопку «Создать резервную копию», если это позволяет сделать функционал программы.
- На новом iPhone подтвердить прием данных или нажать кнопку «Восстановить из копии», если для передачи использовался бэкап.
Если перенести все данные при помощи мобильного приложения не получится, будет нужна программа для переноса данных с Айфона на Айфон через компьютер. Но этот вариант необходимо рассматривать в крайнем случае, поскольку все представленные утилиты отлично зарекомендовали себя среди пользователей операционной системы iOS.
Photo Transfer WiFi
Довольно простое приложение, предназначенное только для обмена фотографий и видеороликов. С помощью Photo Transfer WiFi перенести другие мультимедийные файлы, документы, список контактов и другие полезные данные не получится. Но, если для пользователя важно получить только фото и видео, то бесплатная программа придется весьма кстати, поскольку она не ужимает данные. Снимки и ролики сохраняются в первозданном виде без ухудшения качества.
Пользоваться программой можно двумя способами:
- передавая файлы напрямую;
- загружая мультимедиа на DropBox.
В первом случае на старом iPhone нужно выбрать фото или видео для отправки, после чего нажать соответствующую кнопку. На новом устройстве прием подтверждается. В качестве альтернативы пригодится второй способ. С его помощью можно загрузить файлы в облако, а затем скачать данные на купленном Айфоне.
File Transfer App
Перенести данные с Айфона на Айфон программа File Transfer App позволяет в 2 счета. Обмен файлами можно осуществить как через браузерную версию клиента, так и через приложение, которое предоставляется совершенно бесплатно. А чтобы убрать рекламу, необходимо оформить платную подписку за 379 рублей.
Программа взаимодействует с разными форматами мультимедийных файлов, а также имеет встроенный плеер. Но передать список контактов, записи из календаря или «Заметок» File Transfer App не поможет.
Для взаимодействия с приложением нужно загрузить его на оба устройства. Затем на старом Айфоне останется отметить файлы для передачи и нажать кнопку «Send». На новом девайсе при условии того, что программа открыта, появится уведомление для скачивания файлов. Нажатием на кнопку «Download» процесс приводится в действие и в течение нескольких минут мультимедиа оказывается на другом Айфоне.
AirDisk Pro
Более продвинутое приложение по сравнению с двумя другими утилитами, которое сполна оправдывает приставку «Pro» в своем названии. Однако скачать программу для переноса данных с Айфона на Айфон можно только за 149 рублей. Бесплатная версия не предусмотрена.
Приложение представляет собой полноценный файловый менеджер, позволяющий передавать данные разных форматов от HTML-страниц до привычных MP3-песен. Важной особенностью является поддержка сервисов iWorks, включающих заметки и номера из записной книжки. Поэтому на новом iPhone окажется не только мультимедиа, но и все остальные файлы, которые необходимы для работы.
Перенести данные с Айфона на Айфон можно тремя способами:
Однако, мало того, что пользователю придется заплатить 149 рублей за скачивание программы, так еще для открытия доступа к облачному хранилищу нужно выложить дополнительно 229 рублей. А это весомый аргумент, чтобы сделать выбор в пользу другой утилиты.
Instashare Air Drop
Очень популярное приложение, позволяющее передать данные с iPhone на iPhone совершенно бесплатно. Программа проста в управлении, благодаря чему в способах обмена файлами разобраться сможет даже новичок. Передача осуществляется по Bluetooth или Wi-Fi.
К сожалению, выбирать данные для переноса приходится вручную. Нет возможности осуществить полноценную миграцию информации со старого iPhone на новый. Зато Instashare поддерживает все типы файлов от видеороликов до презентаций. Интересной деталью представляется отсутствие необходимости иметь подключение к интернету, поскольку программа поддерживает локальное соединение по Wi-Fi или Bluetooth.
Sharable
Малоизвестное приложение для переноса данных с Айфона на Айфон. В App Store у него считанное количество оценок, но это не значит, что Sharable нужно обходить стороной. Программа имеет схожий функционал с Instashare Air Drop, но в то же время поддерживается не только новыми устройствами, но и iPhone на iOS 6.
Sharable поддерживает все файлы и форматы. А значит, пользователь без проблем сможет передать даже контакты из записной книжки. Обмен осуществляется при помощи Bluetooth или Wi-Fi. Принцип работы не отличается от ранее рассмотренных приложений за исключением AirDisk Pro, который является полноценным файловым менеджером.
Какое приложение выбрать
Несмотря на схожий принцип работы, все рассмотренные программы отличаются друг от друга. Это касается не только оценки в App Store, но и функционала. Понять, какое приложение подойдет именно для вас, поможет сводная таблица, где представлены утилиты, для взаимодействия с которыми не нужен компьютер и предварительная настройка смартфона.
| Название | Тип данных для переноса | Версия iOS | Рейтинг | Стоимость |
| Photo Transfer WiFi | Фото и видео | 8.0 | 4,6/5 | Бесплатно |
| File Transfer App | Мультимедиа | 9.0 | 4,9/5 | Бесплатно |
| AirDisk Pro | Все файлы и форматы | 9.0 | 4,1/5 | 149 руб |
| Instashare Air Drop | Все файлы и форматы | 9.0 | 3,9/5 | Бесплатно |
| Sharable | Все файлы и форматы | 6.0 | 3,5/5 | Бесплатно |
В качестве альтернативы можно рассмотреть Instashare Air Drop (для относительно новых устройств) или Sharable (для старых Айфонов). Также в рейтинге представлено еще 2 программы, ориентированные на обмен мультимедийными файлами. Их стоит рассматривать только в том случае, когда нет необходимости заботиться о переносе заметок, контактов и других данных из iWorks. Обратите также внимание на статью: как перенести контакты с Айфона на Айфон, что в ней подробно отражены все возможные трудности, что делает процесс переноса в разы легче.
Источник
Как перенести файлы с iPhone на компьютер
Выполнить передачу файлов между Айфоном и компьютером бывает затруднительно. К счастью, за эти годы появилось несколько новых методов, которые сделали этот процесс относительно легким.
Однако средний пользователь все равно может столкнуться с трудностями. Поэтому далее будут рассмотрены некоторые способы переноса файлов между iPhone и ПК на Windows.
Как перекинуть с Айфона на компьютер на Windows
Сразу стоит сказать, что просто подключить USB-кабель и скопировать нужные данные на компьютер не получится. Для переноса вам придется воспользоваться либо специальным приложением, либо облачным сервисом. Также существуют и более хитрые способы, о которых далее пойдет речь.
Через iTunes?
Хотя не всем нравится работать с iTunes – это один из официальных методов от компании Apple. Чтобы воспользоваться им, вам необходимо установить программу из магазина Microsoft, либо скачать с официального сайта.
- Подключите iPhone к компьютеру или ноутбуку с помощью USB-кабеля.
- Откройте приложение и нажмите кнопку «iPhone» в левом верхнем углу.

Через iCloud
Облачное хранилище iCloud позволяет передавать файлы между iPhone и любой другой платформой, включая Windows. По сути, вы загружаете свои файлы в облако, а затем скачиваете их на компьютер. Однако по умолчанию вам доступно только 5 ГБ памяти. Поэтому, если вы хотите использовать iCloud для переноса файлов большего размера, вам придется оплатить подписку.
Чтобы скинуть данные с Айфона, выполните следующие действия:
- Откройте приложение «Файлы» на своем смартфоне или планшете.
- Перейдите к данным, которые вы хотите перенести на свой компьютер.
- Зажмите долгим кликом нужный файл, а затем выберите опцию «Копировать». Если нужно скинуть несколько файлов, перед этим отметьте их.
- Перейдите в приложение iCloud Drive и вставьте туда скопированные файлы. После этого они загрузятся в облако.
- Далее скачайте с официального сайта iCloud Drive для Windows. Как только приложение установится, зайдите в «Этот компьютер». Там вы увидите новый раздел.
- После авторизации через Apple ID, откроется проводник со всеми сохраненными папками и файлами в облаке.
- Просто перетащите документы в нужное место на ПК, либо используйте значок загрузки, чтобы через проводник указать путь.
Как только нужные данные будут перенесены, вы можете удалить их с облака.
С помощью проводника Windows
Скинуть файлы со смартфона от Apple можно и через проводник Windows. Для этого вам понадобится подключить свой планшет или телефон от Apple к ПК с помощью USB-кабеля, а также установить iTunes.
- Как только операционная система распознает подключенное устройство, вам нужно открыть проводник Если у вас нет ярлыка «Этот компьютер» на рабочем столе, перейдите в «Пуск», а затем откройте «Панель задач».
- Теперь перейдите в раздел «Этот компьютер». Подключенный девайс отобразится в разделе «Портативные устройства».
- Откройте хранилище телефона, а затем перейдите в «DCIM». Это место, где хранятся все ваши фотографии и видео.
- Выделите файлы, которые хотите перенести, а затем скопируйте их на свой компьютер.
Этот метод может быть применен только для передачи фотографий и видео. Если нужно скинуть какие-то другие файлы, придется воспользоваться другим способом.
С помощью облачных хранилищ
Вам необязательно использовать iCloud для передачи файлов через облако. Вы можете воспользоваться любым другим облачным сервисом, например Google Drive, Яндекс Диск, Dropbox и прочим.
Ниже приведена инструкция по использованию Google Диска для передачи файлов:
- Загрузите приложение Google Диск через App Store на свое мобильное устройство.
- Авторизуйтесь или зарегистрируйте новую учетную запись.
- Далее вы попадете в интерфейс приложения. Нажмите кнопку «Создать».
- Затем выберите «Загрузить файлы».

Если вы хотите использовать другой облачный сервис, действия там будут примерно такие же. Данный способ передачи данных не самый эффективный, поскольку скорость переноса будет зависеть от вашего интернета.
С помощью мессенджеров
Через мессенджер можно скидывать небольшие файлы, например, видео, музыку и фотографии. Для этого лучше использовать Telegram, поскольку мобильная и десктопная версия приложения работаю независимо друг от друга.
- Откройте мессенджер и перейдите во вкладку «Избранное». Это ваша личная переписка, где вы можете сохранять разные документы.
- С помощью чата отправьте нужный файл.
- Далее запустите мессенджер на компьютере и также откройте вкладку «Избранное».
- Кликните правой кнопкой мыши по отправленному документу и загрузите его.
По email
Передача медиафайлов по электронной почте также достаточно простой способ. Все что нужно – это отправить файлы на свой адрес электронной почте. Этот метод рекомендуется, если данные, которые вы хотите перенести невелики, например, они весят 5-10 МБ.
Если этот способ вам подходит, выполните следующие действия:
- Выберите файл, который вы хотели бы перенести.
- Отметьте его и нажмите на кнопку «Поделиться».
- Выберите «Почта» в доступных опциях.
- Далее отправьте выбранный файл на собственный адрес электронной почты.

По Wi-Fi
AirDroid – популярное приложение для Android. Но многие не знают, что оно также доступно для iOS устройств. Программа работает аналогичным образом, позволяя пользователям передавать файлы с iPhone на ПК через Wi-Fi.
- Загрузите и установите AirDroid на свой Айфон и убедитесь, что телефон подключен к той же сети Wi-Fi, что и ваш компьютер.
- Откройте приложение и активируйте обнаружение смартфона в разделе «Мои устройства».
- Откройте браузер на своем компьютере и введите IP-адрес, указанный на вашем iPhone.
- Примите запрос на подключение через телефон.
- Теперь вы можете видеть файлы Айфона и удаленно управлять им.
- Используйте параметры «Загрузить файл» или «Загрузить папку» для переноса данных.
С помощью флешки Leef iBridge
Если у вас есть флешка Leef iBridge, вы можете использовать ее для переноса данных. Данный девайс уникален тем, что имеет два входа: Lightning и USB. Поэтому просто подключите флеш-устройство к телефону, скопируйте на нее нужные файлы, а затем вставьте флешку в ПК. Принцип работы достаточно простой, у вас не должно возникнуть проблем.
Как перекинуть информацию с Айфона на компьютер через приложения для передачи файлов
Существует множество приложений, которые позволяют сбросить файлы с Айфона на ПК. Вы можете воспользоваться программой iCareFone или ее аналогом. Работает данная утилита точно так же, как и iTunes, поэтому вы быстро адаптируетесь к работе с приложением.
Возможные проблемы при передаче данных
Так как процесс передачи файлов не совсем простой, вы можете столкнуться со следующими проблемами:
- Не получиться передать некоторые типы файлов;
- ПК может не совсем корректно отображать файлы на Айфоне;
- При переносе могут появиться разные ошибки.
Чтобы избавиться от данных проблем, просто попробуйте поменять метод переноса. Если это не поможет, обратитесь к специалисту, возможно у вас техническая неполадка.
Источник