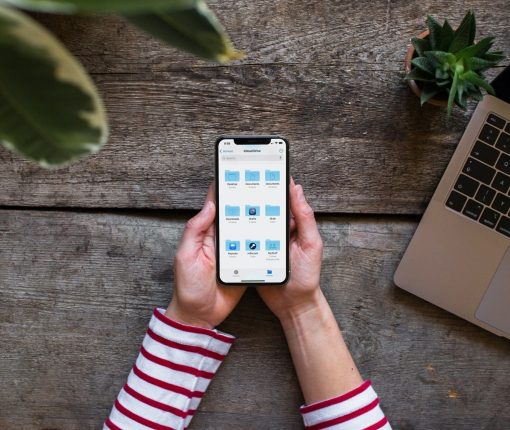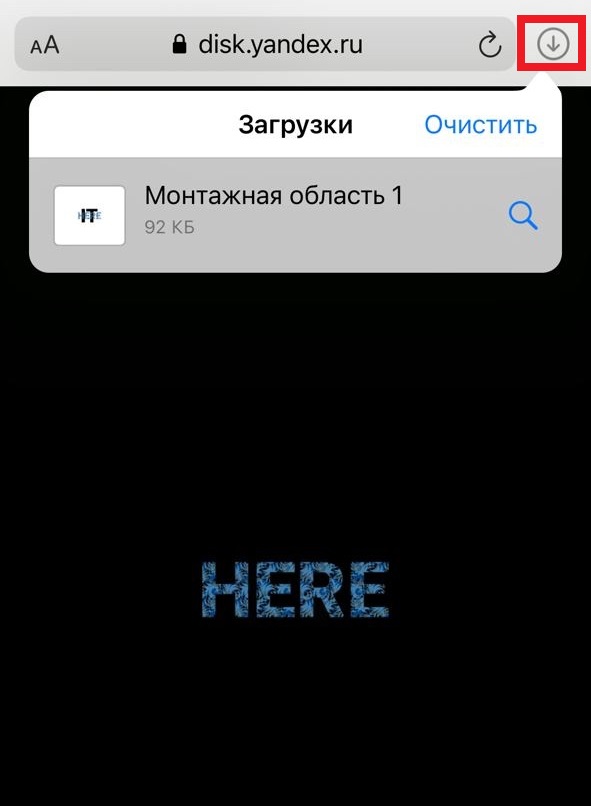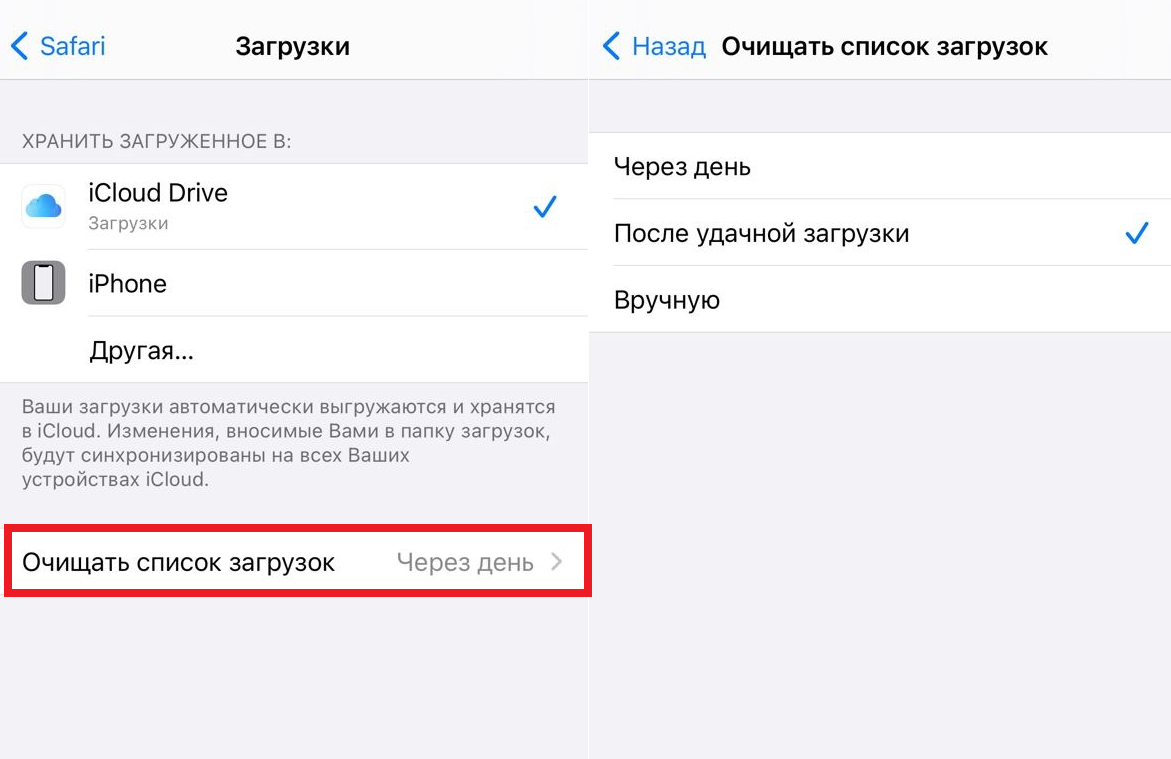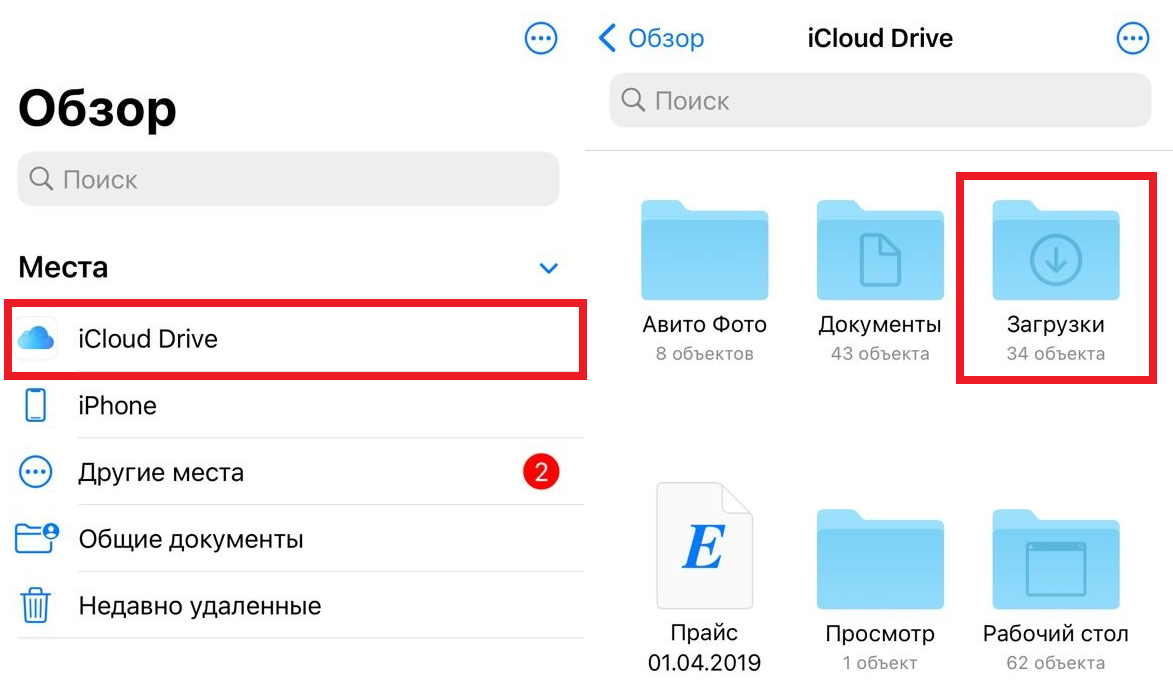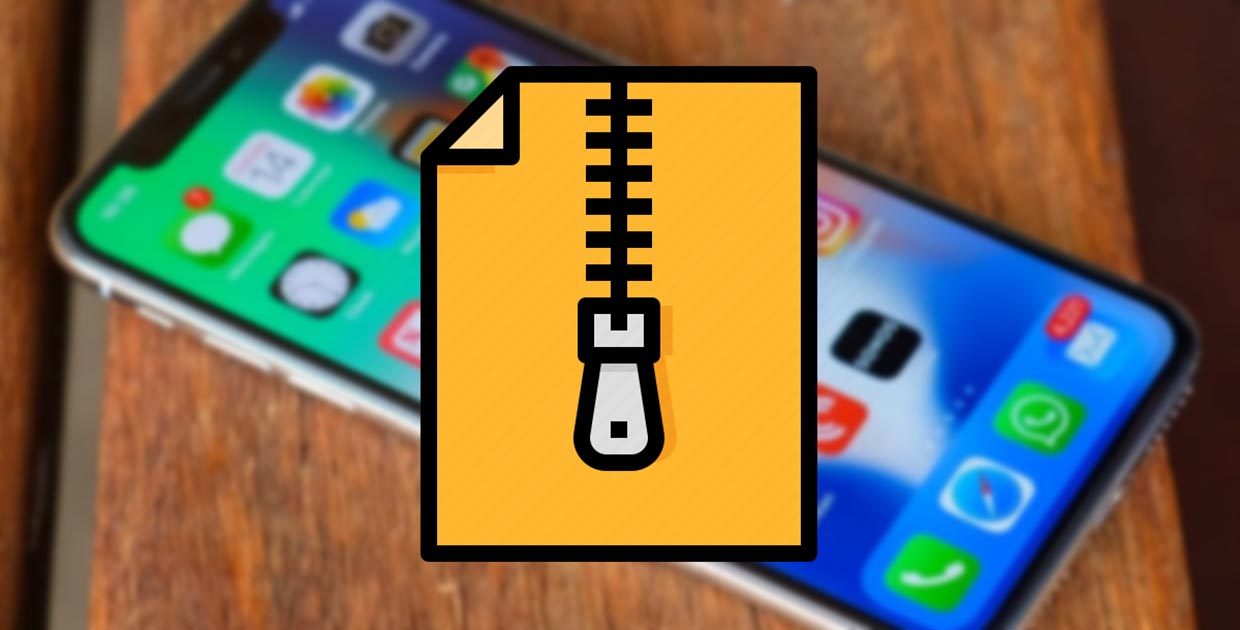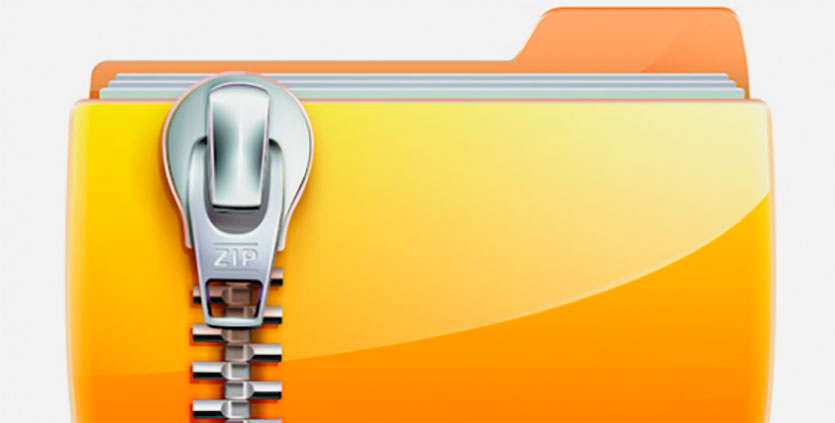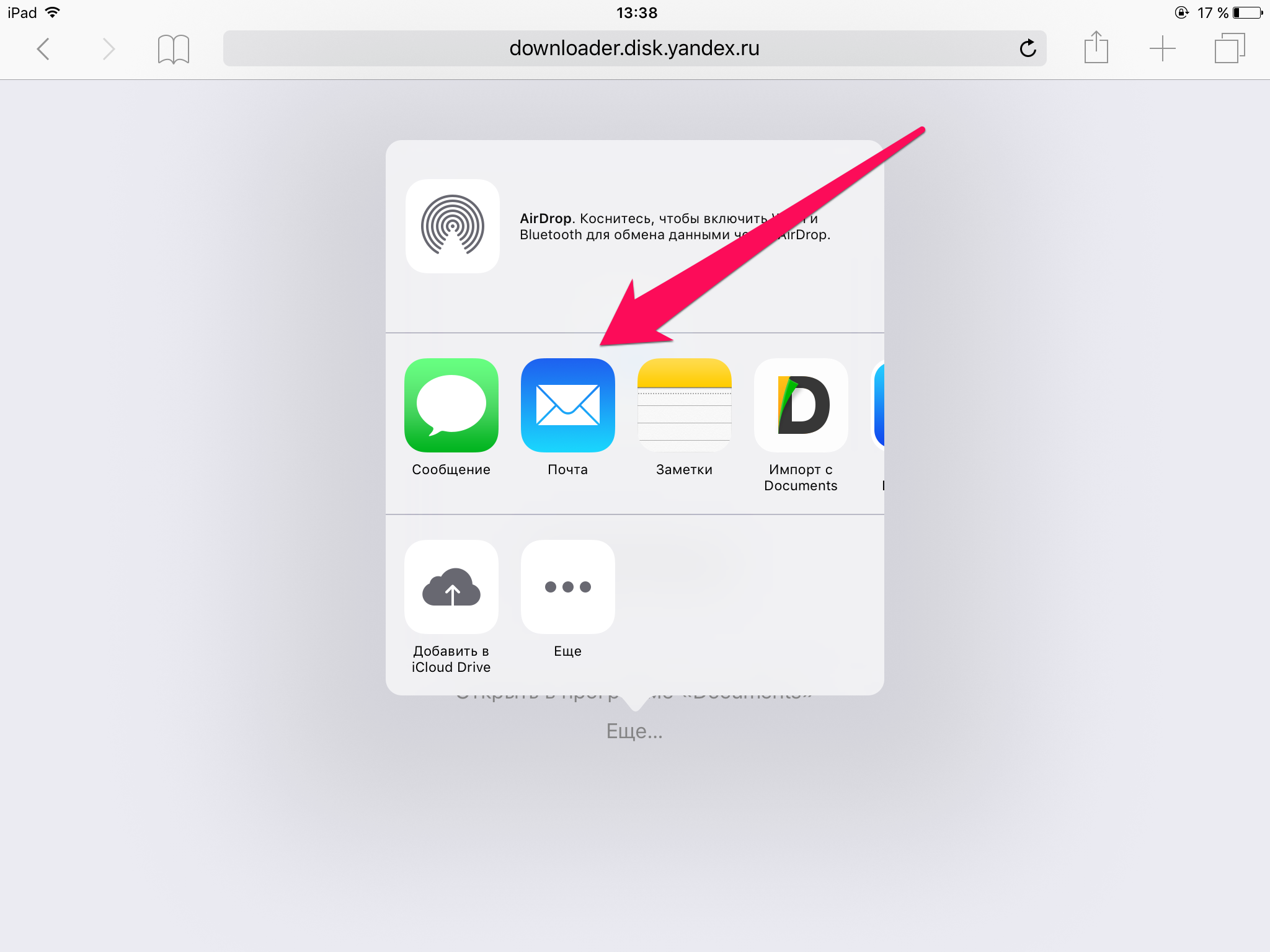- Где искать в iPhone скачанные файлы?
- Где в iPhone искать загруженные файлы?
- Где находятся Загрузки на iPhone и как изменить их расположение
- Альтернативные программы для хранения и работы со скачанными файлами
- Выводы
- Где найти скачанные через Safari файлы на iPhone и iPad
- Открыть загрузки через Safari
- Открыть загрузки через Файлы
- Как на айфоне открыть скачанный файл?
- Где находятся мои файлы на айфоне?
- Какой программой открыть файл APK на айфоне?
- Как узнать размер файла в айфоне?
- Как открыть файл ZIP на айфоне?
- Где хранятся файлы telegram на iPhone?
- Как очистить файлы на айфоне?
- Как открыть файл с расширением apk?
- Можно ли установить apk на iPhone?
- Что делать если не открывается apk файл?
- Как узнать имя файла на айфоне?
- Как узнать размер видео на айфоне?
- Как узнать какой размер картинки?
- Как открыть zip файл на телефоне?
- Как сделать zip архив на айфоне?
- Какой программой открыть zip файл?
- Как распаковать ZIP-архив на iPhone
- При помощи приложения
- При помощи онлайн-сервисов
- Как скачать файл с интернета на iPhone
- Как скачать файл с интернета на iPhone
- Как скачать файл сразу в нужное приложение
- Как скачать видео с YouTube на iPhone и iPad
Где искать в iPhone скачанные файлы?
В наше время хранение файлов различных видео на смартфоне стало уже привычным опытом. Современные смартфоны располагают большим запасом памяти, и поэтому удобно использовать их в качестве «мобильного офиса». Большинство пользователей, даже новичков-любителей Apple, быстро осваиваются с процессом скачивания файлов на айфон. Но куда сохраняются скачанные файлы на iPhone? Где в iPhone найти и посмотреть загрузки? На эти вопросы сегодня подробно ответим в нашем материале, снабдив инструкцию фото-комментариями для удобства читателей
Вопрос хранения файлов на iPhone и работы с ними актуален для владельцев всех современных смартфонов. Поэтому информация о том, где найти в iPhone сохранённые файлы и какие существуют возможности редактирования загрузок, будет актуальна для всех моделей айфонов, имеющихся на данный момент в продаже и обиходе:
Где в iPhone искать загруженные файлы?
Вопрос «куда сохраняются на iPhone файлы при скачивании?» может возникнуть как у начинающих, так и более опытных пользователей, никогда до этого не работавших с файлами непосредственно на iPhone, а имевших дело с Андроид-девайсами или компьютерами на базе Windows. Загрузка состоит в том, что в операционной системе iOS не предусмотрено конкретное, в форме отдельной программы, хранилище для файлов.
Изначально так специально было задумано создателями, чтобы обезопасить информацию и сделать ее недоступной для мошенников, а также чтобы не столь опытные пользователи не «запутали» настройки хранилища.
Впоследствии, разработчики создали приложение Files специально для хранения и работы с загружаемыми документами разных типов. Программа, как и все другие утилиты для iOS, постоянно улучшалась и дополнялась, а с обновлением iOS до 13-ой версии, Файлы были снабжены целым рядом новых удобных функций, и это значительно оптимизировало процесс работы с сохранением файлов и последующих действий с ними на iPhone
Так где же находятся скачанные файлы на iPhone?
Приложение Файлы разработано с целью скачивания и управления документами различных форматов на девайсе. В нем есть специальный раздел Загрузки, где можно найти все экспортированные на смартфон документы и файлы. Также, в облачном хранилище iCloud Drive в разделе Загрузки тоже автоматизированно сохранятся все загружаемые на устройство файлы, и их всегда можно просмотреть там. То есть, по умолчанию записывается резерв всех документов, и все они объединяются между провязанными через учетную запись девайсами.
Где находятся Загрузки на iPhone и как изменить их расположение
Где на iPhone сохраняются Загрузки и где их посмотреть? Загружаемая информация может храниться либо на iCloud Drive, где бесплатное облачное хранилище предполагает всего лишь 5 Гб свободного пространства, либо на самом накопителе айфон. Где и как хранить предпочтительнее — решать каждому пользователю индивидуально, всегда можно просмотреть Загрузки и поменять их местонахождение. Как это сделать:
- Входим в Настройки iPhone, прокручиваем до папки Safari, в ней открываем меню «Загрузки»
- Выбираем, где сохранять Загрузки — на самом iPhone (внутренний накопитель девайса) или в iCloud Drive, ставим галочку напротив выбранного варианта.
- Вы всегда можете зайти в раздел под названием Загрузки приложения Файлы и найти там все скачанные на айфон документы.
Альтернативные программы для хранения и работы со скачанными файлами
Приложение Файлы стало первой разработкой по хранению и работе со скачанной на айфон информацией, и с момента его внедрения появилось множество схожих программ (менеджеров файлов). Одно из самых распространённых — Documents от Readdle:
Простое и интуитивно понятное приложение, позволяющее даже начинающим пользователям легко загружать файлы всевозможных форматов (документы word, excel, docs, музыку формата mp3, zip-архивы и pdf-Файлы), объединять на всех смежных девайсах синхронизирующиеся Файлы из облака.
Documents (Office Docs):
Удобный менеджер для работы, хранения и экспорта текстовых файлов и таблиц (форматы Word, Excel, Open Office, Numbers и другие офисные пакеты). Синхронизируется с хранилищами Dropbox, Google Drive и Microsoft One Drive.
Приложение Unzip:
Незаменимый помощник в раскрытии сжатых файлов-архивов форматов zip, rar, 7zip, tar, gzip, также позволяет распаковывать и просматривать видео и аудио-Файлы самых разных типов, работать с основными офисными документами.
Выводы
Итак, в сегодняшней статье мы узнали, где в iPhone сохраняются скачанные файлы, где найти Загрузки в iPhone и как поменять их местоположение, а также рассмотрели варианты альтернативных приложений для работы с разными типами файлов. Надеемся, читателям были понятны инструкции, и каждый без труда сможет разобраться с хранением и работой файлов на своём iPhone!
Желаем удачи в работе с вашими Apple-девайсами!
Источник
Где найти скачанные через Safari файлы на iPhone и iPad
Если вы часто скачиваете файлы на устройство из интернета, то уже привыкли к этому процессу. Возможно, вы даже поменяли папку для сохранения скачанных файлов. Однако, если вы никогда не скачивали файлы через Safari, то даже не знаете, куда они сохраняются.
Ниже мы расскажем, как найти скачанные через Safari файлы на iPhone и iPad.
Открыть загрузки через Safari
Самый простой способ просмотреть скачанные файлы – через сам браузер Safari.
Для этого нажмите значок менеджера загрузок в правом верхнем углу окна Safari. Он выглядит так же, как на Mac. Здесь вы можете выбрать любой файл из списка, чтобы его открыть. Чтобы открыть папку с файлом, нажмите значок с увеличительным стеклом.
Если у вас не отображается значок менеджера загрузок, браузер мог удалить ваши файлы. Зайдите в Настройки > Safari > Загрузки и выберите опцию Очищать список загрузок. Здесь доступно три варианта: через день, после удачной загрузки и вручную.
Открыть загрузки через Файлы
По умолчанию скачанные через Safari файлы отправляются в папку «Загрузки» в приложении Файлы. Если не получилось открыть загрузки через браузер, откройте приложение Файлы, выберите iCloud Drive, а затем папку Загрузки.
Это всё, теперь вы знаете, где искать все свои скачанные файлы!
Источник
Как на айфоне открыть скачанный файл?
Где находятся мои файлы на айфоне?
Просмотр содержимого папок в iPhone
- На рабочем столе находим иконку программы «Файлы».
- Внизу переходим во вкладку «Обзор» (кнопка в виде папки с файлами).
- Далее во вкладке места выбираем «iPhone», чтобы посмотреть папки в памяти смартфона, или «iCloud Drive» – для просмотра содержимого облачного хранилища.
Какой программой открыть файл APK на айфоне?
Откройте файл APK на iOS
Поскольку файлы APK представляют собой просто архивы из нескольких папок и файлов, вы можете разархивировать их с помощью программы, такой как 7-Zip или PeaZip, чтобы увидеть различные компоненты, составляющие приложение.
Как узнать размер файла в айфоне?
Чтобы узнать размер файла, необходимо перейти в соответствующее приложение, открыть нужный файл и нажать на меню «Поделиться». В списке действий появится опция «Быстрые команды», внутри которой можно будет выбрать операцию «Определить размер файла».
Как открыть файл ZIP на айфоне?
Открытие ZIP-файлов на iPhone, iPad или iPod touch
- Откройте приложение «Файлы» и выберите местоположение, например «На моем iPhone» или «iCloud Drive».
- Нажмите «Выбрать», затем укажите один или несколько файлов.
- Нажмите кнопку «Еще» в правом нижнем углу.
- Нажмите «Сжать».
- Если вы выбрали один файл, в эту папку будет сохранен ZIP-файл с тем же именем файла.
Где хранятся файлы telegram на iPhone?
По умолчанию Telegram сохраняет файлы в папку Telegram Desktop в системной папке Загрузки, которая обычно расположена по следующему пути c:Users Downloads . Также вы всегда можете изменить место сохранения файлов, зайдя в Телеграме в Настройки — Продвинутые настройки — Путь для сохранения.
Как очистить файлы на айфоне?
Как очистить iPhone перед продажей
- Шаг 1. Создать резервную копию данных на устройстве через Настройки.
- Шаг 2. Выйдите из iCloud, iTunes Store и App Store. …
- Шаг 3. В разделе «Основные» меню «Настройки» нажмите сброс, а затем выберите пункт «Стереть контент и настройки».
- Шаг 4. Спокойно продавайте чистый телефон.
Как открыть файл с расширением apk?
APK-файл имеет формат, аналогичный ZIP-файлу, и может быть открыт с помощью приложений, которые могут открывать ZIP-файлы. Примеры таких приложений включают WinRAR, WinZIP, 7-Zip.
Можно ли установить apk на iPhone?
Вы не можете открывать или устанавливать файлы APK на устройстве iOS (iPhone, iPad и т. Д.), Потому что файл построен совершенно иначе, чем приложения, используемые на этих устройствах, и обе платформы несовместимы друг с другом.
Что делать если не открывается apk файл?
Невозможно открыть apk
- «Битый» файл. Попробуйте перезагрузить его
- Файл не полностью скачался. Попробуйте скачать заново
- Несоответствие требований приложения с системными возможностями
- Не разрешена установка с других источников
Как узнать имя файла на айфоне?
Откройте желаемое фото или видео в галерее iPhone и нажмите кнопку «Поделиться». Выберите опцию «Сохранить к файлам». Появится всплывающее окно с вопросом, где сохранить файл. Здесь же будет отображаться имя файла.
Как узнать размер видео на айфоне?
Это слишком долго, но есть и более простой способ.
- Шаг 1. Скачайте приложение «Быстрые команды» (в iOS 13 оно предустановлено).
- Шаг 2. В приложении нажмите на «Создать команду» или кнопку «+» на главном экране.
- Шаг 3. В открывшемся окне укажите название (например, «Узнать размер файла»). …
- Шаг 4. …
- Шаг 5. …
- Шаг 6.
Как узнать какой размер картинки?
Чтобы узнать вес фотографии, сохраненной на компьютере, достаточно заглянуть в ее «Свойства». Клик правой кнопкой мыши по изображению и выбор соответствующего пункта в контекстном меню выведет соответствующее окно с информацией о ширине и высоте фотографии в пикселях.
Как открыть zip файл на телефоне?
Поддерживаются только ZIP-файлы.
- Откройте приложение Google Files. на устройстве Android.
- В нижней части экрана нажмите Просмотр .
- Откройте нужную папку.
- Нажмите на ZIP-файл.
- Появляется всплывающее окно с содержанием этого файла.
- Нажмите Извлечь.
- Вы сможете посмотреть, что содержится в извлеченных файлах. …
- Нажмите Готово.
Как сделать zip архив на айфоне?
Как архивировать файлы (создать архив) на iPhone и iPad в приложении «Файлы»
- Откройте приложение «Файлы» и перейдите в папку, содержащую файлы, которые вы хотите сжать.
- Нажмите «Выбрать» в правом верхнем углу.
- Отметьте каждый из файлов, которые вы хотите заархивировать.
Какой программой открыть zip файл?
Итак, вытащить файлы из архивов zip, rar, 7z можно с помощью проводника Windows (только ZIP) или с помощью бесплатных программ 7-Zip и Hamster Lite Archiver, а также с помощью платной программы WinRAR.
Источник
Как распаковать ZIP-архив на iPhone
Не все еще живут в век скоростного интернета и объемных накопителей, предпочитая передавать файлы в сжатых архивах. Это может стать проблемой, если захотите разобраться с полученными данными на iPhone или iPad.
Сейчас расскажем, как проще всего распаковать полученный архив на iPhone.
? Спасибо re:Store за полезную информацию. ?
При помощи приложения
Можно заранее запастись специальным приложением, которое умеет извлекать из архивов любые данные.
Рекомендуем ряд бесплатных утилит для этого:
- Documents от Readdle – функциональный файловый менеджер для iOS с поддержкой архивов.
- iZip – один из лучших архиваторов в App Store.
- Zip & RAR File Extractor – простой, но довольно функциональный архиватор.
Через меню Поделиться передаем полученный по почте или через мессенджер архив в установленное приложение, а уже там получаем содержимое архива.
При помощи онлайн-сервисов
Если держать приложение-архиватор на смартфоне не хочется, всегда можно воспользоваться онлайн-сервисами для распаковки архивов. Обратите внимание, что это не самый безопасный способ, ведь архив загружается на сторонний сайт.
Порядок действий следующий.
1. Сохраняем полученный архив в стандартный файловый менеджер Файлы.
2. Переходим на сайт онлайн архиватора тут или тут в браузере Safari.
3. Загружаем сохраненный в приложении Файлы архив и получаем готовые для скачивания файлы.
Источник
Как скачать файл с интернета на iPhone
Многие пользователи iPhone и iPad ошибочно полагают, что на их мобильные устройства нельзя загружать файлы из интернета. На самом же деле, способов загрузки любых типов файлов из Сети на iPhone и iPad большое количество. О самом удобном и простом из них мы рассказали в этой инструкции. Сразу оговоримся, что ни джейлбрейка, ни финансовых затрат данный способ не требует.
Для загрузки файлов с интернета на iPhone вам понадобится файловый менеджер. В App Store их представлено великое множество, но наиболее удачными признаны три средства — «Загрузчик», Documents и File Manager. Каждое из этих приложений работает по одному и тому же принципу, однако, наш окончательный выбор пал именно на Documents. Основных причин две — дополнительные функции и отсутствие встроенных покупок.
Пользоваться любым файл-менеджером для загрузки файлов различных типов из интернета на iPhone или iPad крайне просто.
Как скачать файл с интернета на iPhone
Шаг 1. Запустите браузер Safari, перейдите на страницу, с которой вы хотите загрузить файл и нажмите на ссылку загрузки.
Примечание: в указанных нами файловых менеджерах имеются встроенные браузеры. При желании вы можете пользоваться и ими.
Шаг 2. На открывшейся странице нажмите «Открыть в программе [Название_файлового_менеджера]».
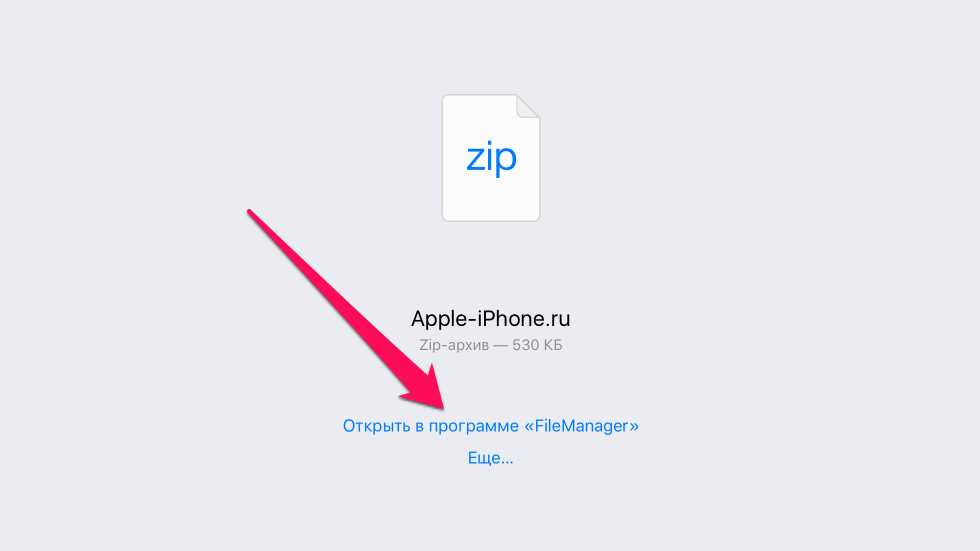

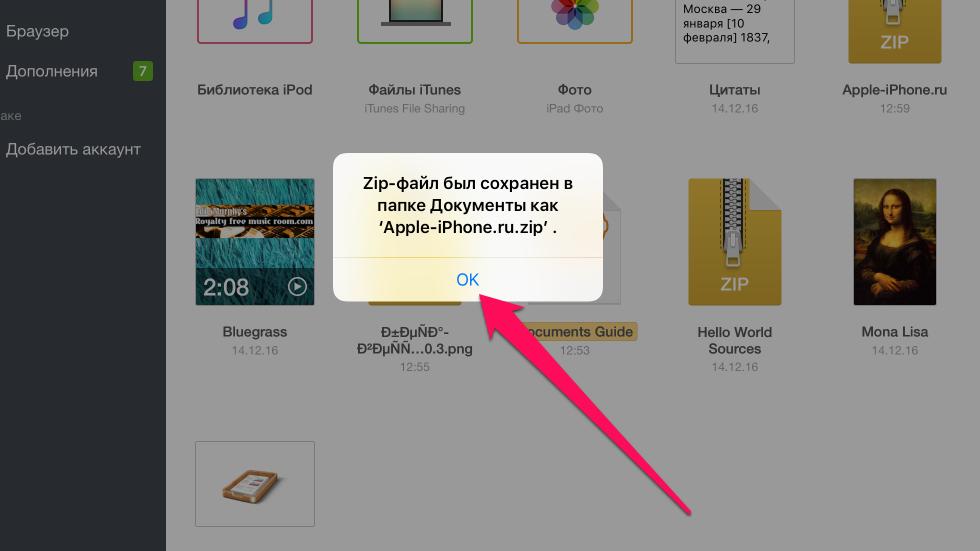
К счастью, нет. Файловые менеджеры, из списка перечисленных нами, позволяют выполнять различные операции с файлами, включая распаковку архивов, просмотр видео, фото, документов, а также их дальнейшую отправку другим людям, либо в установленные на iPhone и iPad приложения.
Как скачать файл сразу в нужное приложение
Во многих случаях нужный файл из интернета необходимо загрузить сразу в приложение для последующей работы с ним. В таком случае использовать файловый менеджер необязательно.
Примечание: помните, что приложение, в которое вы хотите загрузить файл должно его поддерживать и уметь с ним работать.
Шаг 1. Запустите браузер Safari, перейдите на страницу, с которой вы хотите загрузить файл и нажмите на ссылку загрузки.
Шаг 2. На открывшейся странице нажмите «Еще» и выберите приложение, в которое требуется поместить файл.

Как скачать видео с YouTube на iPhone и iPad
Способ загрузки видео с YouTube на мобильные устройства Apple требует отдельного упоминания. Дело вовсе не в его сложности, а в особенности загрузки. Как и прежде, поможет справиться с задачей файловый менеджер.
Шаг 1. Запустите файловый менеджер «Загрузчик».
Шаг 2. При помощи встроенного в приложение браузера перейдите на YouTube и найдите видео, которое вы хотите скачать на свой iPhone или iPad.
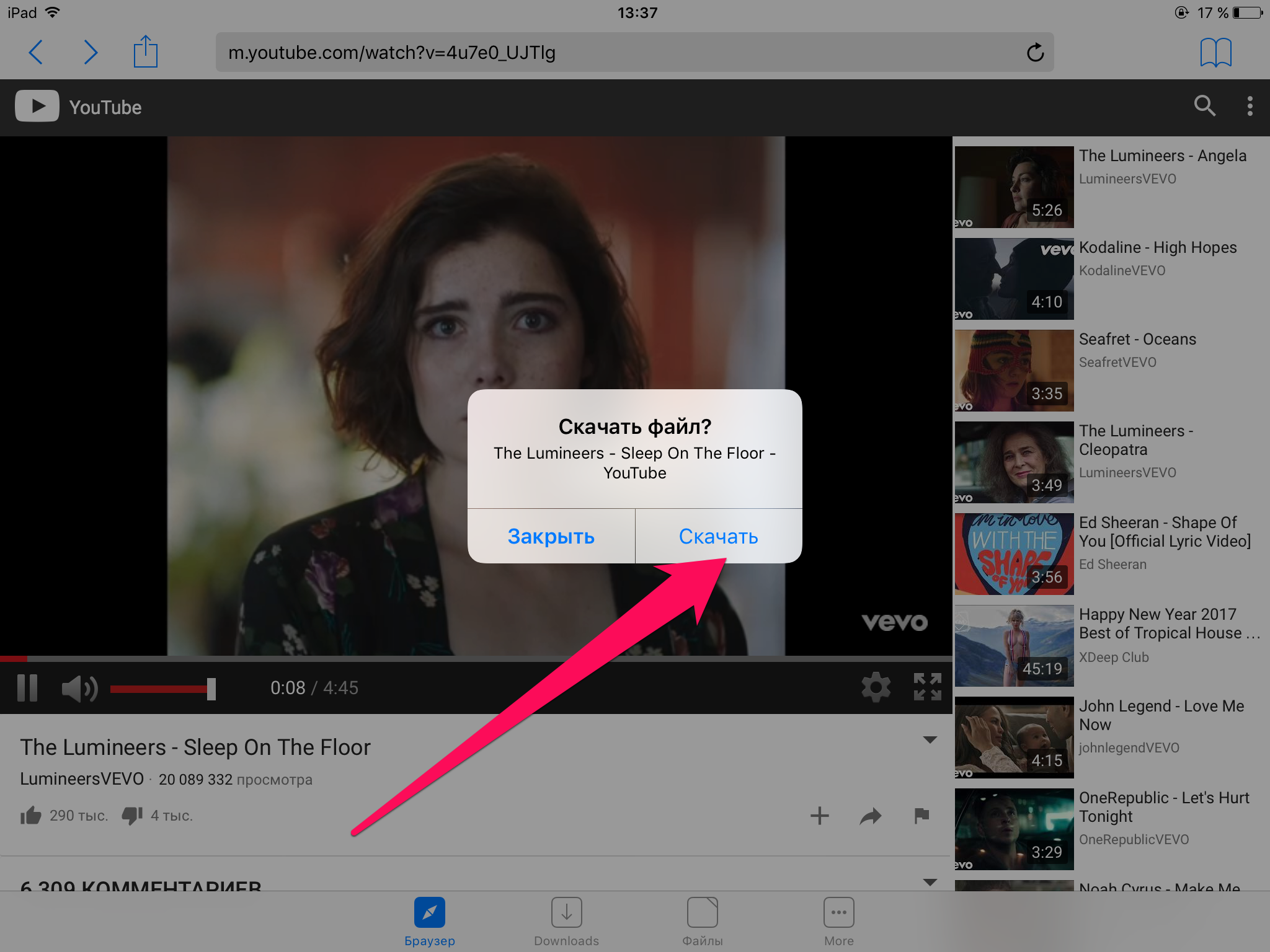
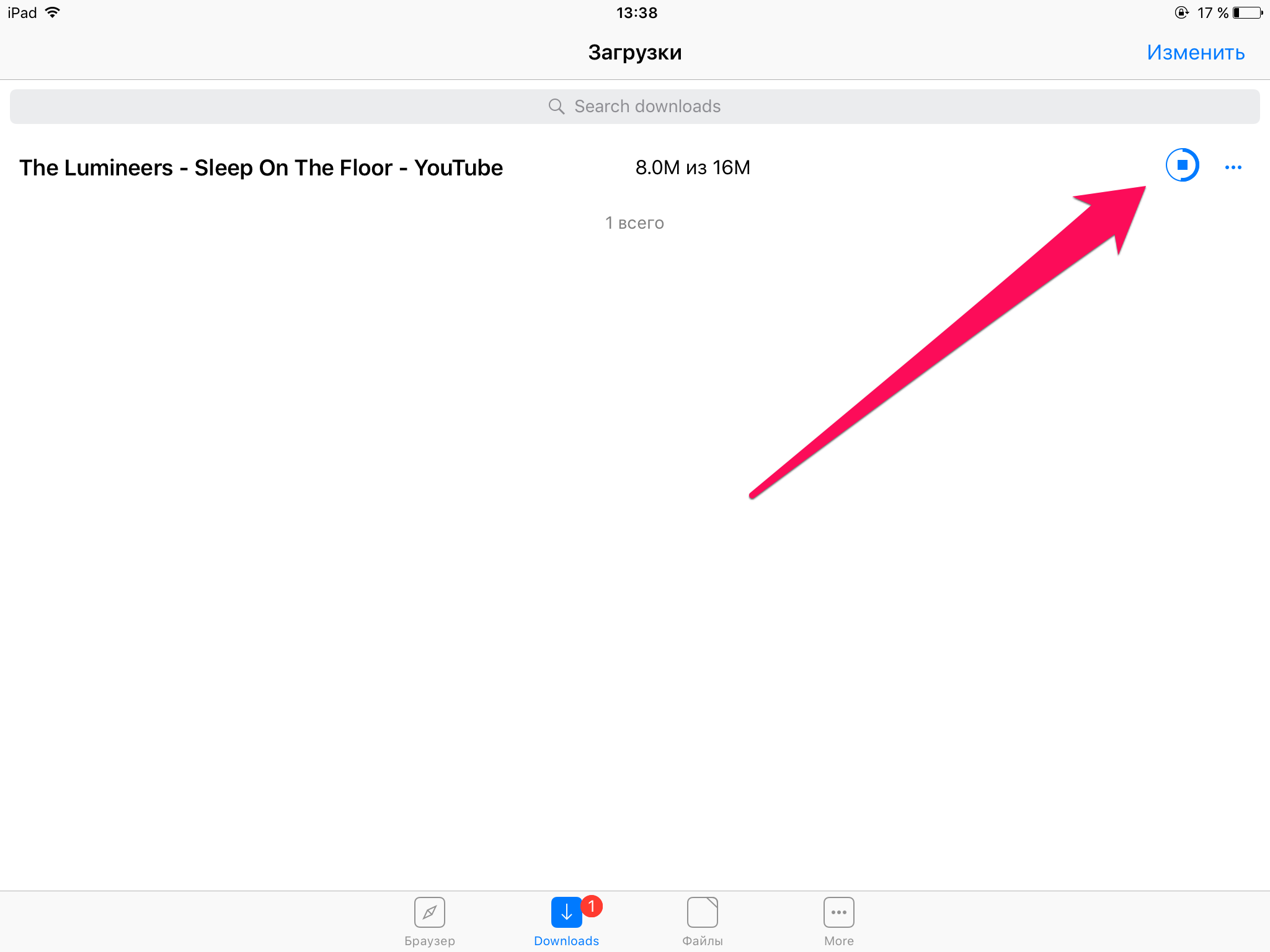
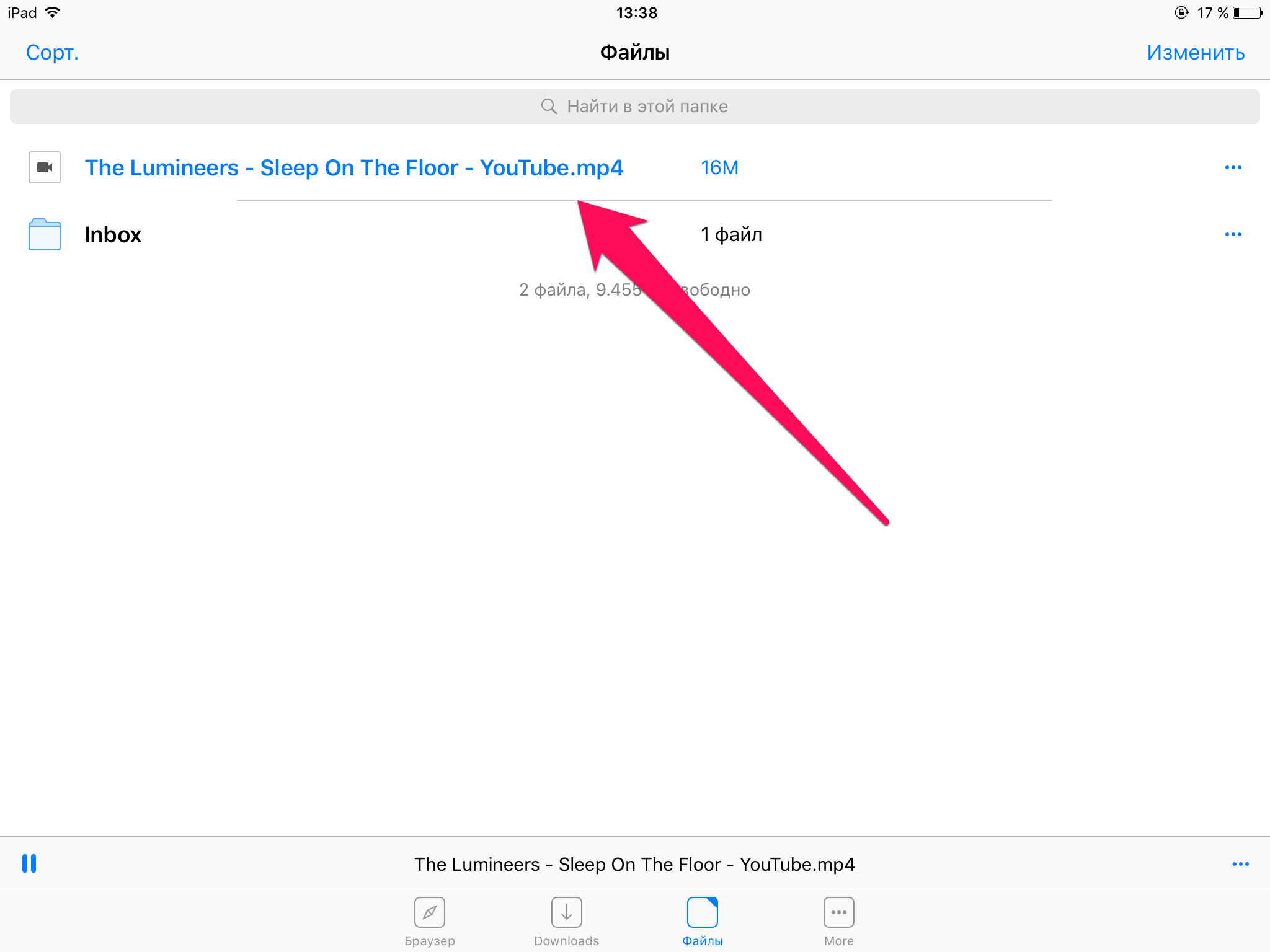
Источник