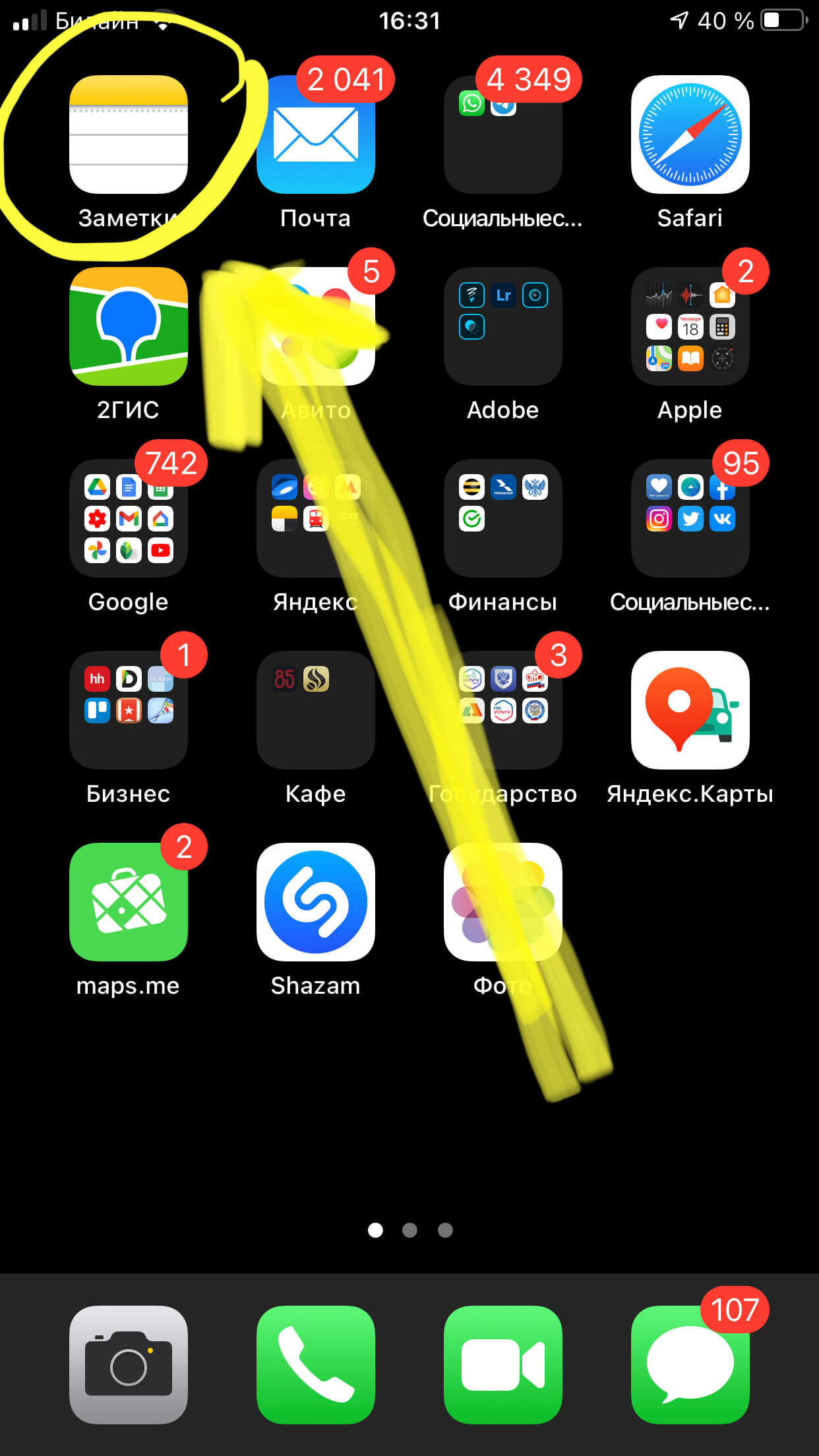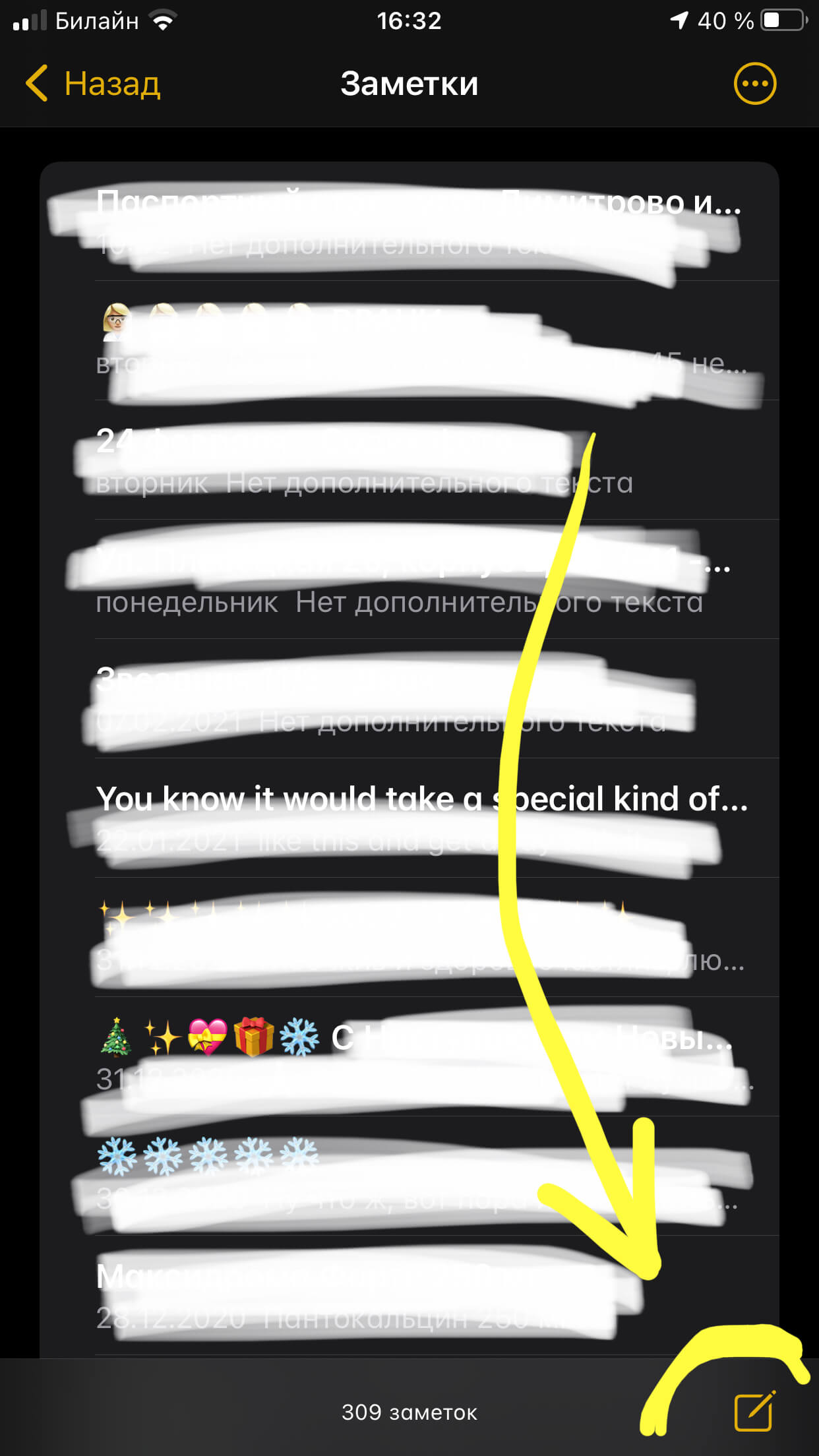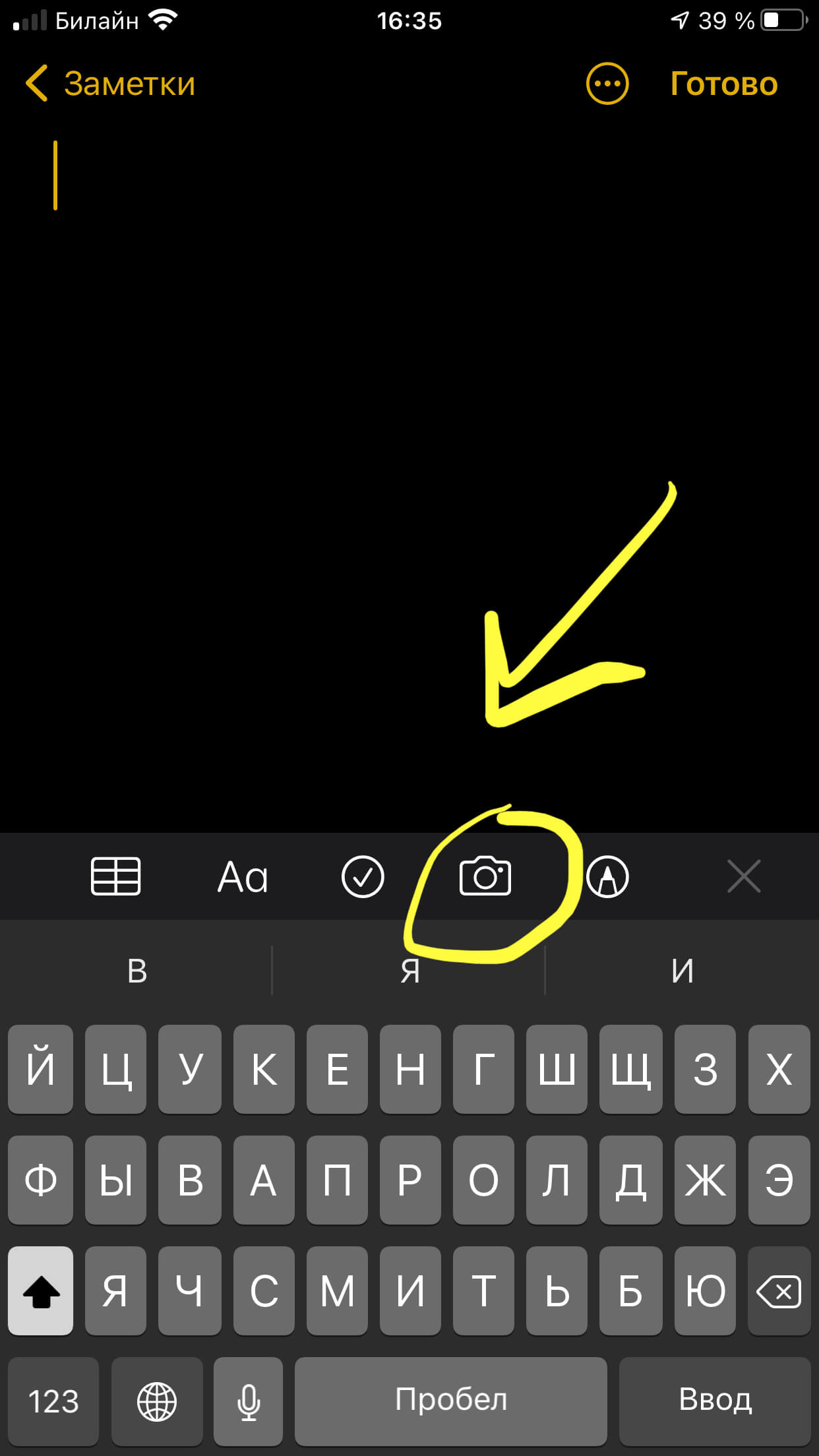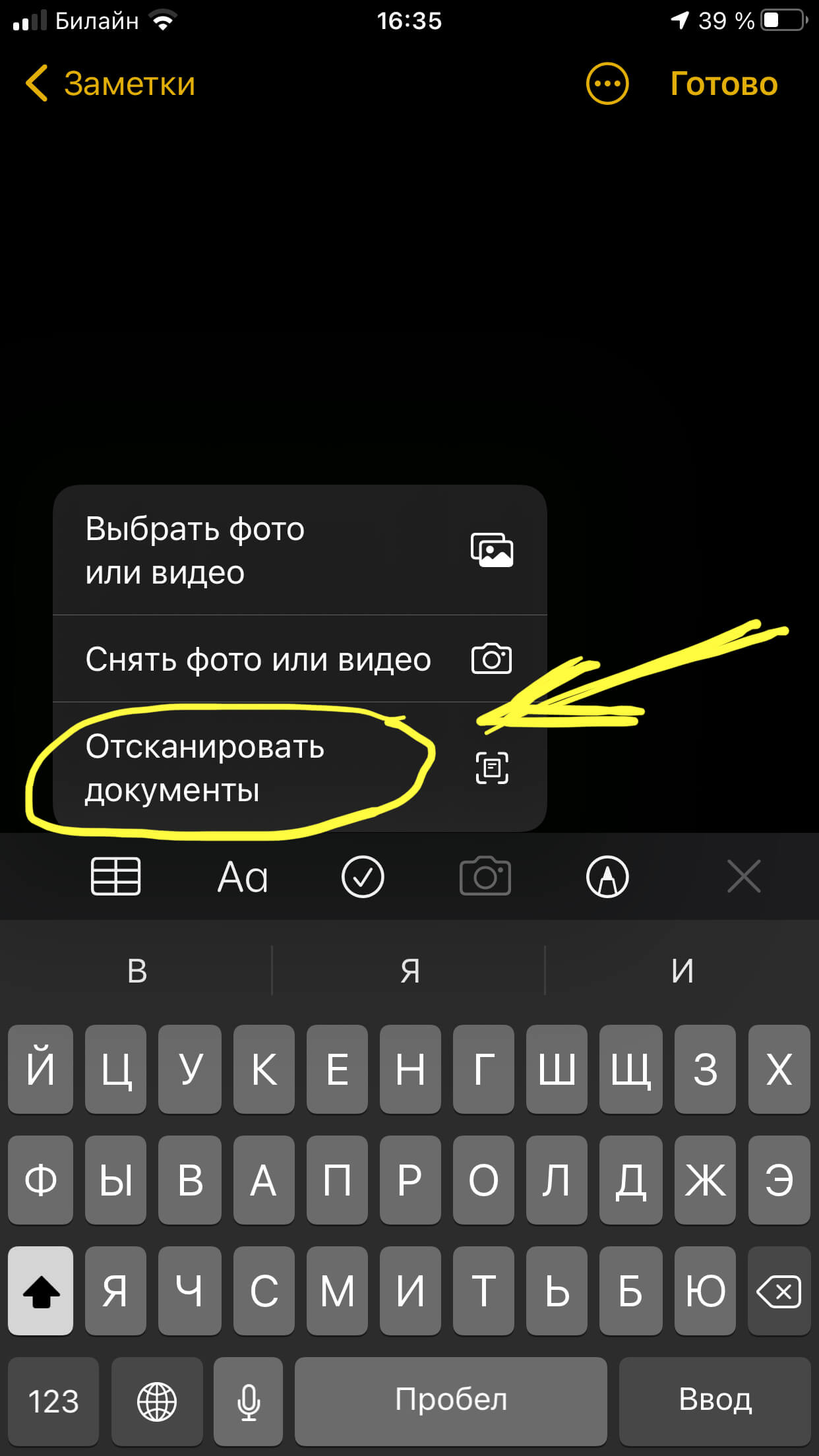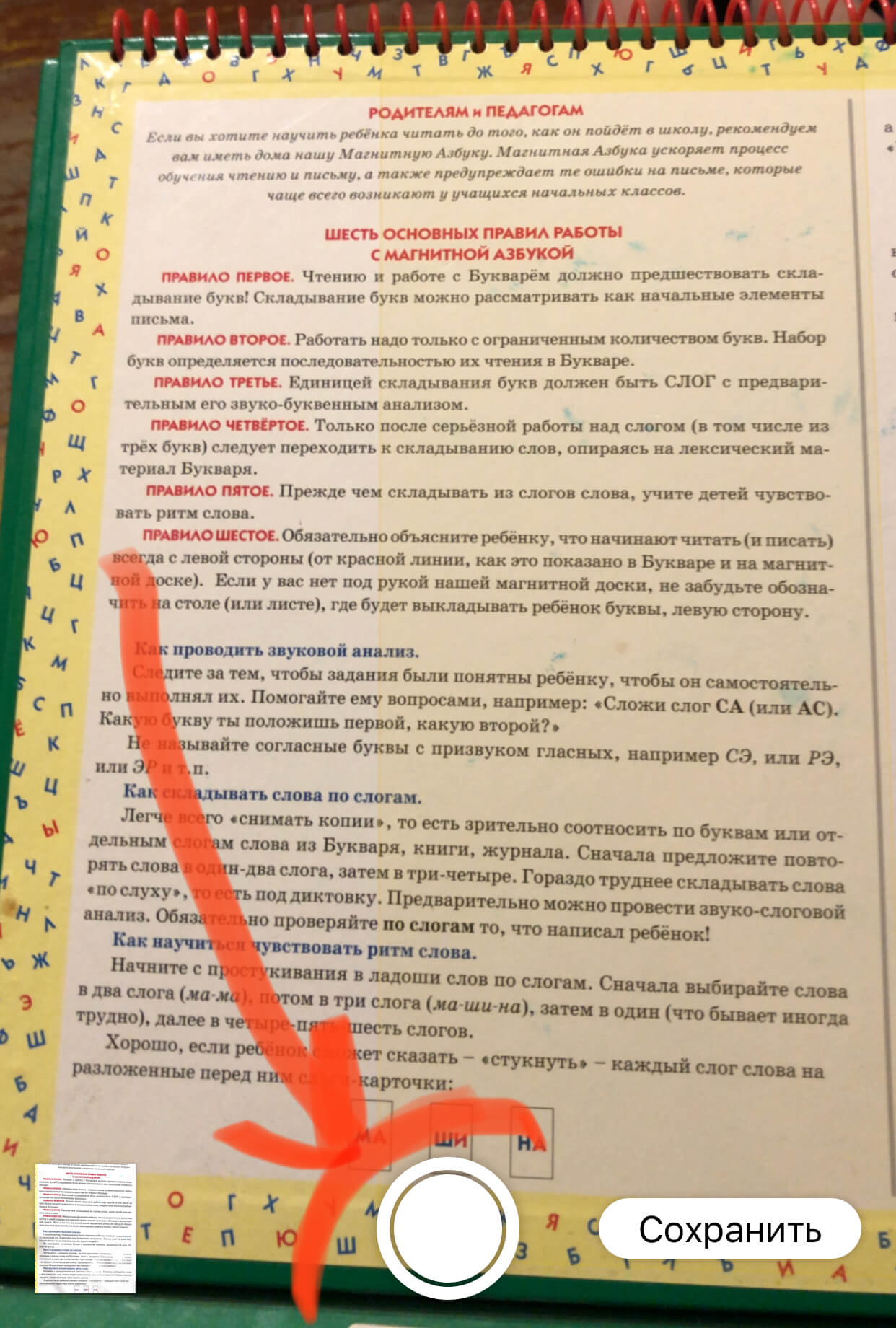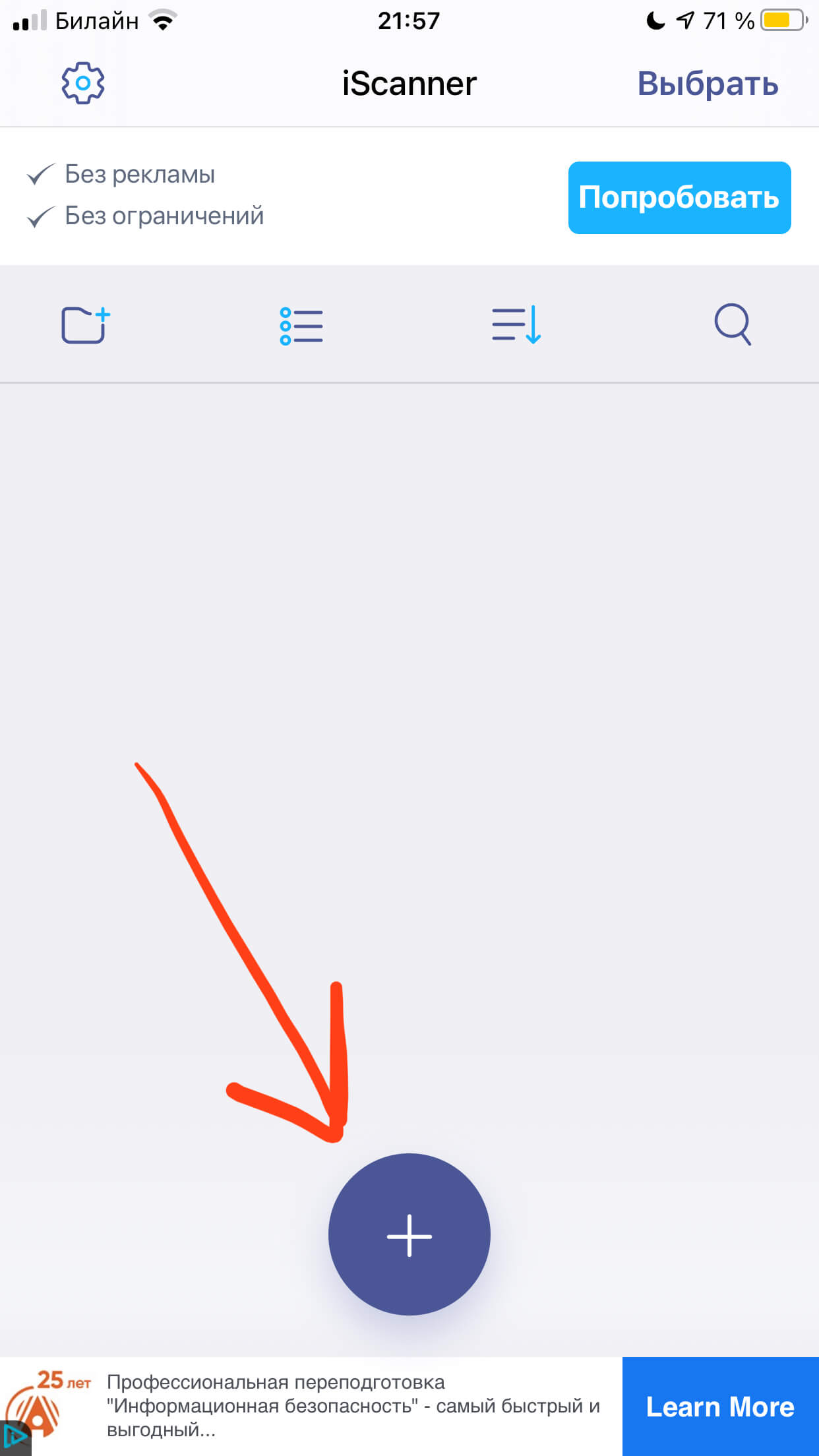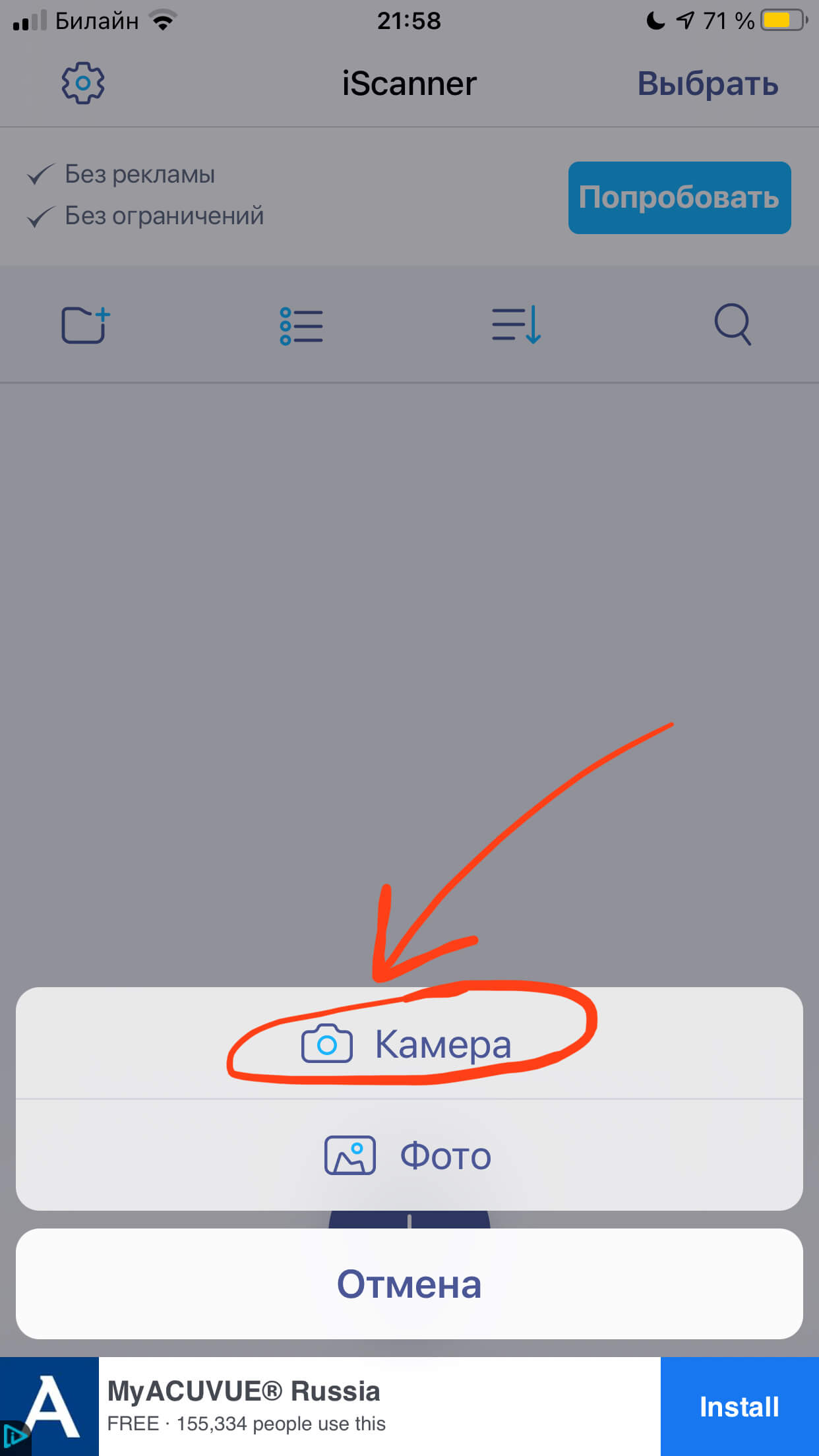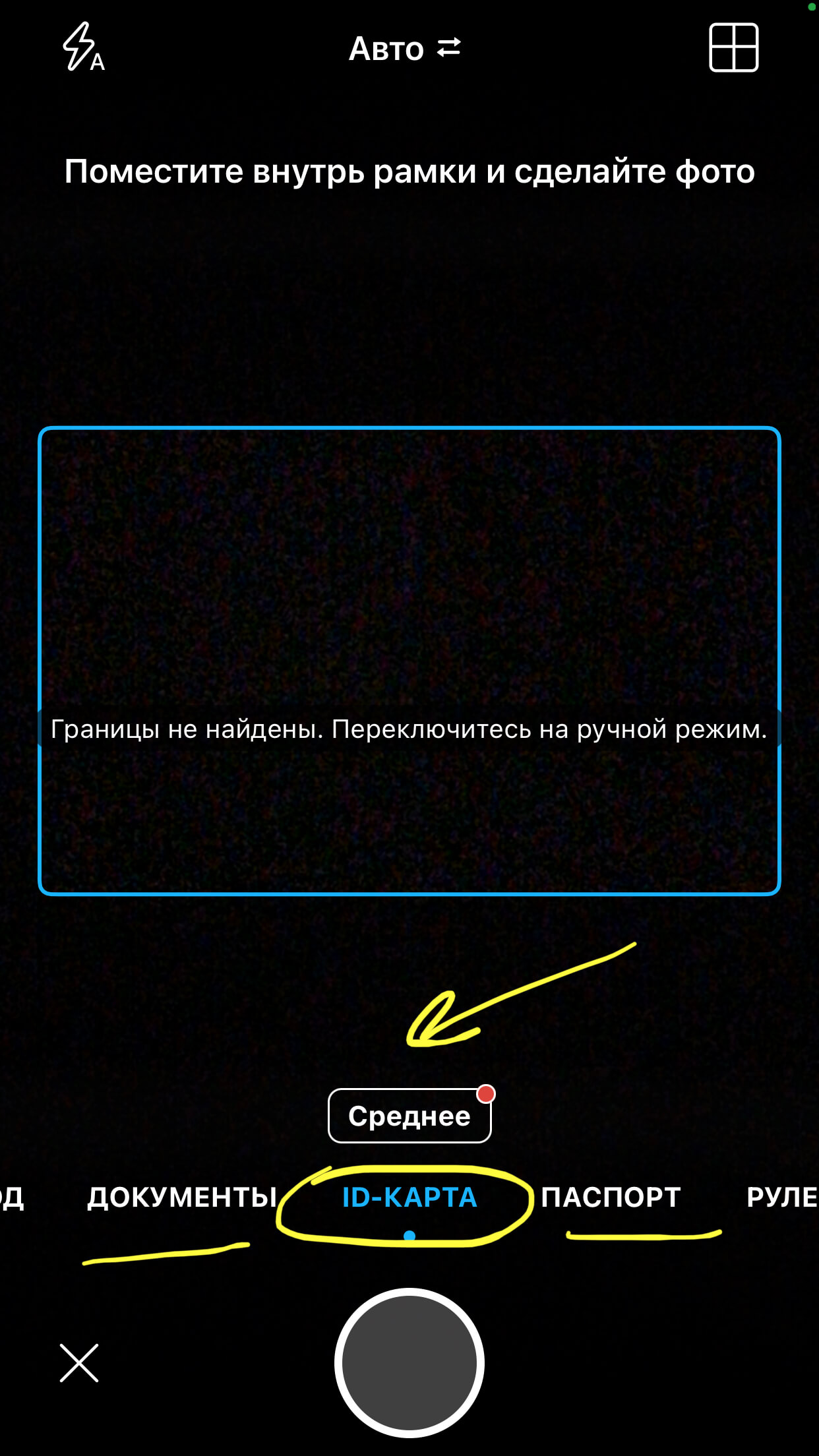- Сканирование документов на iPhone, iPad или iPod touch
- Сканирование документа
- Подпись в документе
- 6 лучших программ на Айфон для сканирования документов
- Польза приложений для сканирования документов на смартфоне
- Лучшие приложения для сканирования документов на iPhone
- Scanner Pro
- ABBYY Scan PDF
- Scanbot Scanner App
- iScanner
- Evernote Scannable
- Genius Scan
- Какое приложение выбрать
- Как сделать снимок экрана на iPhone
- 1. Откройте приложение, картинку или страницу в браузере — скриншот которого нужно сделать.
- 2. Одновременно нажмите кнопку «Домой» и «Блокировку экрана»
- 3. В левом нижнем углу появится миниатюра снимка
- 4. Жмите «Готово» в верхнем левом углу
- 5. После того, как вы сохраните снимок экрана он появится в приложении «Фото»
- Видео: Как сканировать документы через приложение заметки на айфон
- Как сделать скан документов на iPhone?
- Оглавление
- Для каких устройств подходит статья
- Способ первый — использование Заметок
- Способ второй — использование стороннего приложения
- Выводы
- Сканер Документов в ПДФ 4+
- Сканирование документов и фото
- Pavel Zhurauleu
- Снимки экрана
- Описание
Сканирование документов на iPhone, iPad или iPod touch
С помощью приложения «Заметки» на устройстве iPhone, iPad или iPod touch можно сканировать документы и добавлять в них подписи.
Сканирование документа
- Откройте приложение «Заметки» и выберите заметку или создайте новую.
- Нажмите кнопку камеры , затем нажмите «Отсканировать документы» .
- Разместите документ перед камерой.
- Если включен автоматический режим, документ будет отсканирован автоматически. Если вам нужно сделать снимок вручную, нажмите кнопку спуска затвора или одну из кнопок громкости. Перетащите углы, подогнав область сканирования под размер страницы, а затем нажмите «Оставить».
- Нажмите «Сохранить» или добавьте в документ другие отсканированные страницы.
Подпись в документе
- Откройте приложение «Заметки», затем коснитесь документа в заметке.
- Нажмите кнопку «Поделиться» , затем нажмите «Разметка» .
- Нажмите кнопку «Добавить» , затем нажмите «Подпись» и добавьте сохраненную подпись либо создайте новую. Поле этого вы сможете выбрать размер поля для подписи и разместить ее в любой части документа.
- Нажмите «Готово».
Чтобы подписать документ вручную, выполните шаги 1 и 2, выберите инструмент, затем подпишите документ пальцем или с помощью Apple Pencil и совместимого iPad.
Источник
6 лучших программ на Айфон для сканирования документов
Польза приложений для сканирования документов на смартфоне
Программы на айфон для сканирования документов помогают работать с документами: можно сканировать паспорт или важный документ, получить текст книги или журнала из скана. Предприниматель у которого есть ИП, может сканировать договора, отправлять клиентам отсканированные копии счетов, актов и других документов. Школьники могут сканировать страницы учебников и переводить в текст любые фрагменты.
Можно придумать еще много разных способов применения:
- чтобы получить текст документа
- собрать все визитки и хранить в мобильном
- сканировать интересные статьи и страницы из книг для ссылок на них в работе
Лучшие приложения для сканирования документов на iPhone
Чтобы вам было легче подобрать для себя приложение для сканирования документов на айфон, мы постарались описать весь бесплатный функционал приложений, указали цену и отзывы.
Scanner Pro
Scanner Pro — программа для сканирования документов для iphone, которая получила выбор редакции App Store. Кстати, недавно приложение обновили и она корректно работает на iOS 13.
Что позволяет приложение:
- сохранить скан на облачных сервисах
- распечатать или отправить по факсу
- копировать части текста из PDF-документов
Скачать в в App Store: Scanner Pro
ABBYY Scan PDF
ABBYY FineReader отличное приложение для скана документов на iphone, подойдет для сканирования бумажных документов,чеков, журналов или заметок. Используют и предприниматели и частные лица.
ABBYY Scan PDF поможет:
- Сканировать в форматы PDF и JPEG
- Распознавать текст документов
- Отправлять по email или в экспортировать в облако
- Печатать сканы с iPhone и iPad
Скачать в в App Store: ABBYY Scan PDF
Scanbot Scanner App
Scanbot Scanner App — популярное приложение для работы с документами для iphone, но вот русский язык оно не поддерживает.
- Облачная интеграция: iCloud Drive, Dropbox, Google Drive
- Сканирование QR-кодов
- Распознавание текста из сканов
- Защита паролем PDF-сканы
- Можно отправлять документы в виде факса прямо из Scanbot
Скачать в в App Store: Scanbot Scanner App
iScanner
Бесплатное приложение для сканирования документов на айфон. Есть встроенные покупки, но бесплатного функционала должно хватить.
Что может iScanner:
- Помогает сохранять и отправлять документы в формате PDF или JPEG и TXT
- Внутри приложения можно подписывать документ
- Из сканов легкого получить текст с помощью функции OCR
- Есть несколько режимов сохранения документов: сером, черно-белом или цветном режиме
Скачать в в App Store: iScanner
Evernote Scannable
Evernote Scannable — программа на айфон для сканирования документов от разработчика планировщика Evernote. Отлично подойдет для дома и офиса, как приложение для работы с документами для iphone.
Возможности Evernote Scannable:
- Документы можно отправлять по e-mail, экспортировать в формате PDF и JPG, в облако и другие приложения.
- Обрабатывает текст с картинок, можно сохранять контакты прям с визиток.
- Хорошо обрабатывает изображения: удаляет нежелательный фон, автоматически обрезает по краю документы.
Скачать в в App Store: Evernote Scannable
Genius Scan
Завершает нашу подборку приложение для сканирования документов на айфон — Genius Scan. Как описывает разработчик: поместите документ перед камерой устройства, и сканер автоматически найдет его, удалит фон и устранит дефекты.
- Коррекция искажений: удаление теней и устранение дефектов, разные фильтры
- Создание многостраничных PDF-файлов
- Импорт фото и PDF-файлов
- Отправка файлов по эл. почте и в сторонние сервисы
- Извлечение текста
Скачать в в App Store: Genius Scan
Какое приложение выбрать
Однозначного ответа на этот вопрос нет. Все зависит от того функционала приложений для сканирования документов на айфон, который вам нужен. Если нужно многофункциональное приложение — устанавливайте iScanner. Хорошее и бесплатное приложение — Scanner Pro. Можно заплатить за Genius Scan, оно подойдет тем, кому часто требуется сканер документов.
Как сделать снимок экрана на iPhone
Сделать снимок экрана на iphone, можно несколькими способами.
Вот самый популярный способ — с помощью кнопки «Домой» и «Блокировки экрана».
1. Откройте приложение, картинку или страницу в браузере — скриншот которого нужно сделать.
2. Одновременно нажмите кнопку «Домой» и «Блокировку экрана»
Меньше секунды и iphone сделает снимок, вы услышите звук фотокамеры.

3. В левом нижнем углу появится миниатюра снимка
Нажмите на нее, чтобы посмотреть результат и сохранить его. Кстати, если нужно, перед сохранением изображение можно обрезать.

4. Жмите «Готово» в верхнем левом углу
5. После того, как вы сохраните снимок экрана он появится в приложении «Фото»
Видео: Как сканировать документы через приложение заметки на айфон
Источник
Как сделать скан документов на iPhone?
Ежедневно мы используем свои мобильные устройства не только для общения — смартфоны помогают нам справляться с самыми разнообразными задачами. Одна из актуальных и полезных как в работе, так и в быту опций — сканирование документов. В сегодняшней статье мы подробно расскажем, в каком базовом приложении на iPhone находится сканер, и как другим способом сделать скан на iPhone. Все объяснения для удобства читателя будут снабжены подробными фото- и видео-комментариями.
Оглавление
Для каких устройств подходит статья
Опция сканирования документов при помощи смартфона пользуется спросом среди всех владельцев айфонов, и все девайсы от Apple, которые на данный момент находятся в использовании и продаются, предоставляют эту возможность. Поэтому способы, о которых сегодня мы будем рассказывать, подойдут для следующих моделей iPhone:
- iPhone 5
- iPhone 6/6 plus
- iPhone 7/7 plus
- iPhone 8/8 plus
- iPhone X/Xs/Xr/Xs Max
- iPhone 11/11 Pro/11 Pro Max
- iPhone 12/12mini/12 Pro/12 Pro Max.
Способ первый — использование Заметок
Не все даже продвинутые пользователи в курсе, что стандартное приложение Заметки весьма полезно. Оно позволяет не только записывать необходимую информацию, как в блокнот, но и быстро и просто сканировать документы, не устанавливая никаких дополнительных программ! Функция очень удобна, особенно когда Вы торопитесь, и нет необходимости в каких-либо «продвинутых» опциях обработки/редактирования изображения, при этом скан получается практически как на профессиональный сканер — для бытового использования это прекрасное решение.
Итак, как сделать сканер на iPhone:
- Заходим в приложение Заметки, в нем открываем уже ранее созданную запись, или создаём новую:
Рисунок 1. Чтобы сделать скан на iPhone, заходим в Заметки
Рисунок 2. Чтобы открыть сканер на iPhone, заходимв какую-либо запись или создаём новую, нажав на значок бумаги и ручки внизу экрана
- В открывшейся заметке нажимаем на панели инструментов на значок: либо плюсик (в более старых версиях iOS), либо фотоаппарат (в последних). Перед нами появится контекстное меню, в нем выбираем опцию «Отсканировать документы».
Рисунок 3. Выбираем значок фотоаппарата для открытия функции сканера
Рисунок 4. Из предложенных опций выбираем «Отсканировать документы»
- Наводим камеру айфона на документ, проверяем, чтобы необходимая информация была в кадре, и нажимаем кнопку затвора. После сканирования мы сможем вручную на дисплее отредактировать границы скана (а также перевернуть, оттенить через фильтр для лучшего вида), либо сделать новый, если данный скан получился не должным образом.
Рисунок 5. Аккуратно наводим сканер на документ и делаем снимок
Готово! Этот способ не предоставляет полного набора опций профессионального сканера, но для большинства бытовых вопросов он подойдёт, и поможет Вам быстро отсканировать нужные документы, где бы Вы ни находились.
Способ второй — использование стороннего приложения
Если по ряду причин Вас не устраивает стандартный сканер на iPhone, или необходимо больше специальных возможностей для работы с текстом, можно воспользоваться одним из специальных приложений со сканером, скачав их из AppStore. В них добавлено чуть больше функций (например, распознавание текста из сканируемого документа, в том числе на других языках, с последующей передачей текста для редактуры в другом приложении, и так далее). Есть множество вариантов подобных приложений, интерфейс у них в целом одинаков и интуитивно понятен. Рассмотрим пример работы с одним из них, самым популярным среди любителей Apple — iScanner
Удобство этого портативного сканера заключается в том, что помимо множества режимов сканирования для самых разных документов (офисные текстовые А4, паспорта, чеки и т.д.), он также умеет сканировать математические формулы и предоставлять к ним подробно расписанные решения, умеет сканировать документы и сразу переводить их в форматы jpg и PDF, распознаёт QR-коды, и многое другое.
- После скачивания из AppStore открываем приложение; нажимаем на значок плюса, чтобы начать сканирование.
Рисунок 6. Нажимаем знак «+», чтобы отсканировать на iPhone в приложении iScanner
Рисунок 7. Чтобы начать сканирование, выбираем, будем ли мы делать скан при помощи фотокамеры, или из хранящихся на iPhone документов
- Далее выбираем тип скана (стандартный, паспорт, ID-карты, математические формулы — для их решения), также выбираем качество. Наводим камеру на документ, чтобы он вписался в указанные границы, и делаем скан нажатием кнопки фотоаппарата.
Рисунок 8. Настраиваем все опции и делаем скан нажатием кнопки фотоаппарата
Выводы
Итак, сегодня в статье мы узнали, как iPhone может помочь нам в работе с документами и выступать в качестве сканера. Мы рассмотрели два способа, как сделать сканер на iPhone — через стандартное приложение Заметки, либо через отдельное приложение сканера из AppStore.
Надеемся, наши советы с фото- и видеоинструкциями оказались для читателей просты и понятны, и теперь каждый выберет удобный для себя способ сканирования на iPhone.
Пусть Ваши iPhone служат продуктивно и помогают в работе с документами!
Источник
Сканер Документов в ПДФ 4+
Сканирование документов и фото
Pavel Zhurauleu
-
- Бизнес: № 66 в этой категории
-
- 4,8 • Оценок: 260
-
- Бесплатно
Снимки экрана
Описание
ЗАГРУЗИТЕ приложение до выхода версии 1.2 и все функции будут БЕСПЛАТНО НАВСЕГДА БЕЗ РЕКЛАМЫ !! Сканируйте, подписывайте и делитесь документами и фото на iPhone или iPad!
Сканируйте, распечатывайте документы и управляйте ими с помощью устройства iOS!
Приложение Scanner превратит ваше устройство iOS в портативный мобильный сканер.
Быстро сканируйте ваши бумажные документы и экспортируйте их в файлы PDF.
Надежно храните все отсканированные документы локально на вашем устройстве, они недоступны для нас и любой третьей стороне.
Приложение Scanner не требует подключения к Интернету, так как все сканы хранятся локально на вашем устройстве. И если вам нужно защитить ваши ценные сканы, вы можете установить пароль для всего приложения или заблокировать определенные папки или документы.
Легко обменивайтесь документами в формате PDF или JPEG по электронной почте, факсу, распечатывайте или сохраняйте в облаке.
Разместите любой документ перед камерой вашего устройства: передовые алгоритмы обработки цвета удаляют тени, корректируют перспективу и искажения, делая ваши сканы как можно более читабельными.
Сканируйте все, что вам нужно, включая квитанции, документы, бумажные заметки, факсимильные документы, бронируйте и сохраняйте свои сканы в виде многостраничных файлов PDF или JPEG.
Точное сканирование, простое редактирование и совместное использование: приложение Scanner — ваш незаменимый помощник в учебе, финансах, дома и в бизнесе!
Scanner App — лучшее приложение для сканирования и сохранения цифровой версии бумажного документа.
Получите это сверхбыстрое приложение PDF Scanner прямо сейчас!
Источник