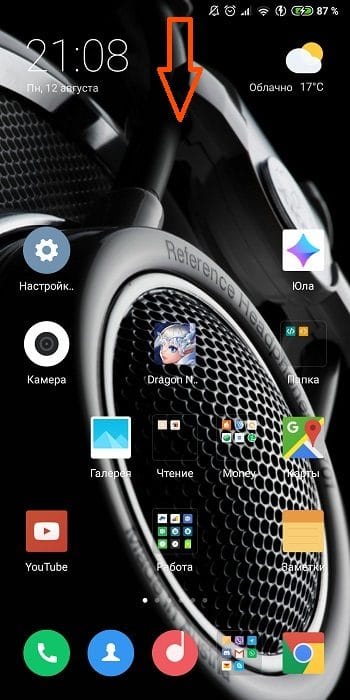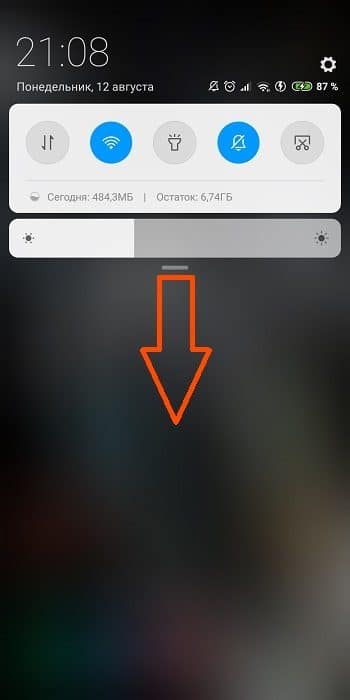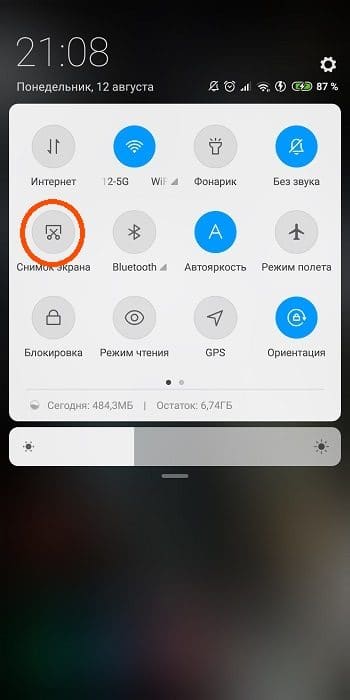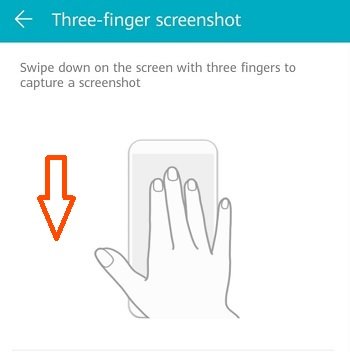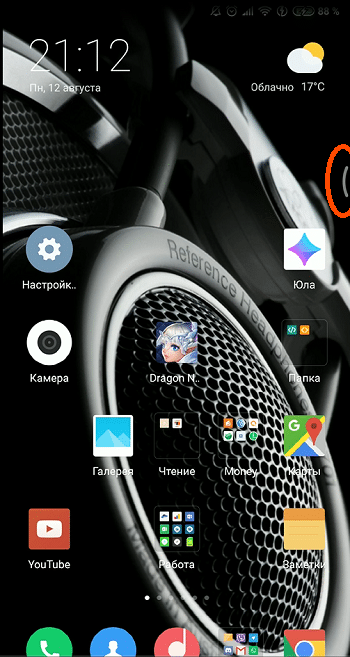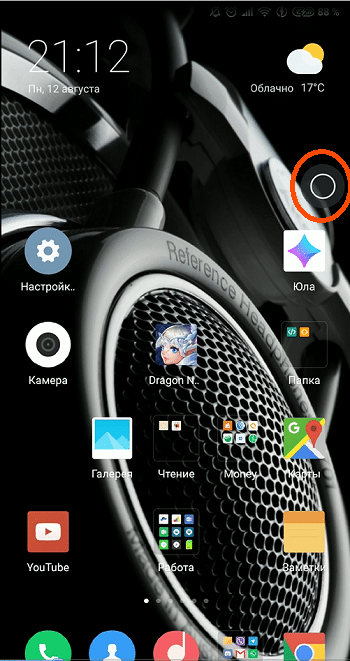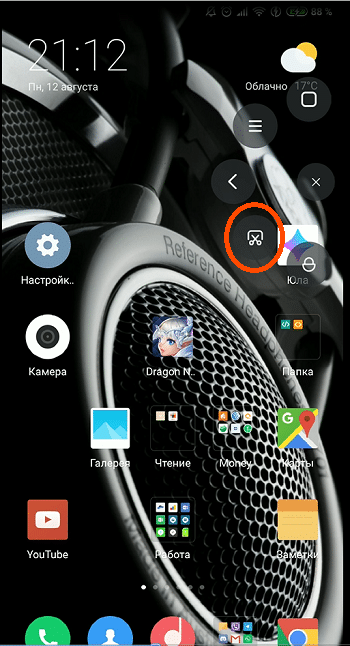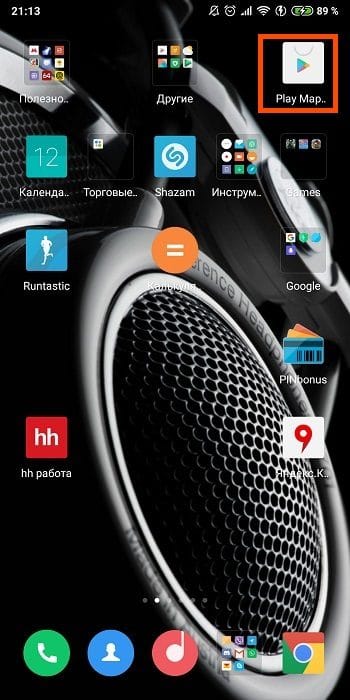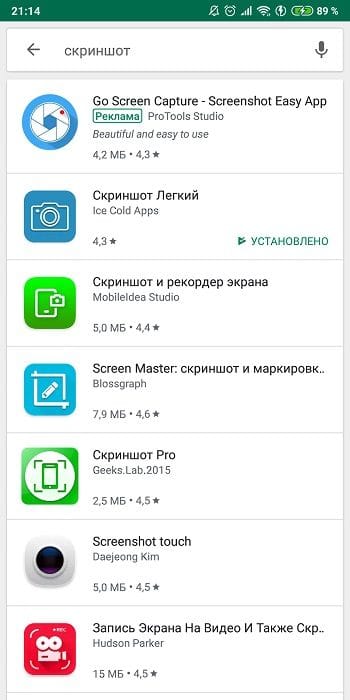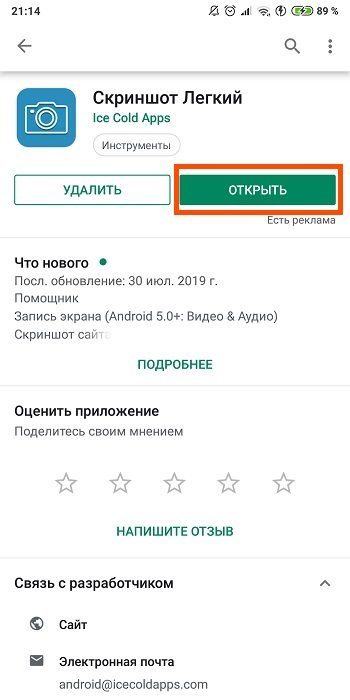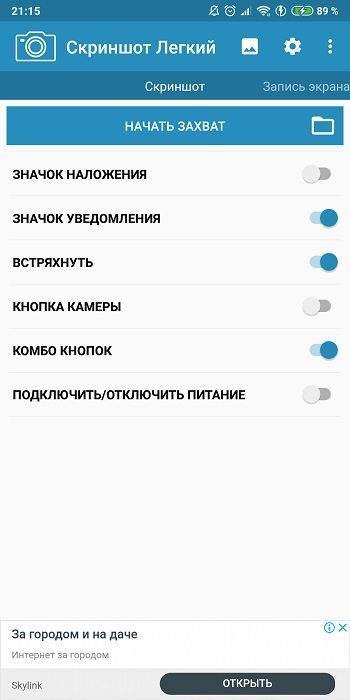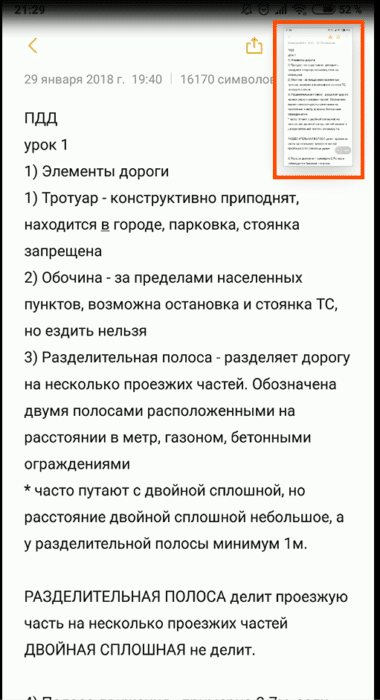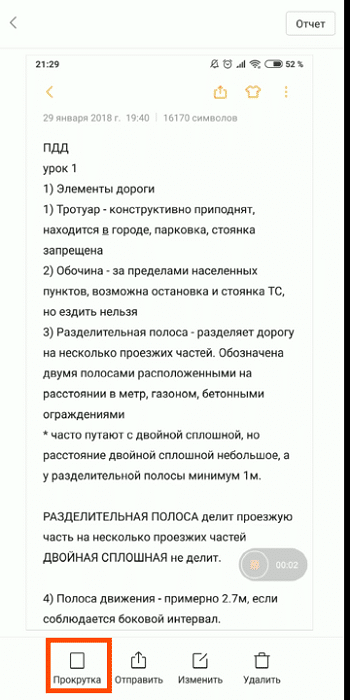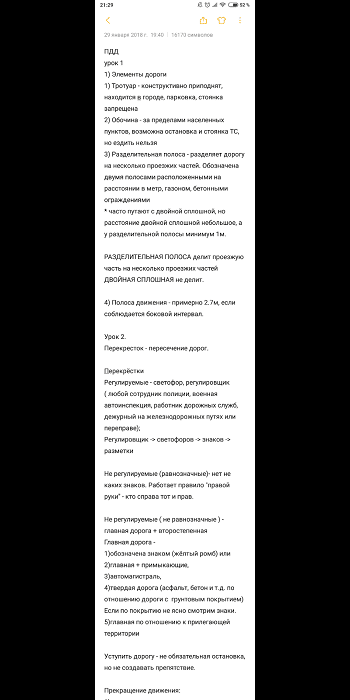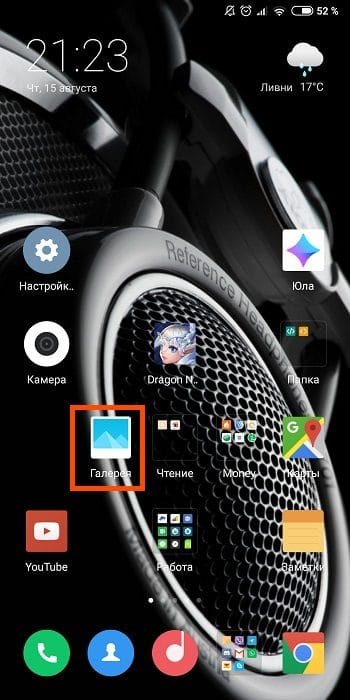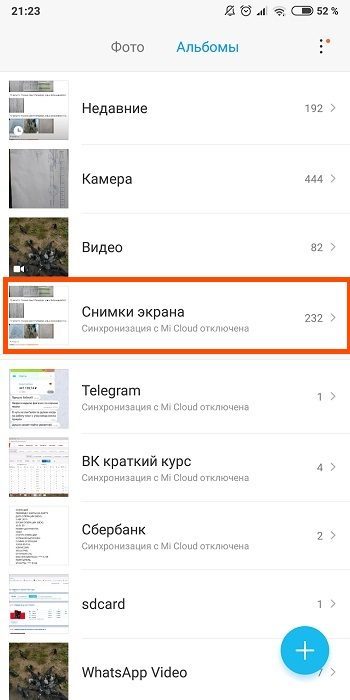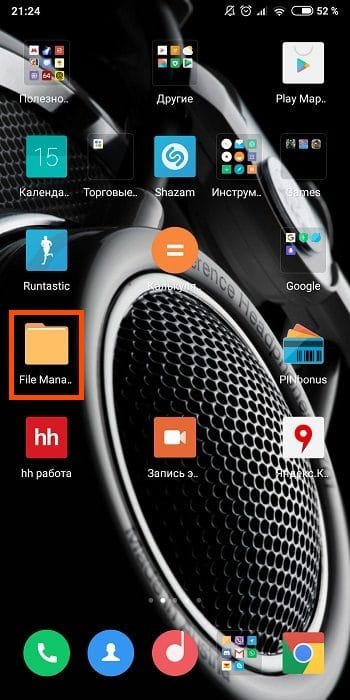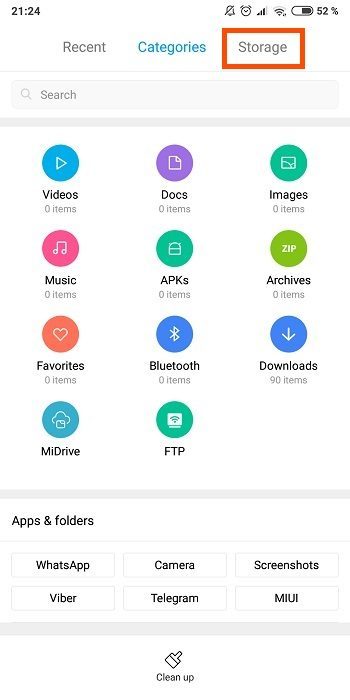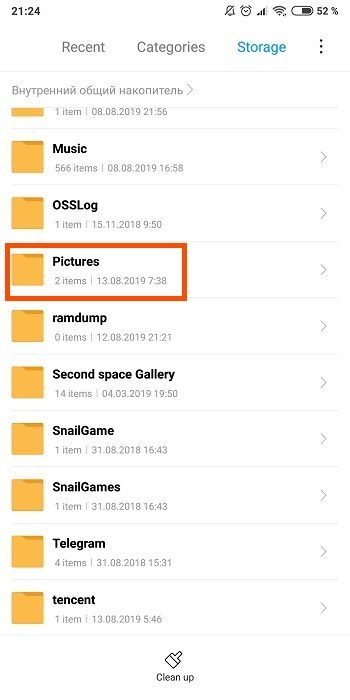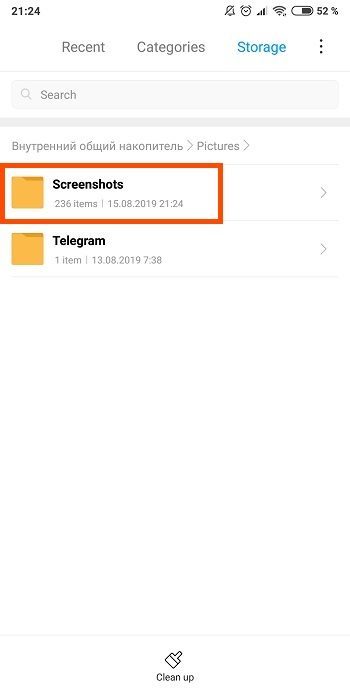- Способы создания скриншота на Xiaomi с Android
- Создание скриншота на Xiaomi
- Способ 1: Панель быстрого доступа
- Способ 2: Жесты оболочки
- Способ 3: Quick Ball
- Способ 4: Сочетание кнопок
- Способ 5: Меню выключения
- Способ 6: «Скриншот Легкий»
- 7 способов сделать скриншот экрана на Xiaomi
- Что такое скриншот
- Зажатие клавиш Клавиша питания + клавиша громкости вниз
- Сенсорная клавиша меню + громкость вниз
- Использование функции скриншота из шторки уведомлений
- Использование свайпа тремя пальцами
- Использование функции Qiuck Ball
- Использование сторонних приложений
- Как сделать длинный скрин на Xiaomi
- Где хранятся скриншоты на Xiaomi
Способы создания скриншота на Xiaomi с Android
При использовании смартфона Xiaomi, как и любого другого телефона на платформе Android, может возникнуть необходимость создания снимка экрана. Сделать подобное позволяют как стандартные средства устройства, так и специальные сторонние приложения, зависимые от версии операционной системы. В ходе статьи мы расскажем о нескольких таких методах.
Создание скриншота на Xiaomi
Мы будем рассматривать, как сделать скриншоты не только на моделях с оболочкой MIUI, но и на тех, где установлен «чистый» Андроид. Ввиду этого, некоторые способы могут быть несовместимы с вашим устройством.
Способ 1: Панель быстрого доступа
В отличие от большинства смартфонов на платформе Android, устройства Xiaomi с фирменной оболочкой MIUI по умолчанию предоставляют инструменты для создания скриншотов. Данный метод отлично подойдет при нежелании устанавливать сторонние решения и наличии минимум седьмой версии оболочки.
- Перейдите в любое место на смартфоне в зависимости от требований к снимку, будь то приложение или домашний экран. Дальше свайпом вниз опустите шторку и на панели быстрого доступа нажмите по значку с подписью «Снимок».
Примечание: Если кнопка отсутствует в области уведомлений, попробуйте добавить ее самостоятельно.
Как видно, данный способ требует минимум действий, позволяя сделать скриншот высокого качества из практически любого раздела. В число исключений можно отнести лишь некоторое ПО, блокирующее вызов шторки или создание снимка (приложения с окном авторизации и т.п.).
Способ 2: Жесты оболочки
В версиях фирменной оболочки MIUI, начиная с восьмой, присутствует множество дополнительных инструментов, среди которых особое внимание стоит уделить жестам. С их помощью можно точно так же сделать снимок экрана с последующим редактированием через панель с базовым набором функций.
- Откройте системное приложение «Настройки» и перейдите в раздел «Расширенные». Здесь необходимо задействовать пункт «Кнопки и жесты» и дальше нажать «Снимок экрана» или «Скриншот».
На представленной странице с параметрами используйте ползунок «Проведите вниз тремя пальцами» для активации соответствующего жеста. При этом учтите, в случае использования функции автоматически отключаются прочие жесты, использующие ту же комбинацию.
Главный недостаток метода заключается в отсутствии функции на смартфонов с MIUI ниже 8 или без этой оболочки вовсе (таких, как Mi A1), из-за чего не всегда возможно воспользоваться жестами. Однако если нужный раздел все же имеется в настройках, данный подход значительно упростит процедуру создания скриншотов.
Способ 3: Quick Ball
В ранее рассмотренной восьмой версии оболочки MIUI доступна не только панель быстрого доступа из первого способа, но и «Сенсорный помощник». С помощью Quick Ball можно создавать снимки, перед этим добавив соответствующий значок.
Шаг 1: Настройка Quick Ball
- Прежде всего «Сенсорный помощник» необходимо включить, по необходимости также добавив соответствующую кнопку. Для этого откройте стандартные «Настройки», найдите блок «Устройство» и перейдите в раздел «Дополнительно».
Шаг 2: Создание скриншота
Завершив включение и настройку, перейдите к месту создания скриншота и разверните панель Quick Ball с помощью соответствующей кнопки. Из представленного кругового меню выберите «Скриншот» для создания снимка.
Из-за наличия тонких настроек «Сенсорного помощника» и быстрого доступа к необходимым функциям устройства, данный метод можно считать лучшим решением для Xiaomi с фирменной оболочкой MIUI восьмой версии. В целом же средство создания скриншота не отличается от варианта, указанного в первом способе.
Способ 4: Сочетание кнопок
Подавляющее большинство современных смартфонов на платформе Android, в том числе и устройства Xiaomi, позволяют использовать комбинацию кнопок на корпусе для создания моментального снимка. В отличие от прошлых вариантов, данный метод не предоставляет редактора изображений, из-за чего снимки автоматически сохраняются в отдельной папке.
- Для создания снимка одновременно зажмите на несколько секунд кнопку «Громкость вниз» и «Выключение». В случае со смартфонами от данного производителя эта комбинация является наиболее распространенной, поэтому скриншот, скорее всего, будет создан.
На некоторых моделях Xiaomi, преимущественно с фирменной оболочкой MIUI, необходимая комбинация кнопок на корпусе может отличаться. В такой ситуации наверняка сработает одновременное нажатие «Громкость вниз» и «Меню».
Этот метод является отличной альтернативой, например, если недоступны жесты и панель быстрого доступа. К тому же, созданные подобным образом изображения сохраняются в достаточно высоком качестве и впоследствии без проблем могут быть отредактированы сторонними редакторами.
Способ 5: Меню выключения
На некоторых смартфонах скриншот можно сделать еще одним стандартным способом, нажав кнопку выключения для открытия специальной панели и выбрав соответствующую иконку «Скриншот». Доступен подобный метод не на всех телефонах, но в то же время распространяется и на многие другие устройства помимо Xiaomi.
Смартфоны с Android ниже девятой версии и с установленной кастомной оболочкой также могут быть оснащены подобной возможностью. Единственные отличия заключаются в расположении и оформлении панели, в то время как открытие меню всегда сводится к нажатию кнопки выключения на корпусе.
После нажатия по значку с подписью «Скриншот» или «Снимок» конечный файл будет создан автоматически со скрытой панелью выключения и помещен во внутреннюю память телефона. Впоследствии его можно будет найти в папке из предыдущего раздела статьи.
Способ 6: «Скриншот Легкий»
Если вы по тем или иным причинам не можете воспользоваться стандартными средствами фирменной оболочки, можно прибегнуть к специальным приложениям из Google Play Маркета вроде «Скриншот Легкий». Особенно же актуален подобный метод при использовании несертифицированного смартфона.
- Откройте страницу по представленной ссылке и установите приложение с помощью соответствующей кнопки. После этого запустите его с той же страницы или прикоснувшись к значку на домашнем экране.
При появлении главного меню появится возможность выбрать способ активации захвата, добавив на экран специальный значок или ограничившись стандартной комбинацией кнопок на корпусе. Тут стоит обратить внимание не только на стартовую страницу с параметрами, но и на другие варианты.
Для примера нами будет использован «Значок наложения», после активации которого необходимо нажать кнопку «Начать захват». О правильной работе ПО можно будет узнать по новому значку на экране, отображаемому поверх любых открытых приложений.
Нажмите по указанной иконке с изображением камеры, чтобы сделать снимок экрана. По умолчанию каждый скриншот сохраняется по пути sdcard/pictures/screenshots и также доступен внутри приложения.
Каждый раз после создания скриншота в течение нескольких секунд можно будет перейти к редактору готового изображения. Здесь присутствуют все основные инструменты типа обрезки, позволяющие довести снимок до финального состояния.
По завершении редактирования нажмите по значку сохранения на верхней панели и дождитесь завершения обработки. В итоге файл будет сохранен в памяти телефона и отобразится на экране.
Примечание: Сохраняется как финальный вариант изображения после редактирования, так и снимок всего экрана.
Мы продемонстрировали всего лишь одну программу в качестве примера, так как между собой варианты имеют минимальное количество отличий, в связи с чем данного приложения должно быть достаточно для реализации поставленной задачи. При этом в случае возникновения трудностей с ПО можете прибегнуть к аналогам, например, отличной альтернативой являются Screener и Touchshot.
Представленные нами способы позволят вам без проблем создать снимок экрана на смартфоне Xiaomi вне зависимости от установленной версии операционной системы Android. Не стоит забывать о многих альтернативных решениях, доступных для скачивания в Google Play Маркете и о достаточно большом количестве стандартных средств.
Помимо этой статьи, на сайте еще 12470 инструкций.
Добавьте сайт Lumpics.ru в закладки (CTRL+D) и мы точно еще пригодимся вам.
Отблагодарите автора, поделитесь статьей в социальных сетях.
Источник
7 способов сделать скриншот экрана на Xiaomi
Увидели красивую картинку? Интересный момент в видео? Нашли классную цитату? Для того, чтобы поделиться находкой с друзьями достаточно сделать скриншот экрана и отправить картинку! Вот все способы сделать скриншот экрана на телефоне Xiaomi.
Существует 7 различных способов сделать скриншот экрана смартфона Ксиоми. Различные вариации данной функции полностью покрывают потребность владельцев гаджетов.
Таким образом можно сделать скриншот видео на Xiaomi или названия понравившегося трека в эфире радиостанции. Если Вам понравилась статья на сайте, Вы можете использовать «длинный скриншот», зафиксировав весь материал от начала до конца.
Что такое скриншот
Простыми словами — снимок экрана. Скриншот невероятно удобная и практичная функция, благодаря которой Вы можете молниеносно фиксировать необходимую Вам информацию с экрана устройства. Многие пошаговые инструкции на моем сайте сделаны именно благодаря этой великолепной функции.
Переходим к перечню из 7 способов сделать скриншот экрана:
Зажатие клавиш Клавиша питания + клавиша громкости вниз
Первый способ самый простой и популярный: зажать кнопку питания и клавишу громкости вниз
Вуаля, скриншот готов.
Сенсорная клавиша меню + громкость вниз
Если у Вас на экране есть сенсорные кнопки (отключена функция «Безграничный экран») Вы можете воспользоваться вторым способом: зажать клавишу громкости вниз + сенсорную кнопку меню.
Использование функции скриншота из шторки уведомлений
Благодаря третьему способу ничего не придется зажимать:
- Тянем шторку уведомлений сверху вниз;
- Тянем еще раз, чтобы открыть полный перечень функций выставленных в быстрый доступ;
- Находим значок « Снимок экрана », нажимаем.
Использование свайпа тремя пальцами
Четвертый способ максимально практичный. Для того чтобы сделать скриншот свайпом тремя пальцами просто проводим 3 (тремя) пальцами сверху вниз по экрану смартфона Xiaomi.
Использование функции Qiuck Ball
Сенсорный помощник Qiuck Ball тоже умеет делать скриншоты. Рассматриваем ситуацию при активированном квик боле.
Чтобы сделать скриншот через Qiuck Ball:
- Вызываем « квик болл ».
- Нажимаем на шарик .
- Нажимаем на « Ножницы ».
Напоминает использование скриншота через шторку уведомлений, но о данном способе сделать скриншот экрана Ксиоми знают единицы.
Использование сторонних приложений
Шестой способ. Для того, чтобы использовать сторонние приложения с целью сделать скриншот экрана Сяоми, нужно сперва его скачать с Плей Маркета, для этого:
- Заходим в Play Market;
- В поиске вводим « скриншот »;
- Получаем огромный список приложений.
- Остается выбрать любое. Смотрим описание, читаем отзывы и скачиваем нажатием кнопки « Установить ».
Рассмотрим этот способ на примере приложения «Скриншот Легкий»:
- Открываем приложение;
- Настраиваем различные способы активации скриншота экрана, записи экрана, скриншота сайта, скриншота прокрутки.
Как сделать длинный скрин на Xiaomi
Длинный скрин — это полный скриншот всей страницы, включая ее область, не помещающуюся на экране телефона.
Допустим Вы читаете в интернете интересную статью и хотите ее сохранить. Но статья объемная, из этого следует, что придется сделать несколько обычных скринов. И здесь на помощь приходит «длинный скрин». Он позволяет на одном скриншоте сохранить всю статью целиком.
Это работает следующим образом:
- Делаем обычный скриншот любым из указанных выше способом.
- Нажимаем на полученное изображение.
- Нажимаем « Прокрутка ».
- Начинается запись всего содержимого, которую Вы можете остановить вручную, нажав « Стоп ».
- После этого на скриншоте Вы можете увидеть всю информацию, которая была записана.
Где хранятся скриншоты на Xiaomi
Для того, чтобы просмотреть сделанные скриншоты существует два способа: через галерею и используя диспетчер файлов:
- Галерея: заходим в галерею → Альбомы → Снимки экрана.
Если у Вас не получилось сделать скриншот экрана одним способом, обязательно попробуйте другой. Важно понимать, что описанные в статье вариации применимы к MIUI 10, 11, 12 и 12,5 в полном объеме. Если же Ваша версия Миюай более ранняя, возможно, что конкретный тип скриншота не поддерживается.
Интересуюсь смартфонами всё время сколько себя помню. Раньше пользовался Windows Phone, но 5 лет назад перешёл на устройства Сяоми. Помимо увлечения программированием, в свободное время я играю на гитаре и барабанах. А ещё в PS5.
Источник