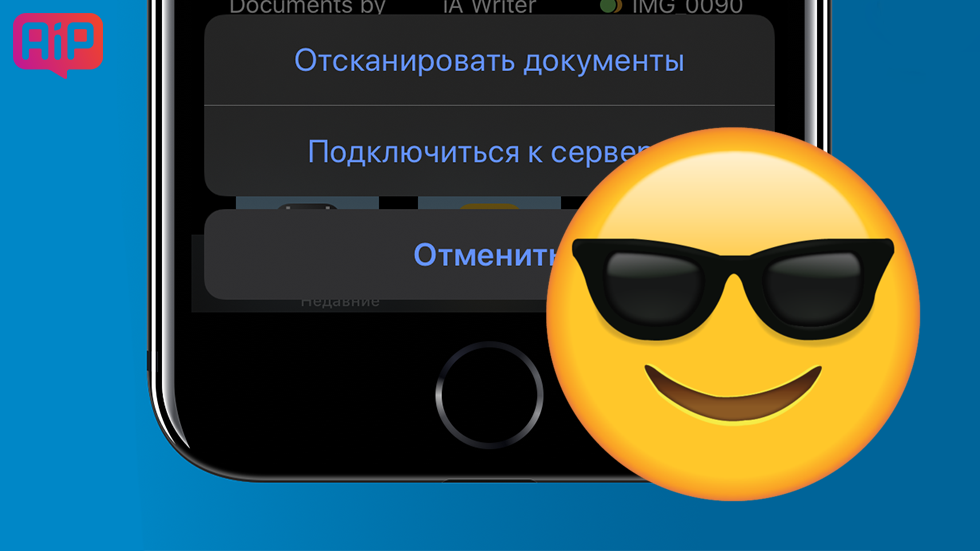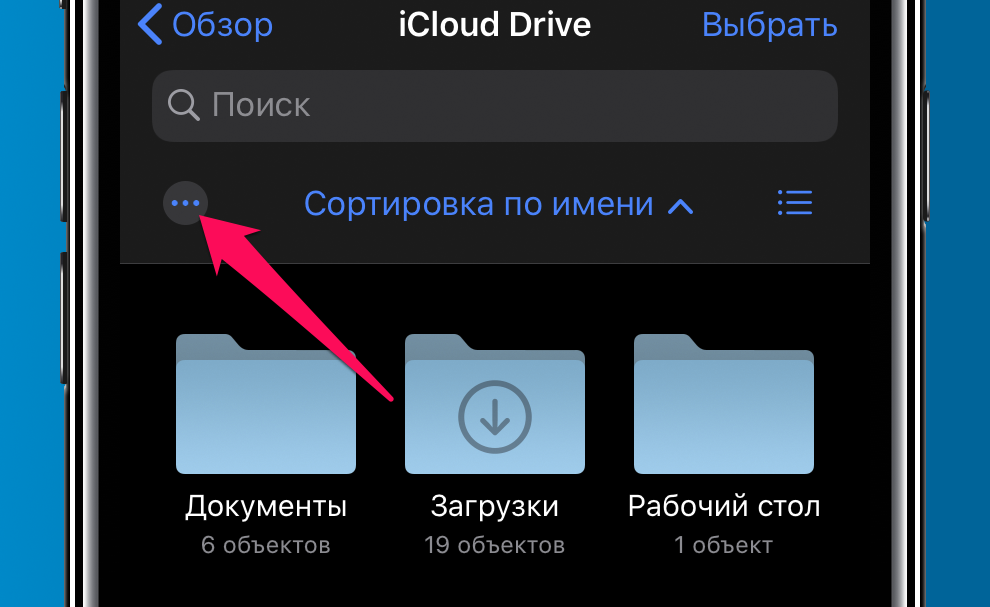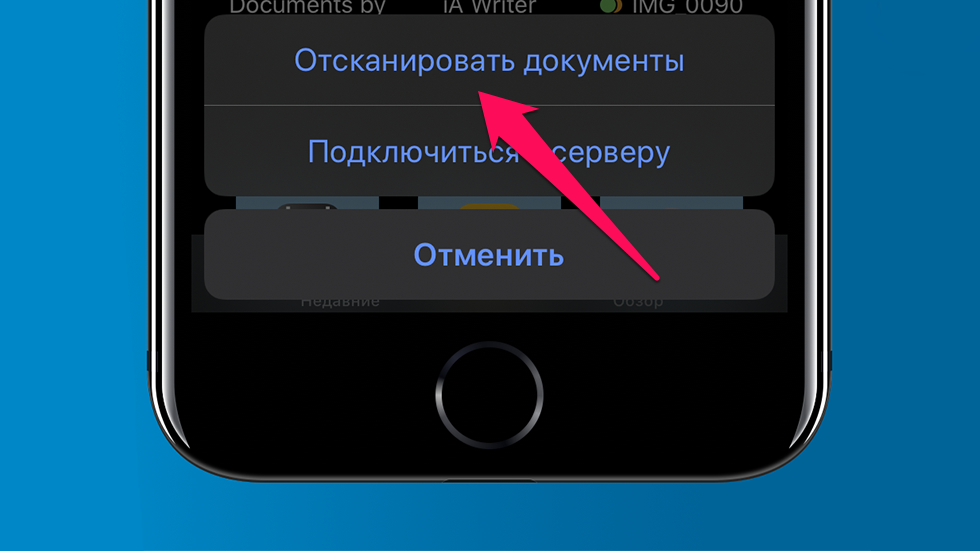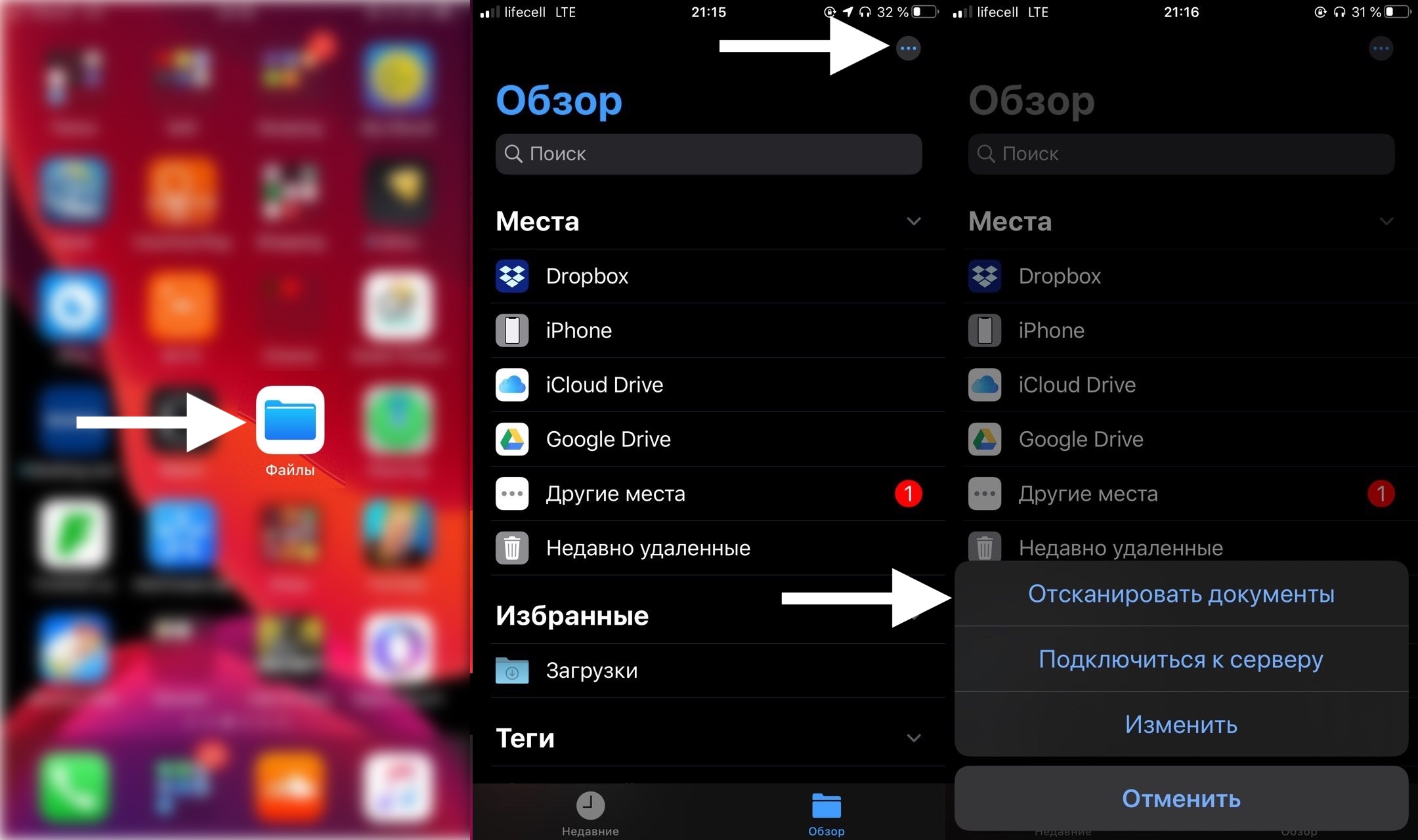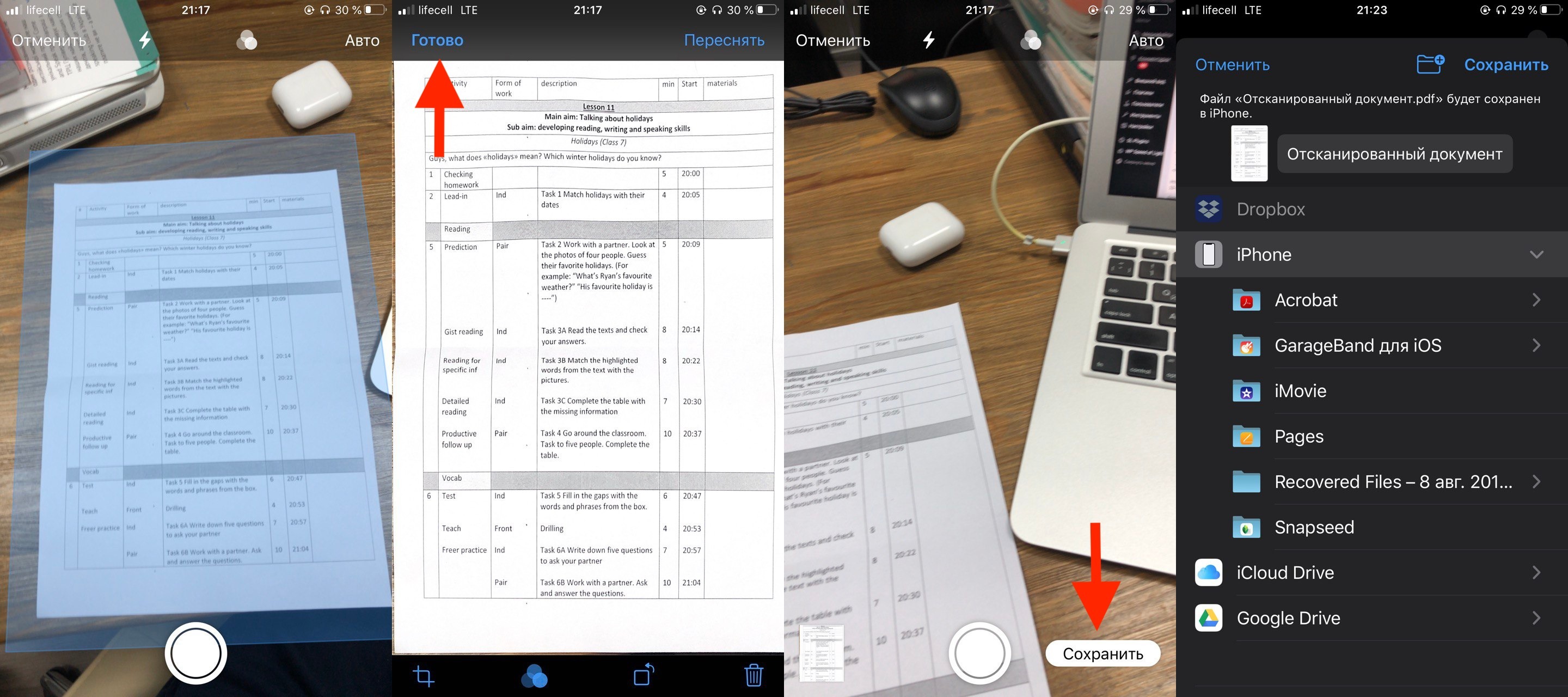- На iPhone есть крутой сканер документов. Как пользоваться?
- Обновленный сканер документов в iOS 13
- Как воспользоваться сканером документов в «Файлах» в iOS 13
- Сканирование документов на iPhone, iPad или iPod touch
- Сканирование документа
- Подпись в документе
- Как сканировать документы в приложении «Файлы» в iOS 13
- Как сканировать документы на айфоне
- Чем сканирование отличается от фотографии
- Лонгриды для вас
- Guide-Apple
- Самые интересные новости о технике Apple и не только.
- Как отсканировать документ на iPhone 6s, 7, 8, X (10), Xr, Xs, 11, 11 Pro?
- Как сканировать документы в iOS 13?
- Лучшие приложения для сканирования документов на айфоне
- Как сканировать документы на айфоне
- Сканер документов от Яндекс
- SwiftScan — сканер документов на айфон
- Scanner Pro — сканирование документов с iPhone
- Лонгриды для вас
На iPhone есть крутой сканер документов. Как пользоваться?
Он лучше аналогов.
В операционной системе iOS 13 появилась возможность сканирования документов прямо в приложении «Файлы». Отсканированный документ сохраняется в приложении в формате PDF, что позволяет отправить его или распечатать наиболее удобным образом.
Обновленный сканер документов в iOS 13
Встроенный сканер документов впервые появился на iPhone еще в iOS 12. Изначально функция стала доступна в приложении «Заметки». Она позволяла быстро создавать сканы различных документов и сохранять их в качестве заметки на смартфоне.
В iOS 13 разработчики Apple улучшили сканер и добавили его в переработанное приложение «Файлы». Сканер стал распознавать документы существенно лучше, даже при недостаточном освещении. Не менее важно, что при сканировании документов в приложении «Файлы», их можно сохранить в формате PDF для последующего использования. Например, скан в формате PDF можно моментально скинуть на USB-флешку (с приходом iOS 13 айфоны полноценно поддерживают их) и распечатать.
Как воспользоваться сканером документов в «Файлах» в iOS 13
Зайдите в приложение «Файлы» и смахните вниз по главному экрану. Откроется дополнительная панель, на которой необходимо нажать на знак троеточия, а после выбрать функцию «Отсканировать документы».
Продвинутый сканер документов сразу же запустится. Далее вам останется навести камеру iPhone на документ и сделать снимок. После система попросит уточнить положение документа для создания качественного скана.
Когда скан будет готов нажмите «Сохранить» и выберите место, куда будет сохранен документ в формате PDF. Сохранение можно выполнить в память iPhone, облачное хранилище или сразу на внешний накопитель, если он подключен.
Источник
Сканирование документов на iPhone, iPad или iPod touch
С помощью приложения «Заметки» на устройстве iPhone, iPad или iPod touch можно сканировать документы и добавлять в них подписи.
Сканирование документа
- Откройте приложение «Заметки» и выберите заметку или создайте новую.
- Нажмите кнопку камеры , затем нажмите «Отсканировать документы» .
- Разместите документ перед камерой.
- Если включен автоматический режим, документ будет отсканирован автоматически. Если вам нужно сделать снимок вручную, нажмите кнопку спуска затвора или одну из кнопок громкости. Перетащите углы, подогнав область сканирования под размер страницы, а затем нажмите «Оставить».
- Нажмите «Сохранить» или добавьте в документ другие отсканированные страницы.
Подпись в документе
- Откройте приложение «Заметки», затем коснитесь документа в заметке.
- Нажмите кнопку «Поделиться» , затем нажмите «Разметка» .
- Нажмите кнопку «Добавить» , затем нажмите «Подпись» и добавьте сохраненную подпись либо создайте новую. Поле этого вы сможете выбрать размер поля для подписи и разместить ее в любой части документа.
- Нажмите «Готово».
Чтобы подписать документ вручную, выполните шаги 1 и 2, выберите инструмент, затем подпишите документ пальцем или с помощью Apple Pencil и совместимого iPad.
Источник
Как сканировать документы в приложении «Файлы» в iOS 13
Многие знают, что встроенное приложение «Заметки» обладает очень полезной возможностью — сканировать документы или любую другую информацию с бумажных носителей. Данная функция появилась еще в iOS 11, но до сих пор некоторых удивляет ее наличие в iPhone. В iOS 13 и iPadOS 13 Apple решила пойти еще дальше и предоставила больше функций приложению «Файлы»: теперь с его помощью тоже можно сканировать документы и сразу сохранять их туда, куда нужно.
Сканировать документы можно не только с помощью приложения «Заметки»
В самом начале своего существования процесс сканирования был невероятно сложен. Во-первых, было необходимо найти пространство для немалого устройства с открывающейся крышкой. Во-вторых, установить программное обеспечение и поместить документ нужной стороной. И, наконец, дождаться окончания длительного процесса распознавания, который в зависимости от размера фотографии мог занимать пару-тройку минут. Сейчас же на это у вас уйдет несколько секунд.
Как сканировать документы на айфоне
- Откройте приложение «Файлы» (или снова загрузите его из App Store, если ранее удаляли за ненадобностью), после чего перейдите на вкладку «Обзор» в нижней навигационной панели.
- Затем нажмите кнопку «Еще» в виде значка из трех точек и выберите «Отсканировать документы».
Наведите камеру на документ — айфон автоматически сделает снимок. Также можно создать скан вручную, нажав на кнопку «Фото».
После этого можно отредактировать отсканированный документ — например, переместить границы углов, чтобы выделить необходимый текст или просто придать документу нужную форму. Полученный файл можно сохранить на айфон, в iCloud Drive или, например, отправить на почту.
Чем сканирование отличается от фотографии
Сканирование использует цифровую обработку для имитации работы настоящего сканера документов, удаляя тени и другие лишние данные и артефакты из отсканированного изображения, чтобы на выходе вы получили только нужный текст в правильном формате. В то время, как обычный сканер работает за счет яркого света, в данном случает за операцию отвечает исключительно программное обеспечение.
Предлагаем подписаться на наш канал в «Яндекс.Дзен». Там вы сможете найти еще больше лайфхаков, которых нет на сайте.
Если же попробовать сделать «скан» с помощью обычного фото, это будет просто снимок, но не более. Достаточно попробовать самому и поэкспериментировать с обоими форматами, чтобы почувствовать разницу. Так что если вам нужно отсканировать текстовый документ — например, квитанцию, счет, статью в журнале и так далее — тогда «сканирование» вам пригодится.
Единственное — пока что в этой функции нет поддержки распознавания текста (OCR), что было бы отличной функцией, поэтому будем надеяться, что в Apple скоро добавят ее.
Безусловно, штатный сканер не имеет продвинутых опций, однако базовой функциональности будет вполне достаточно для большинства пользователей.
Новости, статьи и анонсы публикаций
Свободное общение и обсуждение материалов
Лонгриды для вас
5 ГБ обалчного хранилища в 2021 году звучит просто смешно. В статье постараемся доказать, что с помощью грамотного распределения ресурсов этого вполне достаточно и что делать, если все же необходимо расширить память.
iOS 15.1 Release Candidate вышла официально для всех. Установить заключительную бета-сборку могут все желающие, а релиз обновления состоится уже 25 октября. Разберёмся, что нового нас ждёт
Внедрение Apple Silicon в устройства Apple — это хорошо, однако на рынке все еще остается много компьютеров на базе процессоров Intel. Уже с приходом macOS Monterey в Купертино решили ограничить некоторую функциональность для предыдущих поколений.
Источник
Guide-Apple
Самые интересные новости о технике Apple и не только.
Как отсканировать документ на iPhone 6s, 7, 8, X (10), Xr, Xs, 11, 11 Pro?
Наверняка у вас была ситуация в жизни, когда срочно нужно отсканировать какой-то документ, но до сканера идти достаточно долго и под рукой есть лишь принтер.
В iOS 13 решили эту проблему тем, что вы можете спокойно взять свой iPhone и сделать скан любого документа. При всём этом, можно сохранить его в PDF.
Удобно ли это? Конечно же да, ведь всё это делается буквально за минуту вашего времени.
Как сканировать документы в iOS 13?
Итак, для начала сделаем небольшую подготовку. Берём нужный документ и максимально выравниваете его, если он помят. В ином случае, приступаем к процессу сканирования.
Следуем таким шагам:
- Открываем приложение Файлы, нажимаем на Три точки в правом верхнем углу и выбираем Отсканировать документы;
Файлы — Три точки — Отсканировать документы
Сканируем — Готово — Сохранить
Если есть в планах отправить файл PDF на почту или мессенджер, то достаточно сохранить его любую папку iCloud Drive или Google Drive, например, и сделать это оттуда.
Хочется напомнить, что такая схема работает исключительно начиная с iOS 13.
Источник
Лучшие приложения для сканирования документов на айфоне
Как бы мы ни пытались отойти от бумажных носителей, в ближайшее время перейти на них, увы, не получится. Спасает в таких случаях сканирование документов. Если раньше для этих задач нам приходилось использовать специальное устройство, сейчас достаточно лишь открыть приложение на смартфоне. В Купертино необходимость четко понимают, поэтому с каждым обновлением добавляют крутые фишки, облегчающие решение данной проблемы. Но не стоит списывать со счетов и сторонние приложения, функциональность которых ничуть не меньше, а иногда даже больше нативного инструмента купертиновцев.
Сканировать документы в последнее время стало намного проще.
Вот уже много лет те, кто сканирует документы, разделились на два лагеря: одни не понимают зачем скачивать сторонние приложения, если это можно без проблем сделать через Файлы или Заметки, а другие говорят, что Apple еще далеко до аналогов. В редакции AppleInsider.ru мнения тоже разделились. Вам предлагаю рассмотреть и то, и другое, а уже потом определиться для себя самим.
Как сканировать документы на айфоне
Я сканирую документы почти каждый день и всегда для этих задач использую приложение Заметки. Никаких танцев с бубном, все легко и просто. Сами посмотрите:
- Разблокируем айфон, заходим в Заметки.
- Нажимаем на значок Создать заметку в правом нижнем углу.
- Далее тапаем на иконку фотоаппарата.
- Выбираем Отсканировать документы.
- Наводим камеру на нужный документ, фотографируем.
- Выделяем края на фото, если это необходимо.
- После выполнения серии снимков нажимаем Сохранить.
Сканирование документов через Заметки.
После сохранения смартфон сам преобразует все фотографии в сканы и объединит их в один документ формата PDF. Вы сможете найти их в любой момент в соответствующей заметке. При долгом удержании можно быстро поделиться файлом через специальную кнопку.
Сканер документов от Яндекс
Приложение Яндекс обязательно к скачиванию.
Лучшей альтернативой нативному способу я вижу приложение Яндекс. Ранее мы уже рассказывали вам про его прелести. Через это приложение без проблем можно добавить QR-код вакцинации, включить определитель номера, навсегда отказаться от SMS-спама и многое другое. К слову, сканировать документы Яндекс тоже умеет.
Чтобы отсканировать документы на айфоне, вам необходимо:
- Открыть приложение Яндекс.
- В строке поиска нажать на кнопку Умной камеры.
- Смахнуть экран вправо для открытия Сканера.
- Навести камеру на документ или выберите его из приложения Фото.
- Далее сделать все фото, которые вы хотели бы добавить в файл.
- Затем выбрать режим документа (оригинал, скан или черно-белое).
- Нажать кнопку Сохранить.
Яндекс справляется со сканированием очень круто.
Ранее я никогда не сталкивался с Режимами документов. Сначала настройка показалась мне лишней. Но позже я подхватил фишку. Яндекс предлагает нам три формата: оригинал, при котором фотография представлена без какой-либо обработки, скан — с увеличенным контрастом изображения и черно-белое, где есть только два цвета без полутонов.
Последний режим мне показался предпочтительнее. У него есть одно неоспоримое преимущество: отсутствие тени, которая появляется, когда вы стоите над объектом сканирования. Уже ради этой фишки я бы на вашем месте к Яндексу присмотрелся.
SwiftScan — сканер документов на айфон
SwiftScan отличается высоким качеством картинки.
Со SwiftScan я познакомился еще до появления нативных инструментов от самой Apple. Функций здесь ну очень много. Сразу после запуска вам предложат подписку, где обозначат все основные преимущества платной версии. Мы с ними обязательно ознакомимся, но спешить с покупкой не будем. Все-таки сначала надо оценить его удобство.
Очень подкупает интерфейс приложения. Все красиво и очень удобно. После того как вы зайдете сюда в первый раз, приложение предложит научиться сканировать, где расскажет обо всех нюансах работы.
Из преимуществ работы со SwiftScan я могу отметить:
- Высокое качество копии (лучшее, с которым я сталкивался).
- Хорошее автоматическое обнаружение края документа.
- Можно сканировать несколько страниц одновременно.
- Высокая скорость работы (выше нативных Заметок)
- Наличие вспышки для лучшего качества скана.
Красивый сканер документов с большой функциональностью.
Из недостатков сразу бросается наличие премиум-подписки и отсутствие тех функций, которые доступны с ней. Из тех, что мне были бы просто необходимы, выделю две:
- Сохранение документов в облаке.
- Редактирование документов (расположение и удаление страниц)
Не до конца понимаю, зачем оформлять подписку, если все это можно делать прямо из заметок в айфоне. Тем не менее присмотреться к SwiftScan однозначно стоит, ибо качество изображения подобного уровня вы вряд ли где-то еще найдете.
Scanner Pro — сканирование документов с iPhone
Сканер документов от Readdle.
Не могу не упомянуть в подборке еще одно приложение от компании Readdle. Однако если со Spark и Documents у меня отношения сложились самым лучшим образом, то со Scanner Pro как-то не задалось еще с бородатого 2017. Во многом, конечно, это связано с тем, что приложение долгое время было платным.
Однако сейчас есть уникальная возможность открыть для себя новое приложение абсолютно бесплатно, чем я благополучно и воспользовался. Вердикт следующий: Scanner Pro — некое общее между Яндексом и SwiftScan. Вот те фишки, которые пришлись мне по душе:
- Возможность изменения яркости и контрастности скана.
- Четыре формата режимов документов.
- Богатый выбор размеров скана (A3,A4, Ledger и пр.)
- Наличие ластика для удаления артефактов.
- Быстрая выгрузка в облако.
Scanner Pro доступен бесплатно. Пробуйте.
Нет, за рекламу мне, увы, не доплатили, но коль приложение сейчас бесплатное, я считаю, что попробовать точно стоит. Сам пользоваться им не буду, ибо 64 ГБ на айфоне прижимают, но для тех, кто побогаче, вполне рекомендую.
О своем опыте сканирования документов предлагаю поделиться в нашем Телеграм-чате или в комментариях ниже. Будет интересно прочесть.
Новости, статьи и анонсы публикаций
Свободное общение и обсуждение материалов
Лонгриды для вас
Если вы забыли пароль от iPhone, это не значит, что он теперь превратится в кирпич. Вы всегда можете сбросить смартфон до заводских настроек, а потом настроить его заново. Рассказываем, как это сделать проще всего
Случайное списание средств, восстановление пароля Apple ID, отмена подписок — довольно часто пользователи техники Apple сталкиваются с подобными проблемами. В статье обсудим варианты решения и расскажем, как избежать казусов.
Новая операционная система iOS 15 подарила нам не так много нововведений, как мы этого хотели. Однако здесь есть и кое-что интересное. В статье предлагаем поговорить о новой фишке: режиме Фокусирование.
Lens от Microsoft — этот крутая вещь. На телефоне и файн ридер, и ридер был, и прочая ерунда, но lens- другое измерение. Всегда на телефоне:и сканер, и распознание текста, лучше и бесплатно не нашёл.
Источник