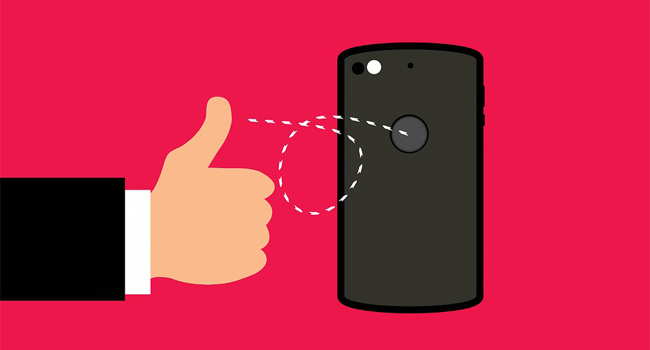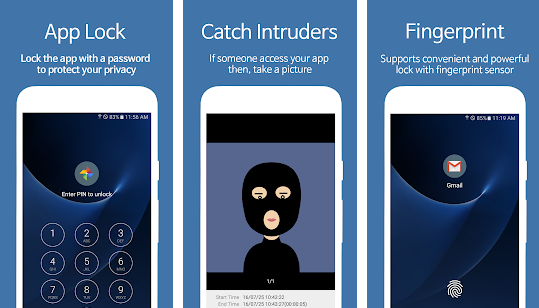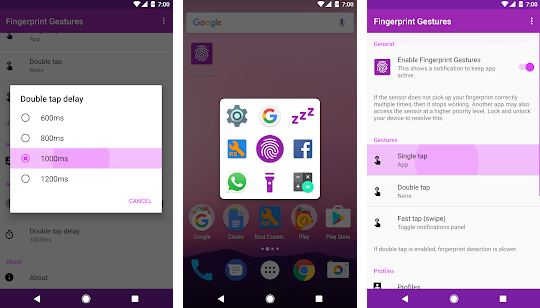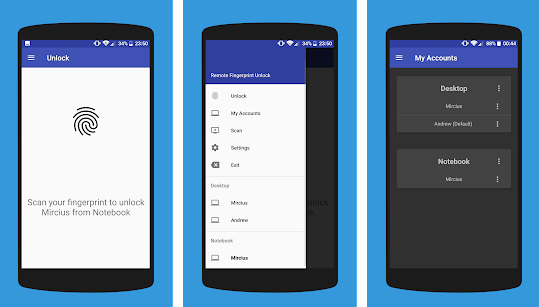- Отпечаток пальца на Андроид
- Как настроить отпечаток пальца на Андроид
- Как установить отпечаток пальца на Андроид приложение
- Как настроить отпечаток пальца для подтверждения платежей в Google Play
- Еще несколько плюсов сканера отпечатков
- Кнопка для камеры
- Выключатель будильника
- Дополнительная кнопка
- Ответ на вызов
- Сканер отпечатков пальцев для андроид
- Сканер отпечатков пальцев для андроид
- Как включить сканер отпечатков на смартфоне
- Если не сработал сканер отпечатков на смартфоне
- Как разблокировать приложение отпечатком пальца
- Сканер отпечатков пальцев для андроид
- Блокировка приложений с помощью датчика отпечатков пальцев
- Жесты с помощью сканера отпечатков пальцев
- Разблокируйте компьютер с помощью сканера отпечатков пальцев мобильного телефона
Отпечаток пальца на Андроид
Отпечаток пальца на Андроид. Не так давно производители смартфонов ввели новый уровень безопасности использования Андроид устройств, добавив сканер отпечатка пальца. Это очень удобная штука, которая умеет блокировать экран и приложения, а для разблокировки нужно просто приложить палец к сканеру. Давайте разберемся, как настроить отпечаток пальца.
Как настроить отпечаток пальца на Андроид
На большинстве Android – смартфонов инструкция выглядит примерно одинаково:
- Откройте настройки системы
- Найдите пункт «Безопасность» (безопасность и отпечаток, блокировка и отпечаток, отпечаток или что-то подобное)
- Для активации сканера отпечатков пальцев для экрана блокировки необходимо установить пароль, для этого выберите «Задать пароль»
- Установите пин-код, графический ключ или пароль по вашему усмотрению
- Перейдите в «Управление отпечатками пальцев»
- Подтвердите установленный ранее пароль
- Нажмите «Добавить отпечаток пальца»
- Теперь нужно несколько раз прикоснутся к сканеру отпечатков одним пальцем, который будет использоваться для разблокировки (можно добавлять и другие отпечатки). Во время прикосновений немного меняйте положение пальца на сканере, чтобы он мог захватить все участки пальца, так распознавание будет выдавать намного меньше ошибок
- Готово! Вы настроили сканер отпечатков пальцев!
С вопросом как настроить отпечаток пальца разобрались, теперь рассмотрим, как можно использовать эту штуку.
Как установить отпечаток пальца на Андроид приложение
В некоторых приложениях может храниться конфиденциальная информация, которую мы бы не хотели никому показывать, для этих целей можно использовать гостевой режим , либо просто заблокировать приложение паролем и отпечатком. Рассмотрим это действие на примере MIUI 8.2:
- Откройте настройки
- Пролистайте вниз до пункта «Замок приложений»
- Установите пароль или приложите палец к сканеру
- Включите переключатель на нужных приложениях
- Нажмите на иконку настроек и убедитесь, что «Разблокировка отпечатком» включена
- Готово!
Вы узнали, как установить отпечаток пальца на любое приложение в MIUI 8.2. В других оболочках такие настройки «прячутся» в других местах.
Как настроить отпечаток пальца для подтверждения платежей в Google Play
Подтверждение платежей отпечатком пальцев это очень удобно и при этом очень безопасно, так как никто кроме вас не сможет сделать покупку.
- В телефоне должен быть сохранен хотя бы один отпечаток
- Откройте Google Play
- Перейдите в настройки
- Поставьте галочку на «Аутентификация по отпечатку пальца»
- Включите обязательную аутентификацию для всех покупок
Готово! Теперь при совершении покупок ваш смартфон будет запрашивать отпечаток пальца!
Еще несколько плюсов сканера отпечатков
Как ни странно, но сканер можно использовать не только в целях безопасности, но и для удобства использования. Рассмотрим несколько интересных вариантов использования сканера.
Кнопка для камеры
На смартфонах с дактилоскопическим сканером по умолчанию включена функция съемки при прикосновении к нему. Это очень удобно для селфи съемки, особенно если сканер расположен на задней панели смартфона.
Выключатель будильника
Да, будильник можно выключить просто прикоснувшись к сканеру на несколько секунд, очень удобно. Если вы используете сторонний будильник – можете включить или отключить эту функцию в настройках.
Дополнительная кнопка
На некоторых смартфонах сканер отпечатков можно использовать как кнопку «Назад» и «Домой», прикоснувшись к сканеру на 1 или на несколько секунд соответственно.
Ответ на вызов
Когда вам звонят можно не водить пальцем по экрану, а просто прикоснуться к сканеру и он подтвердит ответ на звонок.
Как видите, блокировка отпечатком пальца это еще не всё, что может сканер на Android-устройстве.
Источник
Сканер отпечатков пальцев для андроид
Краткое описание:
Позволяет управлять телефоном или планшетом с помощью сканера отпечатка пальцев.
Описание:
Использовать действия с отпечатком пальца Google Pixel на вашем устройстве. Используйте жесты, такие как одиночное касание, двойное касание или быстрое касание (смахивание), чтобы управлять вашим телефоном и/или планшетом.
Чтобы посмотреть ваши уведомления, проведите пальцем вниз по сенсору отпечатка пальца. Коснитесь сенсора отпечатка пальца и выберите в списке нужное приложение. Чтобы быстро перевести ваш телефон в спящий режим, просто коснитесь сенсора. И многое другое!
- • Значок сенсора
• Назад
• Главная
• Последние приложения
• Спящий режим (Рут)
• Меню кнопки питания
• Прокрутить вниз (Рут)
• Прокрутить вверх (Рут)
• Открыть меню уведомлений
• Переключить панель уведомлений
• Открыть быстрых настроек
• Переключение быстрых настроек
• Играть/поставить на паузу мелодию (6.0+)
• Следующая песня (6.0+)
• Предыдущая песня (6.0+)
• Переключение автоповорота (6.0+)
• Фонарик (6.0+)
• Переключить режим звонка
• Приложение
• Ярлык приложения
• Поиск
• Скриншот (Рут)
• Ассистент (Рут)
• Переключить полноэкранный режим (7.0+)
• Переключиться на последнее приложение (7.0+)
Рут требуется только лишь для нескольких функций. Рут нужен для управления дополнительными функциями.
Требуется Android: Android 6.0+ / Samsung Android 5.0+
Русский интерфейс: Да
версия: 1.7 Premium ®Fingerprint Gestures (Пост Alex0047 #58855398)
версия: 1.6 Premium ®Fingerprint Gestures (Пост Alex047 #57272131)
версия: 1.3 RUS ®Fingerprint Gesture
s (Пост kaito373 #55198046)
версия: 1.2 
Сообщение отредактировал simorg13 — 05.02.18, 18:05
Источник
Сканер отпечатков пальцев для андроид
В современных смартфонах, включая бюджетные китайские модели, появились сканеры отпечатков пальцев. С их помощью разблокировать мобильное устройство можно в одно касание. Как настроить и эффективно использовать этот датчик в вашем смартфоне, рассказываем в этой статье.
Как включить сканер отпечатков на смартфоне
Изначально такая функция разблокировки в Андроид-смартфонах выключена. Чтобы включить её, выбираем Настройки.
Там находим Экран блокировки и отпечаток пальца.
Затем открываем Управление отпечатками пальцев.
Злоумышленник не сможет включить эту функцию без вашего ведома, даже если в его руки попадёт разблокированный смартфон. Прежде, чем снять информацию с датчика, система запросит пин-код или пароль разблокировки телефона.
Теперь выбираем Добавить отпечаток пальца.
Вот такой рисунок с зелёной галочкой на экране говорит, что всё прошло успешно.
Телефон может попросить вас коснуться датчика несколько раз, чтобы обеспечить надёжный снимок.
С этого момента вы сможете разблокировать телефон касанием поверхности сканера пальцем.
Если не сработал сканер отпечатков на смартфоне
По отзывам пользователей, проявляется эта неисправность крайне редко и чаще всего имеет определённую устранимую причину. Попробуйте следующие подсказки.
- Сканер плохо работает с грязными и влажными руками. Устраните влагу и загрязнения с поверхности датчика и пальца.
- Выключите (заблокируйте) телефон коротким нажатием на кнопку, а через 5-7 секунд включите снова.
- Разблокируйте телефон обычным паролем и проверьте по приведённому выше алгоритму настройку работы с датчиком из Экрана блокировки. Возможно, потребуется перезаписать отпечатки заново.
- Бывают редкие случаи, когда помочь может только возврат устройства к заводским настройкам.
Чтобы повысить надёжность срабатывания датчика, запишите в память устройства снимки пяти или всех десяти пальцев. Если не сработает один, предъявите телефону второй.
Как разблокировать приложение отпечатком пальца
Кроме самого телефона, касанием руки вы можете заблокировать от несанкционированного доступа важные приложения. Для этого нужно включить Защита приложений в настройках датчика.
Затем нужно включить стандартный блокировщик приложений Android с помощью Настроек. Вот так этот режим включается в китайских телефонах Xiaomi. Он называется Замок приложений.
Для каждой программы можно определить необходимость применения пароля. Автоматически система относит к таким конфиденциальным данным следующие: Контакты и телефон, Галерею, Сообщения и Почту.
Теперь программы с галочкой будут открываться только при предъявлении пальца или пароля (альтернативный вариант разблокировки).
Кстати, для тех, у кого на смартфоне такого датчика нет, Замок приложений тоже поможет. Этот режим поддерживает графический ключ – достаточно надёжный и простой в запоминании способ авторизации.
Купить смартфоны китайских брендов со сканером отпечатков пальцев в Новосибирске можно в интернет-магазине SibDroid. По любым вопросам о правилах его настройки и использования обращайтесь к нашим профессиональным менеджерам
Источник
Сканер отпечатков пальцев для андроид
Если в вашем мобильном телефоне есть датчик отпечатков пальцев, вам повезло, так как мы собрали 3 самых интересных приложения, чтобы получить от него максимум пользы. В настоящее время вы можете использовать датчик отпечатков пальцев только для разблокировки смартфона, и это нормально. Однако вы должны знать, это не единственное, что вы можете делать с этим компонентом.
Сканер отпечатков пальцев вашего смартфона поддерживает множество функций, о которых вы, вероятно, не знали. Поэтому в данной статье мы расскажем о лучших приложениях, которые раскроют возможности датчика отпечатков пальцев вашего смартфона.
Блокировка приложений с помощью датчика отпечатков пальцев
Одна из наиболее интересных функций датчика отпечатков пальцев — это контролируемый биометрический доступ к определенным разделам системы. Сканер отпечатков пальцев служит не только для разблокировки вашего смартфона, но и для блокировки доступа к определенным приложениям.
С помощью бесплатного приложения AppLock вы можете настроить отпечаток пальца для блокировки WhatsApp, Facebook или любого другого приложения. В свою очередь, это приложение также позволяет вам создать безопасную папку с доступом по отпечатку пальца для сохранения ваших личных файлов.
Жесты с помощью сканера отпечатков пальцев
Возможно, лучшая функция сканера отпечатков пальцев, не связанная с безопасностью — это возможность использовать жесты. Датчик отпечатков пальцев вашего мобильного телефона поддерживает жесты, и их можно настроить с помощью бесплатного приложения «Жесты с отпечатком пальца».
Это очень интересное приложение, которое может внести особый штрих в конфигурацию вашего мобильного устройства. Таким образом, благодаря этому приложению вы можете получить дополнительные возможности и функции на своем смартфоне со сканером отпечатков пальцев.
Разблокируйте компьютер с помощью сканера отпечатков пальцев мобильного телефона
Если вы используете одну из последних версий Windows, то на вашем компьютере есть функция удаленной разблокировки с помощью отпечатка пальца. Чтобы использовать данную функцию, вам нужно будет только установить приложение Remote Fingerprint Unlock и настроить его. Это приложение позволяет разблокировать компьютер с помощью сканера отпечатков пальцев смартфона.
Настроить приложение довольно легко, так как в его описании есть инструкция. Благодаря этому приложению вам не придется вводить пароль каждый раз, когда вы включаете компьютер. Это очень хороший способ усовершенствовать работу вашего ПК без дополнительных затрат.
Все приложения, о которых мы рассказали, бесплатны и работают на всех мобильных телефонах с датчиком отпечатков пальцев. Есть только одно исключение: приложение «Жесты с отпечатком пальца» работает только с физическими датчиками отпечатков пальцев, а не со встроенными в экран сканерами. Остальные приложения можно использовать на любом мобильном телефоне, независимо от того, какой у него датчик отпечатков пальцев.
Источник