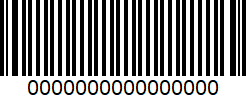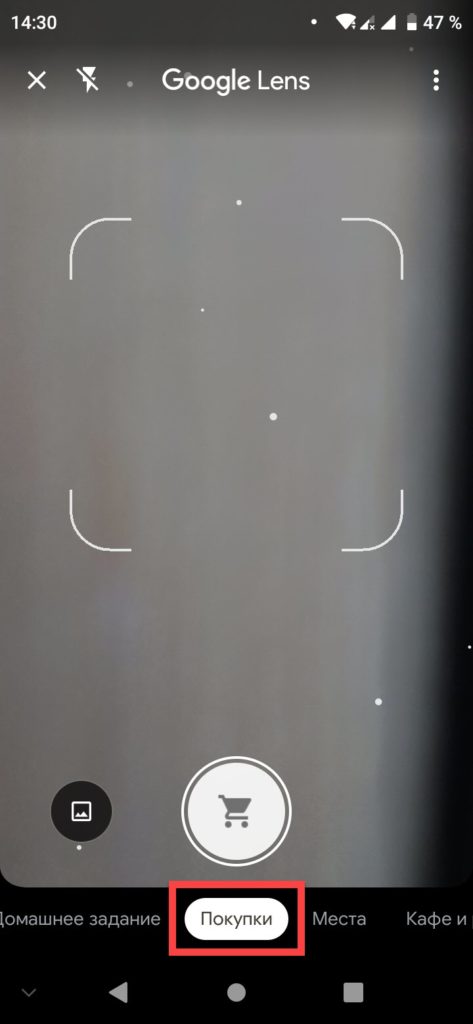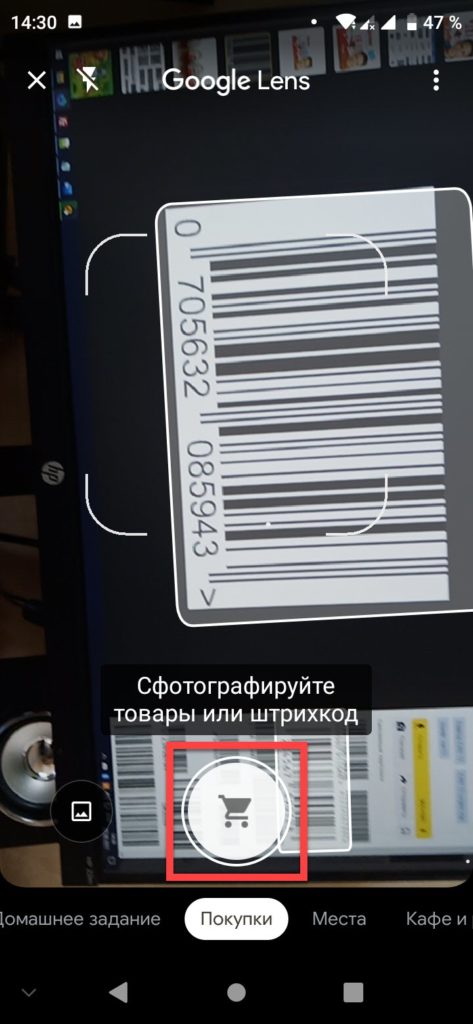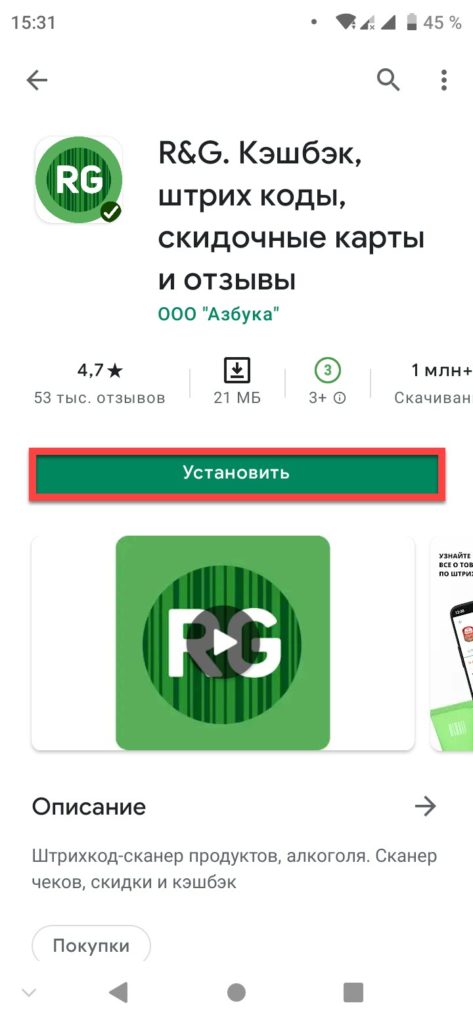- Сканировать QR-код через телефон
- Как сканировать QR-коды на Android
- Как отсканировать штрих-код онлайн на телефоне
- Что такое штрихкод и зачем он нужен?
- Чем штрихкод отличается от QR-кода
- Как отсканировать штрих-код на телефоне
- Через камеру смартфона
- Через программы-камеры
- Google Lens
- «Сканер QR и штрих-кодов»
- Rate & Goods
- Через приложение поставщика
- Проблемы и способы их решения
- Код не сканируется
Сканировать QR-код через телефон
Скорее всего на вашем телефоне уже установлен по умолчанию сканер QR-кода в камере или отдельном приложении, вы можете легко с его помощью просканировать первый QR-код. Сделать это очень легко. Просто следуйте нашей инструкции.
1. Откройте устройство чтения QR-кода или камеру на своем телефоне.
2. Держите устройство над QR-кодом так, чтобы он был хорошо виден на экране вашего смартфона.
Если вы правильно держите смартфон над QR-кодом, то в таком случае произойдет следующее:
- Телефон автоматически сканирует код.
- В некоторых приложениях для сканирования кода вы должны нажать на изображение, а не на кнопку как для создания фото на вашем смартфоне.
3. Нажмите указанную кнопку, если потребуется.
Супер! Ваш смартфон считывает код и переходить по заданной ссылке, что не всегда происходит мгновенно. На большинстве устройств это может занять несколько секунд.
Вы начнете видеть QR-коды повсюду. Они используются для обучения, информирования, объяснения и для многих других вещей. Находите их и сканируете! QR-коды сэкономят вам много времени и усилий.
Как сканировать QR-коды на Android
А теперь мы расскажем вам, как использовать приложение сканирования для QR-кодов на Android.
Кратко:
1. Откройте Play Маркет .
2. Поиск считывателя QR-кода .
3. Выберите QR Code Reader (через Scan).
4. Нажмите «Установить».
5. Откройте программу чтения QR-кода.
7. Направьте камеру на QR-код.
8. Нажмите «ОК».
Шаг 1. Откройте Play Маркет на Android. Это 
Шаг 2. Введите считыватель QR-кода в поисковике. Появится список приложений для чтения QR-кода.
- Эта статья объясняет, как использовать QR-код Reader, но вы можете выбрать то, приложение, которое вам понравится. Просто не забудьте прочитать о приложении перед загрузкой.
- Шаги должны быть одинаковыми для всех приложений чтения QR-кода.
Шаг 3. Нажмите QR Code Reader, разработанный Scan. Имя разработчика указано ниже каждого приложения. Возможно, вам придется прокрутить страницу вниз, чтобы найти приложение, сделанное Scan.
Шаг 4. Нажмите « Установить» . Появится всплывающее окно с просьбой предоставить разрешение для доступа к информации на вашем Android.
Шаг 5. Нажмите «Принять» . QR-код Reader теперь будет установлен на вашем Android-устройстве.
-
- Когда приложение будет загружено, кнопка «Установить» смениться на «Открыть», и у вас появится новый значок в приложении.
Шаг 6. Откройте QR Code Reader. Это значок, который похож на QR-код в приложении. Откроется приложение, которое выглядит как стандартный экран камеры.
Шаг 7. Выровняйте QR-код в кадре камеры. Немного похоже на то, как вы делаете фотографии, за исключением того, что вам не нужно нажимать какие-либо кнопки. Когда сканер штрих кодов прочитает код, появится всплывающее окно с URL-адресом в коде.
Шаг 8. Нажмите «ОК», чтобы открыть веб-сайт. Это запускает ваш веб-браузер по умолчанию и перемещается по URL-адресу в QR-коде.
Источник
Как отсканировать штрих-код онлайн на телефоне
Длительно объяснять «что такое штрихкод» не требуется, ведь он есть на практически каждом товаре и служит для получения различной информации о нём. Необязательно покупать отдельные лазерные сканеры, подключаемые к компьютерам, так как имеется простое и, возможно, необычное решение в виде камеры любого смартфона.
Многие крупные магазины предоставляют возможность ознакомиться с информацией о товаре таким образом. Кроме того, существуют независимые рейтинги, в которых для быстрого перехода на страницу обзора продукта тоже можно отсканировать штрихкод. Самые распространённые сервисы и сценарии применения рассмотрены в данном тексте.
Что такое штрихкод и зачем он нужен?
За штрихкодом скрываются сведения о его типе и месте произведения товара. Грубый анализ чисел, закодированных в виде полосок разных ширин, не даст много информации: куда большую её часть предоставит база баркодов. У каждого магазина она отличается в зависимости от представленного ассортимента на продажу. Так станут известны: цена, название, фотографии продукта и другие характеристики, которые известны магазину.
Необязательно, чтобы код был представлен в виде чёрных линий, заключённых в прямоугольник на белом фоне. Можно и просто указать его цифрами. Некоторые производители грамотно подходят к дизайну всех упаковок целиком, благодаря чему иногда штрихкоды представлены в различных интересных формах и цветах. Вы до сих пор не знаете, как отсканировать штрих код на Андроиде? Читайте наш материал до конца, где мы описали все возможные способы.
Чем штрихкод отличается от QR-кода
QR-код позволяет закодировать любую информацию, которую можно вывести обратно на любом устройстве. Штрихкоды же требуют подключения к базе (то есть, пользование специальными приложениями для каждого магазина) для получения детальных данных.
Чтобы было проще запомнить:
- QR-код – равносторонний, с большими квадратами по углам;
- штрихкод – в полоску, зачастую (но не всегда) расположенный в прямоугольнике.
Штрихкодами в магазинах обычно обозначаются комбинации цифр. Несмотря на возможность закодировать и другие знаки, она не используется повсеместно. Существуют разные стандарты кодирования, однако простому пользователю они ни к чему – эта информация важна в основном для производителей.
Коды, начинающиеся цифрой «2», уникальны для каждого магазина. Это значит, что так маркировать продукты может компания, занимающаяся продажей, по своему желанию, если производитель не нанёс наклейку самостоятельно (самый яркий пример – фрукты в супермаркетах).
QR-коды уже рассматривались на сайте в тексте «Как на Айфоне сканировать QR-код». Имеется и статья, актуальная для Android.
Как отсканировать штрих-код на телефоне
Ничего дополнительно покупать не надо: достаточно использовать камеру.
Через камеру смартфона
В некоторых прошивках присутствует возможность сканирования кодов прямо через встроенную камеру. Если установлен простой Android, такой вариант не подойдёт. В противном случае будет достаточно подвести камеру к коду и воспользоваться подсказкой, которую выведет программа при обнаружении.
Через программы-камеры
Google Lens
Встроенная программа «Камера» в «чистой» прошивке не предназначена для сканирования, поэтому понадобится загрузить приложение Google Lens («Google Объектив») из Play Market. Сделав это, выполните следующие шаги:
- Запустите софт;
- Проводя пальцем свайпы, выберите режим «Покупки»;
- Подведите телефон к штрихкоду и тапните кнопку с иконкой корзины, чтобы получить сведения о продукте.
Кроме того, данный сервис подойдёт для распознавания товаров по фото, автоматического перевода надписей, копирования текста со скриншотов и так далее. Набор функций Google Lens очень высок – ПО может использоваться не только в качестве приложения-камеры, но и как программа для работы с уже сохранёнными изображениями – для этого достаточно нажать кнопку «Объектив» в софте Google Фото при просмотре изображения.
«Сканер QR и штрих-кодов»
Программ с таким названием в «Плей Маркете» – огромное количество. Далее рассмотрена одна из самых популярных утилит, автором которой выступает разработчик Gamma Play. Все приложения подобного рода работают приблизительно одинаково.
- Откройте страницу софта в Google Play и воспользуйтесь кнопкой «Установить»;
- Подождите, пока не окончатся процессы скачивания и инсталляции. По завершении этих процедур тапните «Открыть»;
- Выдайте доступ к камере;
- Наведите камеру на штрихкод. Как только он будет захвачен приложением, автоматически откроется информация о коде и стандарте, которому он соответствует. Программа также предлагает интернет-магазины, где можно найти данный товар (кнопка «Купить сейчас»).
Можно добавлять результаты сканирований в «Избранное», а также с лёгкостью просматривать их историю. Кроме того, программа подойдёт для создания и считывания QR, а также может задействоваться для работы с сохранёнными картинками.
Похожие на «Сканер QR и штрих-кодов» программы:
Все они доступны бесплатно и могут быть установлены на большей части поддерживаемых версий Android.
Rate & Goods
Данный сервис представлен в качестве площадки для оценки товаров со всего мира. Поиск продуктов в ней, как понятно из контекста статьи, производится по штрихкоду. Это – хорошее решение, в некоторых случаях даже обыгрывающее официальный софт от поставщиков.
- Перейдите на страницу скачивания Rate & Goods в Google Play. Если ваше устройство выпущено под брендом Huawei, используйте маркет от производителя, так как в нём тоже доступно это приложение. Нажмите кнопку «Установить»;
- Когда приложение станет доступно использования, откройте его;
- Тапните кнопку сканирования, находящуюся в нижней части экрана, в её середине;
- Выдайте R&G доступ к камере, чтобы программа могла считывать информацию;
- Наведите камеру на штрихкод товара. Также можно навести её на QR, указанный в чеке;
- Как результат, произойдёт автоматический переход на страницу с информацией о продукте.
Для ознакомления с информацией о товаре и отзывами, оставленными другими участниками R&G, регистрироваться не нужно. Аккаунт потребуется, если захочется оставить свой комментарий.
Не все штрихкоды есть в базе данных Rate & Goods. Если просканировать код, неизвестный софту, будет предложено самостоятельно заполнить карточку товара.
Программа подойдёт для девайсов на Android 5.0 и выше. Но и этого, как правило, достаточно, чтобы отсканировать штрих код на телефоне и получить информацию о товаре.
Через приложение поставщика
Как упоминалось выше, крупные магазины обладают собственными программами, позволяющими ознакомиться с информациями о товарах. Преимущества таких решений проявляются в:
- актуальности сведений;
- предоставлении детальных описаний к позициям;
- наличии фотографий;
- возможности проверки, в каких магазинах есть нужный продукт.
В некоторых разработках предусмотрена возможность оставить отзыв. По рейтингу можно без особых сложностей понять, что лучше покупать.
Найти эту функцию, если она там есть, вовсе, несложно. Скорее всего, для неё отведена отдельная кнопка в виде камеры либо штрихкода. Возможно, она подписана словом «Камера», «Сканирование» и так далее. Стоит учесть, что в мелких сетевых магазинах такая возможность зачастую отсутствует, так как разработка софта несёт неоправданные расходы владельцам малого бизнеса. Например, такие приложения и опции есть в Hoff, LeryaMerlin, Metro и прочих крупных торговых сетях.
Проблемы и способы их решения
Код не сканируется
Самая распространённая проблема. Количество причин, из-за которых она возникает, велико:
- Недостаточное освещение. Если в помещении темно, следует включить свет или вспышку на устройстве.
- Слишком близкое расстояние. Когда камера устройства находится совсем недалеко от снимаемого объекта, ей не удаётся корректно сфокусироваться. Следует чуть отдалить смартфон от упаковки либо наоборот.
- Слишком большое расстояние. Как и в предыдущем случае, следует подобрать оптимальную дистанцию между устройством записи и товаром.
- Программа не поддерживает данную функцию. Нельзя использовать для сканирования встроенную программу для съёмки с камеры (по крайней мере, в Android 9), если на телефоне задействуется стандартная прошивка. Лучше всего попробовать установить любую стороннюю утилиту, предназначенную для этих целей.
- Штрихкод начинается со знака «2». Такая информация не сканируется приложениями по типу Rate & Goods, поскольку товары с этой маркировкой различаются в точках продаж. Тем не менее, универсальные сканеры подойдут и в таком случае.
Упаковка не должна быть помята, так как штрихкоды более чувствительны к искажениям, нежели QR новейших стандартов. Кроме того, обычно на наклейках указаны цифры – они же и закодированы. То есть, если провести сканирование, результатом будет та же комбинация, что и указана под ним. Можно просто переписать эти символы и ввести их, куда требуется.
Возможность отсканировать штрихкод на телефоне – отличная функция, показывающая наличие множества применений программному обеспечению для смартфонов. Воспользовавшись любым методом из представленных здесь, можно получить информацию о товаре. Как итог, для вывода сведений о продукте в сети магазинов лучше использовать их фирменные программы, в общем плане – утилиты вида Rate & Goods, а для всех остальных случаев подойдут многочисленные решения по сканированию закодированных данных.
Кроме того, в тексте приведена информация о вариантах решения проблемы со сканированием. Заслуженно упомянут и Google Lens, являющийся решением для работы с фотографиями, идеальным в плане получения с них максимума информации: с помощью утилиты легко узнать данные о товаре по его баркоду либо простому снимку.
Источник