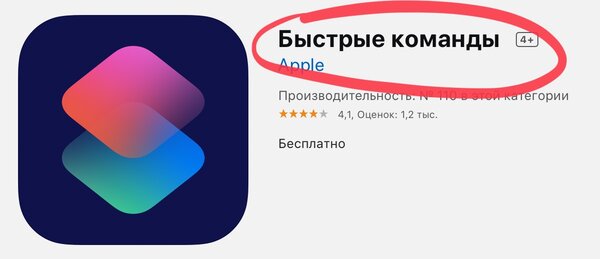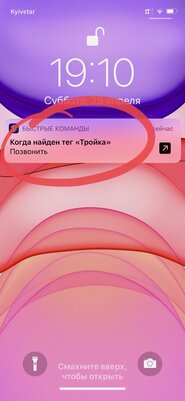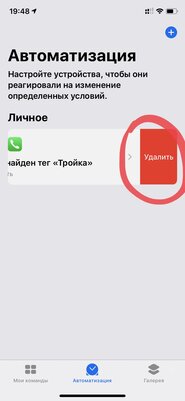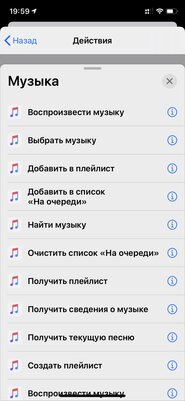- Сканер тегов NFC в iOS 14: что это такое, как настроить и пользоваться?
- Чем полезен данный сканер
- Использование сканера
- На каких устройствах доступен сканер тегов NFC:
- Сканер тегов NFC в iOS 14: что это такое и как пользоваться?
- Что это
- Как пользоваться
- Как настроить теги NFC с iPhone?
- Как записывать теги на NFC-метку?
- Как NFC-метка облегчает нашу жизнь?
- Как читать теги NFC на iPhone
- Что такое NFC-метки
- Какие iPhone могут считывать теги NFC
- Как читать метки NFC на iPhone?
- Что еще можно сделать с тегами NFC на вашем iPhone
- Превращаем «Тройку» или банковскую карту в NFC-метку для iPhone
- Для начала: что понадобится для всей этой затеи
- Окей, продолжаем: как активировать работу NFC в iPhone
- Что делать дальше: как использовать NFC-метки с iPhone
- Кстати: как изменить список задач для данной NFC-метки
- И еще: как удалить с iPhone автоматизацию для NFC
- Напоследок: какие задачи можно назначить на NFC-метку
Сканер тегов NFC в iOS 14: что это такое, как настроить и пользоваться?
14.01.2021 56 Просмотры
Новая операционная система для айфона iOS 14 порадовала пользователей удобным интерфейсом, а также расширенными функциями. Одним из многих улучшений iOS 14 стал сканер тегов NFC. Теперь данное приложение входит в стандартный набор программ от производителя, и доступно через меню.
Чем полезен данный сканер
Сканер позволяет осуществлять взаимодействие между телефоном и устройствами или предметами, имеющими NFC-метку. Это открывает возможности для использования айфона во многих сферах. При помощи считывателя можно оплачивать покупки, узнавать баланс на банковской карте, разблокировать двери, закрывать замки и т.д. Для этого достаточно приложить телефон к устройству, содержащему теги NFC.
Кроме того, данное оборудование даст возможности продавцам доносить информацию до потребителей более удобным способом. С помощью программы App Clips для iOS 14 через тегов NFC можно будет пользоваться мини-приложениями, в которых будет указываться информация о продукте или услуге. Это приложение лёгкое (10 мб), и позволяет быстро, и не засоряя телефон, получить доступ к основным функциям. Например, с помощью такого мини-приложения можно будет оплатить прокат велосипедов.
В целом, сканер даёт большие возможности использования меток в зависимости от желания и потребностей человека в быту и на работе. Для этого же надо приобрести набор таких меток и установить их.
Использование сканера
Чтобы использовать данное устройство, для начала его нужно добавить в панель управления. Делается это через настройки телефона.
- Войдите в настройки
- Далее нажмите на «управление»
- Войдите в категорию «more control»
- Найдите «Сканер тегов NFC» и нажмите зелёный плюсик, после чего программа появится в центре режима
- Теперь можно запустить приложение из выше описанного раздела и проверить устройство на любом предмете, содержащим метку.
На каких устройствах доступен сканер тегов NFC:
- АйфонX, 8, 8 Плюс, 7, 7 Плюс,SE (2020)
Пока ещё использование NFC-меток достаточно ново и непривычно для потребителей. Однако ожидается, что появление iOS 14 с усовершенствованным описанным устройством поспособствует более быстрому развитию и применению NFC-технологий в различных сферах жизни человека.
Источник
Сканер тегов NFC в iOS 14: что это такое и как пользоваться?
06.12.2020 123 Просмотры
Apple является закрытой маркой с множеством ограничений. Даже большинство возможностей модели iPhone начиная с 6 и 6+, которые поддерживали функцию NFC, для большинства пользователей были фактически недоступны в связи с необходимостью оплаты через Apple Pay. Ситуация в корне поменялась с появлением iOS 11, когда гаджеты смогли писать сторонние теги NFC. Теперь доступен сканер тегов NFC в iOS 14 необходимо лишь узнать, что он из себя представляет и как им пользоваться.
Что это
NFC – это аббревиатура от Near Field Communication. По мнению большинства пользователей ее можно смело назвать одной из самых полезных функций iOS 14. С помощью ее владелец гаджета получает прямой доступ из Центра управления iPhone, т.е. теперь девайс способен взаимодействовать с ближайшими устройствами, поддерживающими беспроводной обмен данными.
Как пользоваться
Первое с чего следует начать – добавить тег NFC в качестве модуля центра управления и лишь после того как будет выполнен это пункт система откроет к нему прямой доступ.
Схема действий выглядит следующим образом:
- Разблокировка устройства iOS, а затем переход в «Настройки».
- Кликнуть «Центр управления», перелистать вниз до раздела «Дополнительные элементы управления» и найти «Сканер тегов NFC» и кликнув «+» добавить в центр управления.
- Закрыть раздел «Настройки» и сразу же следует запустить панель быстрого доступа, чтобы можно было пользоваться сканером тегов.
iOS 14 изменил представление об оплате и скорости обработки информации став неким прорывом в использовании функций с поддержкой сканера тегов NFC на iPhone. Взаимодействие и установление связи с другими устройствами стало еще проще за счет App Clips, что ускорило оплату покупок и услуг, включая множество других транзакций поддерживаемых Apple Pay.
Источник
Как настроить теги NFC с iPhone?
Хотите научиться работать с NFC-метками на iPhone или просто разобраться в технологии? Переходите по ссылке и читайте, как NFC-метки могут облегчить вашу жизнь и как ими пользоваться самостоятельно!

Смартфоны уже смогли существенно облегчить нашу жизнь. Сейчас крупные компании концентрируются на разработке автоматизации рутинных процессов, с управлением через смартфон.
Как обычно, в этой технологической гонке лидирует компания Apple. Сейчас мы не будем касаться их системы умного дома HomeKit. Помимо нее, они активно работают над совершенствованием мобильной операционной системы iOS.
Пользователи уже нескольких поколений iPhone имеют возможность бесконтактно оплачивать покупки через модуль NFC и фирменное приложение Apple Wallet. С выходом iOS 13, владельцы яблочных смартфонов получили возможность расширенного использования модуля. Например, взаимодействие с метками NFC.
NFC-метка — это небольшой чип, на который пользователь может записать какую-то информацию. Они только хранят данные, поэтому не требую электричества. Их выпускают в виде наклеек, брелоков и карточек.
Как записывать теги на NFC-метку?
Если пользователь хочет хранить собственную информацию на NFC-метке, придется скачать отдельное приложение для настройки. Мы рассказываем на примере приложения «NFC Tools», но логика работы у такого софта примерно одинаковая.
Скачайте и запустите приложение. Дальнейшие действия:
- Кликните по кнопке «Писать».
- Выберите пункт «Добавить запись».
- Выберите нужный пункт, что требуется записать на NFC-метку.
- Приложите метку к тыльной стороне смартфона и дождитесь окончания записи.
При желании, можно стирать записанные данные с метки или перезаписывать информацию.
Если вам нужно срабатывание команд из приложения «Команды», то их настраивать еще проще. В этом приложении уже встроенная функция срабатывания команды при соприкосновении с NFC-меткой.
Просто когда вы будете выставлять новую команду или целый сценарий, в нижней части меню будет пункт «NFC». Откройте его и еще раз тапните по строчке «NFC». Запустится сканирование меток. Остается только приложить чистую метку и подписать ее в приложении. После сканирования, добавляйте в ее функции все, что считаете нужным.
Как NFC-метка облегчает нашу жизнь?
Сама по себе NFC-метка вещь достаточно бесполезная. Объема памяти не хватает на запись чего-то существенного. Максимум, это ссылка на скачивание чего-то или какое-то видео на YouTube. Можно настроить запуск приложения, но это достаточно странный кейс. Компания Apple не просто так внедрила их поддержку только с iOS 13.
NFC-метка в сочетании с приложением «Команды» становятся мощным и удобным инструментом автоматизации рутинных задач. Можно настроить метку так, что при поднесении к ней iPhone, автоматически запустится какой-то запрограммированный сценарий. Сколько у вас будет меток, столько и сценариев.
Несколько практических кейсов использования NFC-меток:
- Повесьте NFC-метку на выходе из квартиры. При сканировании, iPhone сам покажет время пути до офиса с учетом пробок, рассказывает прогноз погоды, запустит режим умного дома «Я ухожу».
- Перед сном мы кладем смартфон на одно определенное место. На это место можно наклеить NFC-метку, и прикладывая смартфон, может срабатывать: завод будильника, включается режим «Не беспокоить», в системе умного дома включается режим «Спокойной ночи» (все ненужное выключается, нужное включается), Siri рассказывает прогноз погоды на завтрашний день.
- Наклейте несколько меток в машине. Сможете автоматически открывать и закрывать гараж, прокладывать путь по навигатору к разным точкам города.
Конечно, это далеко не все возможные кейсы. В интернете полно реальных историй использования NFC-меток для дома и офиса. Можно удариться в футуризм, заклеить метку под обоями и настроить ее на открытие потайной двери в доме или автоматический экстренный вызов служб спасения.
Если вы только развиваете свою систему HomeKit и хотите больше устройств в экосистеме, обязательно переходите в наш соответствующий раздел. Мы поможем не только с выбором подходящих девайсов. Наши мастера выезжают на место для подключения и настройки всей системы.
Источник
Как читать теги NFC на iPhone
NFC не является новой технологией и уже несколько лет существует как на Android, так и на iPhone. Вы можете платить за вещи, обмениваться данными, аутентифицировать устройства и делиться своими контактами, среди прочего, с помощью NFC. Теги NFC — это универсальные маленькие объекты, которые могут хранить информацию, которую может прочитать любой iPhone, оснащенный NFC. Давайте разберемся, как можно более подробно читать теги NFC на iPhone.
Что такое NFC-метки
Теги NFC представляют собой простые пассивные устройства, хранящие информацию, которую может прочитать любой считыватель NFC или даже iPhone. Информацией могут быть ваши контактные данные, URL-адрес веб-сайта, ваши учетные записи в социальных сетях, ваш идентификатор и т. Д. Эти теги бывают всех форм и размеров, от брелков до имплантатов. В зависимости от вашего сценария использования вы можете разместить их дома, на кухне, в машине или в любом другом месте. Вот небольшой список того, что вы можете делать с тегами NFC.
Какие iPhone могут считывать теги NFC
NFC существует на iPhone с iPhone 6, но вы можете использовать его только для оплаты через Apple Pay. Возможность чтения тегов NFC появилась только на iPhone 7 и выше (если iPhone обновлен до последней версии iOS 14). Итак, чтобы проверить, поддерживает ли ваш iPhone NFC, просмотрите список ниже:
iPhone с NFC только для Apple Pay
- iPhone 6, 6s и SE (поколение 1)
Чтение тегов NFC с iPhone вручную
Теги NFC с iPhone автоматически
iPhone XR и новее (включая iPhone SE 2-го поколения)
Как читать метки NFC на iPhone?
Если у вас iPhone XR или более новая модель, вы можете считывать метку NFC без фактической активации NFC на своем iPhone. С другой стороны, старые iPhone, в основном iPhone 7, 8 и X, требуют, чтобы вы вручную активировали NFC для сканирования метки.
Чтение тега NFC на iPhone XR и новее
Чтобы сканировать метку NFC на последних моделях iPhone, просто поднесите метку к iPhone и осторожно коснитесь ее левого верхнего угла. IPhone мгновенно считывает содержимое тега.

В отличие от более новых iPhone, iPhone 7, 8 и X не имеют возможности сканирования тегов в фоновом режиме. Вам необходимо вручную включить сканер NFC, а затем поднести iPhone к метке, чтобы отсканировать ее.
Чтобы отсканировать NFC-метку, проведите вверх от нижней части экрана iPhone, чтобы открыть Центр управления. Найдите и коснитесь кнопки устройства чтения NFC внизу, как показано на скриншоте ниже. Он активирует считыватель NFC, и вы можете осторожно коснуться метки левым верхним углом iPhone. IPhone просканирует тег и отобразит сохраненную информацию.
Что еще можно сделать с тегами NFC на вашем iPhone
Есть много интересных вещей, которые вы можете делать с тегами NFC на своем iPhone. Первое, что вы можете попробовать, — это настроить перезаписываемые теги с помощью приложения на вашем iPhone. Вы также можете использовать NFC для автоматизации набора задач, которые будут запускаться всякий раз, когда вы читаете тег NFC на iPhone. Я все время использую его для создания заранее определенных таймеров на кухне во время приготовления пищи.
Источник
Превращаем «Тройку» или банковскую карту в NFC-метку для iPhone
Apple добавляет в свои смартфоны NFC, начиная с iPhone 6. Тем не менее, до недавнего времени данный модуль можно было использовать только для нужд платежного сервиса Apple Pay. Никаких тебе NFC-меток или доступа к модулю для сторонних разработчиков. Да что там, даже карту «Тройка» для московского общественного транспорта нормально пополнить через iPhone нельзя было — это вам точно не Android, к которому достаточно приложить ее для записи нового баланса. Тем не менее, после выхода iOS 13 ситуация частично изменилась. «Тройку» нормально все еще не пополнишь, но из нее уже можно сделать NFC-метку.
Да, в iOS 13 появилась очень удобная возможность создать последовательность действий, которая будет выполняться после прикосновения к NFC-метке. Прекрасно понимаю, что за специальными «таблетками» в магазин вы сейчас вряд ли побежите. Тем не менее, можно использовать подручные средства, которые наверняка валяются у вас в кошельке. К примеру, подойдет карта «Тройка» для московского общественного транспорта или аналогичная с чипом NFC, а также любая банковская карта с поддержкой бесконтактной оплаты (PayPass). Остальное на себя возьмет приложение «Команды».
Для начала: что понадобится для всей этой затеи
iPhone. Подойдет смартфон Apple с поддержкой iOS 13 и модулем NFC — это iPhone SE, а также iPhone 6s (Plus) и выше. Несмотря на то, что данную технологию производитель начал использовать еще в iPhone 6 (Plus), у него нет поддержки необходимого приложения для автоматизации, о чем дальше. Кстати, на iPad модуль NFC также есть, но обрезанный. Он используется для оплаты покупок в интернете через Apple Pay — он нужен для безопасности проведения данной процедуры. Но в нем нет антенн, поэтому о полноценном использовании для чтения NFC-меток не может быть даже речи.
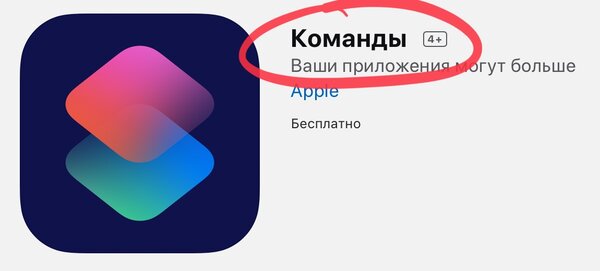
«Команды». Фирменное приложение Apple, которое предназначено для автоматизации рутинных процессов. Оно выросло из программы Workflow, которую компания купила несколько лет назад. В iOS 13 данный инструмент установлен по умолчанию и тесно интегрирован в операционную систему. На гаджеты под управлением iOS 12 же можно поставить только приложение «Быстрые команды» — предыдущую версию «Команд». Оно также подходит для самых различных цепочек из действий, но не поддерживает «Автоматизацию», которая активирует последовательность задач после «встречи» с триггером. Одним из них и станет NFC-метка.
NFC-метка. Ей может стать «Тройка» или другая карта, в которую встроен чип NFC. Подойдут и банковские, которые поддерживают PayPass, о чем я уже писал выше. Можно заказать отдельные метки NFC, а также использовать в качестве триггера гаджеты с такими чипами — к примеру, наушники Sony WF-1000XM3. В них он встроен в зарядный кейс и предназначен для быстрого подключения к Android-смартфону. После выхода iOS 13 на iPhone также можно реализовать данную возможность, но для этого придется несколько минут потанцевать с бубном и настроить автоматизацию в приложении «Команды».
Окей, продолжаем: как активировать работу NFC в iPhone
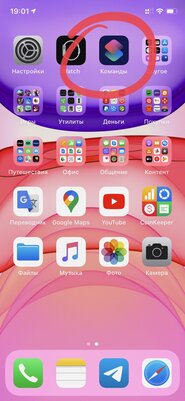
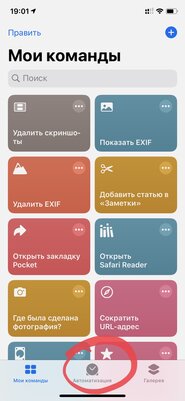
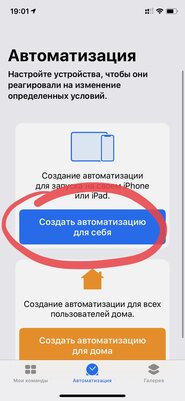
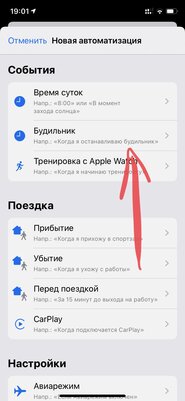
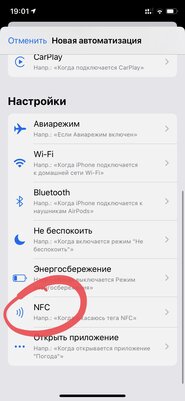
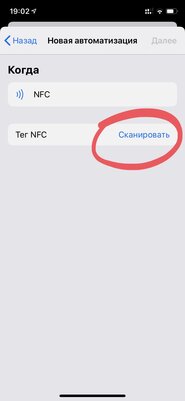
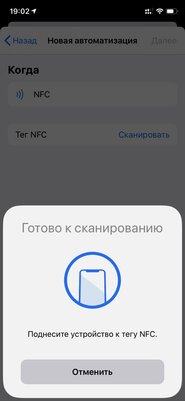

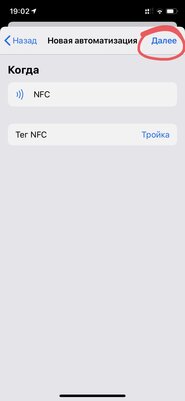
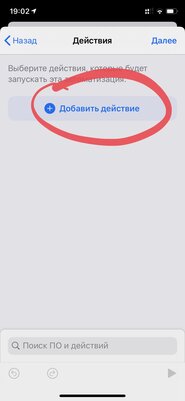
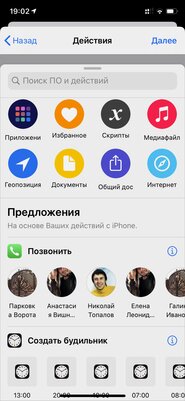
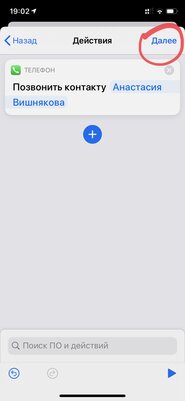
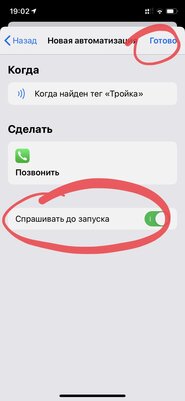
Шаг 1. Открываем приложение «Команды».
Шаг 2. Переходим в раздел программы «Автоматизация».
Шаг 3. Выбираем возможность «Создать автоматизацию для себя».
Шаг 4. Смахиваем до меню «Настройки» и жмем на вариант NFC.
Шаг 5. Жмем на кнопку «Сканировать» в пункте «Тег NFC».
Шаг 6. Когда на экране появится соответствующая анимация с подписью «Готово к сканированию», подносим к задней части iPhone то, что станет NFC-меткой: банковская карта с поддержкой NFC, «Тройка» или что угодно, о чем я уже писал выше.
Шаг 7. Когда на экране появится всплывающее окно с предложением «Назовите этот тег», введите любое имя на свой вкус — например, «Тройка», если используете эту карту.
Шаг 8. Нажмите на кнопку «Далее», чтобы перейти в меню добавления действия.
Шаг 9. Нажмите на кнопку «Добавить действие», чтобы выбрать необходимую задачу, — после этого можете использовать кнопку ㊉, чтобы добавить одну или несколько дополнительных.
Шаг 10. Нажмите на кнопку «Далее», чтобы перейти в меню финальной настройки.
Шаг 11. В финальном меню создания автоматизации получится просмотреть условие (в нашем случае это использование NFC-метки), набор действий, а также выбрать необходимость подтверждения запуска с помощью переключателя «Спрашивать до запуска».
Шаг 12. Нажмите на кнопку «Готово», чтобы подтвердить создание автоматизации.
Что делать дальше: как использовать NFC-метки с iPhone
Для этого достаточно приложить NFC-метку, которой может стать даже «Тройка», к задней части iPhone. Если на 11-м шаге предыдущего пункта переключатель «Спрашивать до запуска» переведен в активное положение, на экране смартфона появится предложение выполнить указанную тегом команду.
Если вы отказались от необходимости подтверждения, указанная последовательность действий будет происходить автоматически сразу после соприкосновения с NFC-меткой. При этом на экране также будет появляться уведомление, которое вкратце расскажет, что тег удалось удачно распознать.
Кстати, «Тройка» отлично справляется с тем, чтобы быть NFC-меткой. iPhone распознает ее и выполняет указанный список задач в 99% случаев. За все время, когда я пользуюсь данной фишкой, у меня было только одно неудачное происшествие, когда тег не сработал. Но тогда тестовая версия iOS, которой я пользуюсь, сама по себе решила зависнуть.
Кстати: как изменить список задач для данной NFC-метки
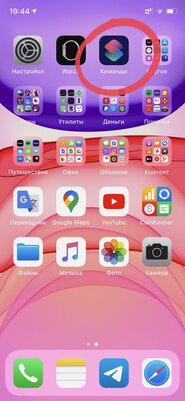
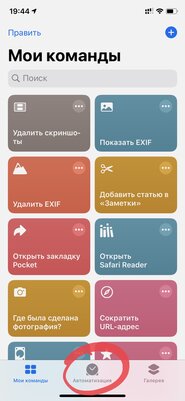
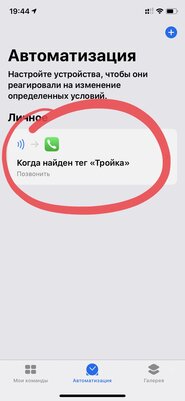
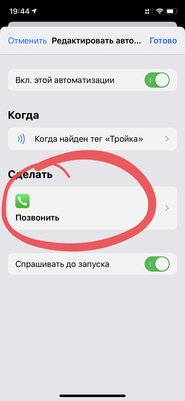
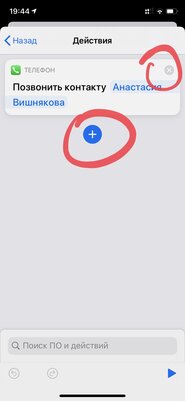
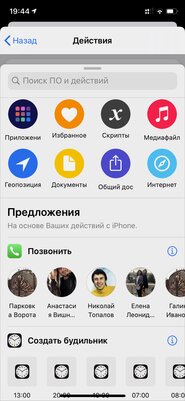

Шаг 1. Открываем приложение «Команды».
Шаг 2. Переходим в раздел программы «Автоматизация».
Шаг 3. Определяем автоматизацию, которую необходимо изменить.
Шаг 4. Выбираем перечень задач в меню «Сделать».
Шаг 5. Используем кнопку ㊉, чтобы добавить одну или несколько дополнительных задач, а также кнопку ⓧ, чтобы удалить ее.
Шаг 6. Нажимаем кнопку «Назад», чтобы вернуться к предыдущему меню, а также кнопку «Готово», чтобы сохранить изменение.
И еще: как удалить с iPhone автоматизацию для NFC
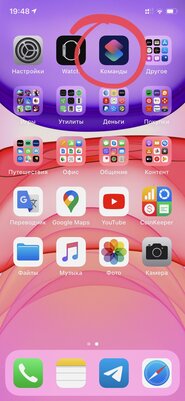
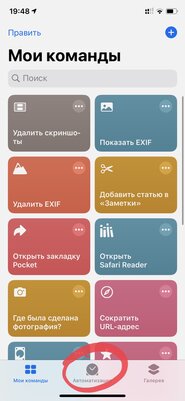

Шаг 1. Открываем приложение «Команды».
Шаг 2. Переходим в раздел программы «Автоматизация».
Шаг 3. Определяем автоматизацию, которую необходимо удалить.
Шаг 4. Смахиваем по ней от правого края к левому и выбираем возможность удалить.
Напоследок: какие задачи можно назначить на NFC-метку
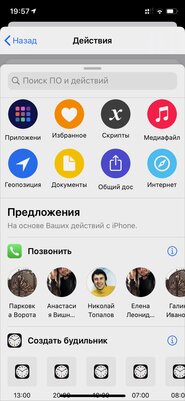
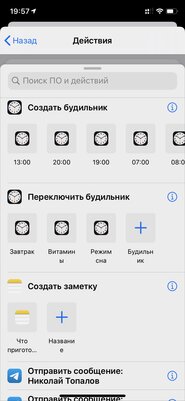
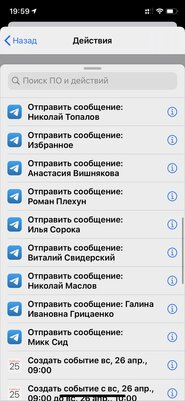
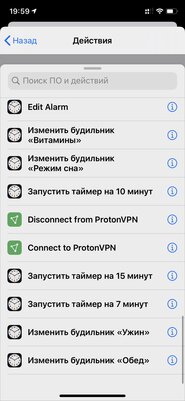
Исходящие вызовы. Сначала кажется, что в совершении исходящих вызовов с помощью NFC-меток нет ровным счетом никакого смысла. Тем не менее, и у этой возможности есть очень интересные сценарии использования. К примеру, многие механизмы для автоматического открытия ворот можно использовать не только с помощью пульта, но и по звонку. Да, достаточно позвонить на заданный номер, и ворота начнут открываться. Если установить NFC-метку на удобное место в автомобиле, не нужно будет искать пульт или ковыряться в приложении «Телефон». Чтобы запустить механизм, достаточно будет лишь приложить iPhone к тегу.
Активация музыки. С помощью NFC-метки можно запустить воспроизведение альбома, плейлиста или любого другого перечня музыкальных записей и даже выбрать источник, через который это нужно сделать. Тег, как вариант, можно разместить аккурат на домашнем тренажере — например, на орбитреке, если такой имеется. Приклеиваем метку на любое удобное место, становимся на указанный тренажер и тут же слушаем любимую музыку для тренировок. Можно даже редакторский плейлист из Apple Music для подобных целей использовать — в фирменном музыкальном стриминговом сервисе компании таких предостаточно.
Создание будильника. Все используют данный способ контроля времени абсолютно по разному. Некоторые с помощью него только утром вовремя просыпаются, но есть и те, кто через него даже напоминания создает. Через NFC-метки логично активировать будильник на утро, если он нужен не каждый день. Если вы, как вариант, работаете посуточно, и просыпаться рано не нужно регулярно, можно решить это с помощью тега. Достаточно будет лишь прикоснуться к нему перед сном, и проспать выход на работу уже не выйдет. Это лишь один из сценариев, который вы можете додумать по своему усмотрению.
Запуск таймера. Если хотите значительно повысить свою эффективность на протяжении рабочего времени, лучше начать с фотографии дня. Для этого нужно хотя бы раз в 15 минут фиксировать то, чем вы сейчас занимаетесь. Нужно положить рядом блокнот, разметить его по заданным промежуткам и писать дела — работа, отдых, социальные сети и мессенджеры, прочее. Таймер на iPhone для этого нужно снова и снова ставить раз в заданный промежуток времени. Чтобы не сойти с ума от этого, проще всего использовать NFC-метку, которая активирует отсчет времени. «Тройка», которая всегда под рукой, подойдет.
Включение Apple TV. С помощью специального тега можно также активировать свою фирменную телевизионную приставку Apple, если она находится в режиме сна. Можно даже выполнить сразу две команды — сначала включить Apple TV, а потом запустить на iPhone пульт для ее управления. NFC-метку в этом случае логично бросить в том месте, куда вы обычно усаживаетесь, чтобы потреблять контент на большом телевизионном экране.
Что же, в итоге получается, что этот и другие подобные сценарии действительно помогут избавить себя от внушительного числа рутинных действий и повысят комфорт жизни с iPhone в руке. Зачет.
Источник