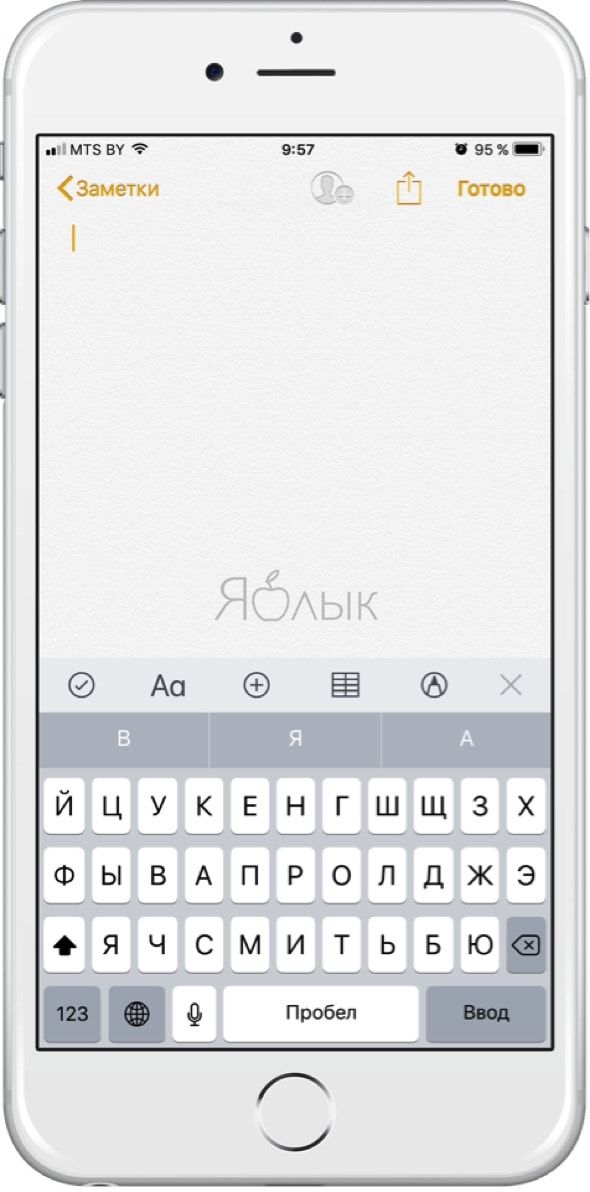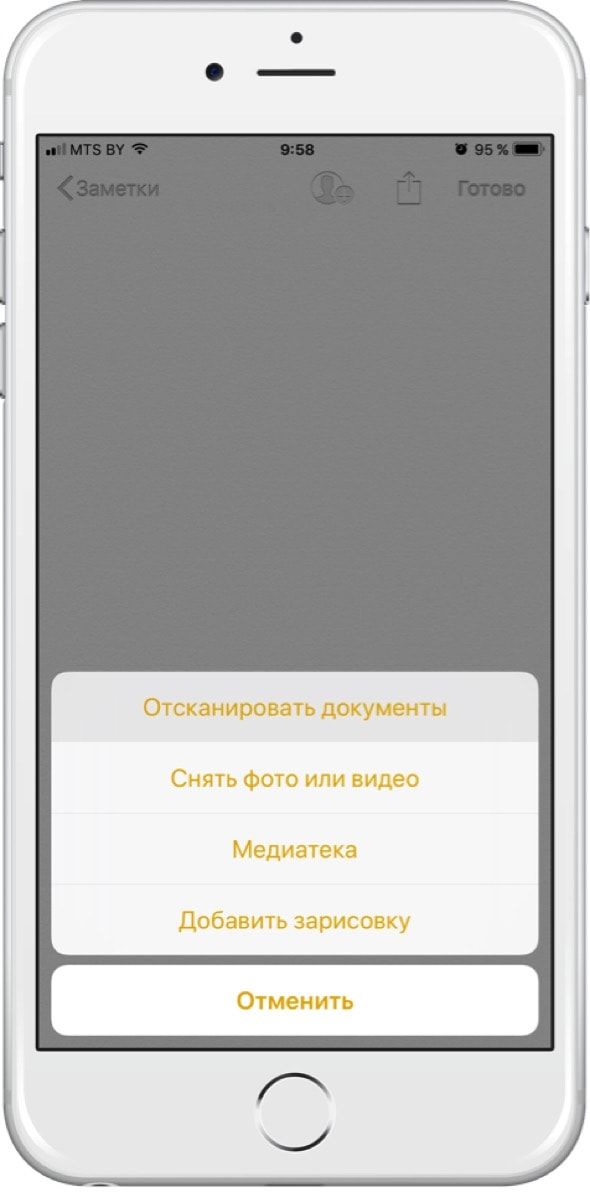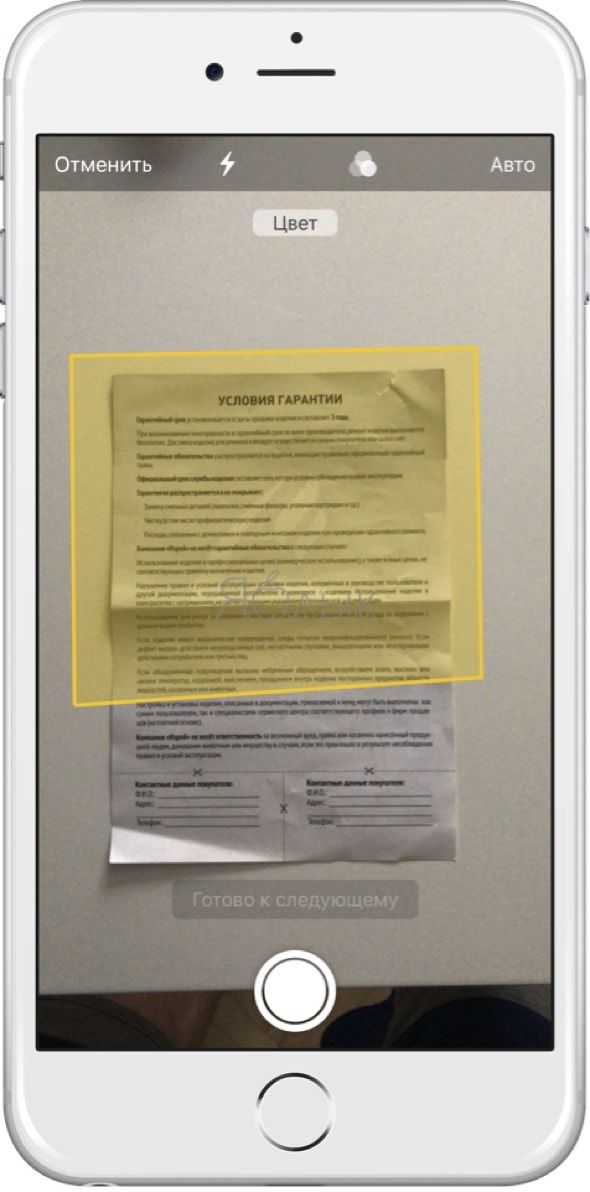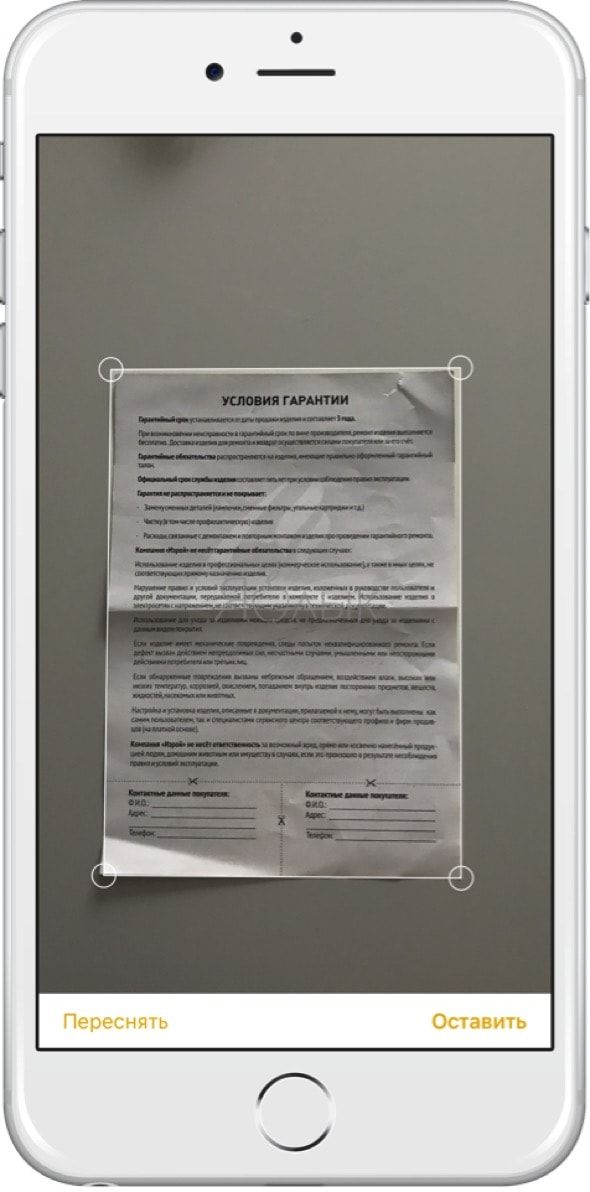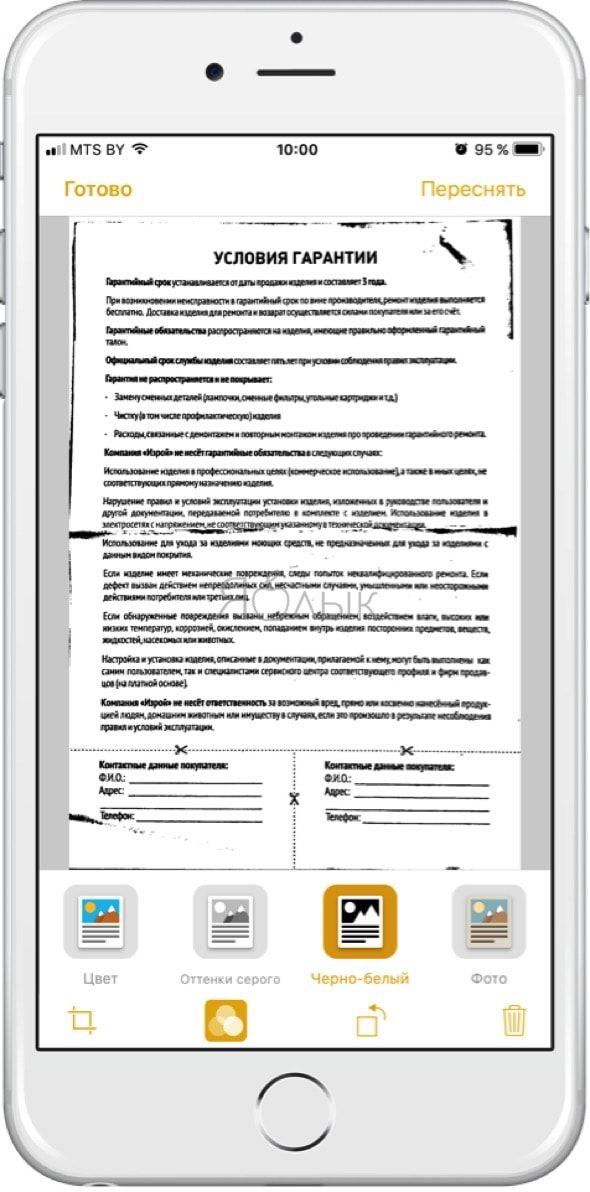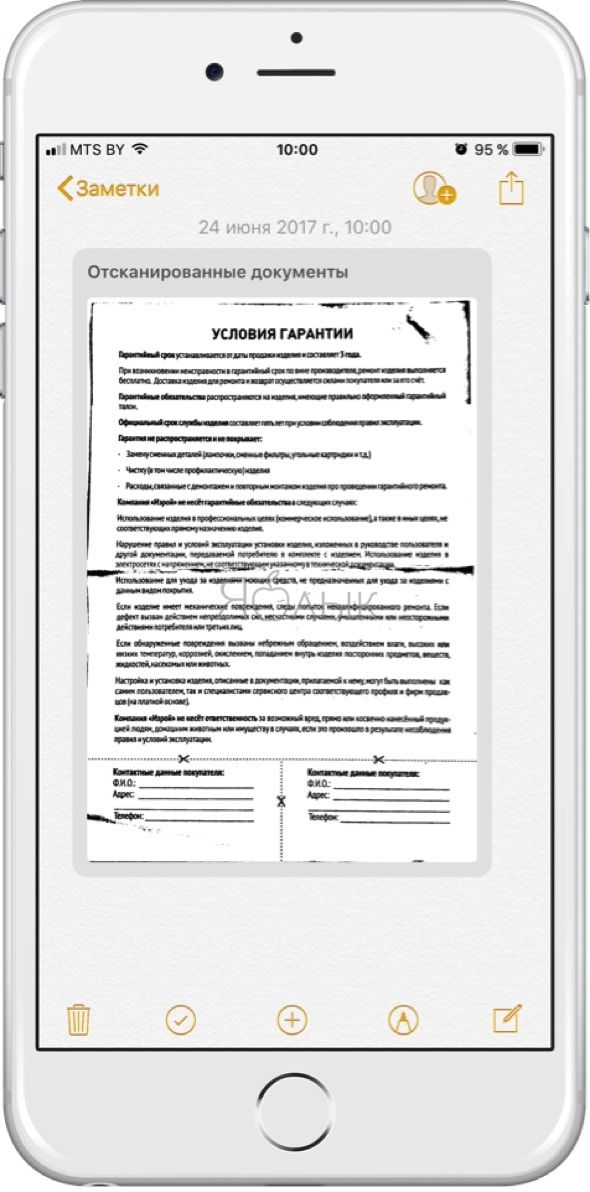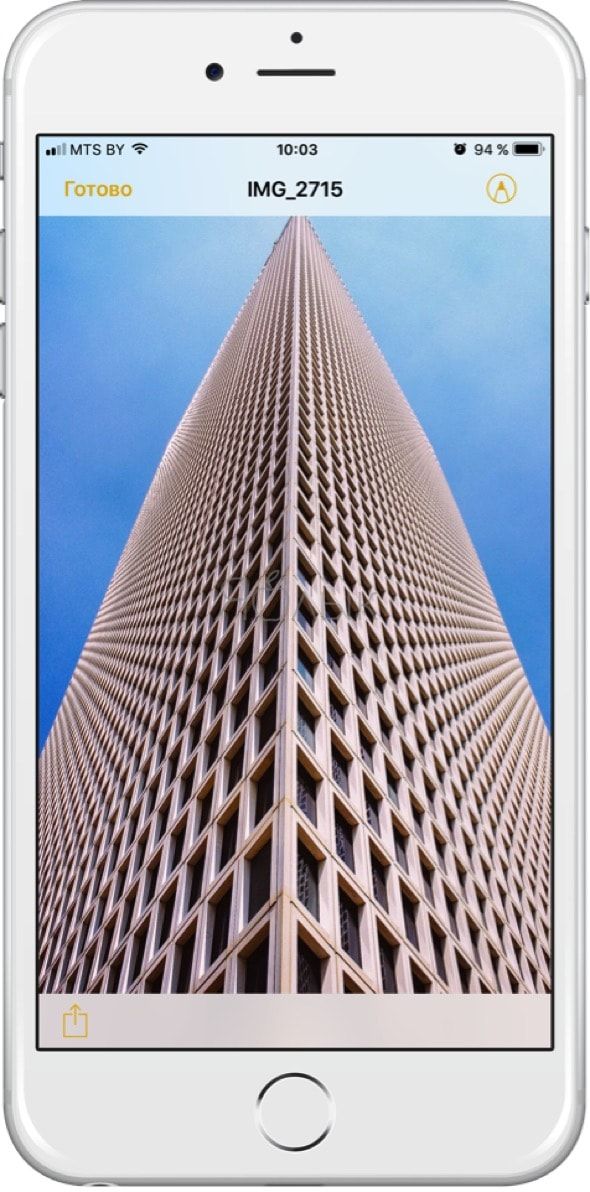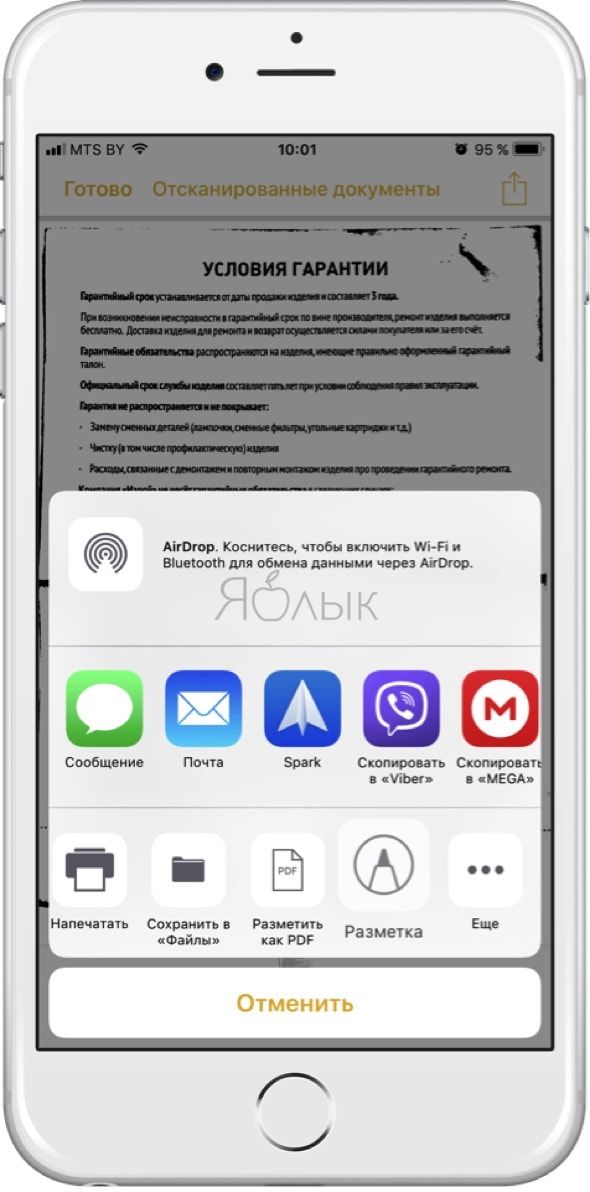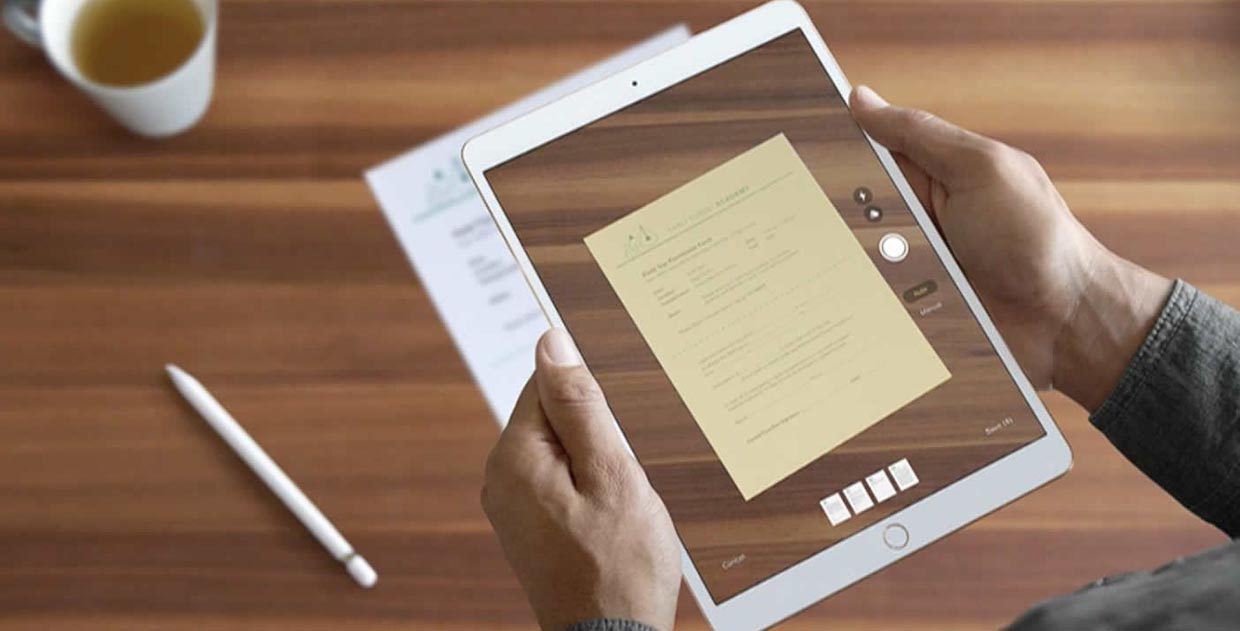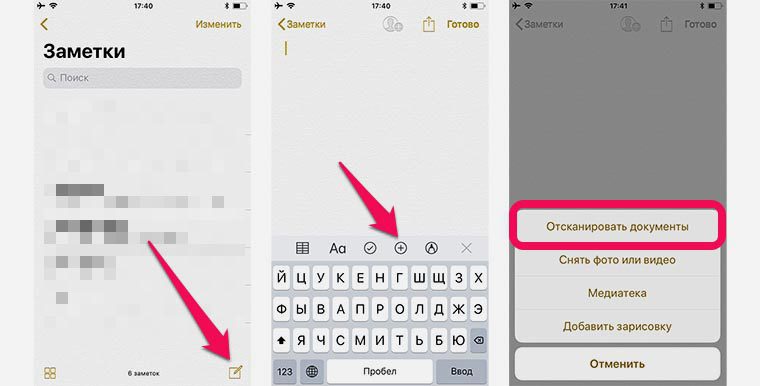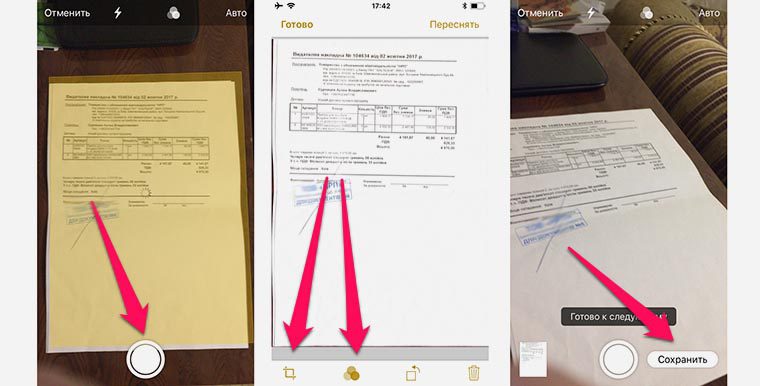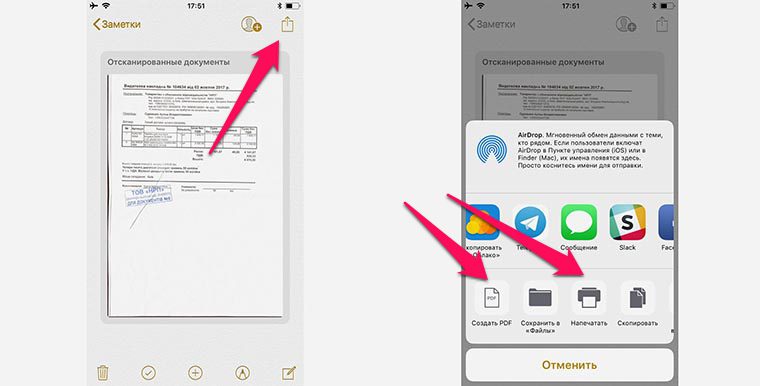- Сканирование документов на iPhone, iPad или iPod touch
- Сканирование документа
- Подпись в документе
- iOS 11: Сканер документов и редактор заметок на iPhone и iPad — новые возможности Заметок
- Как пользоваться сканером документов в Заметках на iOS 11?
- Как использовать разметку в Заметках на iOS 11?
- Как сканировать документы с помощью приложения «Заметки»
- Как сканировать документы в приложении «Файлы» в iOS 13
- Как сканировать документы на айфоне
- Чем сканирование отличается от фотографии
- Лонгриды для вас
- Как использовать сканер документов в iOS 11
- Как сканировать документы
Сканирование документов на iPhone, iPad или iPod touch
С помощью приложения «Заметки» на устройстве iPhone, iPad или iPod touch можно сканировать документы и добавлять в них подписи.
Сканирование документа
- Откройте приложение «Заметки» и выберите заметку или создайте новую.
- Нажмите кнопку камеры , затем нажмите «Отсканировать документы» .
- Разместите документ перед камерой.
- Если включен автоматический режим, документ будет отсканирован автоматически. Если вам нужно сделать снимок вручную, нажмите кнопку спуска затвора или одну из кнопок громкости. Перетащите углы, подогнав область сканирования под размер страницы, а затем нажмите «Оставить».
- Нажмите «Сохранить» или добавьте в документ другие отсканированные страницы.
Подпись в документе
- Откройте приложение «Заметки», затем коснитесь документа в заметке.
- Нажмите кнопку «Поделиться» , затем нажмите «Разметка» .
- Нажмите кнопку «Добавить» , затем нажмите «Подпись» и добавьте сохраненную подпись либо создайте новую. Поле этого вы сможете выбрать размер поля для подписи и разместить ее в любой части документа.
- Нажмите «Готово».
Чтобы подписать документ вручную, выполните шаги 1 и 2, выберите инструмент, затем подпишите документ пальцем или с помощью Apple Pencil и совместимого iPad.
Источник
iOS 11: Сканер документов и редактор заметок на iPhone и iPad — новые возможности Заметок
В приложении Заметки на iOS 11 появились новые возможности и функции. Программа теперь умеет сканировать тексты, а также стала доступна опция «Разметка» (как в «Фото») для выделения и рисования. Подробнее об этих функциях для iPhone, iPod touch и iPad в этом материале.
Как пользоваться сканером документов в Заметках на iOS 11?
1. Запустите приложение Заметки и создайте новую запись нажав на соответствующую иконку в правом нижнем углу.
2. Нажмите на иконку «⊕» в новой панели над клавиатурой и выберите меню «Отсканировать документы».
3. После того как откроется камера, наведите видеоискатель на документ. По умолчанию активирована функция автоспуска затвора, так что как только iPhone или iPad сфокусируется на документе и определит его рамки, автоматически произойдёт фотографирование (эту опцию можно вручную отключить). Также имеется несколько фильтров и кнопка выключения вспышки.
4. При необходимости уточните границы документа потянув за углы и нажмите кнопку «Оставить».
5. Опять откроется камера и будет предложено сфотографировать новые документы. Когда вы закончите, на данном этапе нажмите кнопку «Сохранить». При необходимости произведите настройку полученных сканов, а затем — «Готово».
6. Отсканированные документы отобразятся на странице заметки.
Если у вас была отсканированая серия снимков, то изображения можно просматривать прокруткой (свайпами) вправо-влево. Кликнув по скану, появится возможность обрезать изображение, применить фильтр или повернуть фотографию. Также доступна опция добавления новых снимков.
ВНИМАНИЕ! Встроенный в Заметки iOS сканер документов не умеет распознавать текст расположенный на фотографии и копировать его для использования в этом или других приложениях.
ПО ТЕМЕ:
Как использовать разметку в Заметках на iOS 11?
1. Откройте заметку с изображениями или сканами документов.
2. Тапните по изображению.
3. При открытии классических отфотографированных или выбранных в медиатеке изображений будет в правом верхнем углу будет доступна кнопка «Разметка».
Если вы открыли скан документа, то нажмите на кнопку «Поделиться» и в нижнем ряду выберите пункт «Разметка».
Эта утилита имеет огромное количество полезных инструментов для выделения информации (ручка, цветовыделитель, карандаш, ластик, фигуры и стрелки, лупа, а также можно добавить текст и автограф).
4. Нажмите кнопку «Готово» чтобы сохранить изменения или «Отменить» чтобы оставить оригинал.
Источник
Как сканировать документы с помощью приложения «Заметки»
Возможно не все знают, что встроенное приложение «Заметки» обладает очень полезной возможностью — сканировать документы или любую другую информацию с бумажных носителей. Несмотря на то, что данная функция появилась еще в iOS 11, многие пользователи по прежнему пользуются сторонними решениями для оцифровки данных. Безусловно, штатный сканер не имеет продвинутых опций, однако базовой функциональности будет вполне достаточно для большинства пользователей.
Итак, как отсканировать документ, используя «Заметки»?
На самом деле, начать процесс сканирования предельно просто.
- Для этого необходимо запустить приложение «Заметки» на вашем iOS-устройстве.
- Затем следует открыть любую запись или же создать новую.
- Жмем на (+) на панели инструментов, в появившемся контекстном меню выбираем опцию «Отсканировать документы».
- Наводим камеру на нужный документ, и убедившись, что нужная информация полностью входит в кадр, делаем снимок.
- После этого нам будет предложено вручную отредактировать границы документа. Также можно будет повторно сделать снимок, если предыдущий оказался неудачным. Если нас всё устраивает, выбираем «Оставить».
- В дальнейшем мы сможем отредактировать полученный скан на свое усмотрение — перевернуть, обрезать или применить специальный фильтр для наиболее четкого отображения документа.
- По окончанию, полученный файл сохранится в галерее устройства.
Если вы часто пользуетесь данной опцией, ее можно добавить прямо в «Пункт Управления». Как это сделать?
- Запускаем «Настройки» на вашем iOS-устройстве.
- Переходим в раздел «Пункт управления» — «Настроить элем. управления».
- Добавляем элемент «Заметки».
- Перейдя в Пункт управления, мы увидим новую иконку. Для того, чтобы получить быстрый доступ к опции сканирования, необходимо задействовать 3D Touch или задержать палец (для старых устройств).
Обсудить данную статью можно в комментариях или в нашем Telegram-чате.
Источник
Как сканировать документы в приложении «Файлы» в iOS 13
Многие знают, что встроенное приложение «Заметки» обладает очень полезной возможностью — сканировать документы или любую другую информацию с бумажных носителей. Данная функция появилась еще в iOS 11, но до сих пор некоторых удивляет ее наличие в iPhone. В iOS 13 и iPadOS 13 Apple решила пойти еще дальше и предоставила больше функций приложению «Файлы»: теперь с его помощью тоже можно сканировать документы и сразу сохранять их туда, куда нужно.
Сканировать документы можно не только с помощью приложения «Заметки»
В самом начале своего существования процесс сканирования был невероятно сложен. Во-первых, было необходимо найти пространство для немалого устройства с открывающейся крышкой. Во-вторых, установить программное обеспечение и поместить документ нужной стороной. И, наконец, дождаться окончания длительного процесса распознавания, который в зависимости от размера фотографии мог занимать пару-тройку минут. Сейчас же на это у вас уйдет несколько секунд.
Как сканировать документы на айфоне
- Откройте приложение «Файлы» (или снова загрузите его из App Store, если ранее удаляли за ненадобностью), после чего перейдите на вкладку «Обзор» в нижней навигационной панели.
- Затем нажмите кнопку «Еще» в виде значка из трех точек и выберите «Отсканировать документы».
Наведите камеру на документ — айфон автоматически сделает снимок. Также можно создать скан вручную, нажав на кнопку «Фото».
После этого можно отредактировать отсканированный документ — например, переместить границы углов, чтобы выделить необходимый текст или просто придать документу нужную форму. Полученный файл можно сохранить на айфон, в iCloud Drive или, например, отправить на почту.
Чем сканирование отличается от фотографии
Сканирование использует цифровую обработку для имитации работы настоящего сканера документов, удаляя тени и другие лишние данные и артефакты из отсканированного изображения, чтобы на выходе вы получили только нужный текст в правильном формате. В то время, как обычный сканер работает за счет яркого света, в данном случает за операцию отвечает исключительно программное обеспечение.
Предлагаем подписаться на наш канал в «Яндекс.Дзен». Там вы сможете найти еще больше лайфхаков, которых нет на сайте.
Если же попробовать сделать «скан» с помощью обычного фото, это будет просто снимок, но не более. Достаточно попробовать самому и поэкспериментировать с обоими форматами, чтобы почувствовать разницу. Так что если вам нужно отсканировать текстовый документ — например, квитанцию, счет, статью в журнале и так далее — тогда «сканирование» вам пригодится.
Единственное — пока что в этой функции нет поддержки распознавания текста (OCR), что было бы отличной функцией, поэтому будем надеяться, что в Apple скоро добавят ее.
Безусловно, штатный сканер не имеет продвинутых опций, однако базовой функциональности будет вполне достаточно для большинства пользователей.
Новости, статьи и анонсы публикаций
Свободное общение и обсуждение материалов
Лонгриды для вас
iOS так устроена, что ее лучше не кастомизировать собственными примочками. Зачем? В ней и так все идеально!
Apple постоянно внедряет необычные фишки в iOS устройства. Да что далеко ходить, мемоджи — это супер! Выбрали несколько самых запоминающихся, которые появились в последнее время
Счёт Apple ID позволяет заранее забросить на ваш аккаунт определённую сумму денег, а потом оплачивать ей покупки в App Store или iTunes, не заботясь о том, активна ваша банковская карта или нет. Разберёмся, как всё устроено и как этим пользоваться
Источник
Как использовать сканер документов в iOS 11
В новой операционной системе расширили возможности приложения Заметки и добавили в него сканер документов. Работает фишка на всех устройствах с iOS 11, даже на iPad.
Как сканировать документы
1. Запустите стандартное приложение Заметки.
2. Создайте новую заметку и нажмите кнопку “+”.
3. Выберите пункт Отсканировать документы.
4. Наведите камеру на нужный документ, система сама попытается распознать границы, сделайте фото.
5. Можно откорректировать границы документа и применить фильтры для улучшения читаемости скан-копии.
6. Когда сканирование завершено (можно сфотографировать сразу несколько документов), нужно нажать Сохранить.
Все симки сохранятся в созданную заметку. В дальнейшем можно экспортировать скан-копии в другие приложения через меню Поделиться, там же можно выбрать сохранение в PDF или печать документа.
Фото не будут сохраняться в стандартную галерею устройства.
⭐ Спасибо re:Store за полезную информацию.
Источник