- Сканирование qr кода андроид студио
- Creating a Barcode Scanner using Android Studio
- What is this article about
- Prerequisite
- Let’s write some code
- Генерируем и сканируем QR/BAR коды
- Распознавание Barcode Android
- Создание нового проекта
- Интегрируем ZXing
- Сканируем
- Обработка результатов сканирования
- Android SDK: создание сканера штрих-кода
- Премиум-вариант: QR-код и считыватель штрих-кодов
- 1. Создайте новый проект Android
- Шаг 1
- Шаг 2
- 2. Добавьте ZXing к вашему проекту
- Шаг 1
- Шаг 2
Сканирование qr кода андроид студио
В народе довольно популярны приложения, умеющие сканировать штрих коды и QR-коды на различных вещах и продуктах и выдающие о них необходимую полезную информацию. В сегодняшнем уроке мы сделаем свое собственное приложение, способное работать с этими замысловатыми кодами. Но наше приложение не будет полностью работающим сканером, написанным лично нами, мы сделаем всего лишь приложение, которое будет использовать для анализа кодов известное на Play Market приложение под названием Barcode Scanner (бесплатное). Наше приложение будет с помощью намерения Intent запускать это упомянутое выше приложение, там будет происходить анализ необходимого кода, а результат анализа будет передаваться назад нашему приложению с помощью метода OnActivityResult, а затем высвечиваться уже в нашем приложении с помощью всплывающего Toast сообщения.
Для начала создаем новый проект, выбираем Blank Activity.
Первым делом создадим пользовательский интерфейс приложения. Он будет состоять из двух кнопок для запуска сканеров штрих кода и QR-кода. При нажатии на кнопки пользователю будет предложено загрузить приложение Barcode Scanner с маркета. Открываем файл activity_main.xml и добавляем туда следующие элементы:
Теперь переходим к работе с кодом. В принципе, ничего нового мы здесь не увидим, все довольно знакомое. Переход на другое приложение с помощью Intent, выполнение alert dialog для предложения пользователю перейти на Play Market для загрузки сканера, метод для обработки результатов программы сканера и получения данных с него OnActivityResult и их вывод в Toast сообщении.
Открываем файл MainActivity.java и добавляем в него следующий, довольно понятный код:
Вот и все, на этом наш сканер готов. Запускаем и проверяем:
Источник
Creating a Barcode Scanner using Android Studio
Step by step guide to building a barcode scanning application using Android Studio.
What is this article about
This article will guide you through creating an android application using which you can make use of your mobile camera to scan a barcode and read the data in them.
Prerequisite
- The latest version of Android Studio installed. ( download from here )
- A mobile device to test the application. (you can make use of the inbuild android emulator but in some pc, it may cause some issues.)
- Knowledge of java or any object-oriented programing language.
Let’s write some code
- Create a new application in android studio and name it Barcode Scanner.
- Open up your app-level Gradle file and add the below dependency there.
3. Now hit on Sync now button and wait for the build to complete. Once the build is complete open up your manifest file and add the necessary permissions.
also, add the metadata field in your manifest file, inside the application tag and above the activity tag.
here’s a full view of my manifest file
4. Now you have set up all the dependency needed for the barcode scanner to work and all the permission necessary. Let’s build the UI for the app.
5. Open your activity_main.xml file and write the below code inside.
Now your view should look something like this
here we have something called a sufaceview in android and a textview field to display the text scanned by the barcode.
SurfaceView: It provides a dedicated drawing surface embedded inside the view hierarchy.
You have completed the UI code for the Barcode App, now let’s write the java code to make wonders happen.
6. Open MainActivity.java file and you will see the following code.
let’s add some code of our own
7. First, we need to bind the views.
8. Now we will write the method to scan the image for a barcode.
this method will help us scan and display the text in the textview we created in the XML file.
9. The complete java code will look something like this.
Now try scanning this barcode and you will see the value that is embedded in the barcode in the textview.
The final screen should something like this.
Источник
Генерируем и сканируем QR/BAR коды

В статье приводится короткий пример, как встроить в своё приложение генератор и/или сканер QR кодов (или штрих-кодов), и тем самым облегчить себе задачу передачи с устройства на устройство коротких объемов информации.
QR-коды пришли на смену устаревшим штрих-кодам (далее вместо ‘Bar code’) и все плотнее входят в нашу жизнь, их используют в десятках различных решений от передачи ссылок на сайт, до сложных систем авторизаций и покупок.
Подробно узнать что такое QR-код можно в подробностях узнать из статьи Читаем QR код
Для выполнения поставленой задачи нам понадобится 2 библиотеки из двух проектов:
- ZBar bar code reader
- ZXing («Zebra Crossing»)
Сканируем QR-коды
Тут есть одна особенность, result = scanner.scanImage(codeImage) иногда возвращет корректный результат, даже когда нет никакого QR-кода перед камерой. То есть, камера иногда распознает что то даже в обычной размытой картинке. Поэтому рекомендую ввести дополнительную проверку на размер прочитанного кода или на соответствие ожидаемому формату.
Генерируем QR-коды
В этом случае уже будут задействованы ресурсы библиотеки ZXing.
Входные парамеры encodeAsBitmap: текст или код для кодирования, стандарт в который мы кодируем, размеры картинки на выходе.
Что на счёт Штрих-кодов?
Сканер понимает все виды штрих-кодов без каких-либо модификаций, из коробки.
Генератор же модифицируется не просто, а очень просто:
в функцию encodeAsBitmap передаем в поле format вместо BarcodeFormat.QR_CODE, что нибудь вроде BarcodeFormat.CODE_128, что будет соответствовать штрих-коду стандарта Code 128
Пару советов напоследок
Имейте ввиду, что работа с камерой может иметь свои особенности на разных платформах
Замечено, что метод
постоянно теряет память (есть Memory Leak) ввиду того что буфер кадра постоянно создается и очищается на каждом новом превью кадре с камеры.
Для того, что бы этого избежать, есть возможность использовать CallbackBuffer для выделения статичного буфера под превью кадры.
Это действительно помогает избавится от утечек памяти и даже увеличивает фрейм-рейт у превью картинки с камеры.
Но!, нашлась модель телефона, которая ни в какую не захотела работать с превью буфером и не факт что не найдутся еще, поэтому оставил в примере более надежный способ.
Генерация штрихкодов имеет ограничения согласно выбранному стандарту: максимальный размер в байтах, разрешенные смиволы и т.д.
Изучите особенности линейных штрикодов, для того что бы обеспечить совместимость отображаемых вами штрих-кодов с магазинными сканерами
Источник
Распознавание Barcode Android
В данной статье мы будем использовать ZXing (Zebra Crossing), чтобы расшифровать штрихкод в нашем Android приложении.
Используя ZXing, нам не нужно думать о том, что у пользователя нет сканера barcode, так как классы, предоставляемые библиотекой позаботятся об этом. Интегрируя ZXing в наше приложение мы можем предоставить пользователю более простую возможность сканировать шрихкоды, также это позволит нам сфокусироваться на разработке основной части приложения.
Создание нового проекта
Шаг 1
В Eclipse создайте новый Android проект. Введите имя приложения, проекта и название пакета.
Шаг 2
Откройте основной шаблон. Eclipse должен был создать стандартный шаблон. Внутри него замените существующий контент на кнопку
После кнопки добавим два текстовых поля, которые будут отображать результаты отсканированной информации.
Добавьте к кнопке текст. Откройте файл res/values/strings
Чтобы просканировать пользователь должен будет нажать на кнопку. Когда приложение получает результат распознавания, оно отобразит его в текстовых полях.
Интегрируем ZXing
Шаг 1
ZXing — библиотека с открытым исходным кодом, предоставляющая возможность распознавания штрихкодов на Android. Некоторые пользователи уже имеют установленное приложение ZXing, поэтому достаточно передать ему код и дождаться результатов. В данном приложении мы рассмотрим способ, вызывающий соответствующую функцию другого приложения. Если данное приложение отсутствует у пользователя, то будет выведено предложение скачать его.
В Eclipse добавим новый пакет в Ваш проект. Для этого кликнем правой кнопкой мыши по папке src и выберем «New»->«Package», а затем введем com.google.zxing.integration.android в качестве имени пакета.
Шаг 2
Eclipse предлагает несколько способов импортирования существующего кода в проект. В данной статье самым простым методом будет создание двух классов, содержащий код из ZXing. Кликните правой кнопкой мыши по Вашему проекту, выберете «New»->«Class» и введите «IntentIntegrator» в качестве названия класса. Остальные параметры Вы можете не изменять. Как только Вы создали класс, проделайте тоже самое, но назовите класс «IntentResult».
Скопируйте код из обоих классов библиотеки, а затем вставьте его в созданные классы.
Теперь Вы можете подключить файлы в основной класс
Вернемся на минутку и также подключим следующие файлы. Обратите внимание, что Eclipse мог уже их подключить за Вас
Изучите содержание двух классов. Изучив их Вы обнаружите, что они не считывают код. Эти два класса являются просто интерфейсами, предоставляющими доступ к функционалу сканирования.
Сканируем
Шаг 1
Давайте реализуем сканирование, когда пользователь нажимает на нашу кнопку. В главном файле приложения существует метод onCreate, который должен выглядеть примерно так
Перед данной функцией создайте следующие переменные, которые будут хранить нашу кнопку и два текстовых поля, созданных в шаблоне
После существующего кода в onCreate добавьте строки, которые будут инициализировать переменные
Теперь, добавим обработчик нажатия
Расширим класс, чтобы объявить интерфейс OnClickListener
Шаг 2
Теперь, мы можем реагировать на нажатие кнопки началом процесса сканирования. Добавим метод onClick
Проверяем, была ли нажата именно кнопка сканирования
Внутри блока с условием создадим экземпляр класса IntentIntegrator, который мы импортировали
Сейчас, давайте вызовем процедуру, которая начнет сканирование
В данный момент должно начаться распознавание, но только, если у пользователя установлено необходимое приложение. Если его нет, то будет предложено начать загрузку. Результат сканирования будет возвращен приложению.
Обработка результатов сканирования
Шаг 1
Сканер будет запущен, когда нажата кнопка. Затем будет возвращен результат сканирования в метод onActivityResult. Добавим его в наш код
Внутри функции постараемся обработать результат
Шаг 2
Как и любые другие данные, полученные от другого приложения, было бы не плохо проверить, что результат не пуст. Продолжим мы только, если у нас есть правильный результат
Если мы не получили результат сканирования (например, пользователь отменил сканирование), то мы просто выведем сообщение
Вернемся в блок с условием, давайте разберемся с тем, что нам вернула библиотека. Объект Intent Result имеет метод, обеспечивающий получение результата сканирования. Получим результат сканирования, как строку
Также, получим вид barcode
Шаг 3
Теперь, наше приложение имеет всю необходимую для отображения информацию. В нашей статье мы просто отобразим ее пользователю.
Запустите наше приложение на реальном устройстве вместо эмулятора, чтобы увидеть, как работает функционал распознавания штрихкодов. Попробуйте просканировать штрихкод с какой-нибудь книги или любого другого товара.
Результаты сканирования 
Источник
Android SDK: создание сканера штрих-кода
В этом руководстве мы будем использовать библиотеку ZXing (Zebra Crossing) для сканирования штрих-кодов в приложении Android. Мы будем обращаться к ресурсам этой библиотеки с открытым исходным кодом в нашем приложении, получая и обрабатывая возвращенные результаты.
Поскольку мы используем библиотеку ZXing , нам не нужно беспокоиться о пользователях без установленного сканера штрих-кода, потому что предоставленные классы интеграции позаботятся об этом за нас. Импортируя классы интеграции ZXing в наше приложение, мы можем упростить сканирование пользователей и сосредоточить наши усилия на разработке на обработке результатов сканирования. В следующем выпуске серии мы разработаем приложение для сканирования книг, в котором мы будем использовать приложение, созданное в этом руководстве. Мы также добавим поддержку API Google Книг, чтобы мы могли отображать информацию о отсканированных книгах.
Премиум-вариант: QR-код и считыватель штрих-кодов
Если вы ищете ярлык, вы можете найти несколько готовых QR-кодов и считывателей штрих-кодов для приложений Android на Envato Market.
Например, QR-Code & Barcode Reader использует камеру мобильного устройства для считывания штрих-кодов и QR-кодов.
Программа автоматически распознает тип закодированных данных, обеспечивая приятный предварительный просмотр и различные параметры обмена. Он добавит новый контакт, если QR-код является визитной карточкой, или отправит SMS или позвонит кому-либо, в зависимости от закодированных данных. Выбор поисковой системы идеально подходит для поиска товаров в Интернете, сравнения цен и обзоров.
Функции автоматизации, такие как режим массового сканирования или автоматическое действие, открывают широкие возможности для интеграции предприятия. Для компиляции проекта требуется библиотека сканирования штрих-кодов с открытым исходным кодом zBar, которая, как утверждается, является самой быстрой среди других доступных на рынке и включена здесь.
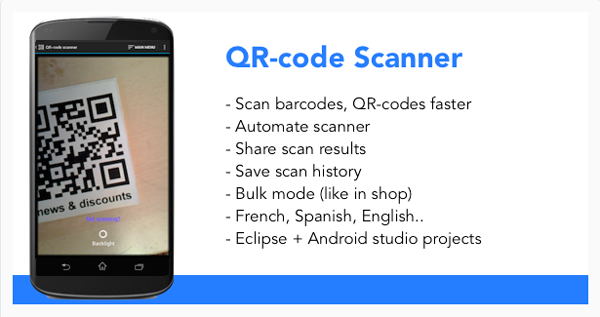
Вы можете найти в Envato Market другие варианты, чтобы помочь вам, или получить приложение для Android, разработанное в Envato Studio. В противном случае, читайте подробные пошаговые инструкции по созданию считывателя штрих-кода самостоятельно.
1. Создайте новый проект Android
Шаг 1
В Eclipse создайте новый проект Android. Введите выбранное вами приложение, проект и имена пакетов. Позвольте Eclipse создать для вас пустое мероприятие с именем по вашему выбору как для занятия, так и для его макета.
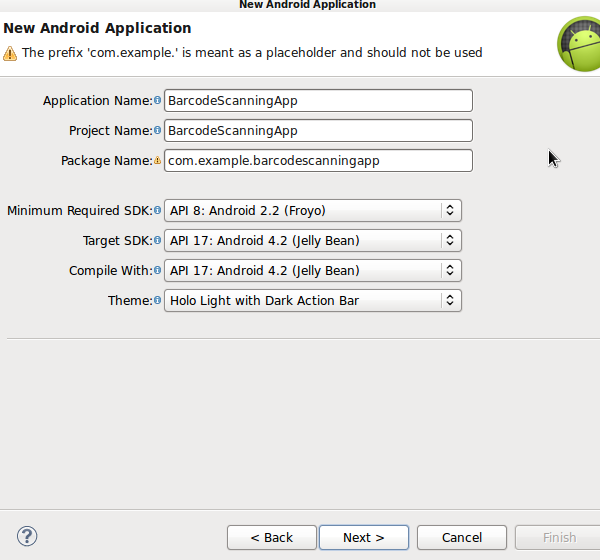
Шаг 2
Откройте ваш основной файл макета. С настройками по умолчанию Eclipse начинает макет с объекта Relative Layout , который вы можете оставить как есть. Внутри него замените существующий контент (обычно текстовое представление ) кнопкой.
После кнопки добавьте два текстовых представления, в которые мы выведем информацию о сканировании.
Добавьте текстовую строку кнопки в ваш XML-файл » res / values / strings «.
Пользователь нажимает кнопку для сканирования. Когда приложение получает результат от операции сканирования штрих-кода, оно отображает данные содержимого сканирования и имя формата в двух текстовых представлениях .
2. Добавьте ZXing к вашему проекту
Шаг 1
ZXing — это библиотека с открытым исходным кодом, которая предоставляет доступ к проверенному и функциональному сканированию штрих-кода на Android. Многие пользователи уже установили приложение на своих устройствах, поэтому вы можете просто запустить сканирование Intents и получить результаты. В этом уроке мы будем использовать метод « Сканирование через намерение», чтобы упростить сканирование. Этот метод включает импорт нескольких классов в ваше приложение и позволяет ZXing позаботиться о случаях, когда у пользователя не установлен сканер. Если у пользователя не установлен сканер штрих-кода, ему будет предложено загрузить его.
Совет: Поскольку ZXing является открытым исходным кодом, вы можете полностью импортировать исходный код в свои проекты. Тем не менее, это действительно целесообразно, только если вам нужно внести изменения в его функциональность. Вы также можете скомпилировать проект и включить его JAR-файл в свои собственные приложения, если хотите. В большинстве случаев использование сканирования через намерение — это надежный и простой в реализации вариант, плюс ваши пользователи будут иметь доступ к самой последней версии приложения ZXing.
В Eclipse добавьте новый пакет в свой проект, щелкнув правой кнопкой мыши папку « src », выбрав « Новый », затем « Пакет » и введя « com.google.zxing.integration.android » в качестве имени пакета.
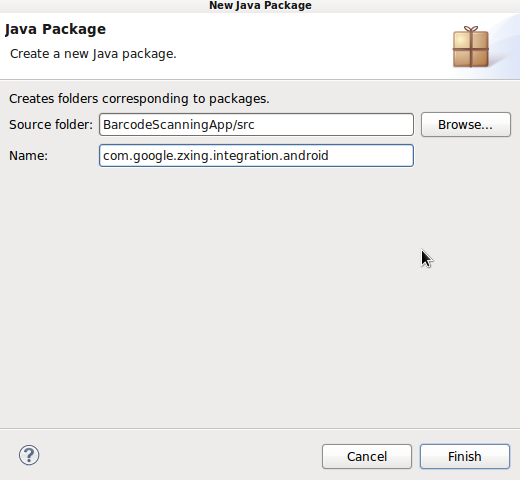
Шаг 2
Eclipse предлагает несколько способов импортировать существующий код в ваши проекты. Для целей данного руководства вам, вероятно, будет проще всего создать два обязательных класса и скопировать код из ZXing. Щелкните правой кнопкой мыши новый пакет, выберите « Новый », затем « Класс » и введите « IntentIntegrator » в качестве имени класса. Вы можете оставить другие настройки по умолчанию такими, какие они есть. Создав этот класс, сделайте то же самое для другого класса, который мы будем импортировать, указав ему « IntentResult » в качестве имени класса.
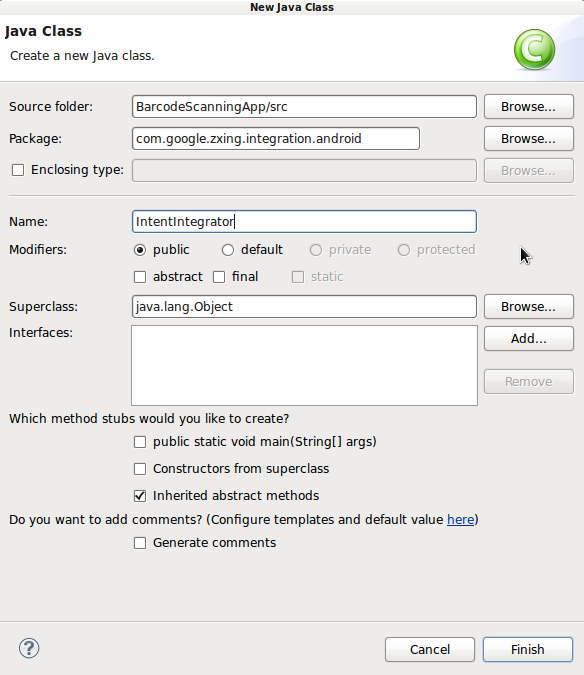
Скопируйте код из обоих классов в библиотеке ZXing и вставьте его в созданные вами файлы классов. Это IntentIntegrator и IntentResult . Обратитесь к загрузке исходного кода, если у вас есть какие-либо сомнения относительно того, где должны быть различные файлы и папки или что в них должно быть.
Источник






