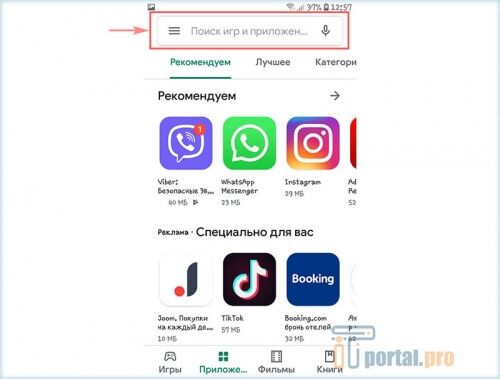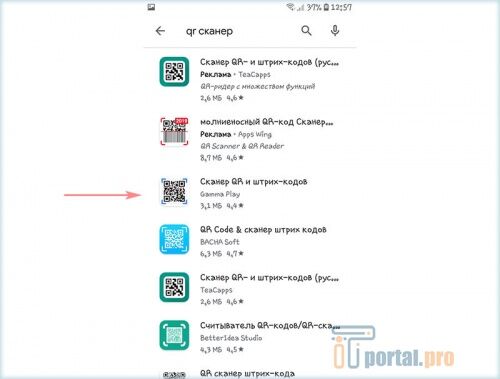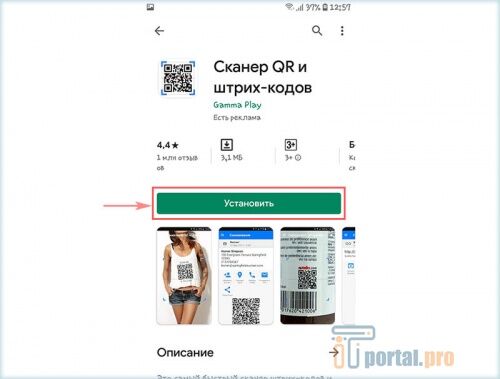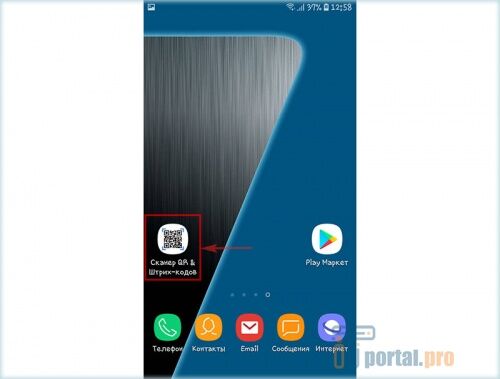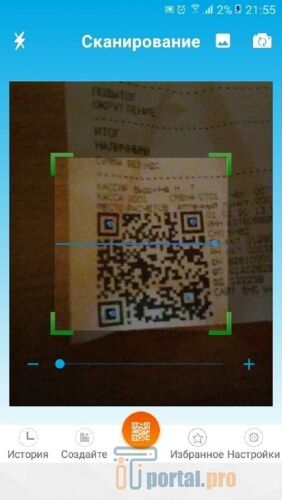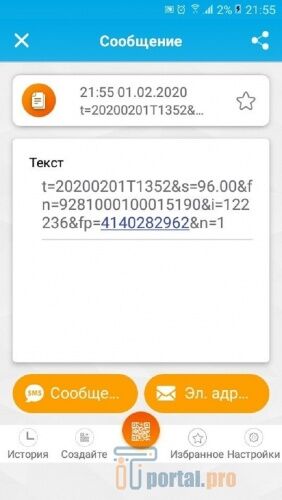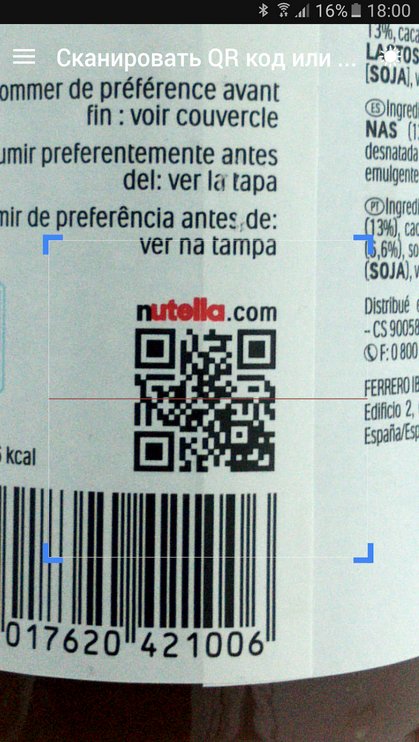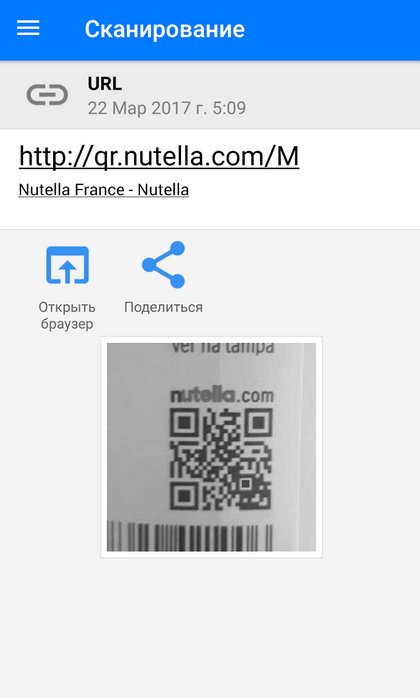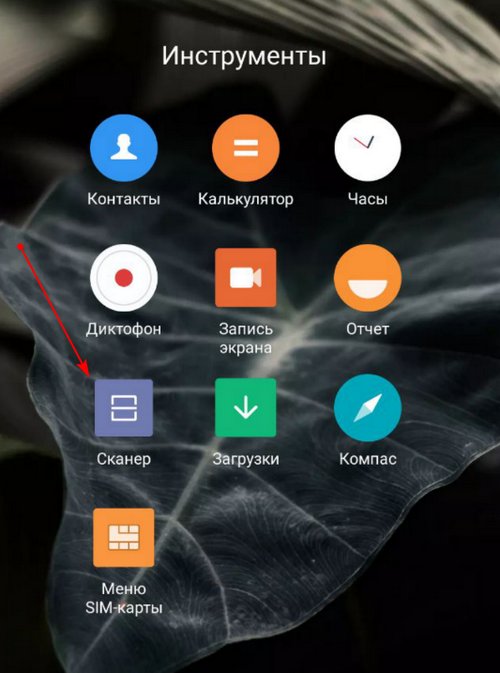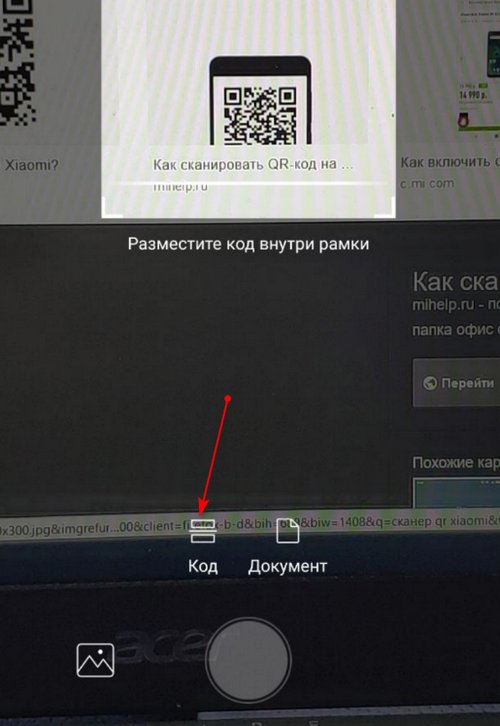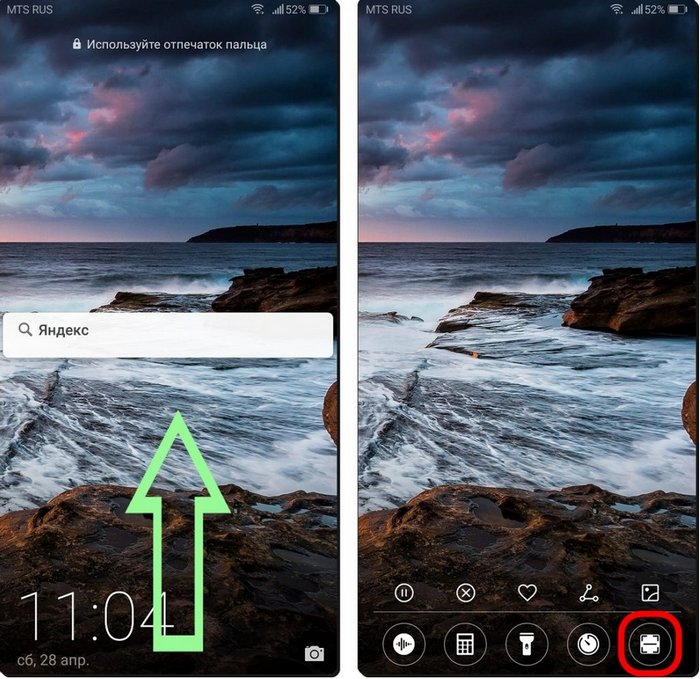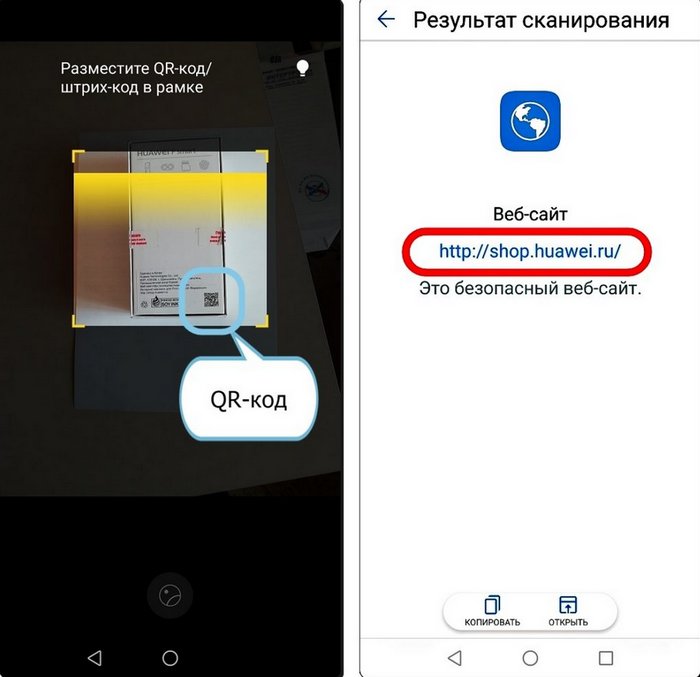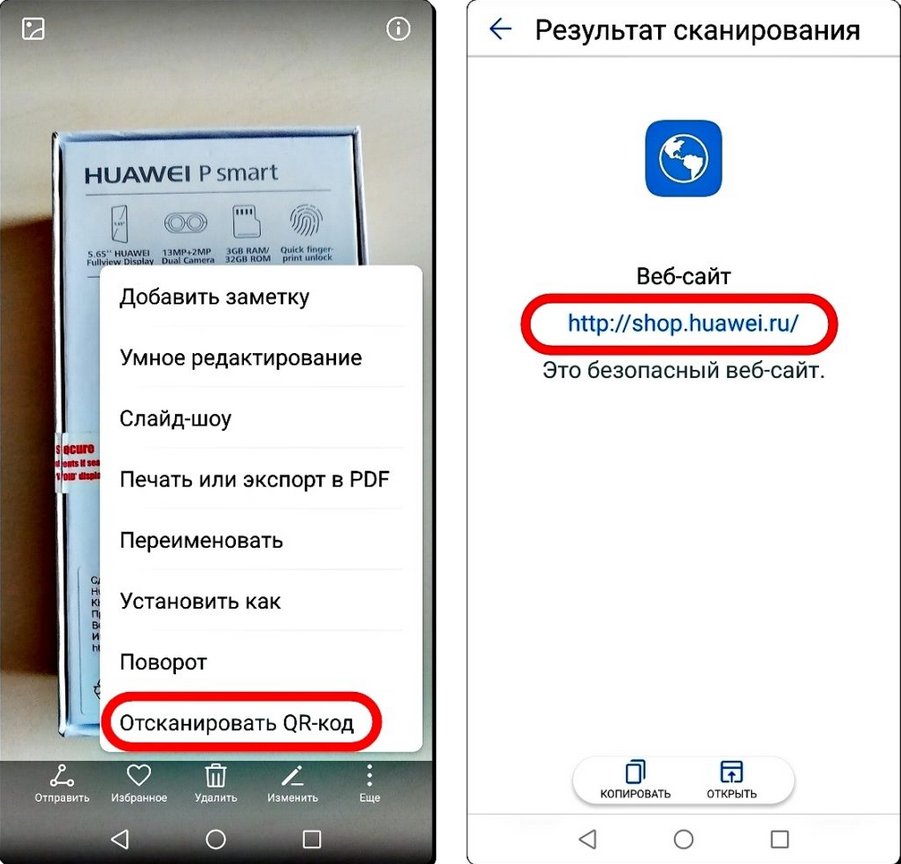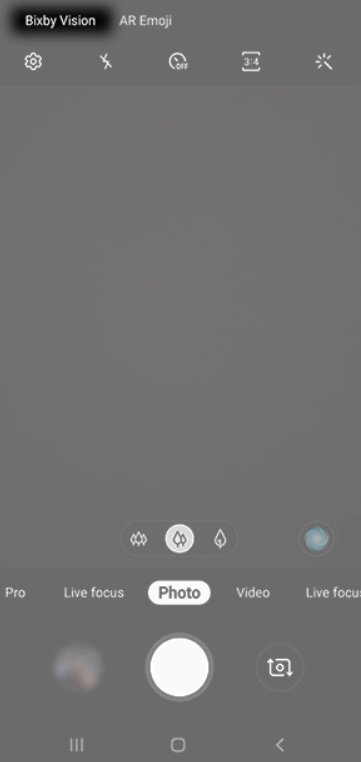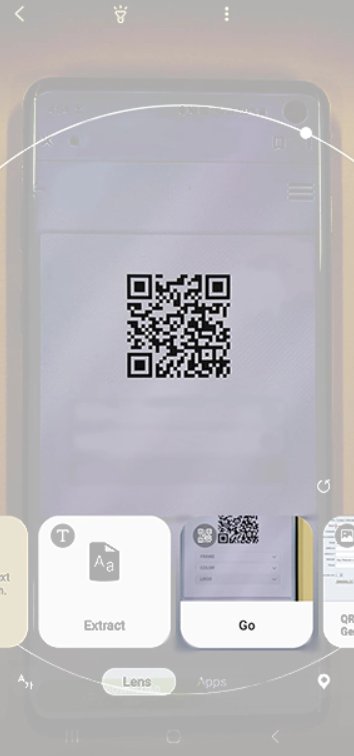- Как сканировать QR-код на телефоне Samsung
- Инструкция по применению
- Как сканировать QR-код со снимка на смартфоне SAMSUNG?
- А как расшифровывать QR-коды на снимках смартфона Samsung?
- Как отсканировать QR код на Андроиде Самсунг
- Что потребуется для сканирования QR-кода на ОС Android
- Где найти QR-код на телефоне “Самсунг”
- Как считать QR-код смартфоном Samsung
- Как считывать QR-код через Samsung browser
- Как сканировать qr код на разных моделях смартфонов
- Способы отсканировать код
- Программы
- Встроенные приложения на Андроид
- Xiaomi
- Huawei
- Samsung
- Создаем свой QR-код
- Что делать, если код не сканируется
Как сканировать QR-код на телефоне Samsung
QR-код — специальный графический ключ, представляющий из себя чёрные квадраты, расположенные в квадратной сетке на светлом фоне, является ссылкой на информацию. Он занимает мало места, отлично вписывается в рекламу и может быстро удовлетворить любопытство заинтересованного лица.
На первый взгляд это изображение не несет никакой полезной информации, но если его правильно сканировать, то можно будет сразу переместиться на интернет-источник, где будут указаны все необходимые сведения или товар (это зависит от специфики рекламы или предложения). Далее рассмотрим инструкцию о том, как сканировать QR-код с помощью телефона марки Самсунг.
Инструкция по применению
Чтобы отсканировать QR-код, вам понадобится дополнительное приложение. Оно называется QR-сканер. Чтобы успешно его загрузить, нужно сделать следующее:
- Запустите на мобильном телефоне приложение Play Market.
Сверху в строке поиска введите название приложения: QR-сканер.
Выберите из предложенных вариантов наиболее подходящий (их большое количество, но принцип один).
Нажмите на кнопку “Установить”.
Теперь у вас на телефоне есть специальное приложение для QR-кода. Непосредственно для сканирования, необходимо выполнить следующие шаги:
- Запустить приложение, после чего вам откроется окно для сканирования, а в центре экрана телефона активируется режим камеры.
Главной рекомендацией будет только то, что при сканировании нужно постараться разместить квадрат в выделенной линиями зоне.
Источник
Как сканировать QR-код со снимка на смартфоне SAMSUNG?

Так, на прогулке, встретившись случайно с такой вывеской на историческом здании, мы не всегда при этом можем иметь доступ к интернету, чтобы сразу после сканирования QR-кода тут же «углубиться» в информацию, на которую ссылается QR-«указатель». Да и времени иногда бывает маловато для её изучения.
А что делать, если мы находимся в музее или на выставке, и такой интересной информации здесь оказалось очень много, и нам хочется её тщательно изучить?
Тогда в такой ситуации, будет самым правильным – включить Камеру смартфона и «перефотографировать» все QR-коды. А после, уже в спокойных условиях, дома, не торопясь, как следует всё изучить.
Обычно, большинство описанных способов сканирования QR-кода предполагают прямое сканирование и чтение расшифрованной информации сразу из интернета. А если в это время интернет недоступен? (Для ознакомления со статьей Как сканировать QR-код с помощью смартфона SAMSUNG., нажмите здесь.)
А как расшифровывать QR-коды на снимках смартфона Samsung?
На нашем редакционном смартфоне Samsung Galaxy A50 под ОС Android 9 в его стандартном наборе приложений есть хорошее приложение, которое носит название Google Lens (в переводе с Англ. — «объектив», «лупа», «линза», «окуляр»).
Далее, мы опишем самый, на наш взгляд, удобный способ сканирования снимков с QR-кодом с помощью приложения Google Lens.
Инструкция по сканированию QR-кода со снимков на смартфоне SAMSUNG.
В нашем распоряжении есть снимок вывески с исторического здания с QR-кодом на улице Рождественской в Нижнем Новгороде. Давайте попытаемся расшифровать информацию, зашифрованную на этой вывеске.

1. Открываем папку Google.
2. Запускаем приложение Google Фото.

3. В приложении нужно выбрать раздел Альбомы внизу экрана.
Из всех альбомов, нас интересует альбом «Камера», содержащий снимки, сделанные на нашем смартфоне. Входим в подраздел Камера.

4. В подразделе Камера находим интересующий нас снимок с улицы Рождественской.
Для расшифровки QR-кода нужно запустить приложение Google Lens. Для этого нужно нажать на значок приложения Google Lens внизу экрана.

5. Приложение Google Lens само анализирует снимок, находит на нём места, которые по его мнению являются зашифрованной информацией, определяет, каким способом она зашифрована (QR-код). Далее расшифровывает её и результат своей работы помещает на экран.
Это оказалась ссылка на сайт http://nn-guide.ru/13.
Чтобы открыть сайт нужно нажать на значок «Веб-сайт».

6. Мы попали на сайт достопримечательностей «Рождественская сторона» – здание Соляной конторы.

Источник
Как отсканировать QR код на Андроиде Самсунг
Как отсканировать QR-код на “Самсунге”, если вам требуется быстро считать информацию? Современные модели Galaxy работают на ОС Android, поэтому рассматривать ситуацию будем по этой “операционке”. Наиболее популярный способ – скачивание специальных программ с Play Market. Позволять цифровое считывание данные приложения будут, но ими еще надо уметь пользоваться. Приступим к детальному разбору.
Что потребуется для сканирования QR-кода на ОС Android
Матричные штрих-коды прочно вошли в нашу жизнь. Первоначально кодировка применялась в автомобилестроении, но затем перекочевала и в другие отрасли. Сейчас QR-кодами маркируются:
- железнодорожные и авиабилеты;
- кассовые чеки;
- таблички достопримечательностей;
- ресторанные меню;
- товарные упаковки;
- коммунальные квитанции.
Чтобы добыть требуемую информацию, вам потребуется современный смартфон, оборудованный камерой и простеньким софтом. Даже при использовании фронтальной камеры на своем устройстве вы достигнете желаемого. Неоценимую помощь окажут приложения, выпущенные компаниями Gamma Play, InShot Inc и YUNteam.
Где найти QR-код на телефоне “Самсунг”
Сейчас большинство Андроидов оснащены встроенным ПО для работы с QR-кодировкой. Это простые программы, напрямую связанные с видеокамерой. Чтобы активировать опцию в настройках, нажмите специальную кнопку.
Теперь ваш телефон готов к считыванию и использованию кодировки.
Как считать QR-код смартфоном Samsung
Мобильные сканеры достаточно примитивны. Сейчас мы расскажем, как отсканировать QR-код мобильным телефоном Samsung за три шага:
- Установите на мобильник подходящее ПО.
- Откройте приложение, кликнув по его иконке.
- Направьте видеокамеру на QR-код.
Теперь вы можете добыть сведения о товаре, который вас заинтересовал. Второй вариант – скопировать линк, переместиться на сайт и спокойно продолжить исследование.
Сканирование можно настраивать по собственному усмотрению. Владельцам Гэлакси проще всего будет запустить Samsung-сканер, вмонтированный в стандартную оболочку. Действия осуществляются в особом режиме, который потребуется активировать. Войдите в “Камеру”.
Переместитесь в дополнительные настройки – там вас интересует сканирующий режим.
Готово. Считывайте данные – алгоритм работает на любых “Самсунгах”.
Как считывать QR-код через Samsung browser
Браузер Samsung Internet можно усовершенствовать, оснастив дополнительными расширениями. Одно из таких расширений подходит для наших нужд. Отправляйтесь в браузерное меню настроек и активируйте нужную программу.
Второй шаг – запуск сканера.
Теперь вы знаете, как отсканировать QR-код на “Самсунге”. Аналогичные инструменты есть в гаджетах Xiaomi и Huawei. Последний производитель даже побеспокоился о том, чтобы считывать кодировку заблокированным девайсом. Что касается сторонних приложений, то инсталлировать их нужно с площадки Play Маркет. Вариантов хватает – выбирайте понравившийся софт и кликайте “Установить”. Дальше гаджет обойдется без вашего участия.
Источник
Как сканировать qr код на разных моделях смартфонов
Отсканировать QR-код на Андроид устройстве можно несколькими способами: скачав специальное приложение через Play Market или воспользовавшись встроенным в ОС инструментом для считывания кодов.
QR-код (англ. Quick Response Code – код быстрого реагирования; сокр. QR code) – матричный (двумерный) штрихкод, разработанный японской компанией Denso-Wave в 1994 году. Первоначально эти коды использовались в автомобильной промышленности для быстрого учета информации о производстве и реализации авто.
Сейчас же изображения с черными квадратиками можно найти на:
- чеках кассовых аппаратов;
- авиа- и ж/д билетах;
- табличках в музеях, памятниках архитектуры, монументах;
- в метро;
- меню кафе и ресторанов;
- на товарных упаковках;
- квитанциях коммунальных платежей.
QR-код удобен тем, что позволяет в одной картинке зашифровать несколько тысяч символов. При этом само изображение для сканирования может быть как маленьким сантиметровым квадратиком, так и довольно крупной картинкой, размещённой на плоской поверхности.
В настоящее время QR-коды широко распространены в странах Азии, Европе и Северной Америке. В России они появились сравнительно недавно, но активно используются в сферах товаров и услуг.
Способы отсканировать код
Для того, чтобы оплачивать счета и получать достоверную информацию о тех или иных культурных объектах, не нужно носить с собой специальный сканер штрихкодов. На самом деле, необходим минимум средств: смартфон с основной или фронтальной камерой и софт, способный отобразить данные, зашифрованные в картинке.
Программы
Наиболее популярные приложения для считывания QR-кодов:
Работать с мобильными сканерами очень просто:
- Скачиваем приложение на смартфон.
- Открываем программу.
- Направляем камеру на QR-код.
- Получаем информацию о товаре или копируем веб-ссылку для перехода на сайт.
Встроенные приложения на Андроид
Некоторые производители смартфонов, занимающиеся разработкой собственных Андроид оболочек, внедряют в них инструменты для считывания QR-кодов. Их не нужно устанавливать через магазин приложений – программы предустановлены в систему и практически не занимают места на телефоне.
Xiaomi
На смартфонах Xiaomi есть приложение “Сканер”, которое по умолчанию располагается в папке “Инструменты” или в дополнительном меню слева от основного экрана.
Всё, что нужно сделать – запустить инструмент и разместить код внутри рамки для сканирования. Если код правильный и камера хорошо сфокусировалась на изображении, то на дисплее должна высветиться вся зашифрованная в картинке информация, которую можно использовать по своему усмотрению.
Особенностью сканера от Xiaomi является возможность сканирования любой фотографии из Галереи на наличие QR-кода.
Huawei
У смартфонов Huawei есть очень удобная функция вывода на заблокированный экран нескольких инструментов для быстрого открытия. Сканер QR-кода – в их числе.
Для того, чтобы открыть сканер с заблокированного устройства, нужно:
- Свайпнуть снизу вверх от нижнего края заблокированного экрана, в результате чего внизу появляется меню инструментов.
- Выбрать в списке значок сканера.
Далее наводим камеру на QR-код, ждём, пока инструмент расшифрует изображение и смотрим результат. Однако для получения полной информации нужно разблокировать смартфон.
В разблокированном телефоне найти сканер можно в меню быстрого поиска приложений. Для этого на главном экране делаем свайп от центра экрана вниз и нажимаем на значок сканера, расположившийся в строке поиска.
В оболочке EMUI также присутствует возможность сканирования фото с QR-кодом. Чтобы ею воспользоваться, нужно зайти в Галерею, выбрать фото, на котором есть штрих-код, нажать на кнопку «Ещё» и в высветившемся меню выбрать «Отсканировать QR-код».
Samsung
На устройствах компании Samsung сканер – встроенная в стандартную камеру функция, и для того, чтобы код считался, нужно лишь навести на него объектив. Но если автоматическое распознавание не сработало, нужно активировать специальный режим. Для этого:
- Переходим в приложение «Камера».
- Заходим в дополнительные настройки.
- Выбираем режим сканера.
Таким образом можно получить информацию с QR-кода на всех современных моделях Samsung.
Создаем свой QR-код
Для создания собственного QR-кода можно использовать различные инструменты или онлайн генераторы. Наиболее популярные сервисы:
Сначала необходимо выбрать, какую функцию должен выполнять генерируемый код и ввести информацию, которую необходимо зашифровать. Далее выполняется индивидуальное оформление кода – цветовое оформление и логотип.
У каждого сервиса есть свои настройки и ограничения, с которыми стоит ознакомиться перед началом работы.
Что делать, если код не сканируется
В случае, если смартфон не распознаёт QR-код и не хочет отображать зашифрованную в нём информацию, нужно:
- Попробовать отсканировать код под другим освещением, настроив фокусировку.
- Перезапустить приложение для считывания или полностью его переустановить.
- Перезагрузить смартфон.
Также стоит отметить, что программы не считывают повреждённые и плохо напечатанные QR-коды.
QR-коды постепенно внедряются в повседневную жизнь людей, значительно улучшают и упрощают быт. Именно для этого компания Denso-Wave и изобрела их – для простоты и удобства в получении нужной информации.
Источник