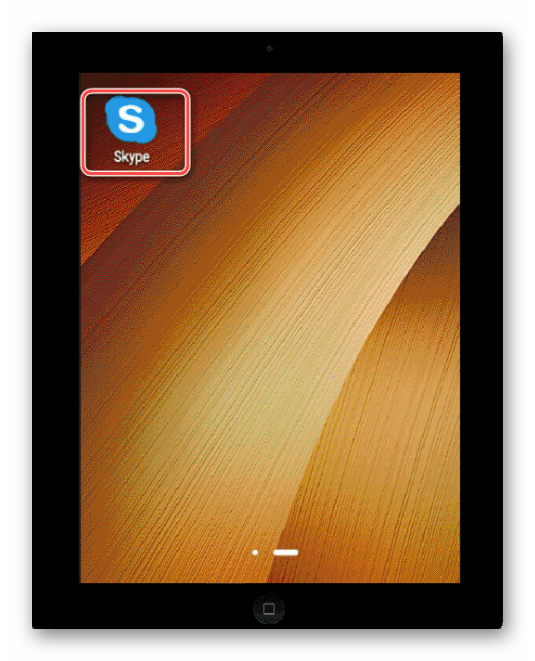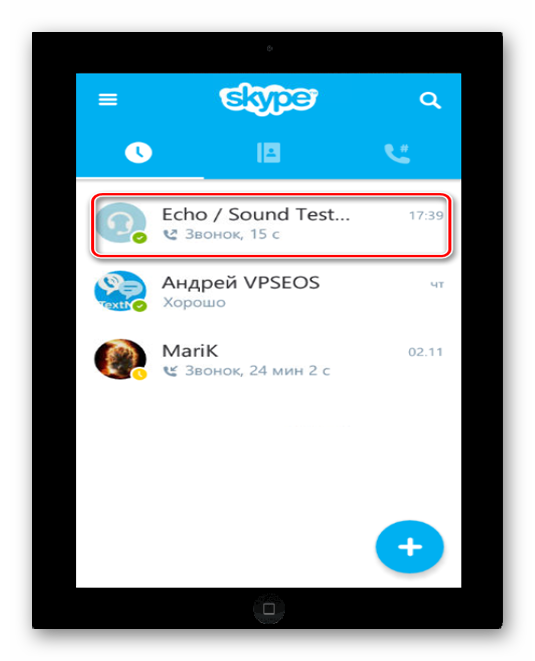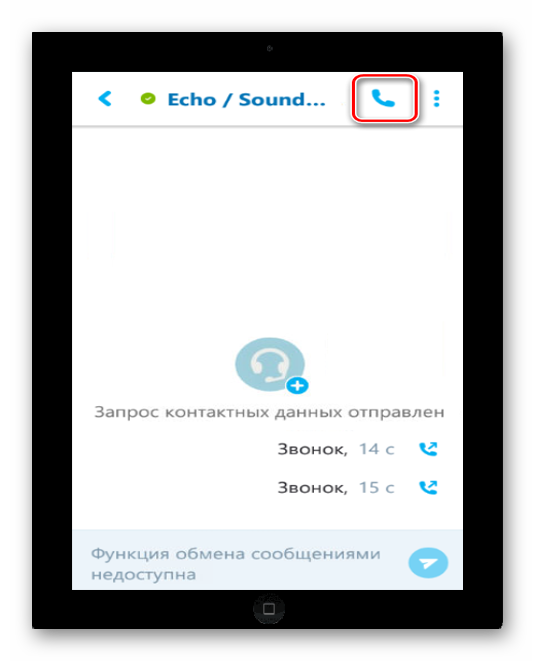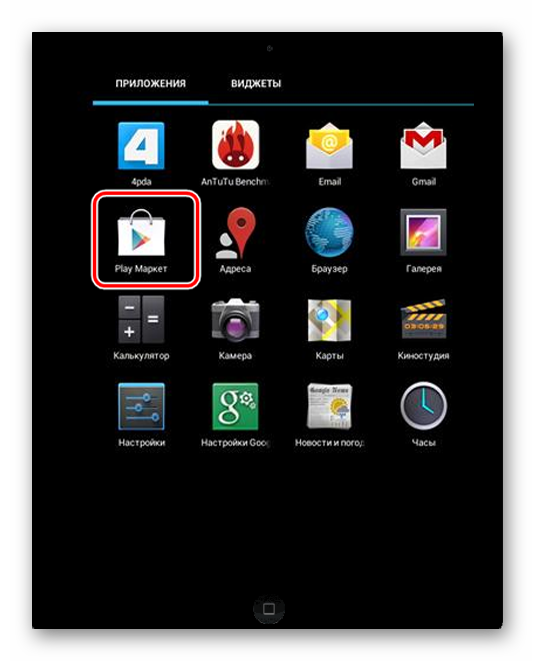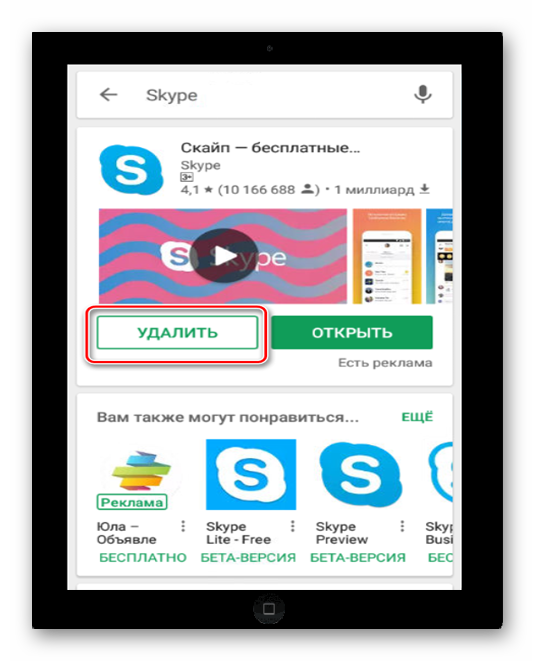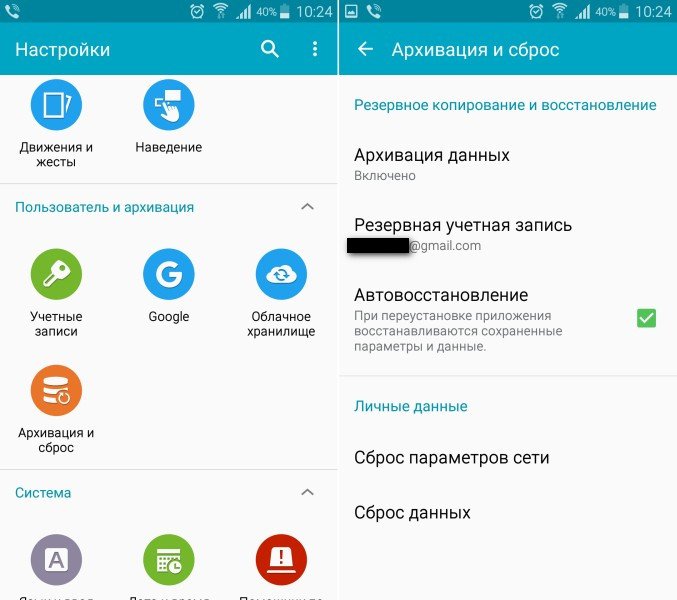- Как устранить любые проблемы со скайпом на андроиде
- Что делать, если скайп на андроид не запускается
- Что можно сделать, если скайп не звонит
- Как починить неработающий микрофон
- Как правильно настроить звук микрофона в Скайпе на планшете с Андроид
- Возможные проблемы с микрофоном при его настройке
- Способ 1. Проверка микрофона устройства на наличие неисправностей
- Способ 2. Установка другой версии Скайпа
- На телефоне Android не работает микрофон
- Почему не работает на смартфоне Андроид микрофон
- Восстанавливаем звука в Skype
- Устранение проблем
- Исправление программных сбоев
- Корректировка параметров микрофона
Как устранить любые проблемы со скайпом на андроиде
Уникальная программа скайп сегодня для некоторых людей стал единственной возможностью для бесплатного общения с родными и близкими людьми не только через видеосвязь, но и с помощью текстовых сообщений и звонков на стационарные телефоны. Поэтому, крайне неприятно, когда в работе программы скайп на андроид возникают проблемы.

Что делать, если скайп на андроид не запускается
У многих пользователей программы скайп, установленной на основе операционной системы андроид, возникает такая проблема, которая характеризуется слишком долгим ее запуском, а в некоторых случаях – сервис совсем не реагирует ни на единое действие и категорически не запускается. При этом все данная со skype android проблема проявляется после автоматического или же ручного обновления программы.
Для устранения данной поломки необходимо проследить за выполнением таких действий:
- Попробовать обновить программу скайп на операционной системе андроид, посетив официальный сайт или специальный Google Play Market;
- Отменить возможность автоматического обновления в настройках маркета.
Что можно сделать, если скайп не звонит
Если у вас возникла проблема с тем, что не звонит скайп на андроид, необходимо выполнить ряд важных рекомендаций, которые заключаются в повторном перезагрузке программы. Для этого нужно выключить скайп на андроиде. Чтобы это сделать, необходимо зайти в сервис меню своего телефона или выбрать специальную кнопку на панели управления, которая размещена внизу экрана.
Потом появится специально меню, в котором нужно выбрать пункт Выход.
Важно: после отключения скайпа стоит подождать на протяжении нескольких минут и заново ее включить.
Выдержав указанное время, можно заново зайти в программу скайп. Для этого необходимо правильно ввести свой логин и пароль. Затем – нажать кнопку входа.
Также будет действенна попытка установки новой версии скайп для андроид с официального сайта программы. Для этого нужно посетить специальный сервис Android Market и выбрать программу скайп для загрузки.
Как починить неработающий микрофон
Если у вас не работает микрофон скайп андроид, не стоит заранее отчаиваться, так как есть множество хороших способов избавиться от данной проблемы. В первую очередь нужно позаботиться об оптимальном качестве связи. Для этого нужно:
- Использовать наиболее устойчивое соединение Wi-Fi;
- Обеспечить работу минимальному количеству дополнительных развлекательных приложений.
Затем стоит совершить контрольный звонок
Если работа микрофона никаким образом не улучшилась, необходимо выполнить такой алгоритм действий:
- В окне с активным звонком нужно отыскать специальный значок, который обозначает микрофон;
- В случае наличия запрета на использование микрофона (перечеркнутый знак микрофона), нужно на него нажать;
- Появится возможность свободного использования микрофона.
Чтобы совершить такую процедуру вне активного звонка, необходимо:
- Зайти в меню Звонки.
- Перейти к Настройки звонков.
- Отметить кнопку Разрешить автоматическую настройку микрофона.
Важно: после совершения всех действий нужно проверить работу микрофона, выполнив такой алгоритм: Панель управления – Звук – Запись – Значок микрофона – Прослушать – Прослушивать с данного устройства.
Таким образом, каждое устройство, которое работает на основе операционной системы андроид способно хорошо поддерживать программу скайп, но иногда возникают некоторые проблемы и неполадки, которые легко и быстро устраняются с помощью специальных действий.
Источник
Как правильно настроить звук микрофона в Скайпе на планшете с Андроид
Среди всех голосовых мессенджеров Skype всегда выделялся простым интерфейсом и массой всевозможных функций: от отправки простых текстовых сообщений до полноценного видеозвонка с использованием вебкамеры компьютера или ноутбука. Со временем все большее количество людей стали уделять огромное значение мобильным устройствам и планшетам, поэтому популярное приложение перекочевало и туда. Но с переходом на новые платформы появились и новые вопросы. Один из них: как настроить звук микрофона в скайпе на планшете? Честно говоря, никакой сложной настройки и нет, но есть некоторые проблемы при начале работы со Скайпом, которые мы сейчас разберем.
Возможные проблемы с микрофоном при его настройке
Правильно настроить микрофон в skype на андроиде очень просто. Нужно всего лишь убедиться, исправно ли работает микрофон на вашем планшете и нет ли никаких сбоев в самой программе. Из этого вытекают два способа настройки микрофона в скайпе:
- Проверка микрофона устройства на наличие неисправностей
- Установка другой версии Скайпа
Ниже приведены детальные разборы обоих вариантов.
Способ 1. Проверка микрофона устройства на наличие неисправностей
Первым делом стоит проверить: работает ли микрофон на вашем планшете? Сделать это очень просто. В самом скайпе для планшета есть функция проверки микрофона.
Заходим в Skype.
Из списка контактов выбираем Echo/Sound Test Service и нажимаем на значок «Вызов».
После этого вам предложат проверить свой микрофон — будет доступна функция записи звука на протяжении 10 секунд. Скажите несколько любых слов или фраз, и после звукового сигнала вы услышите собственный голос.
Если вы ничего не слышите, не стоит отчаиваться. Возможно, вам нужно подключить Bluetooth гарнитуру (наушники со встроенным микрофоном) и повторить тестовый звонок.
Если и после этого ничего не произошло, значит микрофон вашего устройства требует замены или починки.
Способ 2. Установка другой версии Скайпа
Иногда Skype работает неправильно из-за устаревшей версии. В таком случае необходимо обновить прошивку приложения. Делается это следующим образом:
1. Заходим в Play Market
2. Вводим в меню поиска — Skype
3. Нажимаем на кнопку «Обновить», либо «Удалить» и заново «Установить»
Произведя эти несложные шаги, все проблемы с микрофоном в Skype на планшете будут решены. Никаких других действий производить не нужно. Таким образом, настройка микрофона в скайпе на планшете гораздо легче, чем на ПК.
Источник
На телефоне Android не работает микрофон
В данной статье мы подробно остановимся на причинах почему на вашем телефоне Android не работает микрофон во время звонка, записи видео и прочих ситуациях. Такое может случиться и при разговоре по Skype, Viber, Telegram и прочих мессенджерах, поддерживающих голосовой вызов.
Данная статья подходит для телефонов и планшетов всех производителей устройств на Android: Samsung, LG, Sony, Huawei, Xiaomi, HTC, ZTE, Fly, Alcatel и других. Мы не несем ответственности за ваши действия.
Почему не работает на смартфоне Андроид микрофон
Вначале следует углубиться немного в технологическую область проблемы. Микрофон является электромеханическим приспособлением, которое преобразует в электрический сигнал звуковые волны. Получается, для его функционирования нужно выполнять как минимум два условия.
Во-первых, следует обеспечить беспрепятственное прохождение звука к установленному чувствительному элементу. Во-вторых, у микрофона не должно быть поломок.
Когда эти условия соблюдаются, к процессору поступают цифровые корректные данные, а от микрофона больше ничего не зависит. Здесь необходимо расширить постановку вопроса. Проблема, из-за которой ваш голос перестал слышать собеседник, не всегда зависит от работоспособности микрофона. Звук может отсутствовать из-за неисправности динамика гаджета, ошибок в операционной системе Андроид, настройки приложений.
Наиболее распространенные ситуации:
- Звук периодически пропадает. Это говорит про отсутствие электрического надежного контакта. В цепи где-то пропал контакт или он сильно окислился под воздействием влаги. Еще довольно распространенный случай – ненадежные разъемы или плохая пайка, то есть, микрофон «отключается» периодически. Подобная проблема решается в сервисном центре.
Восстанавливаем звука в Skype
Если собеседник не слышит вас в приложении Скайп, то действуем по следующей инструкции:
- Совершаем звонок какому-нибудь другому контакту. Если больше некому звонить, используем встроенный сервис Echo. Эта служба создана специально, чтобы проверять качество связи. Совершаем звонок в данную службу и проговариваем пару слов. После этого голос будет записан и на ваш гаджет переадресован. Если все нормально, то проблемы со звуком у вас нет, а у собеседника, возможно, неисправен динамик.
- Рассматриваем настройки. Если никто из собеседников вас не слышит, даже служба Echo, то переходим в меню с настройками конфиденциальности девайса и нажимаем на значок с микрофоном. Там будет продемонстрирован список приложений, у которых есть доступ к микрофону. Нужно убедиться, что среди них есть Скайп. Если и это не решило проблему, то переустанавливаем Skype.
- Используем гарнитуру. Случаются редкие ситуации, когда Skype отказывается работать со встроенным микрофоном. Решением этой проблемы будет подключение bluetooth-гарнитуры. Качество звука при этом существенно улучшится.
Устранение проблем
В некоторых ситуациях ничего не произошло, что могло бы стать причиной неисправности, а микрофон перестает работать. Причины делятся на две группы:
- Аппаратный сбой – проблема в «железе» гаджета (требуется восстановление или замена запчастей девайса).
- Программный сбой – проблема в работе программного обеспечения.
Не нужно расстраиваться, в большинстве случаев причина сбоя в работе микрофона планшета и смартфона на Android связана с программными сбоями, которые пользователь может исправить самостоятельно.
Исправление программных сбоев
Способ 1. Переходим в «Настройки», там находим «Резервное копирование и сброс». В данном пункте указываем полный сброс настроек, в ходе которого будут удалены все настройки.
Данный способ действует часто, а при использовании него нужно быть внимательным, так как будут удалены все контакты, музыка, игры, пароли, фотографии и другая информация, находящаяся на планшете или смартфоне. Поэтому требуется все предварительно сохранять.
Способ 2. Смена ПО устройства или перепрошивка. Зачастую этот способ требуется наличия определенных навыков и осуществляется при обращении в сервисный центр. Если вы хотите самостоятельно выполнить перепрошивку, то нужно перейти на официальный сайт производителя вашего гаджета для скачивания необходимых утилит для прошивки и непосредственно прошивку, а затем ее следует переустановить на устройстве.
Способ 3. Здесь нужно для решения проблем с микрофоном на Андроид устройстве внедрить дополнительное ПО. Это касается утилит, которые контролируют все процессы внутри устройства. Сейчас их очень много, но чем меньше функций содержится в приложении, тем оно больше действенно.
Утилита Multi Cleaner лучше всех контролирует системные функции, исправляет и корректирует разные виды ошибок синхронизации и настроек. Это бесплатное приложение в обращении отличается простотой.
После установки приложения его нужно только запустить, а затем от пользователя уже ничего не потребуется. Утилита весь контроль устройств возьмет на себя. Еще одним ее плюсом будет повышение быстродействия и производительности системы, а само устройство будет заряжаться на 20% быстрее.
На улице уровень шума всегда выше, чем дома. Поэтому для нормального общения по смартфону нужно правильно отрегулировать микрофон. Настройка микрофона понадобится и во время низкого уровня громкости после записи видео или аудио на планшете. Тогда как осуществляется настройка микрофона и какое лучше выставить пороговое значение, чтобы устройство не испортить?
Ответ простой – нужно перейти в меню настроек гаджета и сделать требуемые настройки. Так как настройки инженерные, то они для обычных пользователей не предназначены, так нет специальных подсказок. Неправильные действия могут стать причиной поломки изделия, которую смогут устранить только специалисты.
Корректировка параметров микрофона
Чтобы войти в меню инженерных установок следует использовать специальную утилиту или ввести код. С кодом все сложнее, так как у каждой модели он отдельный. Самым типичным способом входа будет введение в телефонную строку такого кода *#*#3646633#*#*. В некоторых версиях Андроид могут действовать коды *#*#4636#*#* и *#15963#*.
Если в данным момент вы не справились, то можно установить софт Mobileuncle MTK Tools, который позволит устройству запустить свое инженерное меню, где есть возможность настроить большое количество параметров. Перед изменением параметров, необходимо на лист бумаги переписать их заводские значения. В случае негативных проявлений, все настройки можно будет возвратить в исходное положение.
Итак, мы вошли в инженерное меню и продолжаем настройку. Чтобы увеличить микрофон в режиме разговора по сотовой сети нужно выбрать разделы «Audio», «Normal Mode», а затем «Mic». Чтобы отрегулировать микрофон для режима записи, вместо режима «Normal Mode» нужно выбрать «LoudSpeaker Mode». Теперь отображаться будет 7 уровней чувствительности, способные регулироваться на гаджете. Различаются данные уровни от наиболее тихого level 0 и заканчивая наиболее громким level 6.
Все уровни регулируются индивидуально, им присваивается значение в диапазоне 0 – 255. Чем цифровой показатель больше, тем выше порог чувствительности встроенного микрофона. Например, если на всех уровнях установить максимальное значение, то на гаджете не получится этот параметр регулировать клавишами – он постоянно будет максимальным.
Чтобы изменить значение, старое нужно стереть. Располагается оно на строчке «Value is 0…255». Необходимо установить желаемый показатель и нажимаем на кнопку «Set».
Еще следует помнить, что установка максимальных значений может привести к посторонним эффектам, искажению работы микрофона и вообще способно электронику вывести из стоя. Производить увеличение нужно постепенно и плавно. Данным способом можно получить наиболее оптимальные показатели для гаджета на Андроид.
Источник