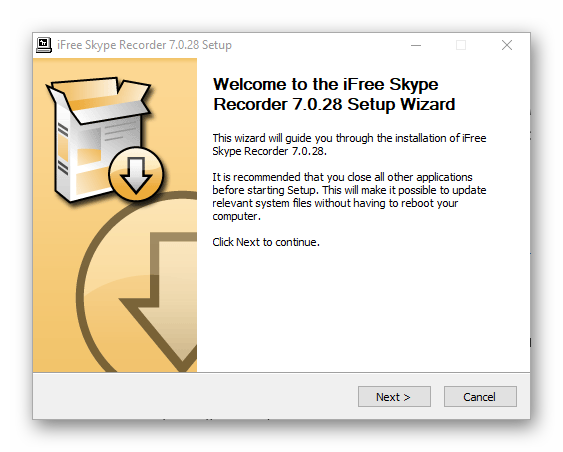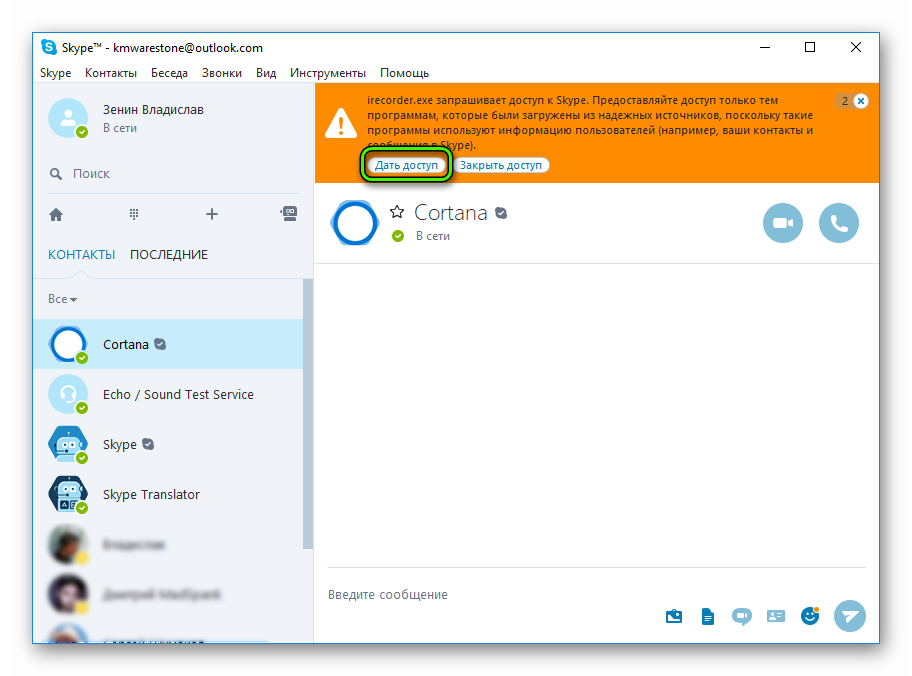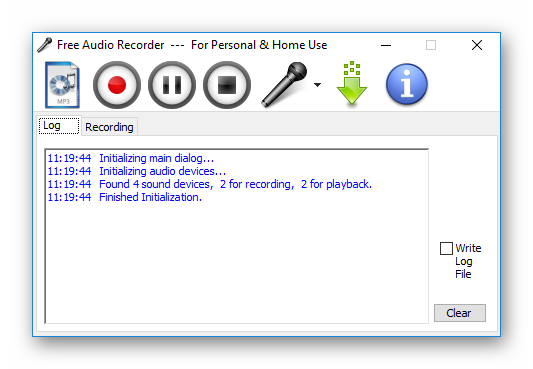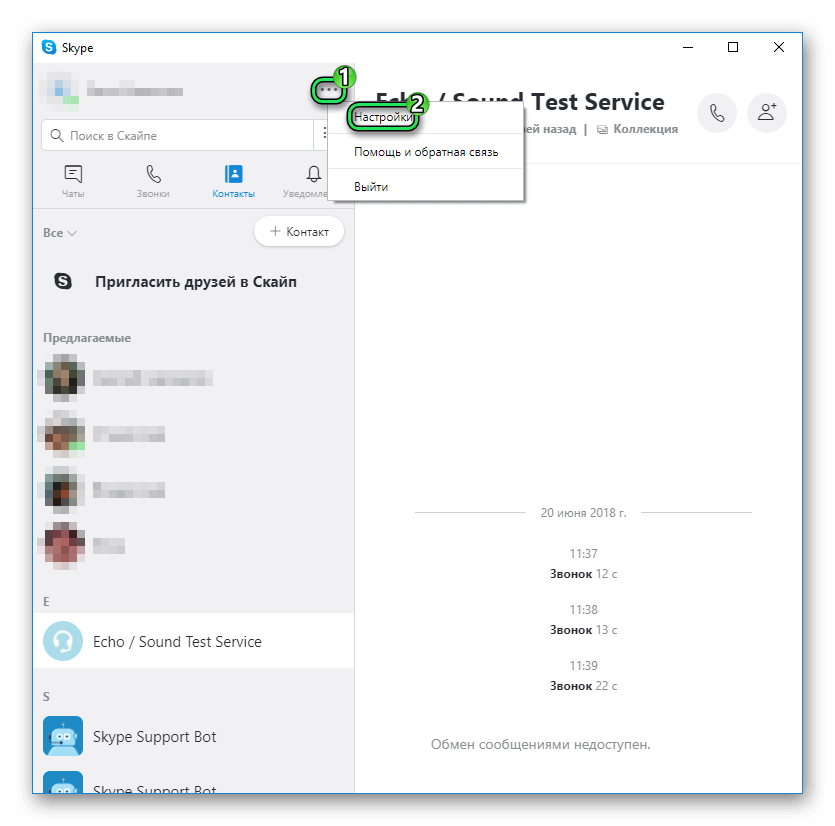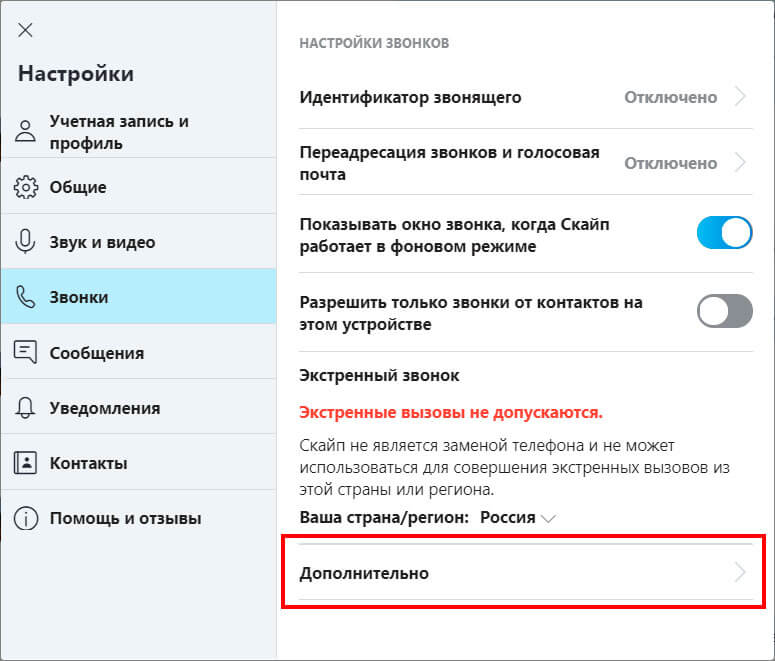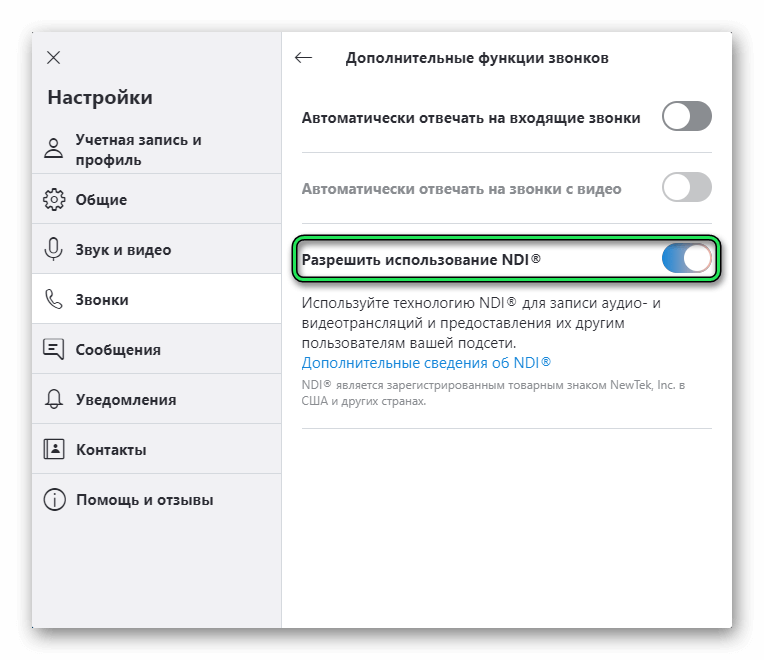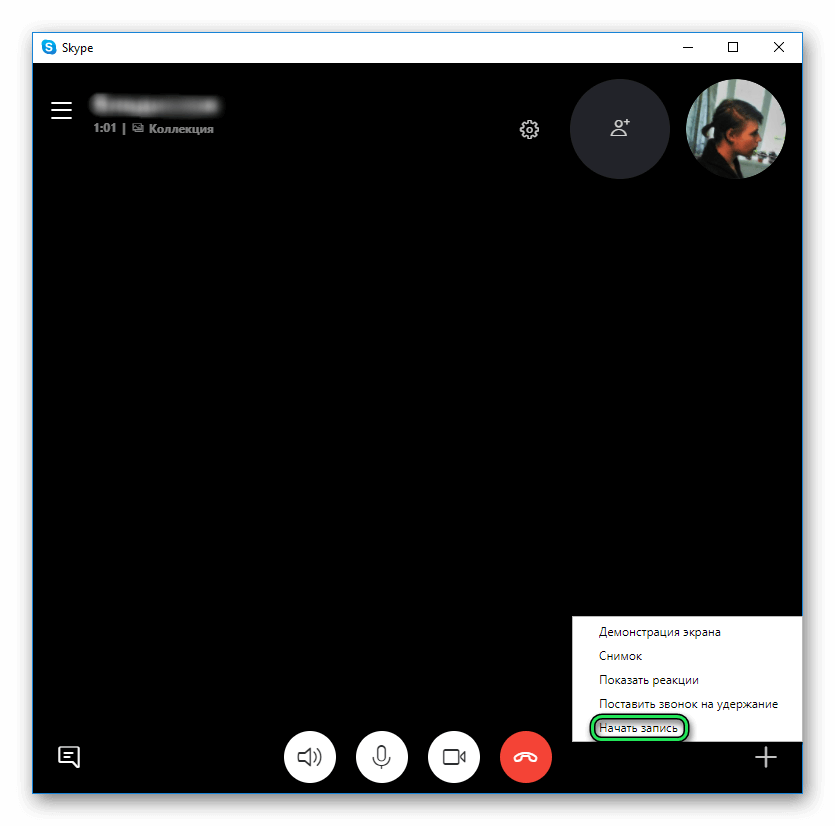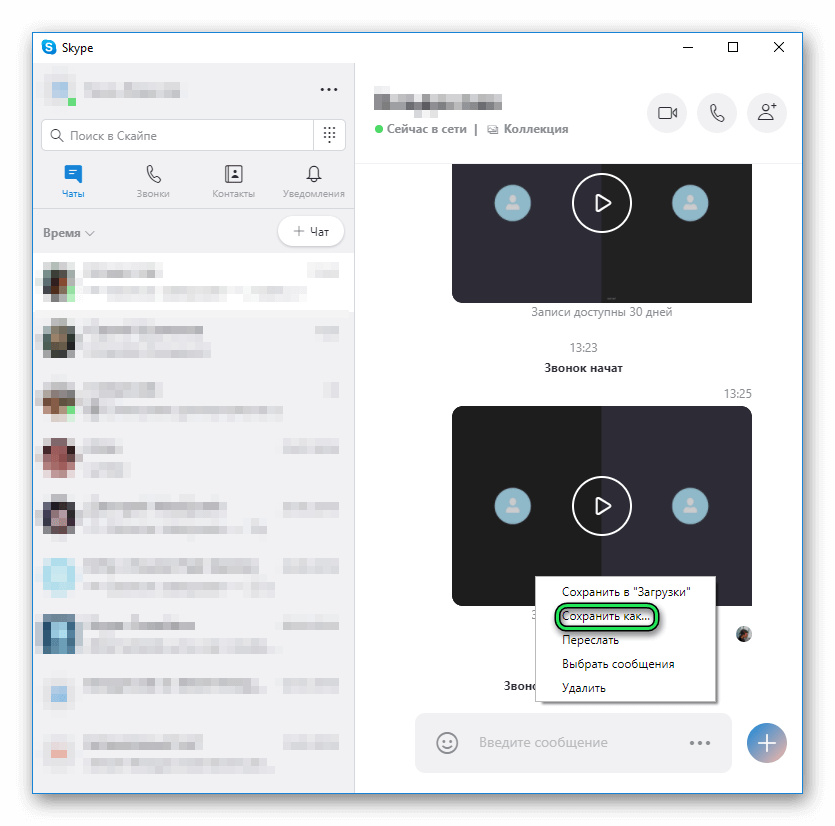- Запись разговоров в Skype
- Вариант 1: Программа на компьютере
- Способ 1: UV SoundRecorder (для записи звука)
- Способ 2: Callnote (для записи с видео)
- Вариант 2: Мобильное приложение
- Способ 1: Cube ACR (для записи звука)
- Способ 2: Video Call Recorder (для захвата видео)
- Запись разговоров в Skype
- Классический («старый») Skype
- iFree Skype Recorder
- Amolto Call Recorder
- Free Audio Recorder
- Современный Скайп
Запись разговоров в Skype
Вариант 1: Программа на компьютере
Разговор в Skype может состояться как с применением видеосвязи, так и только через микрофоны, когда собеседники лишь слышат друг друга. Для разных типов звонков можно использовать соответствующие программы, получая запись в виде MP3-файла или как видео. Далее мы возьмем по одной программе двух этих типов, чтобы вы могли подобрать для себя удобный вариант.
Способ 1: UV SoundRecorder (для записи звука)
Выбор пал именно на UV SoundRecorder по причине доступных настроек в плане выбора источников захвата и сохранения итоговых файлов. Используйте данный софт только в том случае, если хотите получить звуковую запись разговора без видео, слыша как себя, так и собеседника. О настройках самого ПО более детально написано в следующей инструкции.
- Скачайте и установите бесплатную версию UV SoundRecorder на свой компьютер. После запуска убедитесь в том, что колонки и микрофон отображаются корректно в списке устройств записи. Активируйте динамик для того, чтобы в записи был слышен собеседник, а микрофон — для сохранения собственных реплик.
Качество записи поставьте на свое усмотрение в зависимости от того, будет ли диалог длинным, чтобы итоговые файлы не получились слишком большими (если это критично).
Измените место сохранения, выбрав любую папку или создав новую. Ниже вы видите два параметра: «В один файл» и «В отдельные файлы для каждого устройства». Это позволит сохранить две разные записи с захватом микрофона и динамика. Пригодится данная настройка в тех случаях, когда вам нужны отдельные фрагменты собственных реплик и голоса собеседника. Часто такой подход используется при дальнейшем монтировании, чтобы нормализовать все звуковые дорожки под одну громкость и вырезать лишние части.
После принятия звонка убедитесь в том, что вы слышите участника беседы и ваш микрофон тоже включен.
Запустите запись в UV SoundRecorder, щелкнув по соответствующей кнопке.
По завершении остановите ее, нажав по «Стоп».
Воспроизведите полученные записи и убедитесь в том, что их качество вас устраивает. Изменяйте настройки под себя и записывайте диалоги в любое удобное время, не забывая запустить сам процесс через UV SoundRecorder.
UV SoundRecorder — не единственная программа, которая может записать звук во время общения в Skype, а мы ее взяли исключительно в качестве хорошего примера. Используйте другие решения, если это вам по каким-то причинам не подходит. Ознакомиться с аналогами предлагаем в другой статье на нашем сайте по ссылке ниже.
Способ 2: Callnote (для записи с видео)
Есть много разных программ, позволяющих захватывать видео с экрана вместе со звуком, что и позволяет сохранить разговор из Скайпа, однако в рамках данной статьи предлагаем остановиться на Callnote. Это решение нацелено на то, чтобы записывать именно звонки, предоставляя пользователю соответствующие настройки. Ее бесплатной версии хватит на 10 записей в месяц, чего вполне достаточно обычному юзеру.
- На официальном сайте выберите бесплатную версию или ознакомьтесь с другими тарифами, если захотите приобрести полную сборку за указанную цену.
После установки обязательно разрешите софту доступ в появившемся системном окне, иначе брандмауэр может блокировать определенные функции.
Введите указанный при скачивании электронный адрес, чтобы активировать Callnote и начать взаимодействие с софтом.
Откройте раздел «Skype» и поставьте галочку возле пункта «Записывать видео», чтобы получить не только звуковой файл.
В настройках вас интересует только качество видео и путь к папке, куда по умолчанию сохраняются все записи. Измените параметры на свое усмотрение и переходите далее.
Управляйте записью при помощи кнопок на верхней панели. Их всего три, поэтому запутаться не получится.
Дополнительно отметим, что во время работы Callnote справа внизу на рабочем столе отображается небольшое окошко, позволяющее запускать или останавливать запись без обращения к главному меню.
Начните общение в Скайпе и запишите его, сделав тестовое видео для проверки. Если путь сохранения не изменялся, в «Документах» вас интересует папка «Records».
Обратите внимание на другие программы для записи видео с экрана, если бесплатной функциональности предложенного софта вам недостаточно. На нашем сайте есть полноценная инструкция по этой теме, позволяющая разобраться со всеми тонкостями и подобрать оптимальный вариант.
Вариант 2: Мобильное приложение
Пользователи мобильного приложения Скайп тоже сталкиваются с задачей записи звонка, но часто не знают, как это сделать. К сожалению, встроенной функции нет, поэтому сохранение осуществляется при помощи сторонних приложений. Есть те, которые захватывают только звук, а другие записывают и содержимое экрана. В каждом способе разберем два этих варианта.
Способ 1: Cube ACR (для записи звука)
Приложение Cube ACR как раз заточено на то, чтобы записывать разговоры по телефону, Скайпу или звонки в других приложениях, автоматизируя этот процесс и не заставляя пользователя изменять множество настроек. Для достижения желаемого результата понадобится осуществить всего пару простых действий.
- Откройте магазин приложений на своем смартфоне или планшете и отыщите Cube ACR либо перейдите по ссылке выше, чтобы сразу попасть на необходимую страницу. Установите программу стандартным образом.
Запустите ее и прочитайте общую информацию о том, как работает софт, после чего переходите далее.
Предоставьте доступ к памяти, микрофону и телефону, чтобы обеспечить корректное сохранение файлов.
Прочитайте сведения об App Connector и включите его для автоматического начала записи и идентификации самого звонка.
Вы будете уведомлены, что Cube ACR готова к запуску, после чего выберите вариант «SKYPE».
Откройте Скайп и позвоните своему другу для тестового звонка.
В шторке вы увидите, что запись на диктофон начата автоматически после принятия вызова.
Если этого не произошло, вернитесь в приложение и тапните по микрофону.
По завершении звонка запись сохранится сама и вы сможете открыть ее через любой плеер для прослушивания.
Для изменения настроек разверните соответствующее меню слева и нажмите «Запись».
Отключите или активируйте автоматический запуск записи, пропуск вызовов через гарнитуру и регулируйте ползунок улучшения чувствительности.
Способ 2: Video Call Recorder (для захвата видео)
По названию приложения Video Call Recorder уже можно понять его предназначение: оно захватывает содержимое экрана во время звонка, позволяя сохранить файл в видеоформате для дальнейшего просмотра и редактирования. Соответственно, звук тоже сохраняется, поэтому с просмотром содержимого не возникнет никаких трудностей.
- Скачайте Video Call Recorder через магазин приложений, отыскав его через поиск или воспользовавшись кнопкой выше.
При первом запуске предоставьте все необходимые разрешения, чтобы программа корректно захватывала содержимое экрана и звук.
После запуска сразу же можно тапнуть по кнопке для начала захвата или сделайте это только после принятия вызова в Скайпе.
Начните запись, подтвердив появившееся системное уведомление.
Позвоните в Скайпе, если еще не сделали этого ранее. В противном случае просто вернитесь к звонку и общайтесь с собеседником с уверенностью в том, что звонок записывается.
Убедиться в этом можно через шторку, где отображается соответствующее уведомление.
По завершении через эту же шторку с уведомлениями закончите запись и вернитесь к программе. Откройте список полученных видео.
Нажмите по сохраненному захвату для его воспроизведения через встроенный плеер.
Справа есть меню, через которое осуществляется переход в редактор. Его функциональность ограничена исключительно обрезкой лишнего, чего обычно достаточно, чтобы получить готовый файл для дальнейшего просмотра.
Помимо этой статьи, на сайте еще 12470 инструкций.
Добавьте сайт Lumpics.ru в закладки (CTRL+D) и мы точно еще пригодимся вам.
Отблагодарите автора, поделитесь статьей в социальных сетях.
Источник
Запись разговоров в Skype
Бывают случаи, когда пользователи участвуют в онлайн-конференциях в Skype либо занимаются с репетиторами по Сети, и им необходимо еще раз прослушать материал, который рассказывал учитель. Чем заново все переспрашивать, гораздо логичнее заранее сохранить беседу в аудио- или видеоформате на компьютере. Так давайте разберемся, как записать разговор в Скайпе. Далее будут представлены инструкции для классической версии программы и обновленной.
Классический («старый») Skype
Поскольку в старой версии программы не предусмотрена функция записи, мы будем рассматривать софт, который предлагает такие возможности. Перед этим стоит отметить, что понадобится стерео-микшер, который зачастую встроен на большинстве материнских плат.
Мы рассмотрим несколько основных программ для записи звука. Вам остается выбрать наиболее удобную для себя и использовать ее. Проще всего поставить Free Audio Recorder. Самый крупный набор функций предоставляет Amolto Call Recorder. А iFree Skype Recorder — универсальное решение.
iFree Skype Recorder
При рассмотрении наиболее популярных программ для записывания звонков начинать стоит именно с iFree Skype Recorder. Она полностью бесплатна и удобна в использовании. Работает в нескольких режимах:
- Автоматический (все запускается самостоятельно).
- Ручной (запись включает пользователь).
Инструкция по использованию:
- Загрузите ПО с официального сайта.
- Запустите файл iFreeRecorder.exe. Начнется непосредственно инсталляция.
- Следуйте подсказкам установщика, пока процедура не будет завершена.
- Запустите софт с ярлыка на рабочем столе.
- Далее, откройте Скайп и дайте ей разрешение.
- Вернитесь к окну программы и активируйте функцию записывания.
Amolto Call Recorder
Если вам нужно сохранить не только аудио, но и видеозвонок, Amolto Call Recorder — то, что вам нужно. Программа для записи разговора в Скайпе обладает простым интерфейсом и множеством опций.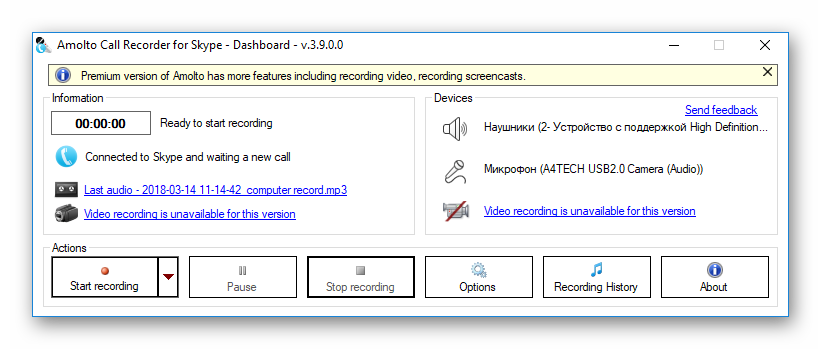
Free Audio Recorder
Данная программа является самой простой среди себе подобных. Она не поддерживает русский язык, но уверяем вас, он вам и не понадобится. Интерфейс Фри Аудио Рекордер интуитивно-понятный, и с ним разберется любой пользователь.
В верхней части интерфейса приложения располагаются кнопки, через которые и осуществляется управление Free Audio Recorder. Все действия в программе сохраняются в специальный журнал. Это позволит не забыть, когда записывался звук и куда был сохранен файл с ним.
Современный Скайп
А вот в последних обновлениях Skype, где был значительно переработан дизайн, разработчики добавили функцию по сохранению бесед вместе со звуком и картинкой. Настраивается она так:
- В главном окне кликните по иконке с тремя точками и выберите «Настройки».
- Перейдите к разделу «Звонки».
- Нажмите на графу «Дополнительно».
- Активируйте опцию «Разрешить использование…».
- Закройте окно настроек.
Теперь во время звонка можно в любой момент активировать запись. Но желательно заранее оповестить собеседника об этом, поскольку он незамедлительно получит соответствующее уведомление от программы. Функция активируется так:
- Начните видеозвонок.
- Кликните по значку + и выберите опцию нужную опцию.
- Чтобы прекратить запись, повторите предыдущее действие.
- Далее, завершите разговор.
- Видео появится в окне чата. Кликните по нему ПКМ и выберите «Сохранить как…».
- Введите папку и имя для файла.
Источник