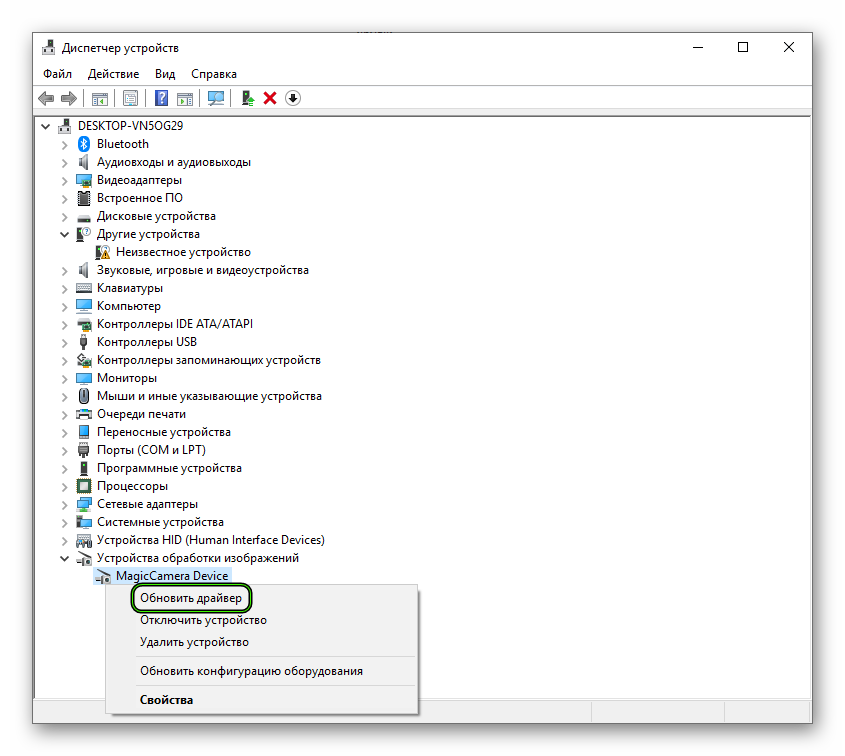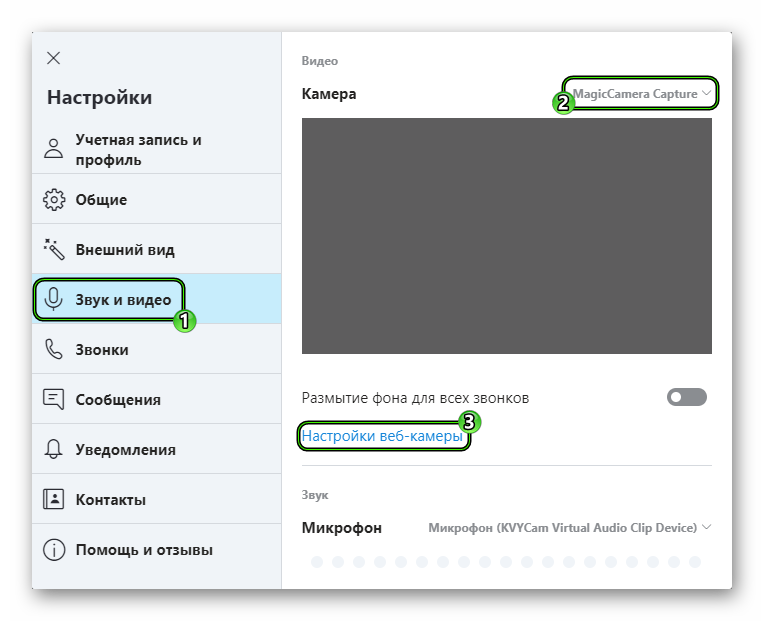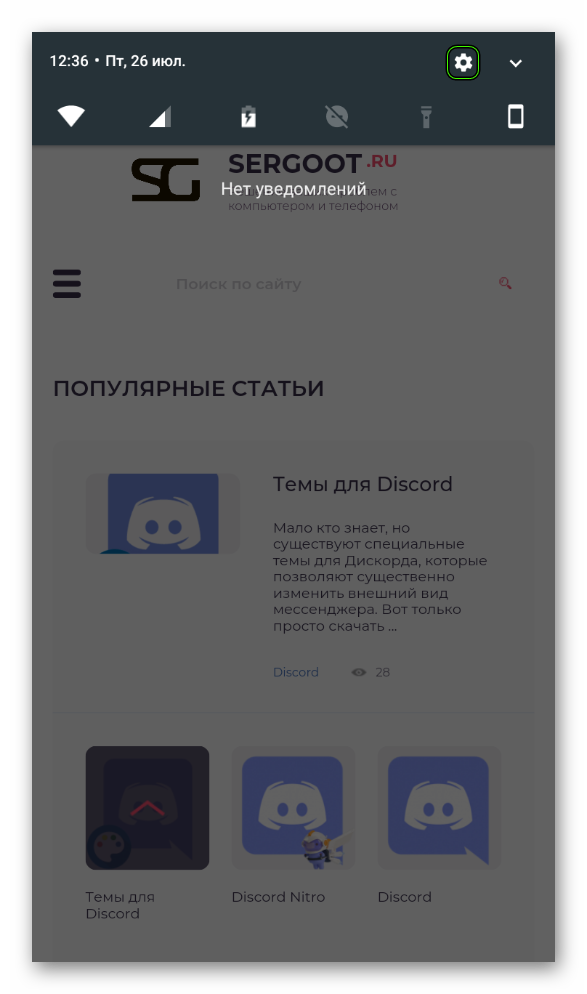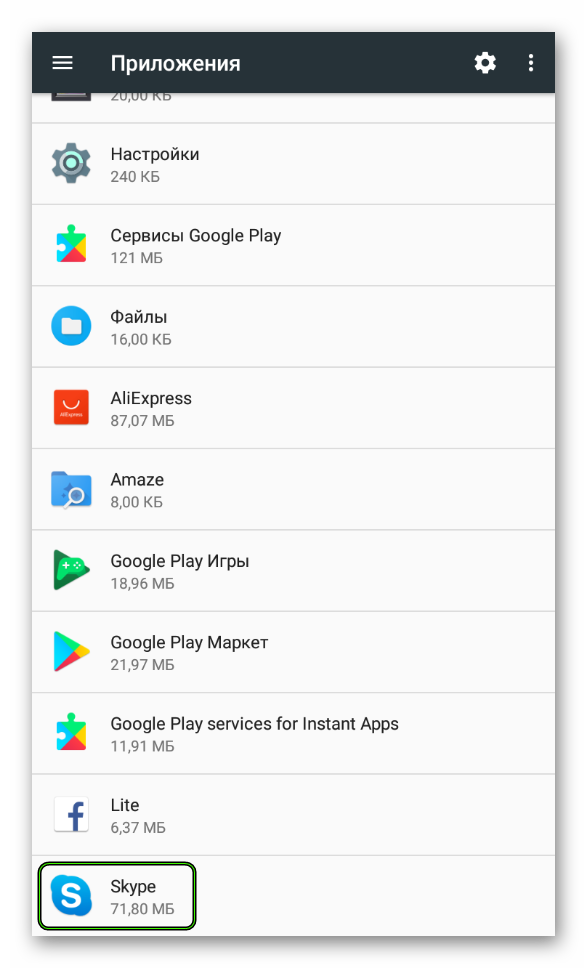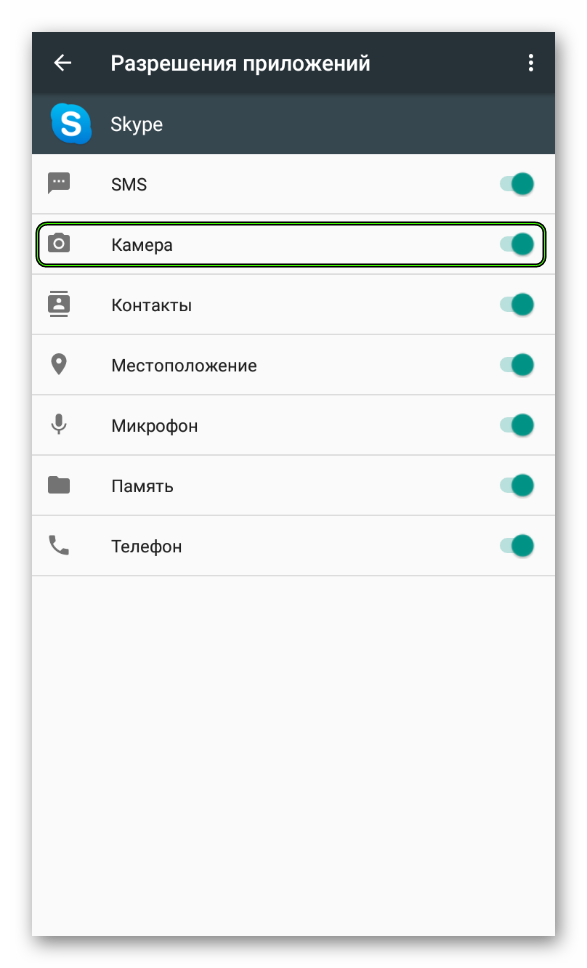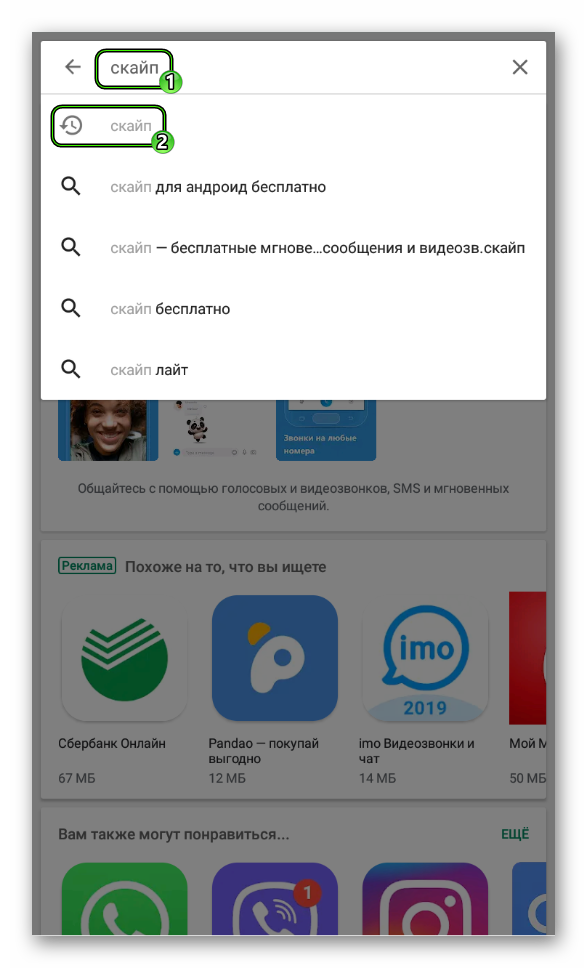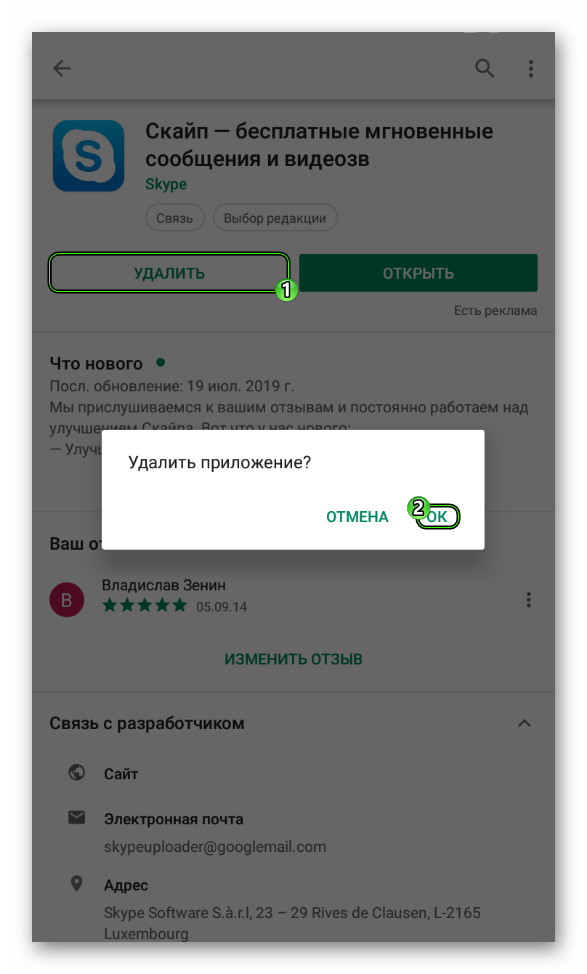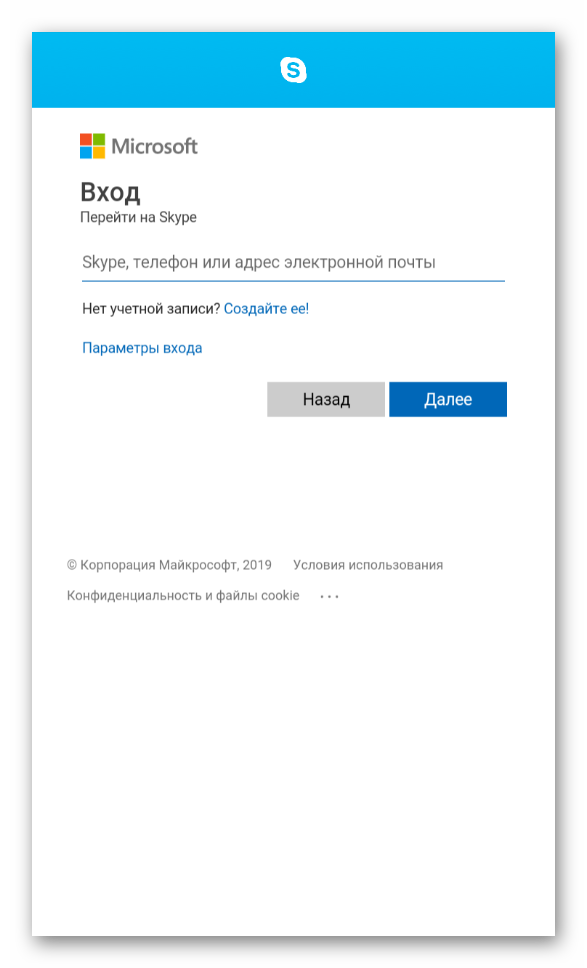- Не работает камера в Скайпе
- Подробности
- Устранение неполадки для ПК
- Случай №1: Устаревшие или некорректно работящие драйвера
- Случай №2: Неправильные настройки
- Случай №3: Блокировка устройства другими программами
- Случай №4: Повреждение компонентов программы.
- Устранение неполадки на мобильных устройствах
- Заключение
- Почему не работает веб-камера в Скайпе
- Возможные причины
- Устаревшая версия Скайпа
- Некорректные настройки
- Видеокамера занята сторонним ПО
- Неполадки с DirectX
- Сбой в работе драйверов
- Устранение проблем на мобильных устройствах
- Полезные советы
- Совет №1
- Совет №2
- Совет №3
- Частые вопросы
Не работает камера в Скайпе
Популярность программы Skype во многом связана с бесплатной возможностью видеозвонков, в том числе и в рамках конференции с тремя и более участниками. Пользователю достаточно иметь микрофон и вебку, подключенные к компьютеру, а на ноутбуках и мобильных девайсах они присутствуют изначально. Но все же бывают разного рода проблем. Так что нередко люди задаются вопросом: «Почему не работает камера в Скайпе?».
Подробности
Для начала стоит убедиться, правильно ли подключена ли вебка к компьютеру. Часто это самая распространенная причина. В случае с ноутбуками все гораздо проще, ведь она там встроенная. В любом случае, проверить соединение не помешает.
В статье будут разобраны самые действенные способы для устранения данной неполадки в случае с ПК и мобильными девайсами.
Устранение неполадки для ПК
Ситуация, когда не включается камера в Скайпе, в основном связана с тремя причинами:
- Устаревшие или некорректно работающие драйвера на нее.
- Неправильные настройки программы.
- Блокировка устройства другими программами.
- Повреждение ее компонентов.
Случай №1: Устаревшие или некорректно работящие драйвера
Часто такая проблема появляется из-за того, что драйвера для вебки начинают работать со сбоями и ведут себя неадекватно. В результате устройство может быть недоступным для самого Skype. Проблема с драйверами встречается довольно-таки часто. Поэтому нужно знать о том, как ее исправить.
Есть два способа решения проблемы. Можно использовать для загрузки последних версий драйверов встроенные инструменты Windows или скачать установочный соответствующий файл с сайта производительнее. Первый вариант гораздо проще. Поэтому мы будем рассматривать именно его. Вот подробная инструкция по этому поводу:
- Кликаем правой кнопкой мыши по иконке меню «Пуск» и в появившемся списке выбираем «Диспетчер устройств».
После нажатия на эту кнопку начнется процесс поиска драйверов на официальных серверах компании Microsoft. Если найдется новое ПО, то оно будет скачано и установлено. После завершения инсталляции нужно обязательно перезагрузить компьютер. Только после рестарта можно запускать Skype и проверять работоспособность камеры.
Случай №2: Неправильные настройки
Иногда не включается камера в Скайпе потому, что в настройках самого мессенджера выбрано неправильное устройство. Так что имеет смысл их изменить. Делается это следующим образом:
- В главном окне программы нужно кликнуть по кнопке с трем точками и выбрать пункт «Настройки».
После этого остается только закрыть окно настроек и попробовать осуществить звонок. Если устройство было выбрано верно, то собеседник должен вас увидеть. Если у вас в мессенджере было выбрано неправильное устройство, то данный вариант точно должен помочь. А если ничего не изменилось, то можно попробовать еще несколько способов.
Случай №3: Блокировка устройства другими программами
Если не показывает камера в Скайпе, то сие может быть связано с тем, что работа данного устройства блокируется установленным антивирусным продуктом или другой защитной программе. Так что имеет смысл на время деактивировать защиту. Как правило, для этого достаточно найти иконку такой программы в трее, а затем выбрать соответствующую опцию.
Случай №4: Повреждение компонентов программы.
Если все предыдущие методы решения проблемы не помогли, то, скорее всего, в самом Скайпе произошел какой-то сбой, не позволяющий камере нормально работать. Исправить ситуацию можно только переустановкой программы. Это самый эффективный из способов. Эта процедура состоит из двух отдельных этапов:
Мы оставили ссылки на соответствующие статьи, где разобраны инструкции для Windows, Mac OS и Linux.
Устранение неполадки на мобильных устройствах
Основная причина, почему на Скайпе не работает камера на телефоне или планшете с Android, заключается в отсутствии у приложения необходимого разрешения для доступа к ней. Соответственно, пользователю нужно вручную его предоставить. Сделать это можно следующим образом:
- Откройте на вашем девайсе системные настройки. Как правило, соответствующую иконку вы найдете на одном из рабочих столов, в меню всех приложений или в шторке уведомлений. Выглядит она как шестеренка.
Остальные устройства тоже желательно включить.
Вот и все. Теперь можно запускать мобильную версию Скайпа и пробовать совершать звонки с видео. После предоставления соответствующих разрешений все должно пройти хорошо. Если же этот вариант не помог, то стоит просто удалить мессенджер и скачать свежую версию из Google Play:
- Откройте предусмотренный на устройстве магазин приложений.
- Введите запрос «Скайп» в размещенную сверху форму.
- Перейдите по первому результату из появившегося перечня.
А вот на iOS имеет смысл сразу же переустановить приложение. Делается это аналогичным образом, как и в случае с устройствами на Андроиде.
Заключение
В данном материале мы постарались ответить на вопрос о том, что делать, если в популярном мессенджере Скайп не показывается веб-камера. В большинстве случаев проблема связана с драйверами или некорректно настроенными параметрами программы. Стоит попробовать описанные выше способы для исправления ситуации.
Источник
Почему не работает веб-камера в Скайпе
6 минут Автор: 444
Если не работает камера в Скайпе, не нужно отчаиваться. Это распространенная проблема, которую можно решить самостоятельно. Рассмотрим, основные причины появления неполадок и способы их решения.
Возможные причины
Причин, почему не работает камера в Скайпе, множество. Данная проблема может возникнуть из-за сбоев в самом оборудовании или в программном обеспечении. При выявлении неполадок следует рассматривать следующие причины их возникновения:
- видеокамера отсоединена от компьютера или вышла из строя;
- использование устаревшего ПО;
- проблемы в работе интернета;
- работа камеры блокируется другими программами;
- сбой в функционировании драйверов;
- неправильные настройки;
- проблемы с DirectX.
Устаревшая версия Скайпа
Периодически разработчики Skype усовершенствуют функционирование мессенджера и прекращают поддержку его старых версий. От пользователя требуется обновить мессенджер, что устранит все неполадки. Чтобы это сделать, необходимо посетить официальный сайт разработчика ПО. На портале https://www.skype.com/ru/ можно скачать новую версию Скайпа для Виндовса или Айпада, после установки которой все проблемы должны исчезнуть.
Чтобы проверить, нуждается ли ваша программа в обновлении, выполните следующее:
- Запустите Скайп.
- Кликните на свой аватар в верхнем левом углу окна.
Некорректные настройки
Иногда проблемы с видеокамерой в Скайпе возникают по причине неправильных настроек в нем. Чтобы проверить и исправить это, придерживайтесь следующих инструкций:
- Запустите программу.
- В верхнем левом углу окна кликните на свой аватар.
- В открывшейся странице перейдите в раздел «Настройки звука и видео». В открывшемся окне можно также проверить рабочие параметры микрофона.
Видеокамера занята сторонним ПО
Иногда появляется проблема, что камера в Скайпе не работает, поскольку ее использует другая программа на компьютере. Это может быть любой мессенджер, веб-обозреватель, видеоредактор.
Чтобы устранить данную проблему, проанализируйте, какие программы на ПК могут пользоваться видеосвязью. Закройте их и перезапустите компьютер.
Неполадки с DirectX
DirectX – это специальное программное обеспечение, которое отвечает за взаимодействие компьютера с его видеосистемой. При наличии проблем с его работой видеокамера в Скайпе не будет корректно работать.
Чтобы проверить и обновить ПО, выполните следующее:
- Перейдите по ссылке https://www.microsoft.com/ru-ru/download/details.aspx?id=35 .
- Укажите нужный язык и кликните «Скачать».
Сбой в работе драйверов
Если на компьютере не работает камера, можно заподозрить сбой в функционировании ее драйверов. Чтобы устранить указанную проблему, нужно удалить эти файлы, после чего повторно их установить.
Для переустановки драйверов выполните следующее:
- С официального сайта разработчика скачайте установочный пакет драйверов для своей камеры.
- В меню «Пуск» выберите «Диспетчер устройств».
Проблемы с работой видеокамеры случаются и по причине сбоя в функционировании драйверов видеокарты. Чтобы исправить это, переустановите программу по инструкции, приведенной выше. Драйвера скачайте из сайта производителя видеокарты, которая установлена на вашем компьютере или ноутбуке.
Устранение проблем на мобильных устройствах
Проблемы с камерой в Скайпе на телефоне Андроиде или Айфоне обычно связаны с неправильной работой самого приложения. Поэтому все можно решить, переустановив мессенджер. Для скачивания актуальной версии приложения используйте следующие ссылки:
| Андроид | https://play.google.com/store/appskype.raider&hl=ru&gl=US |
| Айфон | https://apps.apple.com/ru/apphone/id304878510 |
Но установка новой версии мессенджера на телефоне или планшете не всегда приводит к решению проблемы. В таком случае можно заподозрить следующие причины неполадок:
- камера поломалась;
- видеосвязь блокируется другой программой;
- телефон поражен вирусами;
- на устройстве выставлены неправильные настройки.
Чтобы проверить исправность камеры на телефоне, откройте ее обычным способом через меню. При появлении ошибок убедитесь, что устройство не блокируется посторонними программами. Если выявили такие приложения, удалите их.
Выполнить диагностику камеры можно и с помощью специальных программ. Например, Test Your Android. Если программа не выявит ошибок, проблему нужно искать в самой системе смартфона. Также можно заподозрить наличие вирусов.
Если ничего не помогает, желательно произвести сброс настроек телефона до заводских параметров.
Наличие проблемы с фронтальной или основной камерой на телефоне может быть связано с запретом на их работу. Чтобы проверить это, перейдите в настройки смартфона, где в списке программ найдите Skype. Перейдите во вкладку «Безопасность», где активируйте ползунок возле пункта «Камера».
Полезные советы
Совет №1
Если в Скайпе на ноутбуке нет изображения, проверьте, включена ли камера. Посмотрите, работает ли индикатор возле нее. Если светодиод горит, проблема в другом. Когда индикатор не светится, используйте комбинацию клавиш Fn+V для включения камеры.
Совет №2
Если на компьютере отдельно используете веб-камеру, проверьте, надежно ли присоединен ее кабель, нет ли на нем повреждений. Попробуйте изъять и повторно вставить штекер в другой USB-разъем. Возможно, это временный сбой. Также не исключено, что используемый разъем вышел из строя.
Совет №3
Перед выполнением каких-либо настроек убедитесь, что на вашем устройстве стабильно работает интернет. Запустите любую страницу в браузере, чтобы удостовериться в достаточном качестве соединения.
Частые вопросы
Почему не работает камера в Скайпе после обновления? Что делать с этим?
Убедитесь, что установили на свое устройство последнюю версию мессенджера. После этого перезагрузите компьютер и повторно проверьте работу камеры.
Почему не включается камера в Скайпе на компьютере с Windows 10?
Проверьте наличие проблем и при необходимости устраните их, используя инструкции из статьи. Также посмотрите настройки конфиденциальности Виндовс 10. Разрешите приложениям доступ к камере и микрофону, что должно решить проблему отсутствия видео в мессенджере.
Источник