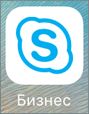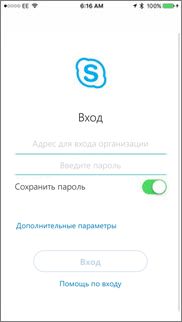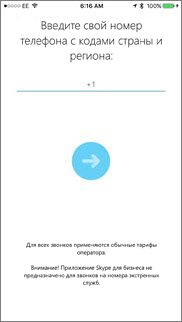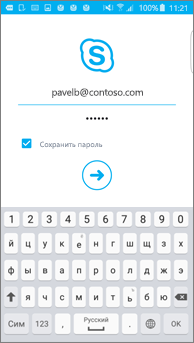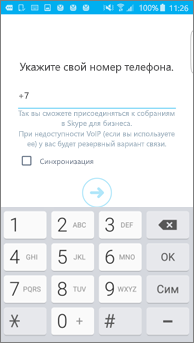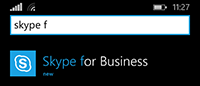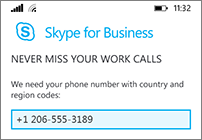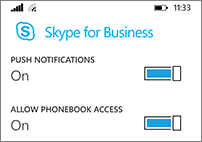- Вход в Skype для бизнеса на мобильном устройстве
- Первый вход в Skype для бизнеса
- Выход из Skype для бизнеса
- Первый вход в Skype для бизнеса
- Выход из Skype для бизнеса
- Первый вход в Skype для бизнеса
- Выход из Skype для бизнеса
- Skype на iPhone
- Как скачать и установить Skype на iPhone пошагово
- Как зарегистрироваться в Скайпе на телефоне Айфон?
- Настроить Скайп на iOS
- Скайп: вход на «мою страницу»
- Онлайн версия
- Десктопная версия
- Обычный способ
- Через Фейсбук
- Через учетную запись Майкрософт
- Не получается войти на страницу
Вход в Skype для бизнеса на мобильном устройстве
Skype для бизнеса нНа устройствах с iOS, Android или Windows Phone позволяет эффективно организовывать и проводить собрания в сети, используя новейшие технологии в области звука, видео, демонстрации экрана и удобства использования.
Важно: Чтобы использовать Skype для бизнеса, требуется учетная запись Skype для бизнеса или Lync — обычно это ваши имя пользователя и пароль для входа в рабочую или учебную учетную запись.
Первый вход в Skype для бизнеса
На своем устройстве iOS проведите пальцем по каждой странице приложений, пока не увидите значок Skype для бизнеса.
Коснитесь значка Skype для бизнеса, чтобы открыть приложение.
Введите адрес входа (например, пользователь@домен.com) и пароль, затем нажмите Войти.
Вам может потребоваться указать как имя пользователя, так и адрес для входа. В этом случае следует указать имя пользователя, по которому выполняется вход в сеть организации, в формате пользователь@домен.com или домен\имя_пользователя.
Введите номер своего мобильного телефона с кодами страны и региона. Если вы являетесь пользователем корпоративной голосовой связи, то когда Skype для бизнеса не сможет подключиться к сети Wi-Fi или мобильной сети передачи данных для голосового или видеозвонка, система автоматически позвонит вам по этому номеру, чтобы подключить вас к звуковому каналу.
Коснитесь кнопки Далее.
Если применимо, выберите, будете ли принимать участие в программе улучшения качества программного обеспечения, затем нажмите кнопку Далее.
Примите лицензионное соглашение и нажмите кнопку Готово.
Выход из Skype для бизнеса
Коснитесь своей фотографии, затем коснитесь кнопки Выйти.
Первый вход в Skype для бизнеса
Среди своих приложений найдите значок Skype для бизнеса (
Введите адрес входа (например, пользователь@домен.com) и пароль, затем коснитесь кнопки «Продолжить» (
Введите номер своего мобильного телефона с кодами страны и региона. Если вы являетесь пользователем корпоративной голосовой связи, то когда Skype для бизнеса не сможет подключиться к сети Wi-Fi или мобильной сети передачи данных для голосового или видеозвонка, система автоматически позвонит вам по этому номеру, чтобы подключить вас к звуковому каналу.
Укажите, нужно ли синхронизировать контакты, и коснитесь кнопки «Продолжить» (
Выход из Skype для бизнеса
На главном экране Skype для бизнеса коснитесь своей фотографии, затем коснитесь кнопки Выйти.
Примечание: Начиная с 20 мая 2018 г. поддержка приложения Skype для бизнеса для Windows Phone будет прекращена, и его больше нельзя будет скачать из магазина Microsoft Store для Windows Phone.
Первый вход в Skype для бизнеса
На начальном экране проведите по экрану влево для просмотра установленных приложений. Выполните поиск по запросу Skype для бизнеса и коснитесь значка, чтобы открыть приложение.
Введите адрес входа (например, пользователь@домен.com) и пароль, нажмите Готово 
Вам может потребоваться указать как имя пользователя, так и адрес для входа. В этом случае следует указать имя пользователя, по которому выполняется вход в сеть организации, в формате пользователь@домен.com или домен\имя_пользователя.
На экране Программа улучшения качества программного обеспечения нажмите Присоединиться, чтобы передавать анонимные данные об ошибках и использовании приложений в корпорацию Microsoft, или Нет, спасибо, если вы не хотите участвовать в программе.
На экране Никогда не пропускайте рабочие звонки введите номер мобильного телефона с кодами страны и региона. Когда Skype для бизнеса не сможет подключиться к сети Wi-Fi или мобильной сети передачи данных для осуществления обычного или видеозвонка, система автоматически позвонит вам по этому номеру, чтобы подключить вас к звонку со звуком.
Коснитесь Далее 
Push-уведомления Получение уведомлений при получении нового текстового сообщения или звонка. Обычно этот параметр Вкл (рекомендуется).
Важно: Если вы отключите этот параметр, вы не будете получать уведомления о текстовых сообщениях, звонках и других событиях Skype для бизнеса, когда приложение закрыто.
Предоставить доступ к телефонной книге Поиск контактов на мобильном телефоне при поиске контактов в Skype для бизнеса.
Коснитесь кнопки Далее 
Выход из Skype для бизнеса
На главном экране Skype для бизнеса выберите Дополнительно 
Источник
Skype на iPhone
Приложение Скайп можно использовать не только на персональном компьютере, но и устанавливать на смартфон. Используя мобильное приложение Skype, вы легко сможете общаться с друзьями по всему миру бесплатно. Установить приложение можно не только на телефон на базе Андроид, но и на Айфон.
Как скачать и установить Skype на iPhone пошагово
Для установки приложения алгоритм действий такой:
· Открыть магазин приложений App Store;
· В поисковой строке вбить слово Скайп на русском либо латиницей и задействовать поиск;
· Магазин предложит Скайп для iPhone;
· Нажать на кнопку «Загрузить»;
· По окончанию загрузки открыть приложение;
· Скайп автоматически устанавливается.
Если Скайп для Айфона скачивать через компьютер, то нужно перейти по ссылке https://itunes.apple.com/app/apple-store/id304878510?mt=8 на страницу загрузки для мобильных телефонов на официальном сайте приложения.
Как зарегистрироваться в Скайпе на телефоне Айфон?
После установки приложения необходимо зарегистрироваться, создав учетную запись:
· В появившемся окне нажать на «Создать учетную запись», если впервые устанавливается скайп;
· На «Войти» нажимают, если уже имеется логин в скайпе либо зарегистрированы на Майкрософт. Тогда нужно будет ввести в специальные поля логин и пароль доступа и можно пользоваться приложением;
· Далее выбрать страну проживания и ввести номер телефона без кода (для России это +7);
· Нажать «Готово» и «Далее»;
· Заполнить поля личной информации и продолжить;
· Дождаться смс с кодом подтверждения, который придет на указанный номер телефона, ввести его в соответствующую строку и продолжить;
· В открывшемся окне можно выбрать тему оформления приложения и нажать на кружок со стрелкой в правом нижнем углу экрана;
· Пропустить рассказ о поиске контактов, повторно нажав на стрелку;
· Разрешить программе Skype доступ к контактам, чтобы заинтересованные люди могли найти вас;
· Произойдет автоматическая синхронизация контактов из телефонной книги со Скайпом. Опять нажать на стрелочку;
· На открывшейся странице еще раз нажать на стрелку перехода;
· Дать разрешение на запросы по доступу приложения к микрофону и камере;
· Разрешить отправку уведомлений, чтобы знать о поступающих звонках;
· Потянуть вверх за цветное поле, чтобы начать пользоваться скайпом;
· Внизу экрана нажать на «Скрыть карточки» и можно звонить по скайпу.
Настроить Скайп на iOS
Установив и зарегистрировавшись в приложении, его необходимо настроить. Для этого в контактах нужно найти адрес Echo/ Sound Test Service и позвонить. Далее следовать указаниям автоответчика, чтобы проверить работу микрофона и динамиков. По завершению проверку прервать разговор, нажав на экран и кнопку окончания беседы.
Вернувшись к контактам, нажав на стрелочку вверху экрана, просмотреть список и отправить приглашения стать абонентами скайпа тем друзьям, напротив которых есть кнопка «Пригласить».
Те из контактов, у кого уже есть Скайп, и кто в данный момент находится в сети, можно найти тапнув по надписи «Сейчас в сети».
Выбрав контакт, нажатием вызвать меню действий: вверху будут обозначения видеокамеры и телефонной трубки для совершения звонков внутри приложения, а внизу откроется поле для переписки. Как только вы обменяетесь сообщениями с адресатом, создастся чат.
Просмотреть все беседы можно нажав внизу главной страницы скайпа на значок «Чаты». Для продолжения разговора нужно просто нажать на выбранную беседу.
Перед установкой приложения проверьте, чтобы в мобильном был отключен режим полета.
Установленный и настроенный скайп готов к работе.
Источник
Скайп: вход на «мою страницу»
Ты готов начать общение с помощью программы Skype? «Скайп: вход на мою страницу» — инструкция, в которой подробно рассказано о том, что войти в свой аккаунт можно разными способами, а какой из них самый удобный – решать только тебе.
Войти в «Мою учетную запись» в Skype можно совершенно бесплатно, это нужно помнить, чтобы не попасться на удочку мошенников.
Онлайн версия
Как войти в Скайп на свою страницу? Давай начнем с онлайн версии приложения.
- Чтобы начать пользоваться программой, войти в нее, вовсе не обязательно скачивать ее из интернета. Просто зайди на страницу https://web.skype.com
- В специальном окне введи свой логин, а затем – пароль
- После авторизации жми «Начало работы»
- Если ты уже пользовался Скайпом, то увидишь вполне знакомый интерфейс. Здесь будут отражены все твои контакты, поэтому начать общение можно без труда
- На самом деле, войти в свою учетную запись Скайп с ноутбука или компьютера таким образом очень удобно. Ты не привязан к определенному устройству и можешь быть на связи дома, в гостях или на работе, открыв свою страницу.
Если вход на свою страницу Скайп таким образом отчего то кажется тебе неудобным, предлагаем скачать и установить на свое устройство десктопную версию приложения – программу, предназначенную для рабочего стола.
Десктопная версия
Огромное количество пользователей осуществляют вход в учетную запись Skype с компьютера, на который скачана и установлена программа. Существует множество версий приложения для абсолютно разных операционных систем, поэтому ты без труда сможешь выполнить вход в Skype вне зависимости от того, Windows у тебя, Linux или Mac. Скачать версию для нужной тебе операционной системы ты можешь прямо на нашем сайте.
После того, как скачивание будет завершено, распакуй установочный файл в нужную тебе директорию, создай ярлык на рабочем столе (кстати, подробнее о процессе установки читай в нашей статье — Как установить Skype) и можешь решать, как тебе войти в Скайп на страницу.
Почему решать? Вход в Скайп на «Мою страницу» осуществляется несколькими способами:
- Обычный способ
- Через социальную сеть Фейсбук
- Через учетную запись Майкрософт
Но давай разберем, как правильно войти в аккаунт Skype по порядку.
Обычный способ
В принципе, ничего сложного здесь нет. Для того, чтобы войти в Скайп на «Мою страницу», введи специальные окна логин и пароль, под которыми ты зарегистрировался.
Если своей учетной записи в системе у тебя пока нет – это легко исправить:
-
- Открой страницу создания профиля на официальном сайте или нажми кнопку «Создать учетную запись» в программе. Кнопка находится под окном для ввода логина
-
- Первое, что предложит сделать тебе система – указать данные, которые будут использоваться в качестве логина.
- Это может быть действующий номер телефона или же электронный почтовый ящик (опять же, действующий – это важно)
- Укажи удобный тебе вариант и нажми «Далее»
- Теперь нужно придумать пароль. Имей ввиду – од должен состоять не менее, чем из восьми символов. В пароле можно использовать цифры, символы и английские буквы, можно включать клавишу «Caps Lock»
-
- После того, как придумал «Пароль», снова нажми «Далее»
- Теперь система предложит тебе прописать имя, под которым ты будешь отображаться у других пользователей Скайп. По умолчанию это – имя и фамилия. Конечно, ты можешь указать неверные данные, но этим ты совсем не облегчишь поиск своего аккаунта для друзей.
-
- Ну и в завершение придется ввести индивидуальный код, который поступил на номер телефона или электронный адрес, который ты указал в качестве логина. Именно поэтому и e-mail и телефон должны быть действующими.
-
- Кстати, подробнее о процессе создания учетной записи ты можешь узнать в нашей статье Как зарегистрироваться в Skype.
-
- Теперь ты зарегистрирован и можешь осуществлять вход в программу по номеру телефона или по адресу электронной почты.
Через Фейсбук
Как войти в Скайп, в свою учетную запись, используя аккаунт Фейсбук? Тут тоже нет ничего сложного:
- Открой свою версию Skype, нажав на иконку
- Откроется страница, где, кроме строки для ввода логина будет надпись «Авторизоваться через Facebook»
- После того, как ты щелкнешь по этой ссылке, откроется окно, в котором тебе будет предложено авторизоваться под своим логином и паролем от социальной сети
- Нажми «Вход». Таким образом ты подтвердишь, что аккаунт в социальной сети и учетная запись в видеомессенджере теперь синхронизированы
- Если у тебя есть и учетная запись в Skype или своя страница, и аккаунт в Фейсбуке, и ты хочешь их объединить, нажми на странице входа «У меня уже есть учетная запись». Откроется всплывающее окно, где нужно будет выбрать «Объединить»
Через учетную запись Майкрософт
Если ты зарегистрировался в Скайпе недавно, то учетная запись Майкрософт у тебя уже есть – именно под ней ты авторизуешься в системе (подробнее об этом в другой нашей статье).
- Введи свой логин Skype, электронный почтовый ящик или номер телефона
- Затем – пароль
- Теперь нажми кнопку «Войти»
Как видишь, процесс тебе знаком.
Если у тебя все еще нет аккаунта, создать учетную запись ты можешь, как описано в инструкции чуть выше. Если у тебя уже есть аккаунт Скайп, его можно объединить с учеткой Майкрософт и осуществить вход на свою страницу:
- Введи свой логин и пароль от Скайпа для входа на страницу
- Если записи не объединились автоматически, ты получишь уведомление о том, что это нужно сделать
- Нажми «Далее»
- Система предложит добавить адрес электронной почты
- Сделай это и снова нажми «Далее»
- Осталось только подтвердить e-mail, у аккаунт Скайп станет также и учетной записью Майкрософт, это и будет твоя страница
Не получается войти на страницу
Если не получается авторизоваться, войти как обычно, причины тому могут быть самые разные. Например:
- Плохое интернет соединение
- «Тормозит» само устройство (например, открыто одновременно много вкладок в браузере)
- Проблемы в самом приложении (перегружены сервера и пр.)
- Программа установлена неправильно
- Мессенджер требует обновления до последней версии
- Компьютер или ноутбук подвергся вирусной атаке и вход невозможен
И это не все. Подробнее о причинах, а также о способах их решения, читай в нашей статье Не могу зайти в Скайп.
Заходи на свою страницу и общайся! Пиши свои вопросы в комментариях!
Источник