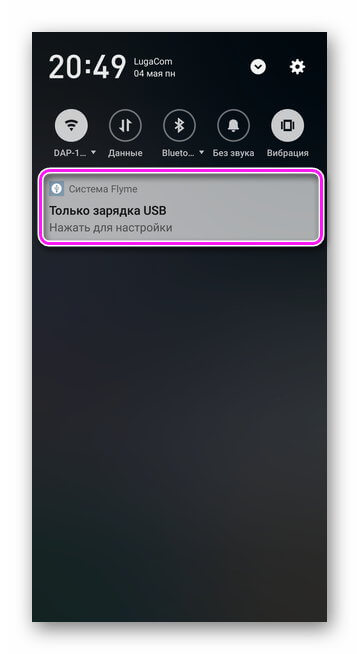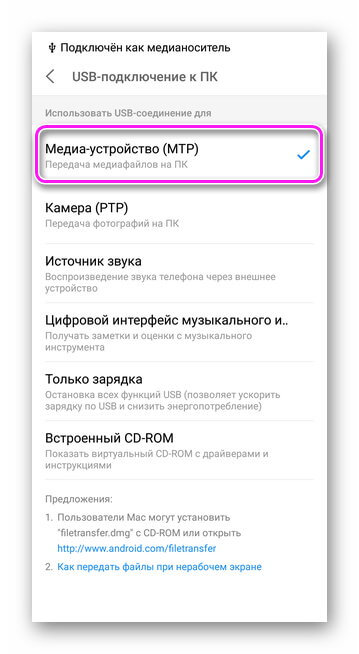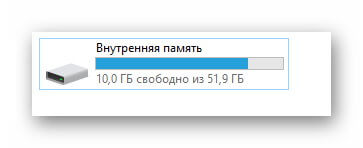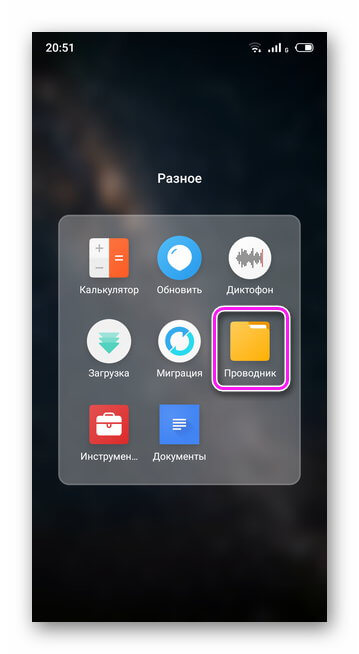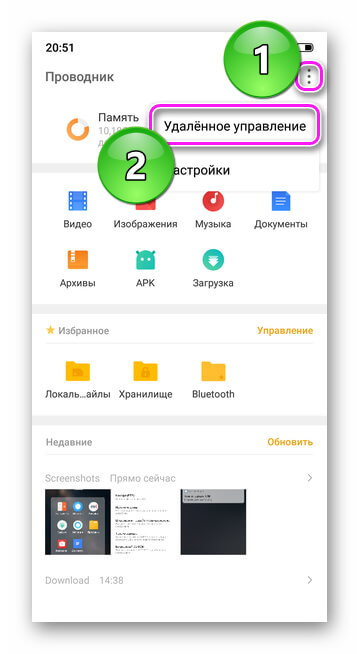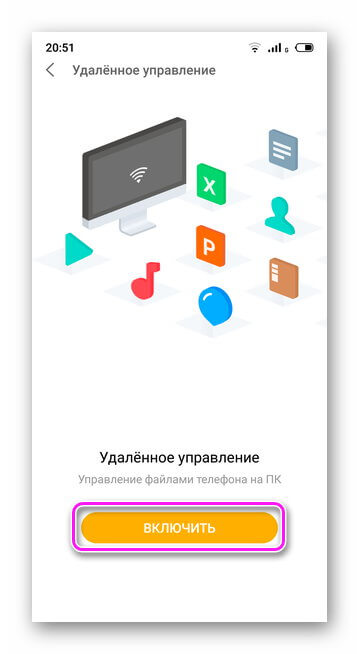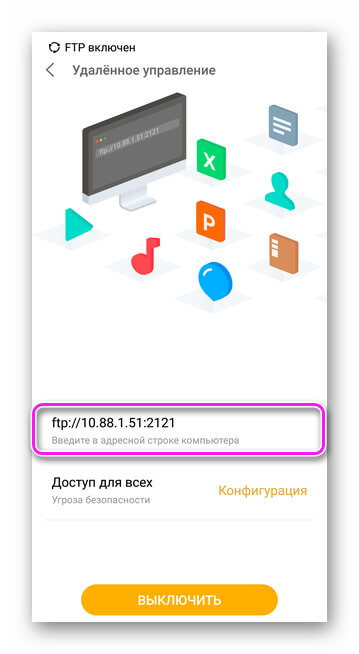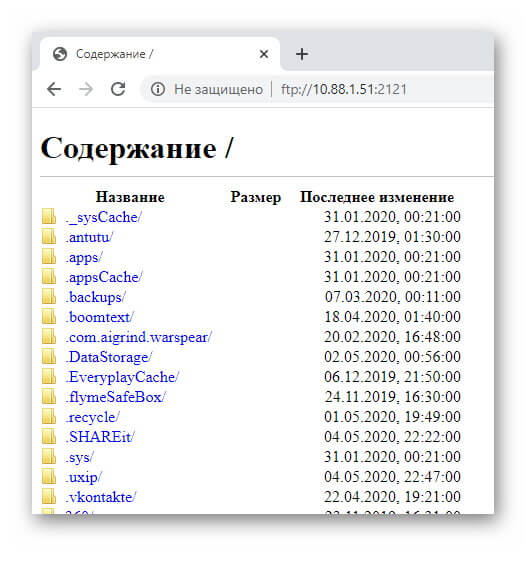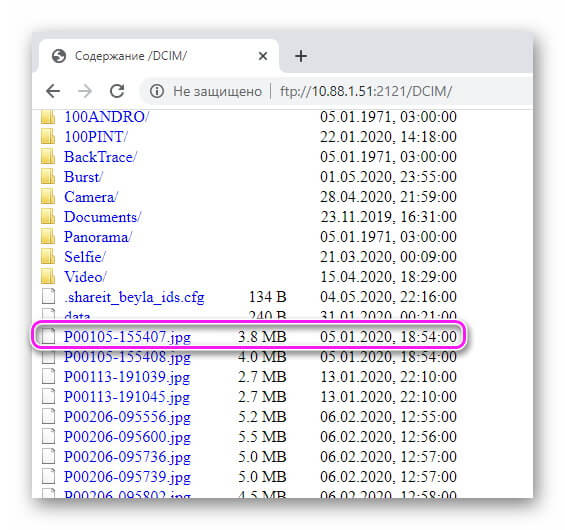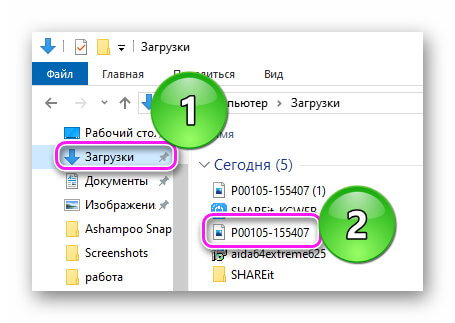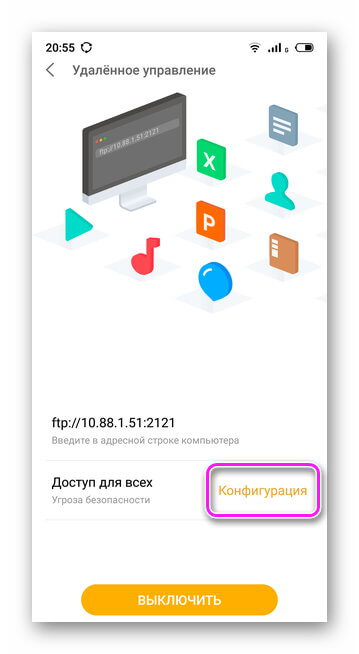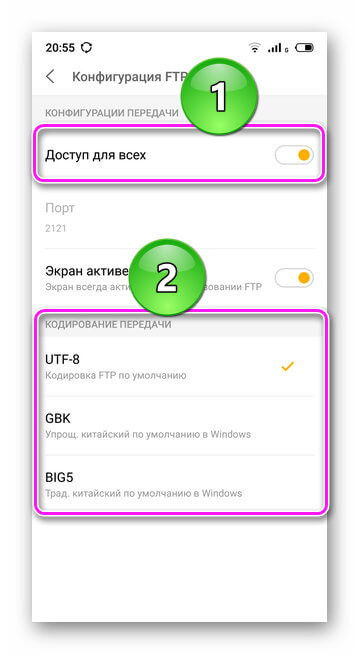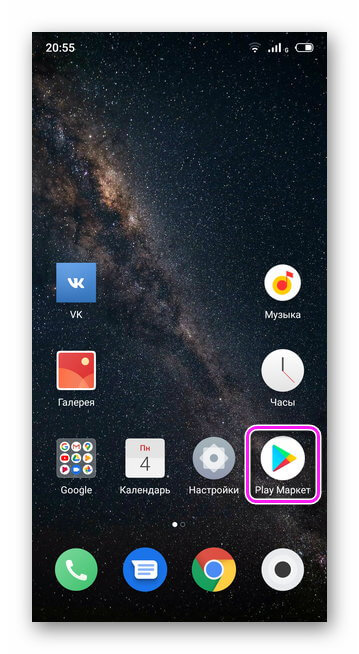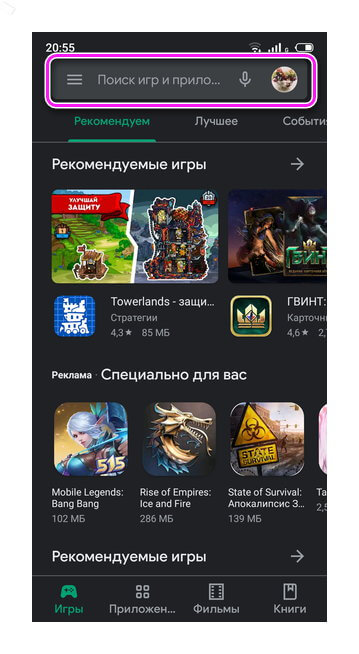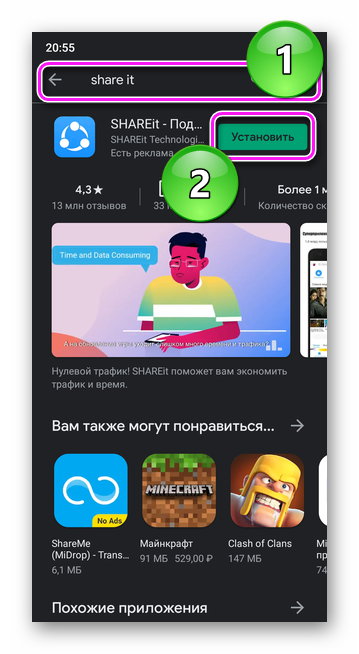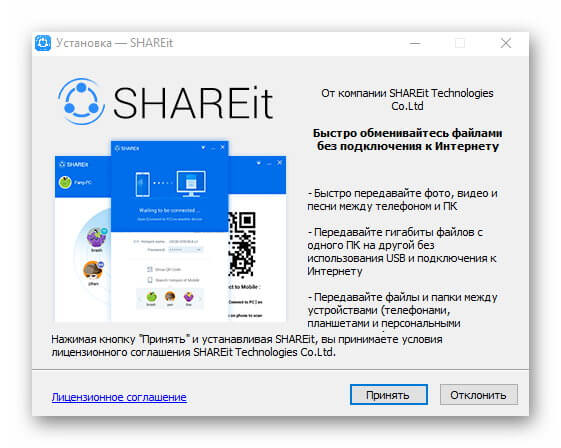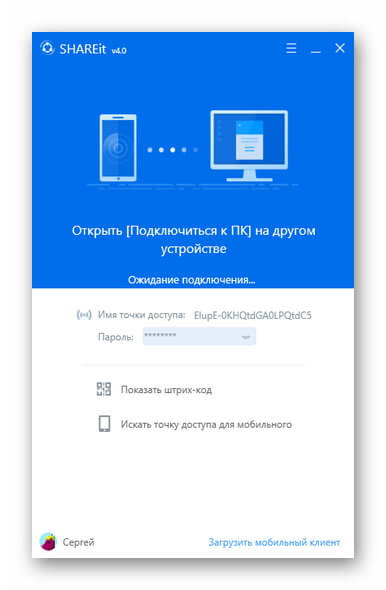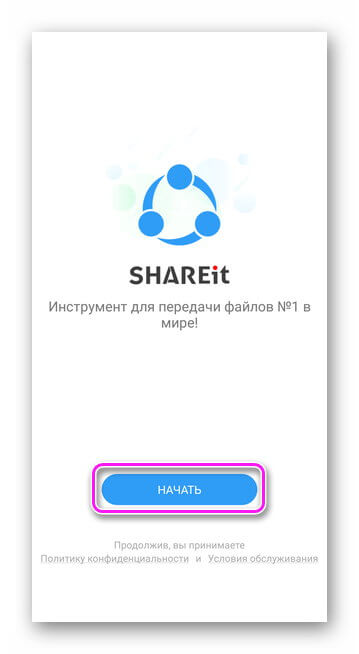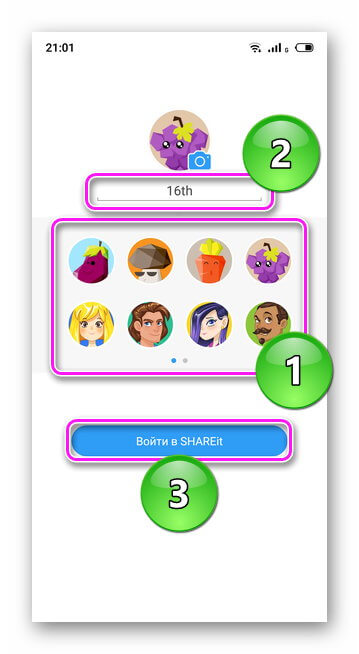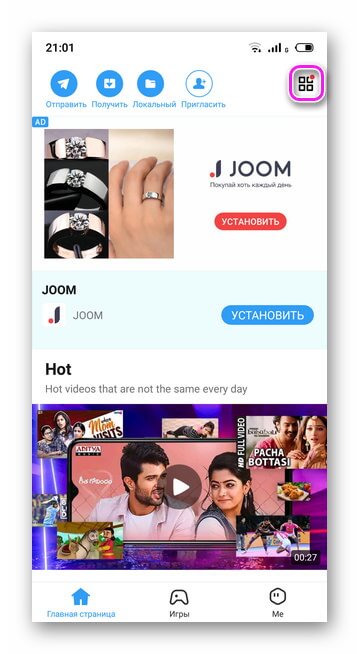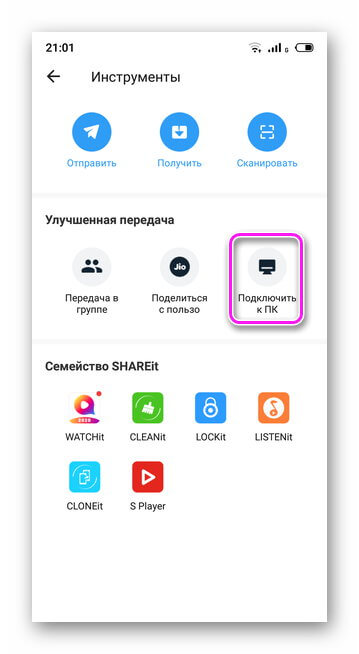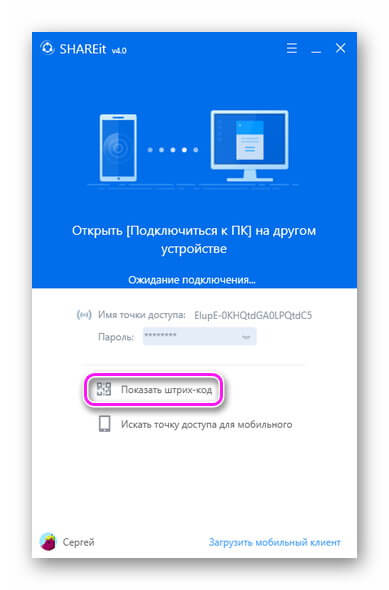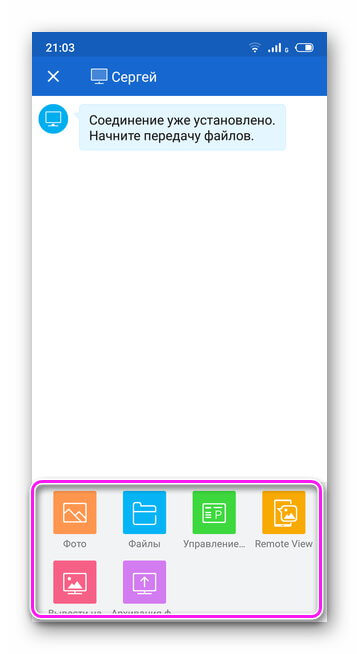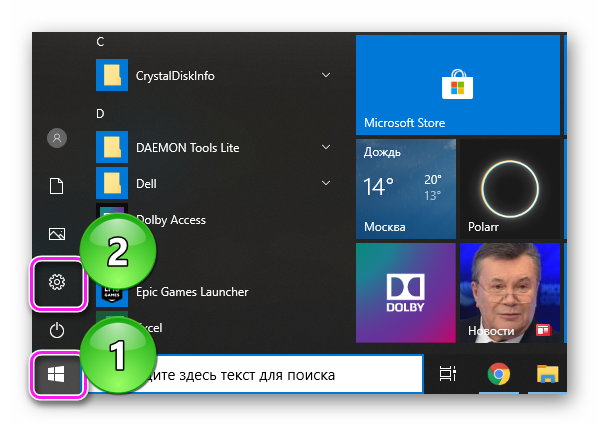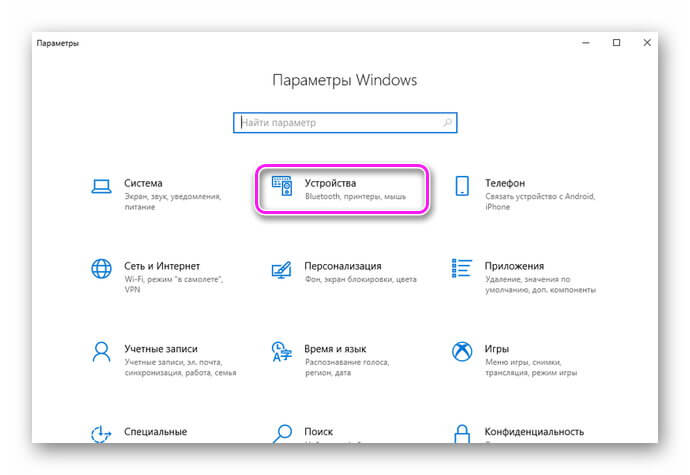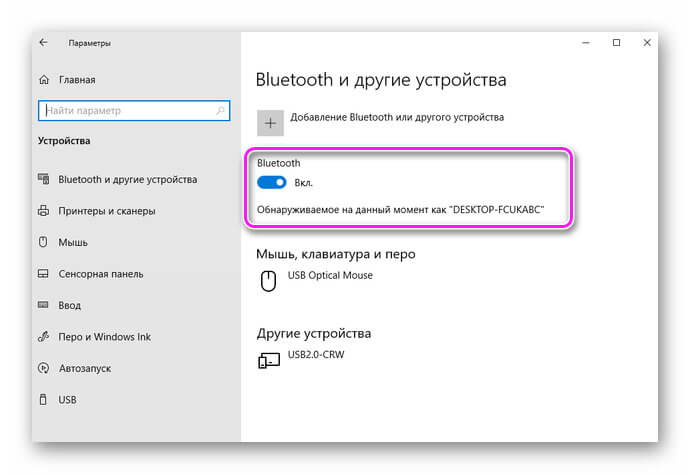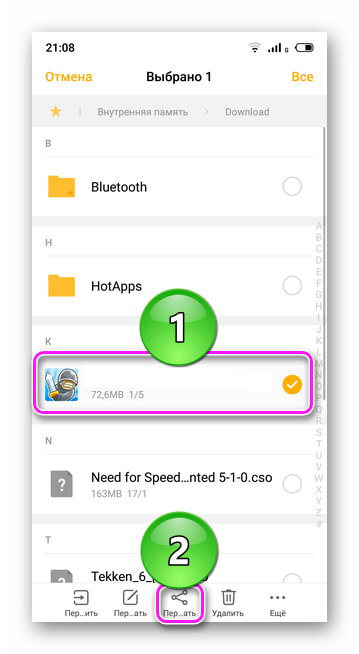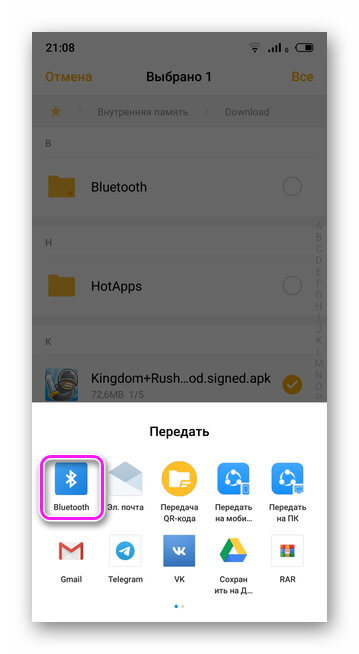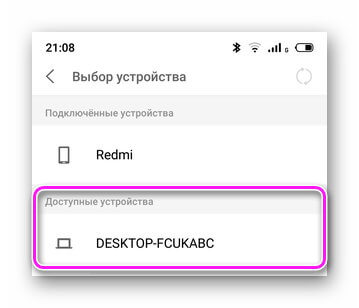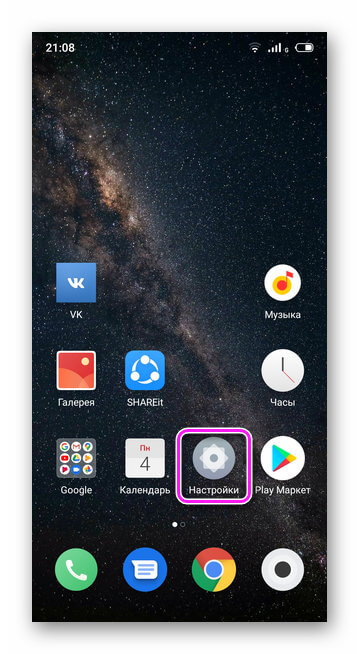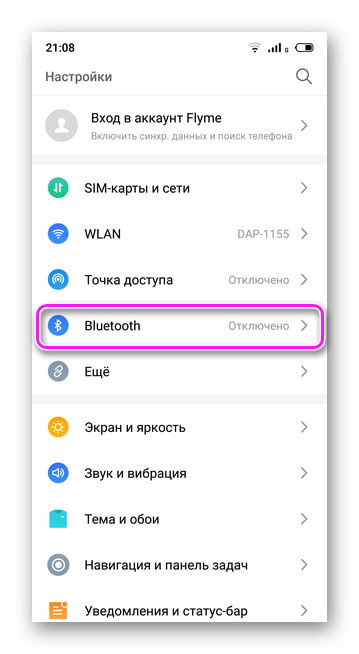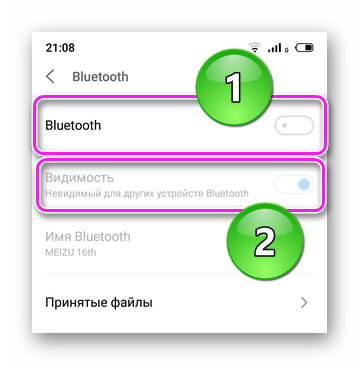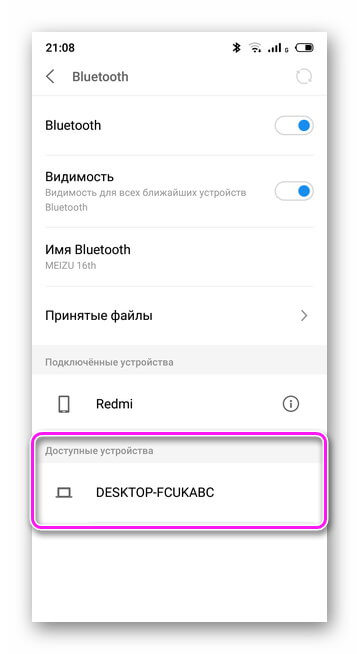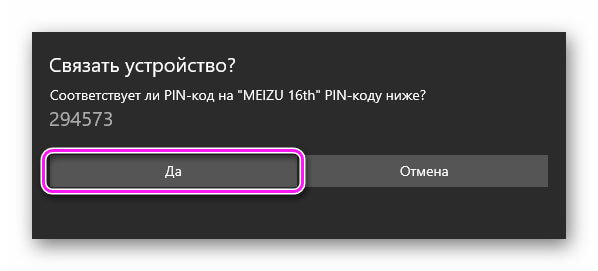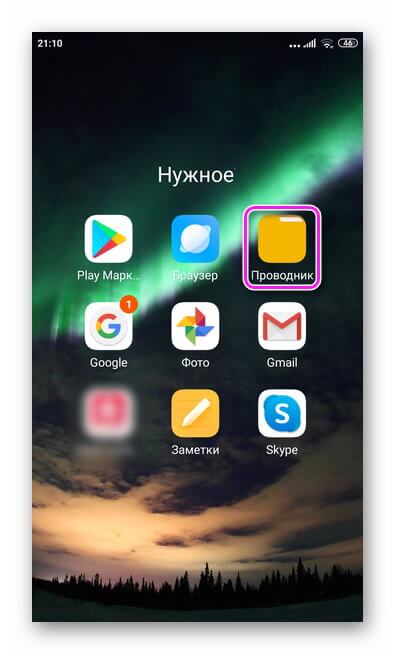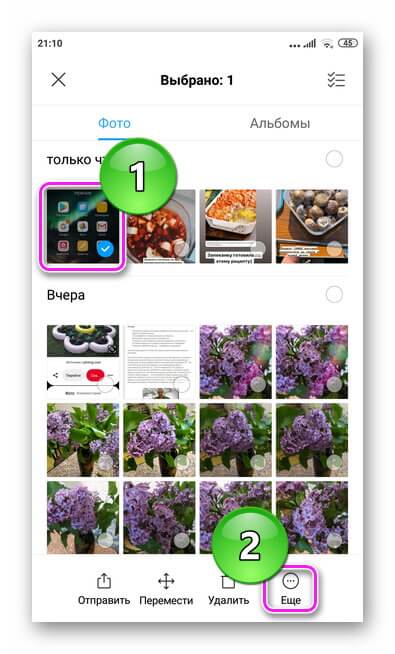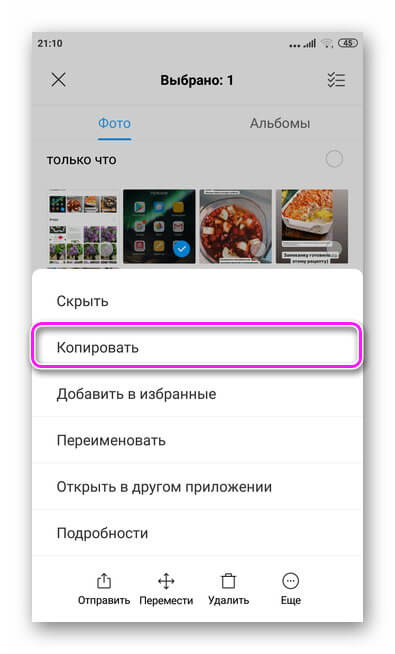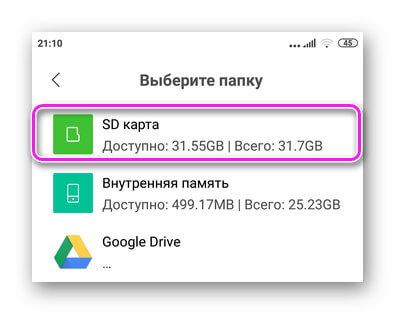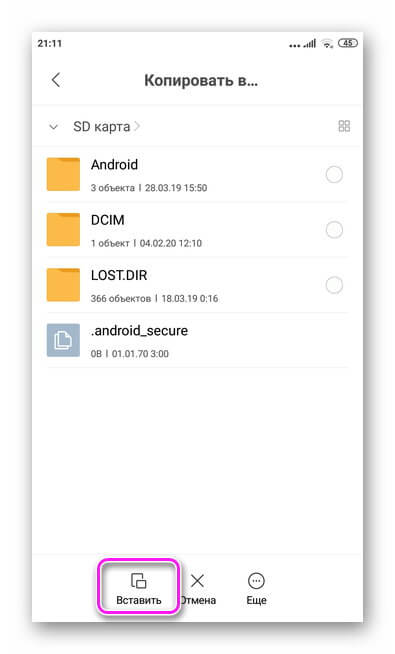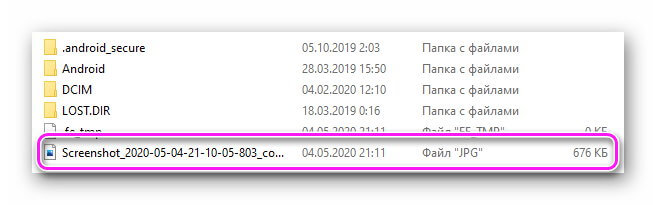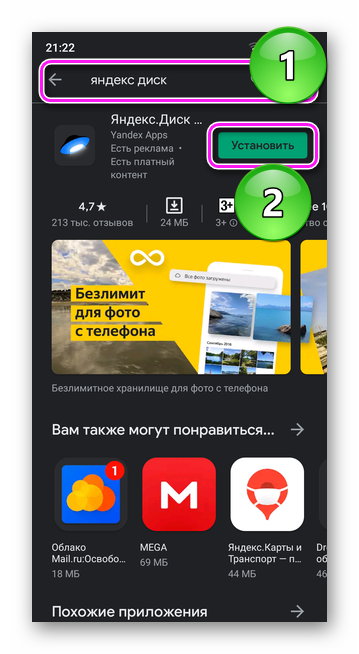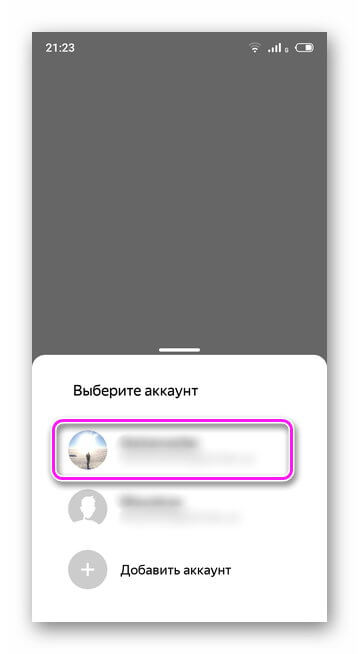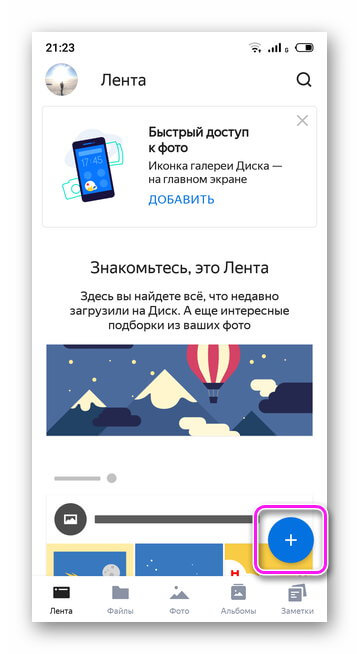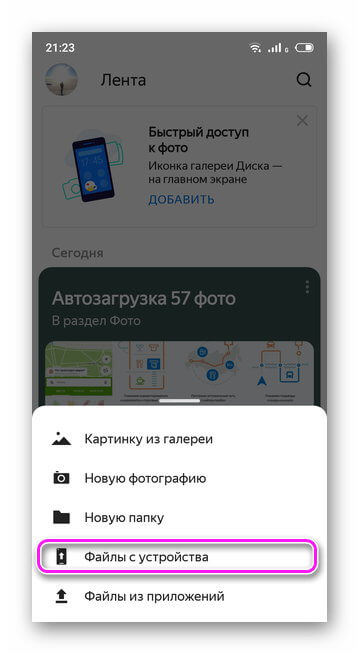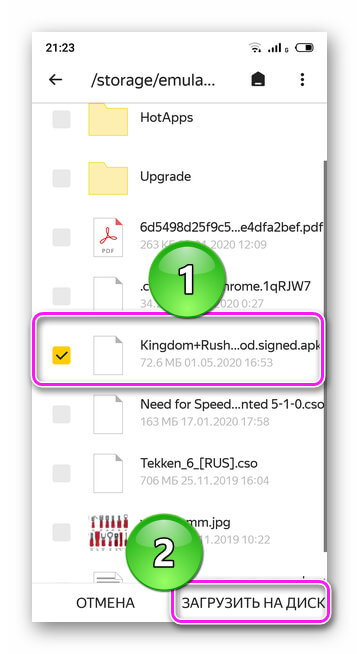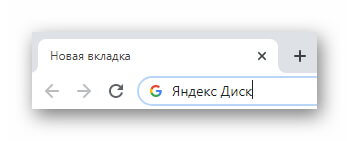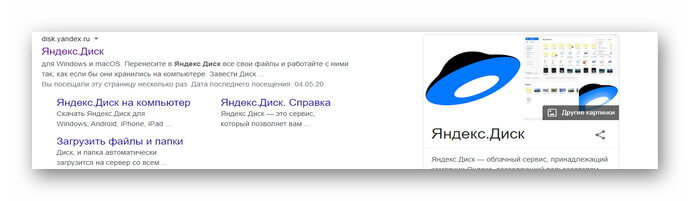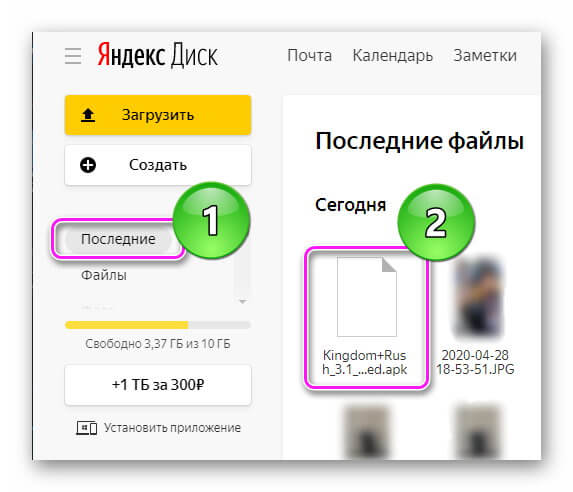Android для чайников №5. Отправка файлов
Евгений Вильдяев
Несмотря на то, что Android это мобильная операционная система, ее возможности ничуть не уступают настольной Windows. Например, вы также имеете доступ почти ко всей памяти и без проблем можете отправлять любые файлы со своего смартфона.
Для начала рекомендую установить на смартфон приложение ES Проводник. О том, как это сделать я рассказывал в одном из предыдущих выпусков. Это бесплатная программа, которая по сути является одним из самых удобных файловых менеджеров.
После установки ES Проводника, вы получаете доступ к внутренней памяти смартфона, а также карте памяти, если она установлена.

В принципе, большинству пользователей нужны файлы из двух папок: «Загрузки» и «Камера». В Android используется их английское наименование: «Downloads» для загрузок и «DCIM/Camera» для камеры.
Затем выбираем нужный файл и удерживаем палец на нем примерно две секунды. Файл выделится синим фоном. После этого, открываем дополнительные настройки и жмем на кнопку «Отправить». Для наглядности на скриншотах ниже я обозначил эти кнопки стрелками.
Перед вами открывается список программ и утилит с помощью которых вы можете отправить файл, этот список довольно большой, в нем есть всё от почты и WhatsApp до Bluetooth и Wi-Fi Direct. Выбираем нужную программу и затем она открывается вместе со вложенным файлом. Попробуем на примере электронной почты.
Готово. Файл прикрепился к письму, теперь вам достаточно добавить текст сообщения (или не добавлять) и можно отправлять письмо. Если вы выбираете Bluetooth, то перед отправкой вам нужно будет найти и создать сопряжение со вторым устройством.
Источник
Основные способы передачи данных с телефона на компьютер
Существует 5 способов, как перенести данные с телефона на компьютер. Расскажем обо всех из них, включая проводные и беспроводные методы передачи файлов.
С помощью USB
Основной способ переноса данных с внутреннего накопителя и флэш-карты:
- Подключите смартфон к компьютеру через комплектный кабель (USB-A в ПК, microUSB или USB Type-C в разъем для зарядки).
- В шторке уведомлений на телефоне тапните по оповещению «Только зарядка USB».
- В появившемся окне выберите «Медиа-устройство (MTP)».
- На компьютере автоматически откроется окно с доступом ко внутренней памяти устройства и microSD-карте, если таковая имеется.
- Откройте «Внутренняя память» и переносите документы с девайса на ПК.
Скорость передачи будет зависеть :
- от порта, к которому подключен гаджет (USB 2.0/3.0, USB Type-C);
- контролера и типа накопителя, установленного на компьютере — на HDD медленнее, чем на SSD.
Через сеть Wi-Fi
Подключите ПК и смартфон к одной точке доступа Wi-Fi, затем:
- Запустите «Диспетчер файлов» или «Проводник».
- Откройте меню «Еще» и выберите «Удаленное управление». В зависимости от приложения, функция может называться «FTP» или «Передача файлов».
- Нажмите «Включить».
- Появится адрес, который необходимо ввести в браузере на ноутбуке, чтобы получить доступ ко внутреннему хранилищу.
- После ввода на ПК, отобразится упрощенный интерфейс для перехода между папками на внутреннем накопителе.
- Чтобы скачать документ, один раз щелкните по нему левой кнопкой мыши.
- Он будет загружен в папку для скачанных файлов, установленную в браузере по умолчанию.
Когда подключение не происходит:
- Зайдите в «Конфигурация» или «Настройки подключения».
- Включите «Доступ для всех» и поменяйте «Кодирование передачи».
Когда функция «FTP» отсутствует в проводнике на смартфоне:
- Откройте «Play Маркет».
- Нажмите на строку поиска.
- Введите «Shareit», тапните «Установить» возле первого приложения в окне выдачи.
- Загрузите и установите программу «SHAREit» для компьютера.
- Запустите софт на ноутбуке. Появится окно подключения.
- Откройте ПО на мобильном устройстве и нажмите «Начать».
- Выберите аватар, введите имя пользователя, тапните «Войти в SHAREit».
- Зайдите в меню «Еще».
- Выберите «Подключить к ПК».
- Появится сканер QR-кода. В окне на компьютере нажмите «Показать штрих-код» и наведите на него камеру телефона.
- После сканирования активного подключения, используйте телефон, чтобы с него отправлять данные на ПК и наоборот.
Внимание! Если подключение не удалось с первого раза, нажмите «Повтор» на телефоне и выберите компьютер, найденный поблизости.
С помощью технологии Bluetooth
При наличии Bluetooth-адаптера или встроенного в ноутбук интерфейса:
- Откройте «Пуск» — «Параметры» на стационарной машине.
- Проследуйте в «Устройства».
- Переведите тумблер «Bluetooth» в активное положение.
- На смартфоне откройте «Проводник».
- Зажмите палец на файле для передачи, чтобы появилось вспомогательное меню, выберите «Передать».
- В списке нажмите на «Bluetooth».
- Среди доступных устройств выберите ПК.
Как настроить передачу данных с телефона на компьютер, если возникает ошибка:
- На мобильном девайсе откройте «Настройки».
- Зайдите в «Bluetooth».
- Включите интерфейс, активируйте «Видимость».
- Когда в списке «Доступные устройства» появится ноутбук, щелкните по нему, чтобы начать сопряжение.
- В интерфейсе десктопа появится уведомление для подтверждения действия. Откройте его и нажмите «Да».
- Повторите передачу, как описано выше.
Картридер
При наличии в смартфоне флэш-карты и внешнего или встроенного картридера на стационаре:
- Откройте «Проводник».
- Зажмите палец на файле и во вспомогательном меню откройте «Еще».
- Выберите «Копировать».
- В открывшемся окне клацните по «SD карта».
- Тапните «Вставить», чтобы перенести файл.
- Извлеките ее из девайса и вставьте в картридер (может понадобиться переходник).
- Флэшка будет определена как внешний накопитель, откуда можно скопировать данные.
Важно! На переходнике находится тумблер, который в положении «Lock» блокирует передачу документов.
Используя облачные хранилища
Когда необходима передача данных с телефона на компьютер удаленно, используют облачные сервисы от Яндекс, Google, Mail или DropBox. Принцип их работы идентичен, в качестве примера использован Яндекс.Диск:
- Проследуйте в «Play Маркет».
- Тапните по строке поиска.
- Введите название «Яндекс.Диск», нажмите «Установить» возле первой выдачи.
- Запустите приложение и авторизуйтесь под учетной записью Яндекс.
- Нажмите клавишу «+».
- Выберите «Файлы с устройства».
- Найдите документ, выделите его и нажмите «Загрузить на диск».
- В браузере на ПК введите «Яндекс.Диск».
- Тапните по первой ссылке.
- После авторизации, проследуйте во вкладку «Последние», где будет находиться загруженный документ.
Интересно! Некоторые облачные хранилища предлагают безлимитное место под хранение фото. Если его не отключить вначале, изображения будут автоматически выгружены на диск.
Выбор переноса данных зависит от удобства для пользователя. Самый простой с помощью кабеля, если рядом нет шнура, подойдет Wi-Fi или Bluetooth. Когда необходимо передать файлы удаленно — используйте облачные диски.
Источник