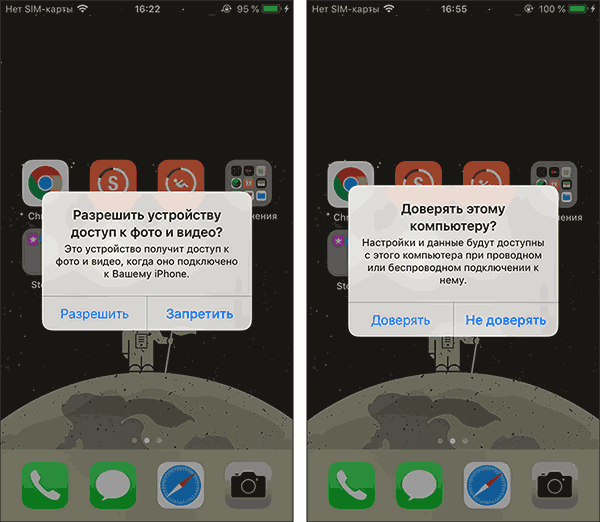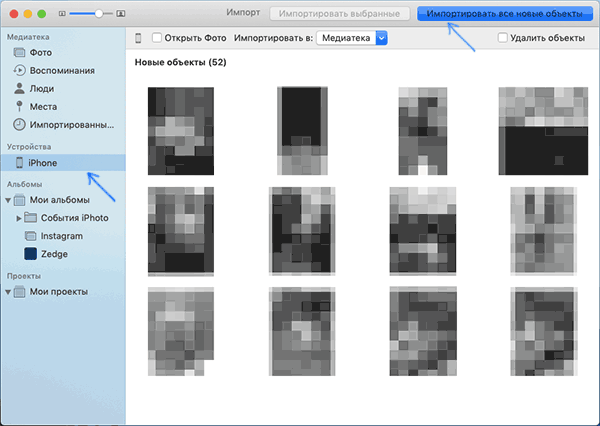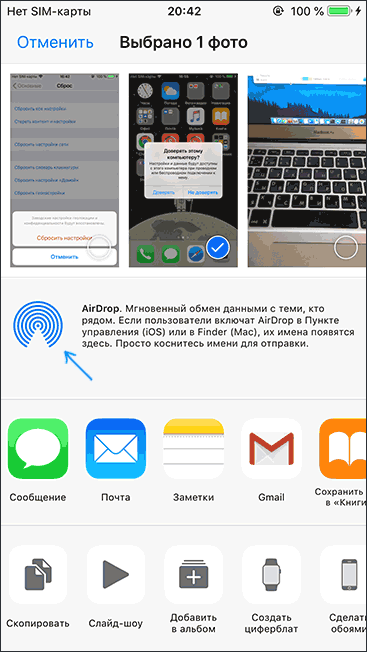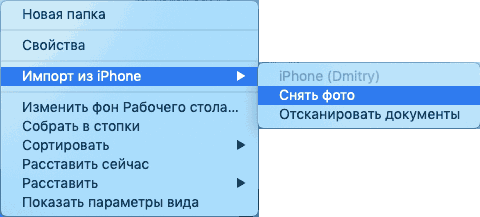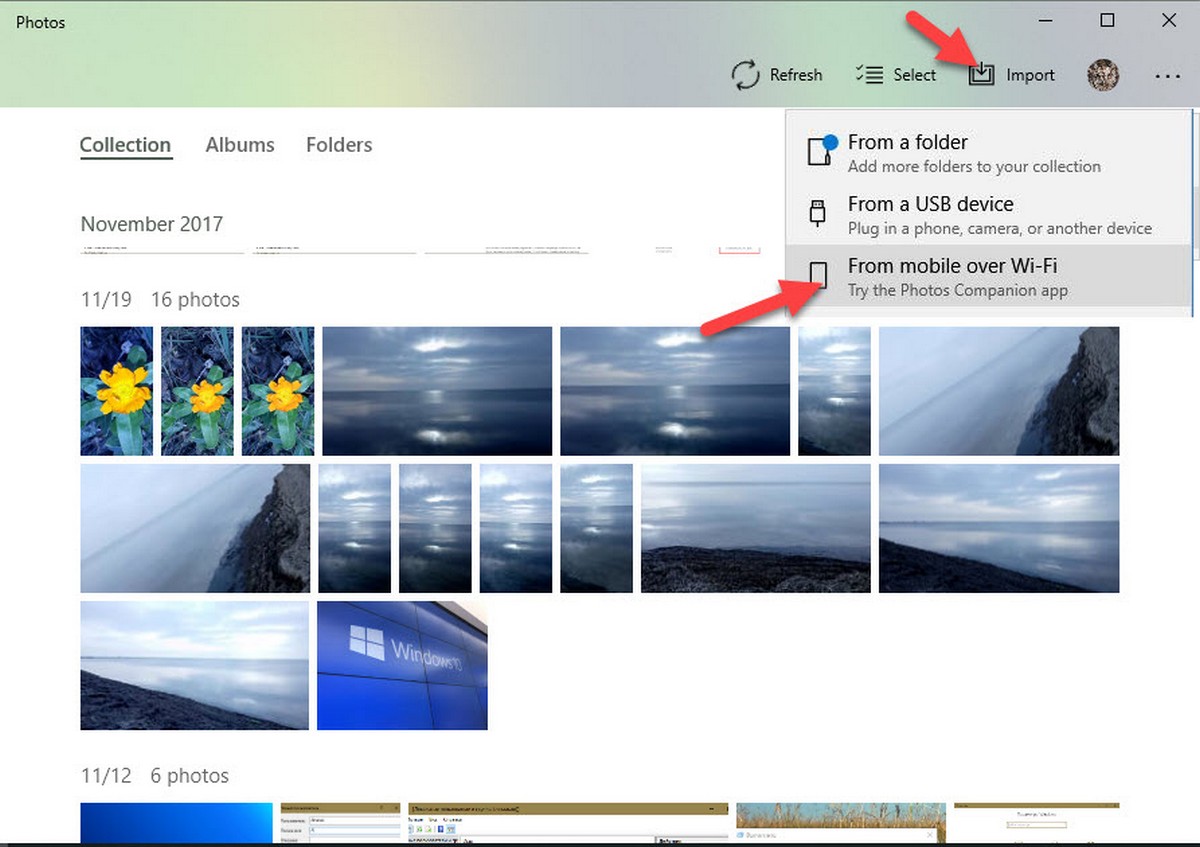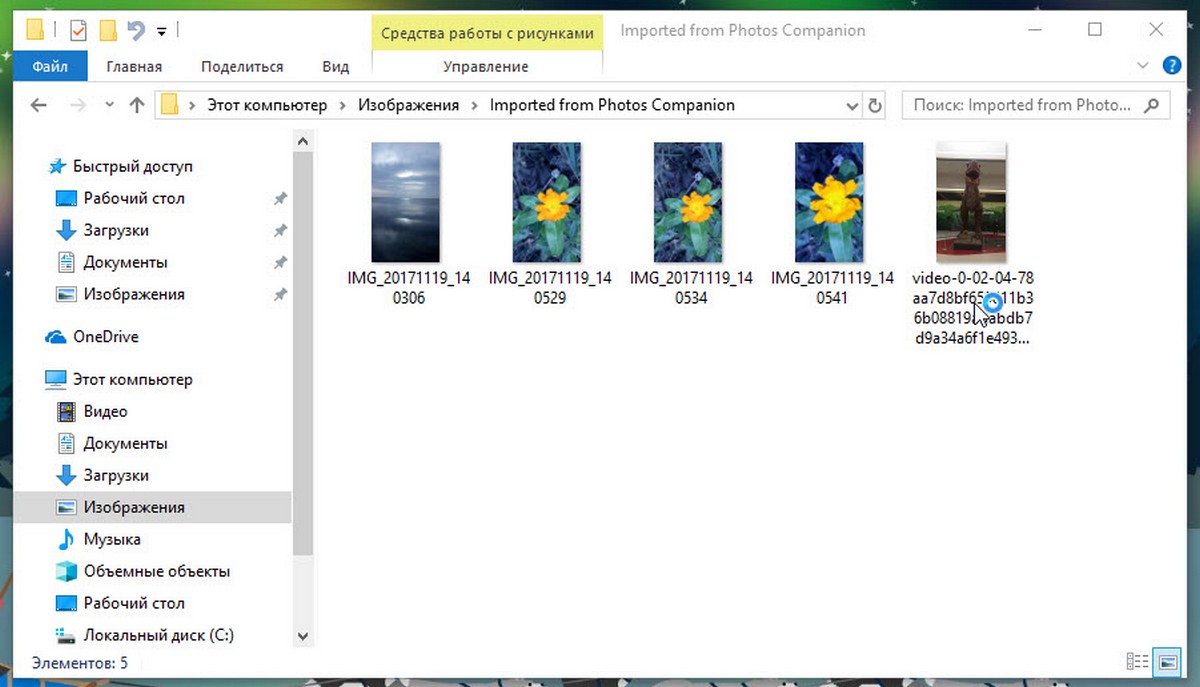- Как передать файлы по Wi-Fi на Android, iPhone или iPad.
- Как передать файлы с ноутбука, компьютера (Windows 7, 8.1, 10) на телефон, смартфон Android, iPhone или планшет iPad.
- Способы подключения телефонов Android и iPhone к компьютеру через wi-fi.
- Как передавать с помощью приложений файлы по wi-fi.
- Как скинуть фото с iPhone на компьютер Windows и Mac, по кабелю и Wi-Fi
- Как скопировать фото с iPhone на компьютер или ноутбук с Windows
- Перенос фотографий с iPhone на Mac
- Способы перенести фото с iPhone через Интернет
- Дополнительная информация
- Синхронизация контента iTunes на ПК с другими устройствами по сети Wi-Fi
- Включение синхронизации по сети Wi-Fi
- Синхронизация устройства по сети Wi-Fi
- Беспроводная передача фотографий с iPhone на компьютер с Windows 10.
- Беспроводная передача фотографий с iphone в Windows 10.
- Вот как можно передавать фотографии с iPhone на ПК с Windows 10 беспроводным способом.
Как передать файлы по Wi-Fi на Android, iPhone или iPad.
Как передать файлы с ноутбука, компьютера (Windows 7, 8.1, 10) на телефон, смартфон Android, iPhone или планшет iPad.
Проще всего подключить любой мобильный гаджет к компьютеру через USB-кабель. И скорость передачи данных высокая, и настроек никаких не нужно. Но, как назло, кабели постоянно теряются. Да и не всегда удобно сидеть под столом с подключенным к системнику iPhone — благодаря невероятно короткому шнуру последнего.
Способы подключения телефонов Android и iPhone к компьютеру через wi-fi.
Благодаря постоянному развитию программных технологий, на сегодня существует несколько способов, как передавать по wi-fi файлы с ПК на телефоны Android или iPhone:
с помощью специальных приложений для мобильных девайсов;
по технологии wi-fi direct, если эта функция поддерживается гаджетами;
установив FTP Server на телефон;
Первый способ самый универсальный, так как программ создано величайшее множество, которые совершенно бесплатно скачиваются с Google Play или App Store. Единственное ограничение некоторые приложения в бесплатной версии не поддерживают передачу «тяжелых» файлов.
Как передавать с помощью приложений файлы по wi-fi.
Главный плюс передачи файлов по wi-fi доступен именно пользователям iPhone. Ведь так можно передавать не только фото и видео, доступные при подключении через USB, но и любые другие типы файлов. Процесс же идентичен для всех устройств независимо от приложений или версий операционных систем:
подключиться на телефоне и компьютере к одинаковой сети wi-fi;
скачать и установить выбранное приложение на телефон;
найти поле с указанным IP-адресом, который начинается на «http://» и включает набор цифр, разделенных точками (например: http://192.168.1.35/ Порт 8080);
ввести указанный ай-пи в адресную строку своего браузера;
Например, используя приложение Air Transfer или Phone Drive на iPhone, AV Player для iPad, в самом приложении выбираются типы файлов и загружаются на виртуальный сервер. После этого на компьютере после введения IP в браузере открывается окно, где становятся видны все загруженные файлы. Их можно сразу же скачать на компьютер. В свою очередь, с ПК на телефон можно загрузить любой контент, просто перетащив выбранные файлы в специальное поле всё в том же окне браузера.
Если же требуется передать файлы в одностороннем порядке с компьютера на телефон, то можно воспользоваться утилитой Http File Server, которая запускается с компьютера и не требует установки. Тут принцип такой же, только файлы на сервер загружаются с ПК, а ай-пи необходимо вводить в браузере мобильного устройства.
Больше не нужно зависеть от длины шнура, чтобы быстро передавать файлы любого размера!
Источник
Как скинуть фото с iPhone на компьютер Windows и Mac, по кабелю и Wi-Fi

В этой инструкции подробно о различных способах скинуть фото с iPhone на компьютер Windows или Mac OS, а также дополнительная информация, которая может оказаться полезной в контексте рассматриваемой темы. Также может быть полезно: Как открыть файл фото HEIC на компьютере.
Как скопировать фото с iPhone на компьютер или ноутбук с Windows
Самым простым и быстрым способом передать видео и фотографии с iPhone на Windows будет использование кабеля — того, что вы используете для зарядки. Шаги будут следующими:
- Подключите ваш iPhone кабелем к компьютеру и разблокируйте телефон, если он заблокирован.
- На экране iPhone вы можете увидеть запрос «Разрешить устройству доступ к фото и видео» или «Доверять этому компьютеру?», разрешите доступ, если такое окно появится.
- Через короткое время Windows настроит новое устройство и ваш iPhone станет доступен в проводнике.
- В проводнике откройте Apple iPhone — Internal Storage — DCIM, там внутри вы обнаружите дополнительные папки, которые и содержат ваши фото и видео, которые вы можете скопировать в нужное вам расположение.
Обычно этот метод работает без каких-либо изъянов, но иногда возможна проблема, суть которой и решение описывается в отдельной инструкции: Что делать, если папка Internal Storage и DCIM пуста на iPhone при подключении к компьютеру.
Перенести фотографии с iPhone на компьютер Windows с помощью iTunes не получится (но возможно копирование в обратную сторону). Если способ с кабелем вам по какой-то причине не подходит, перейдите к разделу про онлайн-синхронизацию фотографий.
Перенос фотографий с iPhone на Mac
Аналогично предыдущему методы, вы можете перенести фотографии с вашего iPhone на MacBook, iMac или другой компьютер с Mac OS с помощью кабеля (но есть и беспроводные способы, которых мы также коснемся):
- Разблокируйте ваш iPhone и подключите кабелем к компьютеру Mac, при необходимости нажмите «Доверять».
- На Mac автоматически откроется приложения iTunes, оно нам не потребуется.
- Откройте приложение «Фото» компьютере или ноутбуке Mac, слева, в разделе «Устройства» выберите ваш iPhone. В поле «Импортировать в» выберите куда импортировать фотографии.
- При необходимости выберите конкретные фото, которые нужно передать на iPhone, либо нажмите кнопку «Импортировать все новые объекты».
- По умолчанию фотографии появятся в разделе «Импортированные объекты», либо в созданном вами новом альбоме в приложении «Фото». Если требуется, вы в любой момент можете экспортировать фото в виде файла из этого приложения.
Также, в разделе «Устройства» приложения «Фото» вы можете отметить пункт «Открыть фото», чтобы в будущем при подключении iPhone открывалось именно это приложение.
На Mac это не единственный «встроенный» метод для передачи фото с iPhone, вы также можете:
- Использовать передачу файлов AirDrop на вашем iPhone (открываем нужное фото, нажимаем кнопку «Поделиться», включаем функцию AirDrop (Wi-Fi и Bluetooth следует включить на обоих устройствах).
- В последних версиях Mac OS вы можете открыть контекстное меню на рабочем столе (тап двумя пальцами на тачпаде или правый клик мышью) и выбрать пункт «Импорт из iPhone» — «Снять фото». На iPhone автоматически запустится камера, а после создания снимка он сразу окажется на вашем Mac.
Способы перенести фото с iPhone через Интернет
Использование облачных сервисов для передачи фотографий и видео с iPhone на другие устройства, компьютеры Mac и Windows — очень удобно и просто, вы можете использовать:
- Собственную синхронизацию iCloud Фото от Apple: просто включите в настройках вашего Apple ID на телефоне функцию iCloud для приложения «Фото» для их автоматической выгрузки. Доступ к этим фотографиям будет на компьютере Mac в Finder, через браузер или с компьютера Windows (о последних вариантах в инструкции Как зайти в iCloud с компьютера).
- Учитывая тот факт, что бесплатно в iCloud дают не так много места, а в OneDrive у меня 1 Тб и этот сервис интегрирован в Windows 10, я использую именно его: устанавливаете приложение OneDrive на iPhone, включаете автоматическую синхронизацию и ваши фото всегда доступны онлайн или на компьютере с той же учетной записью OneDrive.
- Если ранее вы пользовались Android и Google Photo, вы можете установить это приложение и на iPhone и оно, как и раньше, будет выгружать сделанные фотографии и видео в вашу учетную запись Google в исходном качестве в рамках ограниченного хранилища или в немного сжатом виде, но без ограничения по размеру хранилища.
Если вы предпочитаете какое-либо другое облачное хранилище, скорее всего и оно имеет приложение для iOS с возможностью автоматического переноса фотографий в облако для последующего доступа с компьютера или других устройств.
Дополнительная информация
Некоторые дополнительные сведения, которые помогут вам без проблем скинуть фотографии с iPhone на компьютер:
- На современных телефонах iPhone фото снимаются и переносятся на ПК в формате HEIC, который в настоящий момент не поддерживается Windows по умолчанию. Однако, если вы зайдите в Настройки — Фото на вашем iPhone и внизу настроек в разделе «Перенос на Mac или ПК» включите «Автоматически», то при следующем копировании фото на компьютер по кабелю они будут переданы в поддерживаемом формате (в действительности, опция по какой-то причине работает не всегда).
- При желании вы можете приобрести специальную флешку для iPhone или адаптер для подключения карт памяти и использовать их для копирования фото, подробно об этом в статье: Как подключить флешку к iPhone или iPad.
- Существуют способы передать фото и видео с iPhone на ТВ (даже без Apple TV).
Источник
Синхронизация контента iTunes на ПК с другими устройствами по сети Wi-Fi
Если Вы подключены к сети Wi-Fi и у Вас есть iPhone, iPad или iPod touch с iOS 5 (или новее), Вы можете выполнять синхронизацию устройства (добавлять на него объекты с компьютера), не подсоединяя устройство к компьютеру (если компьютер и устройство подключены к одной сети).
При автоматической синхронизации устройства по сети Wi-Fi используются те же настройки, которые Вы выбрали для синхронизации через кабель.
Включение синхронизации по сети Wi-Fi
Подключите устройство к компьютеру.
Для подключения устройства можно использовать кабель USB или USB-C, а также подключение к сети Wi-Fi. Чтобы подключить устройство с помощью кабеля, см. Синхронизация контента iTunes на ПК с другими устройствами.
В приложении iTunes 
Установите флажок «Синхронизировать с этим [устройством] по Wi-Fi».
Нажмите кнопку «Применить».
При отсоединении устройства от компьютера значок устройства будет по-прежнему отображаться в iTunes, пока Вы не нажмете кнопку «Извлечь» 
После нажатия кнопки «Извлечь» устройство исчезнет, но синхронизация по сети Wi-Fi останется включенной. Значок устройства снова появится при следующем запуске iTunes (если компьютер и устройство подключены к одной сети Wi-Fi).
Синхронизация устройства по сети Wi-Fi
Ниже описаны способы беспроводной синхронизации, когда устройство и компьютер подключены к одной сети Wi-Fi (компьютер должен быть включен).
Подключите свое устройство к источнику питания. Синхронизация начнется автоматически.
В приложении iTunes 
Примечание. Для восстановления программного обеспечения iOS или iPadOS устройства и восстановления заводских настроек необходимо подключить устройство к компьютеру.
Устройство можно синхронизировать по беспроводной сети с несколькими компьютерами, но содержимое каждого типа можно синхронизировать только с одним компьютером.
Синхронизация по сети Wi-Fi происходит медленнее, чем по кабелю. Если подключить устройство к компьютеру кабелем во время синхронизации по сети Wi-Fi, то синхронизация продолжится по кабелю. Если отключить кабель устройства от компьютера во время синхронизации, то синхронизация прекратится, даже если синхронизация по сети Wi-Fi включена на устройстве.
Источник
Беспроводная передача фотографий с iPhone на компьютер с Windows 10.
Публикация: 5 March 2018 Обновлено: 9 July 2020
Перенести фотографии с iPhone на ПК с Windows 10 никогда не было сложным процессом. Фактически, есть три простых способа переместить фотографии с iPhone на компьютер с Windows 10 .
До этого момента, нам приходилось физически подключать наш iPhone к компьютеру с Windows 10, используя кабель для передачи фотографий со смартфона на ПК. Конечно, вы можете использовать облачный сервис OneDrive для автоматического резервного копирования фотографий с айфона на ПК, но для этого вам требуется учетная запись Microsoft.
Беспроводная передача фотографий с iphone в Windows 10.
Теперь вам не нужен кабель, чтобы перенести фотографии и видео со своего iPhone на ПК с Windows 10.
Вы можете быстро передать фотографии с iPhone на ПК Windows 10 с помощью Wi-Fi.
Microsoft недавно выпустила приложение «Photos Companion» для iOS и Android, чтобы пользователи мобильных устройств могли быстро передавать свои фотографии на ПК с Windows 10. После установки «Photo Companion» на вашем смартфоне вам просто нужно запустить приложение «Фотографии» на компьютере с Windows 10 и отсканировать смартфоном QR-код на вашем ПК.
Излишне говорить, что и ваш iPhone, и компьютер с Windows 10 должны быть подключены к одной сети Wi-Fi. Способ передачи не будет использовать интернет, поскольку файлы будут передаваться только между устройствами в одной сети Wi-Fi.
Вот как можно передавать фотографии с iPhone на ПК с Windows 10 беспроводным способом.
Беспроводная передача фотографий с iPhone на ПК с Windows 10.
Шаг 1. На вашем iPhone установите приложение Companion для фотографий — Photos Companion от Microsoft (с помощью магазина App Store).
Шаг 2. На ПК с Windows 10 откройте встроенное приложение «Фотографии». Нажмите кнопку «Импорт» (Import) , а затем выберите «C мобильного по Wi-Fi»( From mobile over Wi-Fi ) . Теперь вы увидите диалог с QR-кодом, который нужно сканировать с вашего iPhone.
Примечание: Обратите внимание, что эта функция доступна только для пользователей, которые выбрали программу предварительной оценки приложения «фотографии», Функция скоро будет доступна для всех.
Шаг 3. На вашем iPhone откройте приложение Photos Companion. Если вы видите экран подтверждения, нажмите кнопку «Разрешить», чтобы приложение «Фото компаньон» могло получить доступ к библиотеке фотографий на вашем iPhone.
Шаг 4. На вашем iPhone нажмите кнопку «Отправить фотографии» и сканируйте QR-код, который будет показан на экране вашего ПК.
ПРИМЕЧАНИЕ: Если вы получили сообщение «Microsoft Photos Companion не имеет разрешения на доступ к вашей библиотеке фотографий, пожалуйста, измените настройки конфиденциальности на своем iPhone», нажмите «Настройки», коснитесь «Фото», а затем нажмите «Читать и записать».
Шаг 5. Выберите фотографии и видео, которые вы хотите перенести на ПК с Windows 10, а затем нажмите «Готово». Теперь приложение начнет передачу фотографий и видео на ваш компьютер.
Все переданные фотографии и видео теперь будут отображаться в универсальном приложении «Фотографии» для Windows 10. Их можно найти, перейдя в папку С:\Users\ Имя пользователя \Изображения\ Imported from Photos Companion.
Благодаря приложению Photos Companion, вы можете без проблем передавать фотографии с iPhone на ПК с Windows 10, не используя проводов.
Источник