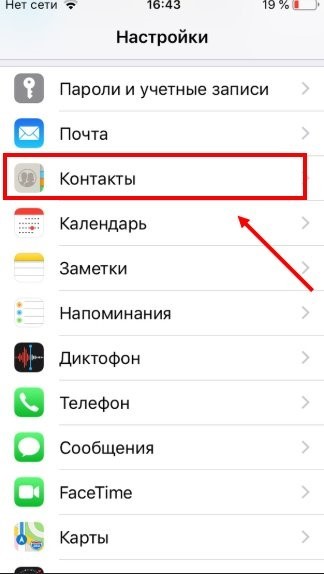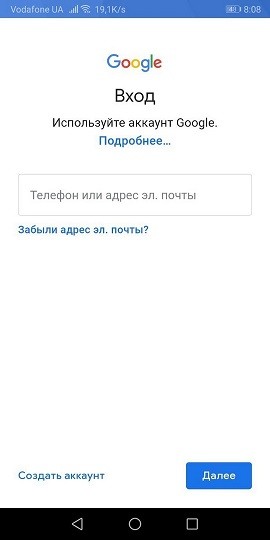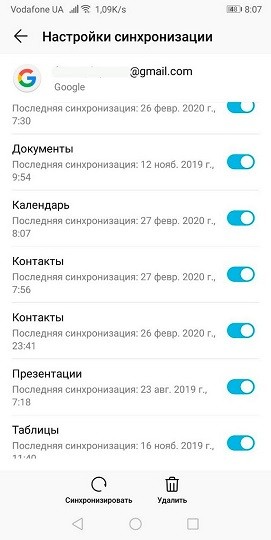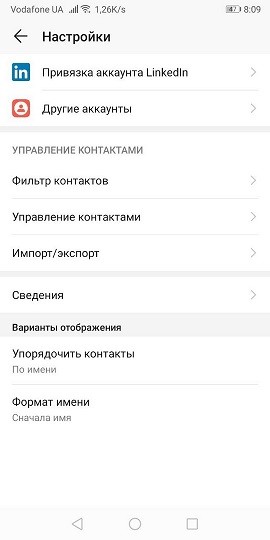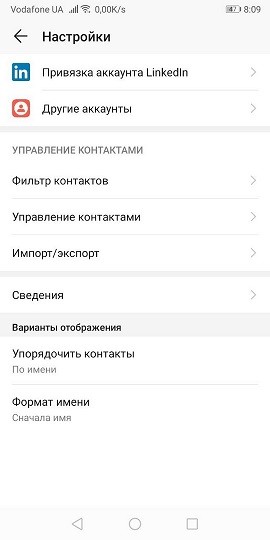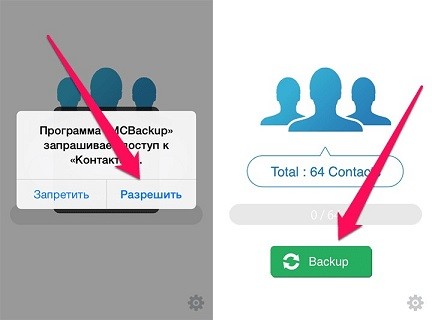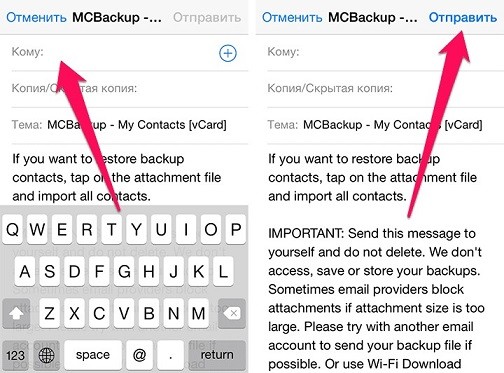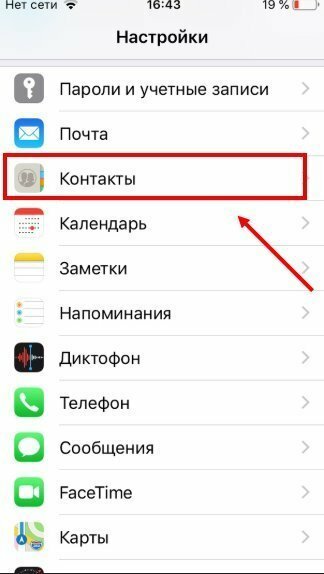- Как скопировать контакты с iPhone на SIM-карту: ответ от Хомяка
- Зачем хранить контакты в памяти SIM-карты?
- Перенос контактов
- Gmail + смартфон Android
- MC Backup + Android
- Как скопировать контакты с iPhone на SIM-карту
- Перенос со взломанного iPhone (джейлбрейк)
- Перенос без джейлбрейка
- Перенос с помощью дополнительных программ
- Перенос с помощью компьютера
- Как перенести контакты с симкарты на Айфон и обратно
- Зачем переносить контакты
- Импорт через настройки iOS
- Через iCloud
- Перенос контактов с айфона на симкарту
- Перенос при помощи почтового сервиса Gmail и девайса на базе Андроид
- Бесплатная утилита My Contacts Backup
Как скопировать контакты с iPhone на SIM-карту: ответ от Хомяка
Всем здорова! В iPhone есть функция переноса контактов с SIM-карты в память устройства, но обратной опции не реализовано. Но есть несколько секретных способов, позволяющие перенести или скопировать контакты с Айфона на СИМ, о которых знает не каждый.
Зачем хранить контакты в памяти SIM-карты?
SIM-карта – это электронный чип с собственной постоянной памятью. Он не зависит от устройства, с которым взаимодействует, поэтому может рассматриваться в качестве источника хранения данных.
Основными источниками хранения номеров также являются:
- Само мобильное устройство;
- Облачные сервисы.
Резервирование записной книги по трем независимым каналам увеличивает шансы на сохранение важных данных.
- Разбив гаджет, можно вытащить из него SIM-карту и номера останутся с вами.
- Сломав СИМ-карту, можно ее заменить на новую с сохранением номера, а записную книжку подтянуть с телефона.
- Утопив SIM-карту и Айфон, можно вытянуть номера из подвязанных к нему iCloud и Google профилей.
Перенос контактов
А теперь разберем более подробно вопрос – как с Айфона перенести контакты на СИМ-карту? Есть несколько способов с использованием сервисов и смартфона с операционной системой Android. Эти способы работают для всей линейки яблочных гаджетов, включая iPhone 6, 5s и даже айфон 4.
Gmail + смартфон Android
Для операции нужно:
- Телефон или планшет с поддержкой СИМ-карты и ОС Андроид.
- Активный Google аккаунт.
Перенос контактов на СИМ делается в два этапа:
- Авторизуйтесь в профиле Gmail, связав свою учетную запись с Айфоном.
- На iPhone зайдите в системные настройки, кликните «Контакты».
- В новом разделе клацните: «Учетные записи» – «Gmail».
- В опции «учетная запись Google», напротив «Контакты» передвиньте ползунок для активации.
- Дождитесь окончания синхронизации (для этого нужно подключение к интернету).
Номера импортированы в облако. Теперь из облака нужно перекинуть их на симку. Для этого:
- Возьмите в руки Андроид смартфон, установите в него «айфоновскую» симку.
- Авторизуйтесь в том же самом Google профиле, который использовали для iPhone.
- Откройте: «Настройки» – «Аккаунты» – «Google» – «Имя вашего профиля», – отключите и снова включите опцию «Контакты» для того, чтобы она немедленно синхронизовала адресную книгу.
- После синхронизации информации со смартфоном, откройте приложение «Справочник», перейдите в настройки и в раздел «Импорт/экспорт».
- Нужно импортировать данные с памяти телефона на симку. Для этого выберите функцию «Экспорт на накопитель: SIM». Гаджет с последней версией Андроид может предложить источники экспорта: телефон, подключений мессенджер, Google-профиль. Выберите смартфон. Ознакомьтесь с предупреждением о переносе только части информации (ограничение на количество номеров в базе).
- После импортирования на СИМ, выключите устройство, изымите SIM-карту и переставьте ее в айфон.
MC Backup + Android
Можно обойтись без синхронизации с Google, использовав программу «My Backup Contacts»:
- На iPhone в «App Store» загрузите приложение «My Contacts Backup», запустите его и разрешите доступ к списку номеров. Нажмите «Backup» для создания файла с данными.
- С помощью электронного ящика отправьте письмо на другой Email, подвязанный к телефону Android.
- На Андроид устройстве откройте электронное письмо и с прикрепленного вложения импортируйте номера телефонов с именами владельцев в память телефона. Для открытия файла используйте приложение «Контакты».
- Чтобы скопировать контакты с Айфона на СИМ, сделайте экспорт данных на SIM-карту, вставленную временно в Самсунг или другой Android-гаджет. Пример импорта на симку смотрите в разделе выше.
Источник
Как скопировать контакты с iPhone на SIM-карту
время чтения: 2 минуты
Несмотря на то, что синхронизация номеров телефонов в iOS реализована через облако iCloud по Apple ID пользователя, по сей день находятся желающие на всякий случай скопировать контакты с айфона на сим карту.
Обратная функция (перенос с симки на айфон) доступна на iOS, а вот запись на SIM не реализована. Но это не проблема — есть несколько способов перекинуть контакты с айфона на сим карту, хотя они не такие удобные.
Перенос со взломанного iPhone (джейлбрейк)
Прямой перенос контактов с айфона на сим карту невозможен из-за закрытости операционной системы. Однако если у вас установлен джейлбрейк, то это ограничение iOS снимается, и вы можете копировать и сохранять данные на SIM.
Чтобы записать информацию, воспользуйтесь твиком SIManager из репозитория BeYoIp. Стабильными считаются версии с 1.7 и выше.
- установите утилиту на взломанный iPhone и запустите ее;
- внизу главного экрана нажмите кнопку «Write to SIM»;
- в открывшемся окне выберите пункт «Copy iPhone to SIM»;
- после этого все номера телефонов запишутся на SIM-карту.
Перенос без джейлбрейка
Для смартфонов, которые не подвергались процедуре джейлбрейка, простого варианта переноса контактов не существует. Чтобы перенести контакты с iphone на сим карту, понадобится дополнительное устройство на ОС Android, так как данное действие не запрещено в этой операционной системе.

Перенос с помощью дополнительных программ
Перед импортом контактов список номеров надо сформировать в определенном формате.
- для подготовки файла контактов потребуется зайти в App Store и скачать дополнительную программу — «My Contacts Backup» (она бесплатная);
- после запуска приложение просканирует телефонную книгу, посчитает контакты и активирует кнопку «Backup»;
- резервную копию программа предложит отправить по электронной почте. Введите адрес в соответствующем поле и подтвердите отправку файла;
- теперь поставьте SIM-карту, на которую вы хотите записать номера, в Android-смартфон и откройте на нем письмо с копией списка;
- операционная система сама предложит импортировать контакты, которые затем можно переписать на сим карту через настройки списка.
Перенос с помощью компьютера
Если никаких дополнительных программ скачивать не хочется или вы не желаете отправлять список контактов по почте, то выгрузить его можно через компьютер с установленным приложением iTunes. Алгоритм действий следующий:
- подключите айфон к компьютеру через USB-кабель;
- запустите программу и дождитесь синхронизации;
- выберите устройство и в списке пунктов меню нажмите на «Сведения»;
- проставьте галочку в верхнем чек-боксе «Синхронизировать контакты с:»;
- выберите из списка формат. Лучше поставить «Windows Contact», так как такой вариант сохранения упростит импорт на другое устройство;
- далее нажмите на кнопку «Синхронизировать» и программа начнет перекидывать карточки контактов на ПК;
- по окончании процесса обработанные карточки iTunes выгрузятся по пути «Пользователи» («Users») – «Имя пользователя» – «Контакты» («Contacts»);
- остаётся только подключить Android-смартфон к ПК и переписать файлы туда.
Дальнейшие действия аналогичны предыдущему пункту.
Источник
Как перенести контакты с симкарты на Айфон и обратно
Еще несколько лет назад процесс переноса контактов сопровождался определенными трудностями. Приходилось ставить специальные программы, пробовать лично несколько способов (а после выяснять, какой именно подходит к вашей модели), а затем – бережно хранить загруженный файл с телефонной книгой. Но даже это не спасало от того, что, вероятно, перенесутся абсолютно все скопированные номера – оставались те, которые были привязаны уже после создания файла.
Переход на новый девайс означает то, что предстоит столкнуться с переносом контактов с SIM карты на телефон. К счастью, в смартфонах от компании Apple есть простая функция, позволяющая в считанные секунды импортировать данные с симки. В статье будут описаны еще действенные и рабочие способы, как это сделать, а также, как перенести телефонную книгу с iPhone на SIM-карту.
Зачем переносить контакты
Новое устройство – это не только адаптация к новой операционной системе, но и импортирование важнейших файлов, оставленных на прошлом гаджете.
Если вы обновляете модель iPhone на более новую, то никаких манипуляций проводить не нужно – все данные автоматически отправятся на девайс. Для этого нужно поднести старое устройство к новому, либо восстановить одну из последних резервных копий (об этом мы подробнее расскажем чуть ниже). В случае, если вы переходите с Android/Windows Phone или даже кнопочного телефона, то здесь все сложнее. Но зачем это делать и почему стоит воспользоваться одним из представленных ниже методов?
- Во-первых, каждый телефон, это, прежде всего – устройство для звонков. Это – его самая главная функция. Без слота для SIM-карты, по сути, абсолютно любой гаджет какой угодно фирмы ничего из себя не представляет. Даже тот же iPhone становится iPod (плеером) за очень завышенную цену;
- Банальная причина – смена мобильного оператора;
- Переписывать вручную контакты совершенно ненадежно. В первом случае есть вероятность ошибиться в номере – представьте, что вы перепутали одну цифру и удалили старый источник. Вы навсегда потеряете ценный доступ к абоненту, и, часто встречаются случаи, без возможности восстановления. А еще – вы можете перепутать имя контакта с его номером и записать его неверно;
- А еще – это бесконечно долго. Особенно, когда в телефонной книге несколько сотен человек (или компаний). Вы потратите уйму часов на это! Зачем тратить драгоценное время, когда все дело можно доверить технике;
- Велика также вероятность, что у вас в руках симка, на которой есть контакты, но нет другого подходящего гаджета, откуда можно было бы их переписывать на iPhone. Но все равно вам придется прибегнуть к помощи интернета, узнавая, как же теперь скопировать введенные контакты с смартфона на SIM?
Чтобы быстро и без ошибок импортировать важнейшую информацию, воспользуйтесь одним из способов, описанных ниже. Перед настройкой и следованию одной из инструкций убедитесь, что все телефонные номера сохранены на SIM-карту!
Импорт через настройки iOS
Этот метод – самый простой, поэтому начните с него. Способ сработает, если ваша симка поддерживает импорт. Если вы получали карту или меняли ее сравнительно недавно, а размер соответствует слоту (в новейших моделях, начиная с 5 поколения, размер nano-SIM), то не беспокойтесь: эти симки вполне работают с этой функцией.
Итак, чтобы перенести данные непосредственно на Айфон, необходимо выполнить следующие действия:
- Вставьте в слот подходящую по размеру SIM. Разъем находится с правой стороны гаджета. Чтобы извлечь деталь, воспользуйтесь скрепкой, которая находится непосредственно в коробке устройства;
- Дождитесь, пока iPhone увидит SIM и определит оператора;
- Далее перейдите в «Настройки» своего девайса;
- Найдите пункт «Контакты» и выберите в списке «Импортировать контакты SIM»;
- Процедура импорта может занять от нескольких секунд до минут – зависит от количества номеров абонентов.
- Проверьте приложение «Контакты» и убедитесь, что в смартфоне появилась телефонная книга.
Если этого не произошло по какой-то причине, то попробуйте повторить все действия или читайте статью далее.
Через iCloud
Этот способ сработает у тех, кто обновляется до новейшей модели iPhone.
Здесь все просто: при авторизации под своей учетной записью выберите настройку «Восстановить из резервной копии», а не создавать новую. Убедитесь, что резервная копия iCloud была обновлена недавно! А еще проще: просто поднести старое устройство близко к новому.
В таком случае перенесется не только телефонный справочник, но и вся информация, включая фотографии, файлы, музыку, приложения. Это займет некоторое время и потребуется стабильное подключение к Wi-Fi.
Перенос контактов с айфона на симкарту
Как быть в ситуации, если нужно выполнить прямо противоположное действие и импортировать данные с iPhone на карточку?! Выше мы описали несколько методов «переезда» контактов с симки на Айфон, среди которых рассказано о том, как это сделать при помощи пары простых действий. К сожалению, такого же простого в исполнении обратного варианта действий еще не предусмотрено.
Всего существует два способа, как сделать обратный импорт. В первом случае обязательно потребуется гаджет на оси Android, а во втором – необходимо скачать и поставить стороннюю программу с App Store или Google Play (наличие Андроида необязательно). Выберите то, что подходит вам больше.
Перенос при помощи почтового сервиса Gmail и девайса на базе Андроид
Для этого понадобится любое устройство, работающее на Android и наличие аккаунта в Google (а точнее – почта Gmail). Если кратко описывать этот метод, то вам придется импортировать телефонную книгу сначала в Gmail, потом импортировать их на карту и переставить обратно на iPhone.
Последовательность шагов такая:
- Запустите «Настройки» и найдите в списке вкладку «Контакты»;
- Далее выберите откладку «Учетные записи» и найдите в появившемся списке Gmail.
- Авторизуйтесь в почтовом сервисе или заведите новый аккаунт;
- После этого сдвиньте тумблер вправо на «Контакты». Нужно немного подождать, прежде, чем завершится процесс синхронизации;
- Следующим этапом убедитесь, что устройство подключено к интернету (желательно через беспроводную сеть Wi-Fi);
- Извлеките симку из iPhone и вставьте в любой гаджет на операционной системе Android;
- В настройках устройства авторизуйтесь под своим логином и паролем в Google. Отыскать этот пункт несложно, так как на разных версиях Андроида вкладка находится почти в одинаковых местах: в «Настройках», «Учетные записи». И выберите соответствующую строку;
- Подождите, пока смартфон синхронизирует данные. После окончания этого действия зайдите в справочник и проверьте, появились ли номера;
- В верхнем углу нажмите на три точки (либо любое контекстное меню с дополнительными функциями) и тапните на пункт «Импорт/экспорт»;
- Вам нужно выбрать действие «Экспорт на SIM карту». Гаджет предложит перенести какие-то определенные номера телефонов или все. Выберите то, что вам больше подходит.
- После подтверждения информации, кликните на «Экспорт». Вероятно, что появится сообщение, где говорится о том, что при синхронизации перенесется только часть данных. То есть, самая необходимая – имя контакта и комбинация цифр без фотографии, музыкальных треков и дополнительно указанных сведений. В случае, если это необязательно и не является критичным, то просто нажмите на «Да»;
- Дождитесь, пока все телефонные номера перенесутся на сим-карточку.
После завершения процедуры ее можно вытащить. Распоряжайтесь как угодно: оставьте в смартфоне или верните в iPhone, чтобы быть уверенным, что в случае чего вся информация надежно сохранена.
Бесплатная утилита My Contacts Backup
Полезное приложение, которое поможет в считанные минуты перекинуть нужную информацию, называется «My Contacts Backup». Его можно скачать бесплатно в магазине приложений App Store. Если кратко: программа сохраняет данные в формате файла вида «.vcf», а перенесенные контакты после этого можно запустить на любом устройстве, даже на обычном кнопочном. «My Contacts Backup» просто считывает сохраненные данные: необязательно, чтобы телефонный справочник был сохранен какой-либо сим-карте, достаточно того, что хранится в памяти устройства.
После того, как вы загрузили приложение, выполните ряд действий:
- Запустите программу. Когда вы в первый раз откроете приложение, она может попросить разрешить доступ к приложению «Контакты». Нажмите вкладку «Да»;
- Кликните на действие «Backup». После этого начнется создание резервной копии, дополнительно делать ничего не нужно;
- Дождитесь, пока информация синхронизируется. После того, как процесс завершится, файл нужно отправить в другое место, например, на электронную почту, социальную сеть или облачный сервис. Выберите то, что больше всего подходит;
- Вставьте карточку от iPhone в стороннее устройство;
- Откройте файл на новом гаджете либо перенесите его через USB (предварительно скачав его на компьютер);
- Начнется процесс распаковки. Выберите, куда сохранить данные: в данном случае выберите «Сохранить на SIM». После этого верните симку в Айфон.
Если у вас по какой-то причине не удалось импортировать или экспортировать контакты, то обратитесь за помощью в службу поддержки Apple или посетите ближайший салон связи вашего мобильного оператора. Специалисты помогут выяснить, почему не удается переносить данные с iPhone на SIM и обратно. Также вы можете описать свою проблему в комментариях под данным материалом, и мы вам поможем ее решить, детально описав дополнительные шаги конкретно для вашего смартфона.
Источник