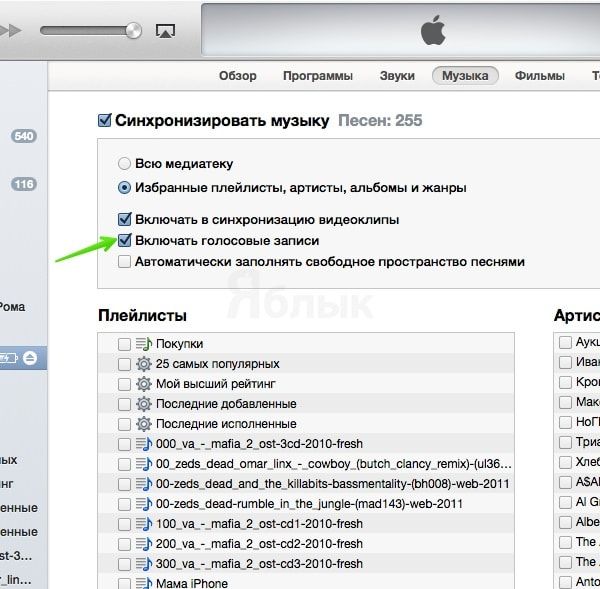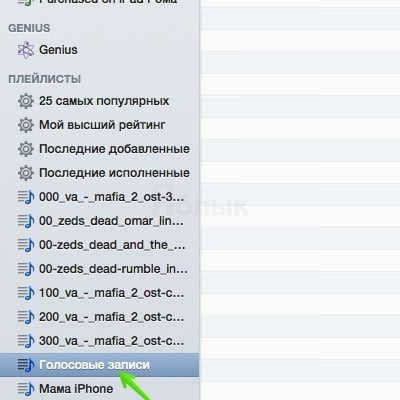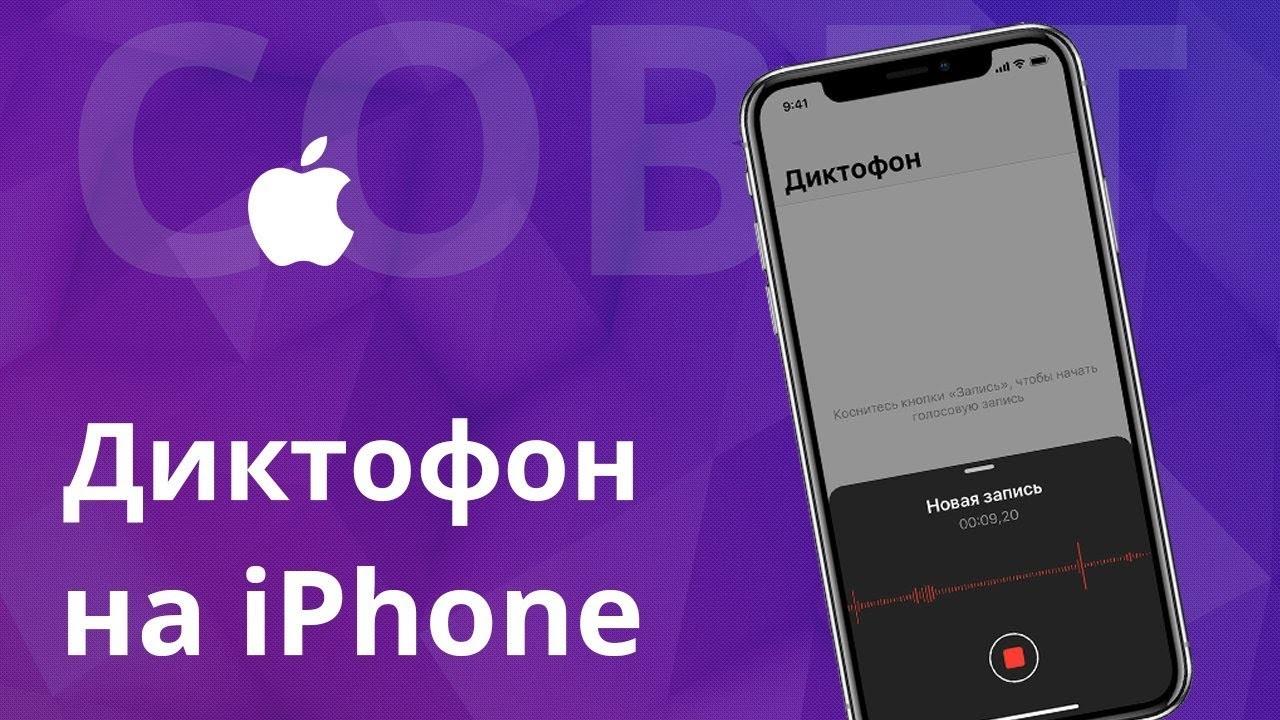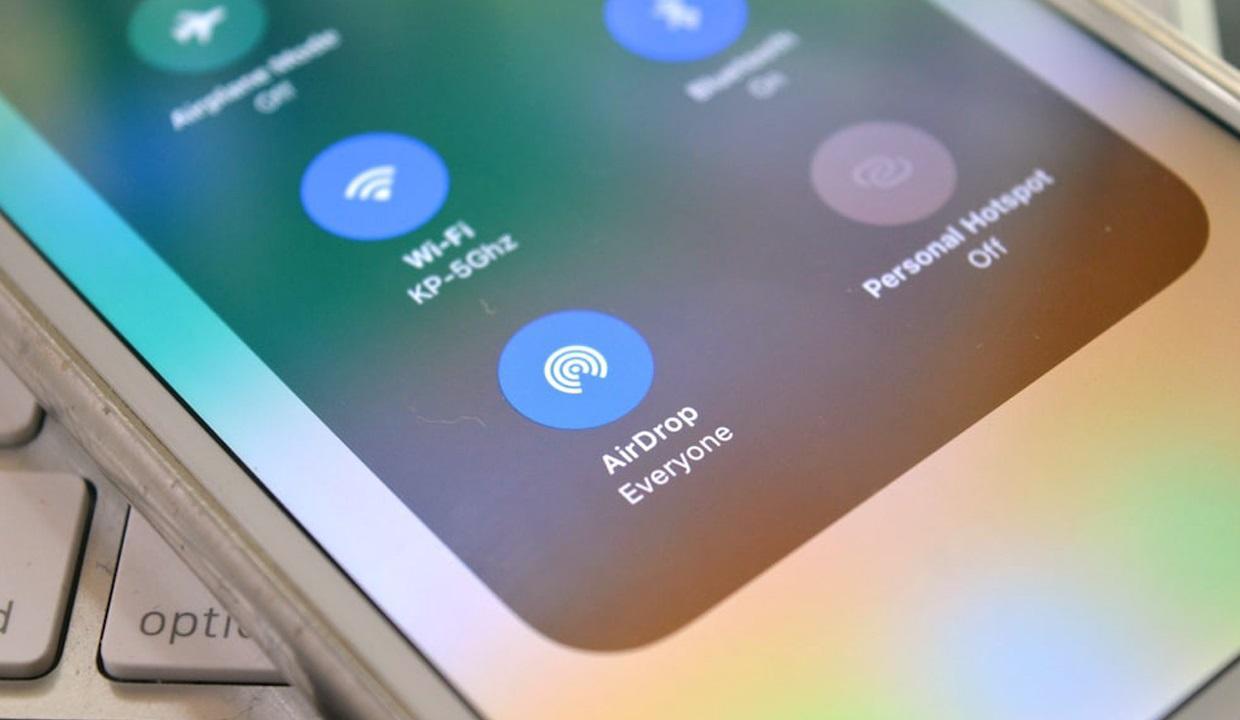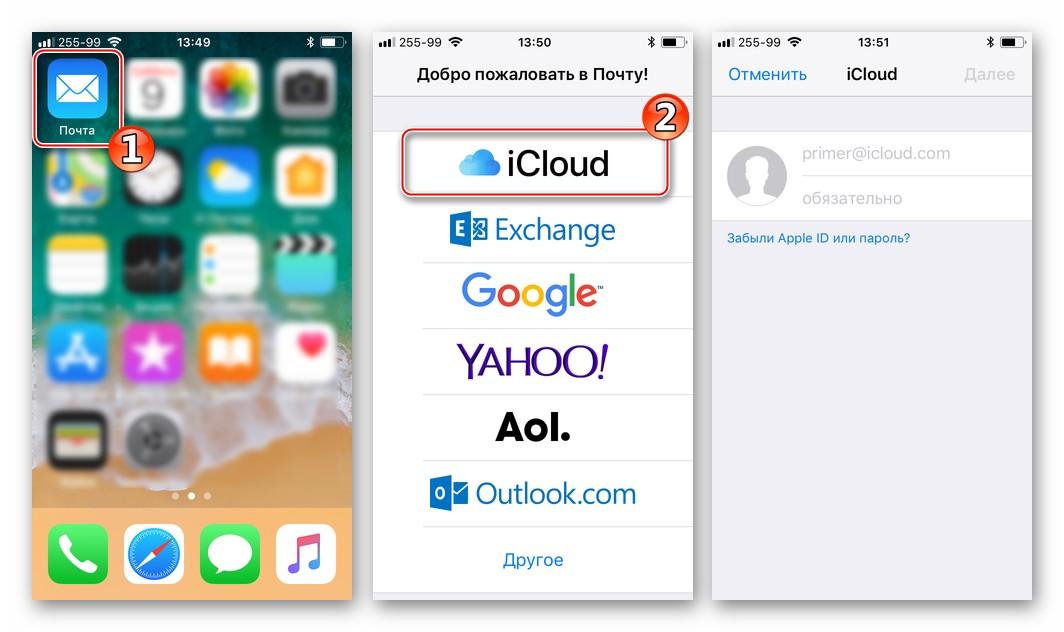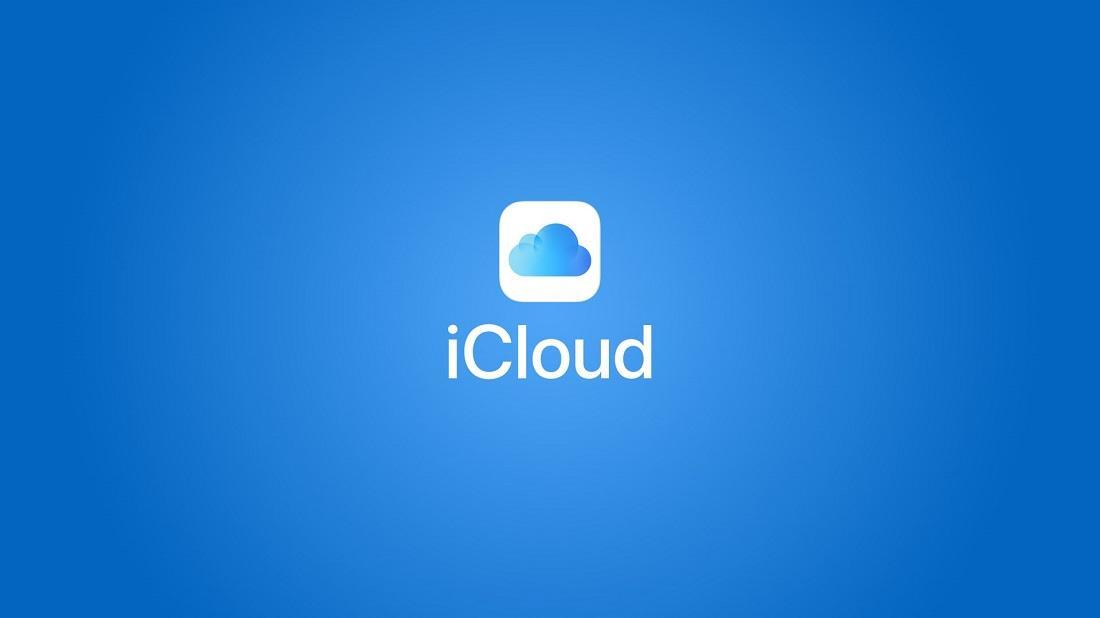- Как перенести записи диктофона с iPhone на компьютер Mac или Windows
- Как перенести записи диктофона с iPhone на компьютер Mac или Windows
- Как перенести записи диктофона с iPhone на компьютер без синхронизации
- Использование программы «Диктофон»
- Создание голосовой записи
- Редактирование голосовой записи
- Замена фрагмента голосовой записи
- Обрезка начала или окончания записи
- Удаление фрагмента записи
- Общий доступ к голосовой записи
- Удаление голосовой записи
- 3 лучших способа скопировать голосовые записи с iPhone на Mac
- Как перенести голосовую запись с Айфона на компьютер
- 1 способ. Передача голосовых записей по электронной почте
- 2 способ. Перенос аудиозаметок с помощью iTunes
- 3 способ. Как скинуть голосовые записи c iPhone на Mac без iTunes
- Как скинуть запись с диктофона с айфона на компьютер
- Как скинуть диктофонную запись с айфона на компьютер через iTunes
- Как перекинуть запись с диктофона айфона на компьютер без iTunes
- Как скинуть запись с диктофона в ВК
- Как отправить запись с диктофона по электронной почте
- Загрузка записи диктофона iPhone в облачное хранилище
- Облачное хранилище iCloud
- Облачное хранилище Dropbox
Как перенести записи диктофона с iPhone на компьютер Mac или Windows
Главным преимуществом iPhone, как и любого другого современного смартфона, является широкий набор модулей, заменяющих автономные гаджеты — электронную книгу, фотоаппарат, медиаплеер и т.д. Естественно, имеются и более специфические функции, например — запись звука в приложении Диктофон.
Как перенести записи диктофона с iPhone на компьютер Mac или Windows
Для переноса записей из стандартной программы Диктофон можно использовать программу iTunes для Windows или Mac. Все происходит по тому же принципу, как и синхронизация музыки:
- Подключите iPhone или iPod Touch к компьютеру и откройте программу iTunes.
- Перейдите на страницу устройства. И откройте раздел Музыка.
- Отметьте галочкой пункт Включать голосовые записи.
- Нажмите Применить и дождитесь синхронизации Вашего устройства с компьютером.
Открыть Голосовые записи в iTunes можно из соответствующего плейлиста, который создается после синхронизации:
Как перенести записи диктофона с iPhone на компьютер без синхронизации
Использование программы iTunes, конечно, удобно: этот способ позволяет переносить голосовые записи в фоновом режиме, а также хранить их в удобном для доступа месте, но если Вы не синхронизируете Ваше устройство с компьютером, или, например, хотите перенести запись диктофона на чужой компьютер, то метод с использованием программы iTunes Вам не подойдет.
В таких случаях удобно использовать альтернативные менеджеры для iOS такие как iTools или iFunBox.
В них присутствует специальный раздел с голосовыми записями, из которого их сразу можно перенести на компьютер Mac или Windows:
Источник
Использование программы «Диктофон»
На устройствах iPhone, iPad или iPod touch и компьютерах Mac есть функция создания голосовых записей. Готовую запись можно редактировать и делиться ею с другими пользователями.
Программа «Диктофон» использует для записи встроенный микрофон устройства. Для более качественной стереофонической записи используйте внешний стереомикрофон.
Создание голосовой записи
- Откройте программу «Диктофон» или попросите об этом Siri.
- Чтобы начать запись, нажмите кнопку записи . Чтобы остановить запись, нажмите кнопку . На устройстве iPad или компьютере Mac 1 нужно нажать кнопку .
- При нажатии на кнопку ваша голосовая запись будет автоматически сохранена с названием, соответствующим текущей геопозиции. 2 На устройстве iPad или компьютере Mac по завершении записи нужно нажать «Готово».
Все голосовые записи будут доступны на каждом устройстве, где выполнен вход в iCloud с использованием того же идентификатора Apple ID. Для этого нужно просто включить параметр «Диктофон» в настройках iCloud на каждом устройстве.
Когда голосовое сообщение будет записано, можно отредактировать его.
Редактирование голосовой записи
После создания голосовой записи вы можете без труда заменить ее фрагмент, обрезать ее или удалить ненужную часть.
Замена фрагмента голосовой записи
- Выберите запись, которую необходимо отредактировать. Нажмите и выберите «Править запись». На устройстве iPad или компьютере Mac нужно выбрать запись и нажать «Правка».
- Продвигайте осциллограмму влево или вправо, пока голубой указатель воспроизведения не окажется в начале фрагмента, который вы хотите заменить. На компьютере Mac, чтобы выбрать начальную точку, необходимо расположить голубой указатель на обзоре записи в нижней части экрана программы.
- Чтобы перезаписать фрагмент существующей записи, нажмите «Заменить».
- По завершении записи нажмите кнопку .
- Нажмите «Готово», чтобы сохранить изменение.
Обрезка начала или окончания записи
- Выберите запись, которую требуется обрезать. Нажмите и выберите «Править запись». На устройстве iPad или компьютере Mac нужно выбрать запись и нажать «Правка».
- Нажмите . На обоих концах фрагмента записи (нижний график записи) появятся желтые ползунки со стрелками.
- Чтобы обрезать запись с начала, перетащите желтую стрелку влево к желаемому началу записи. Чтобы обрезать запись с конца, перетащите желтую стрелку вправо к желаемому концу записи.
- Нажмите «Обрезать».
- Нажмите «Сохранить». Если редактирование записи завершено, нажмите «Готово».
Удаление фрагмента записи
- Выберите запись, которую требуется обрезать. Нажмите и выберите «Править запись». На устройстве iPad или компьютере Mac нужно выбрать запись и нажать «Правка».
- Нажмите . На обоих концах фрагмента записи (нижний график записи) появятся желтые ползунки со стрелками.
- Перетаскивайте левую и правую желтые стрелки, чтобы они оказались на концах фрагмента записи, который вы хотите удалить.
- Нажмите кнопку «Удалить».
- Нажмите «Сохранить». Если редактирование записи завершено, нажмите «Готово».
Общий доступ к голосовой записи
Хотите поделиться записью с другом или сохранить ее копию в другом месте? Выберите запись в списке, нажмите и нажмите «Поделиться». На устройстве iPad или компьютере Mac выберите нужную запись, затем нажмите кнопку общего доступа .
Выберите способ отправки, например программу «Сообщения» или программу для социальных сетей. Можно также сохранить запись в другом месте, выбрав вариант iCloud Drive или «Почта».
Удаление голосовой записи
- Нажмите запись, которую необходимо удалить.
- Нажмите . На компьютере Mac необходимо нажать клавишу Delete или выбрать «Правка» > «Удалить». Запись будет перемещена в папку «Недавно удаленные».
Голосовые записи хранятся в папке «Недавно удаленные» в течение 30 дней, после чего удаляются безвозвратно. Если голосовая запись еще находится в папке «Недавно удаленные», ее можно восстановить, выполнив следующие действия.
- Откройте программу «Диктофон» и нажмите «Недавно удаленные».
- Нажмите запись, которую необходимо восстановить.
- Нажмите «Восстановить», затем выберите «Восстановить запись».
1. «Диктофон» — это встроенная программа macOS Mojave и более поздних версий.
2. Включить или отключить присвоение имен на основе геопозиции можно в меню «Настройки» > «Диктофон». На компьютере Mac для этого необходимо перейти в меню «Диктофон» > «Настройки».
Источник
3 лучших способа скопировать голосовые записи с iPhone на Mac
Общение с помощью голосовых записей в последнее время стало все более популярным. Многие пользователи предпочитают начитать текст вместо того, чтобы долго печатать его. Поэтому все чаще возникает необходимость скинуть голосовые записи с айфона на компьютер. Перенести аудиофайлы с iPhone на Mac можно несколькими способами. В этой статье мы расскажем вам самые популярные и эффективные методы.
Как перенести голосовую запись с Айфона на компьютер
«На моем айфоне есть несколько голосовых заметок, и я хотел бы перенести их на свой Mac, так как они могут понадобиться мне в дальнейшем. Кто-нибудь знает, как это быстро сделать. Мне нужен самый простой способ.»
Подобные сообщения о поиске самого лучшего способа перенести голосовые записи с iPhone на Mac можно встретить на различных технических форумах, где пользователи делятся своим опытом. Чтобы вы не тратили свое время, мы решили объединить самые лучшие способы передачи аудиофайлов на Mac в одной статье.
1 способ. Передача голосовых записей по электронной почте
Самый простой способ скинуть голосовые заметки с айфона на компьютер – это отправить их в письме электронной почты. Apple предусмотрела этот вариант и добавила его в список стандартных возможностей.
1.Откройте приложение Диктофон.
2.Выберите из списка нужную голосовую заметку, нажмите на кнопку «Поделиться» со стрелочкой.
Из предложенных опций выберите «Почта». Программа автоматически составит письмо с прикрепленной аудиозаписью. Вводим электронный адрес и нажимаем кнопку для отправки.
На первый взгляд этот способ очень простой, но у него есть свой минус. Если вам нужно будет отправить сразу несколько голосовых записей, вы не сможете это сделать одновременно. Вам придется отправлять их по очереди, а это может отнять много свободного времени.
2 способ. Перенос аудиозаметок с помощью iTunes
Второй способ – это использование штатного инструмента iTunes для синхронизации данных между iPhone и Mac. Формат голосовых записей аналогичный как у музыкальных файлов, поэтому импортировать голосовые заметки с телефона на компьютер можно точно таким же способом, как и музыку с iPhone на Mac. Ниже подробно описан данный процесс.
1. Подключите ваш iPhone к компьютеру с помощью провода USB.
2. Запустите программу iTunes на Mac.
3. Нажмите на пиктограмму вашего устройства.
4. В левой панели меню выберите раздел «Музыка».
5. Далее поставьте галочку напротив пункта «Синхронизировать». И поставьте флажок напротив «Включать голосовые заметки».
6. После этого нажмите на кнопку «Применить» и «Готово». Все аудиофайлы, в том числе и голосовые заметки, будут синхронизированы со списком iTunes
3 способ. Как скинуть голосовые записи c iPhone на Mac без iTunes
У второго способа передачи голосовых записей с помощью iTunes тоже есть минус. Большая часть пользователей iOS-устройств не любит использовать программу iTunes, так как она регулярно подвисает и глючит. Поэтому есть еще один простой способ перенести голосовые записи с iPhone на Mac без iTunes. Сделать это можно с помощью программы Tenorshare iCareFone.

Инструмент выполняет сразу несколько функций: файловый менеджер, очистка для ускорения работы устройства, резервное копирование и восстановление, блокировка рекламы и исправление различных iOS-ошибок. Чтобы перекинуть аудиозаметки на компьютер, необходимо сделать следующее:
1. Скачайте с официального сайта программу , установите ее на компьютер, можете сразу же запустить.
2. Подключите ваш iPhone к компьютеру с помощью кабеля USB, программа сразу же идентифицирует ваше устройство.
3. Далее выберите в главном меню функцию «Управление».
4. В новом окне вам нужно выбрать пункт «Музыка». Немного подождите, пока программа загрузит все ваши музыкальные файлы и голосовые заметки.
5. Далее вам необходимо отметить нужные голосовые записи, после этого просто нажмите на кнопку «Экспорт» для того, чтобы выполнить сохранение их на вашем Mac. На этом все!
Отметим, что данный способ не только легче, плюс в том, что программа Tenorshare iCareFone может пригодиться вам еще и в будущем. Поэтому я бы отдал предпочтение в пользу этого метода, тем более так вы сможете быстро перенести сразу несколько голосовых записей с iPhone на Mac одновременно. Кроме этого, iCareFone позволяет управлять отдельными типами файлов ( видео, музыками , фотографиями, ) и т.д., экспортировать их на компьютер и наоборот.
Если у вас есть вопросы, можете оставить их в разделе комментариев.

Обновление 2019-07-25 / Обновление для Перенести iPhone данные
Источник
Как скинуть запись с диктофона с айфона на компьютер
Диктофон – это базовое приложение на айфоне и, нужно сказать, не самое используемое. Невостребованность опции в первую очередь связана с невозможностью записать телефонный разговор. Политика компании Apple остается неизменной в вопросах, связанных с защитой личной информации. Однако, если возникает необходимость записать аудиоинформацию с внешнего носителя, то можно быть уверенным в качестве записи, так как разработчики приложения позаботились о том, чтобы диктофон устроил даже самого придирчивого пользователя.
Как скинуть диктофонную запись с айфона на компьютер через iTunes
В обновленном приложении есть возможность не только записывать, делать копии и редактировать записи, но и делиться ими. Звуковую информацию, хранящуюся в памяти айфона, можно скинуть:
- на компьютер;
- электронную почту;
- в социальные сети;
- в облачное хранилище.
Диктофон – базовое приложение на айфон, позволяющее создавать, редактировать и пересылать аудиофайлы
После того, как аудиозапись сделана и отредактирована, обязательно возникнет вопрос, как скинуть запись с диктофона с айфона на компьютер для дальнейшего использования или в целях экономии памяти на телефоне? Проще всего загружать аудиофайл на компьютер через родную программу iTunes. Для этого понадобится:
- Установить iTunes на компьютер.
- Подключить айфон с помощью кабеля USB.
- После этого войти в программу.
- Открыть раздел «Музыка».
- В открывшемся меню отметить пункты «Синхронизировать музыку» и «Включать голосовые записи».
- Нажать на «Синхронизировать» (кнопка находится внизу окна).
Выполнив несложные действия, останется подождать, когда все голосовые файлы, имеющиеся в диктофоне, скопируются на комп. Все записи в формате mp3 можно будет найти в папке «Голосовые записи». Она будет размещаться последней в плейлистах медиатеки.
Не забыть! Перед началом любого скачивания нужно обязательно делать резервные копии, чтобы в случае непредвиденных обстоятельств не потерять информацию.
Как перекинуть запись с диктофона айфона на компьютер без iTunes
Как работает айтюнс понятно, но как скинуть аудиозапись с айфона на компьютер, если эта программа не справилась? Такое может быть, если нужно сбросить на компьютер файл продолжительностью больше 10 минут. В этом случае можно воспользоваться программой i-FunBox. Алгоритм действий тот же, что и через iTunes:
- Скачать программу на компьютер.
- Подключить айфон к компьютеру с помощью кабеля.
- Запустить программу i-FunBox.
- В программе зайти в меню «Мой компьютер».
- Выбрать «iPhone», затем подпункт «Voise Memos».
- После того, как откроется список записей диктофона, выбрать нужную.
- Кликнуть по файлу правой кнопкой мыши.
- Нажать на «Копирование на ПК».
- Определить папку, куда нужно сбросить файл.
- Нажать «Сохранить».
После этого аудиофайл отправится в заданную папку. Минус такого способа в том, что перекидывать записи с диктофона придется по одной.
Запись с диктофона можно сбросить на компьютер через iTunes
Второй способ более удобный, но доступен лишь в случае переноса аудиоинформации с айфона на Mac. Программисты Apple снабдили свою технику бесконтактным и быстрым способом обмена данных через AirDrop.
Чтобы быстро переместить информацию с одного яблочного устройства на другое, нужно:
- Запустить приложение «Диктофон».
- Зайти в нужную аудиозапись, коснувшись ее.
- Открыть меню под кнопкой «…».
- Выбрать пункт «Поделиться» (после этого вверху всплывающего рабочего экрана появится список устройств, находящихся в непосредственной близости от айфона).
- Нажать на имя получателя, затем «Готово».
Примечание! Если нужное устройство не было обнаружено, необходимо проверить, включен ли AirDrop на устройствах. Если на всех устройствах функция включена, а гаджеты не видят друг друга, стоит попробовать разместить их максимально близко друг другу.
AirDrop – самый быстрый способ передать данные с одного яблочного девайса на другой
Как скинуть запись с диктофона в ВК
Если с вопросом, как скачать запись с диктофона iPhone на компьютер, разобрались, можно переходить к следующему пункту. Как поделиться записью в социальных сетях? Чтобы переслать голосовой файл из приложения в социальную сеть, например, ВК, приложение должно быть установлено на айфоне. Если это условие соблюдается, то трудностей возникнуть не должно. Дальше несложный алгоритм действий:
- Открыть приложение «Диктофон» на айфоне.
- Выбрать нужную запись, нажать на нее.
- После того, как появятся кнопки для прослушивания и редактирования файла, нажать «…» справа.
- В всплывающем меню выбрать «Поделиться».
- Появится список из доступных для отправки приложений. Выбрать «VK».
- Определить, куда перебросить запись (на страницу, на стену сообщества, в личные сообщения).
- Снова нажать «Поделиться».
Останется лишь подождать, когда файл загрузится. Это может занять некоторое время в зависимости от продолжительности записанной информации.
Как отправить запись с диктофона по электронной почте
Чтобы иметь возможность скидывать аудиофайлы с диктофона на электронную почту, на айфоне должен быть подключен почтовый ящик. Если это ещё не сделано, можно ввести все необходимые данные почты через приложение «Диктофон».
- Зайти в «Диктофон».
- Выбрать запись, нажать на нее.
- Перейти в меню под кнопкой «…».
- Открыть пункт «Поделиться».
- Выбрать «Почта».
Создавать учетную запись «Почта» лучше через настройки айфона
Если почта не настроена, программа перебросит в «Учетные записи» со списком сервисов, на которых может быть зарегистрирован почтовый ящик.
- Найти нужный.
- Ввести имя, электронный адрес, пароль и описание.
- Нажать «Далее».
Если все данные введены правильно, система быстро определит почтовый ящик и в дальнейшем без труда можно будет отправлять на него файлы.
Обратите внимание! Удобнее и надежнее настраивать почту через «Настройки» айфона. Добавить учетную запись электронной почты можно автоматически или способом ручного ввода данных.
Автоматический способ доступен для тех, кто пользуется электронным ящиком, зарегистрированным на iCloud, Google, Yahoo. Для настройки достаточно:
- Открыть приложение «Настройки».
- Перейти в «Пароли и учетные записи».
- Выбрать «Новая учетная запись».
- Определить нужную площадку из списка появившихся.
- Заполнить форму (адрес, пароль своей электронной почты).
- После проверки данных нажать «Сохранить».
Если у программы возникнут трудности с обнаружением электронного ящика, она предложит ввести все данные о настройках вручную.
Важно! Аудиофайлы с айфона можно отправить только на электронные адреса, зарегистрированные в телефоне.
Загрузка записи диктофона iPhone в облачное хранилище
Облачные хранилища – самый удобный в наше время способ хранения информации. Они просты в использовании, надежны, экономят место в памяти гаджетов. Воспользоваться размещенной информацией может любой, у кого есть адрес и пароль от хранилища. Для того, чтобы загрузить информацию, не нужно никаких дополнительных программ и кабелей. Достаточно только выхода в интернет.
Облачное хранилище iCloud
Компания Apple разработала собственное облачное хранилище, бесплатный объем которого 5 ГБ. Разработчики рекомендуют хранить в нем все необходимые файлы, а также резервные копии. Если предоставленного объема недостаточно, можно приобрести дополнительные резервы за плату чуть меньше доллара в месяц за 50 ГБ.
Обратите внимание! Ненужную информацию из облачного хранилища можно удалять, перекидывать на другие устройства, архивировать.
Чем удобно это хранилище? Если не введены специальные настройки, все файлы с айфона автоматически сохраняются в iCloud. Данные можно посмотреть с любого яблочного устройства с доступом в интернет. А теперь хранилище iCloud доступно и для компьютеров, на которых установлена операционная система Виндовс.
Чтобы иметь возможность воспользоваться аудиозаписями с диктофона на устройствах Apple через iCloud, их нужно синхронизировать. Выполняется это достаточно просто:
- Открыть в настройках свою учетную запись «Apple ID, iCloud, iTunes».
- Выбрать пункт iCloud.
- Найти в появившемся меню «Диктофон».
- Перетянуть ползунок вправо, чтобы открыть доступ.
После этого все аудиофайлы с диктофона автоматически будут попадать в хранилище, где ими в любой момент можно будет воспользоваться.
iCloud доступен и для Виндовс
Облачное хранилище Dropbox
Аудиоинформацию с айфона также можно загружать и в другие облачные хранилища, например Dropbox. Чтобы загрузить информацию, нужно:
- Авторизоваться в программе Dropbox.
- Выбрать один из предложенных тарифов (бесплатно предоставляется 2 ГБ памяти).
- Установить на айфон менеджер iFile и запустить.
- Зайти в «Настройки» менеджера.
- Перейти в пункт «Связать с Dropbox» (понадобится логин и пароль учетной записи в Dropbox.
- Нажать на кнопку вверху «Изменить», затем на «+» внизу страницы.
- Выбрать папку Dropbox.
- В списке появившихся папок зайти в ту, где хранится нужный файл, и нажать на него.
- Затем активировать «Изменить».
- Определить действие, которое нужно совершить с файлом, из предложенных на нижней панели – «Переместить».
Останется подождать, пока файл переместится в облако Dropbox. Точно таким же способом можно скопировать любую информацию из айфона.
Важно! Срок хранилища в Dropbox не ограничен, в сравнении с другими облачными хранилищами.
Вариантов перенести информацию с диктофона, поделиться ею, иметь доступ с любой точки мира или любого другого устройства достаточно для того, чтобы пользоваться приложением «Диктофон» без всяких сложностей и опасений. Такая ситуация не может не радовать пользователей.
Источник