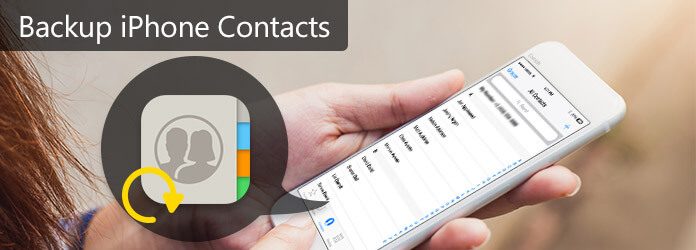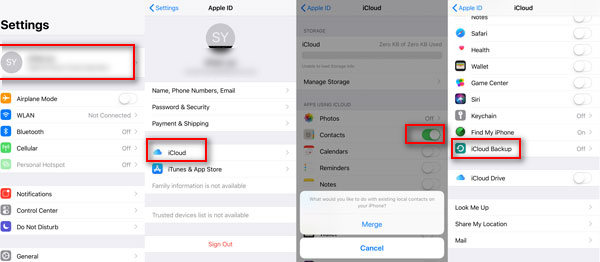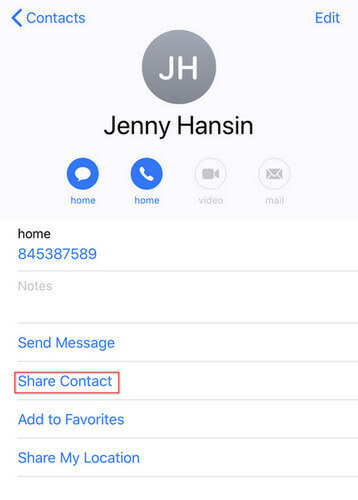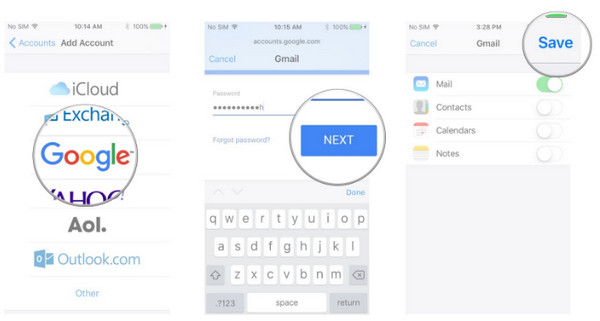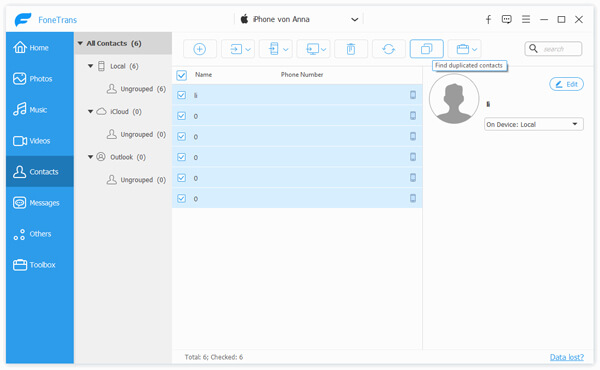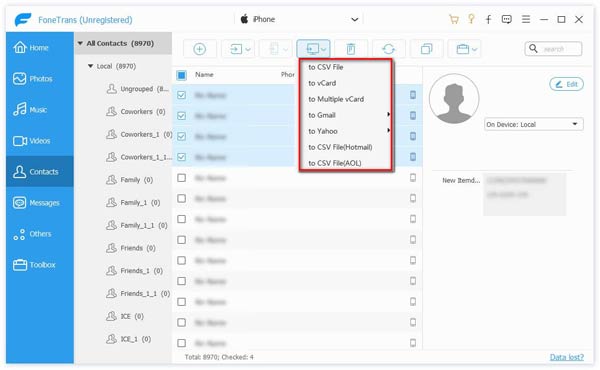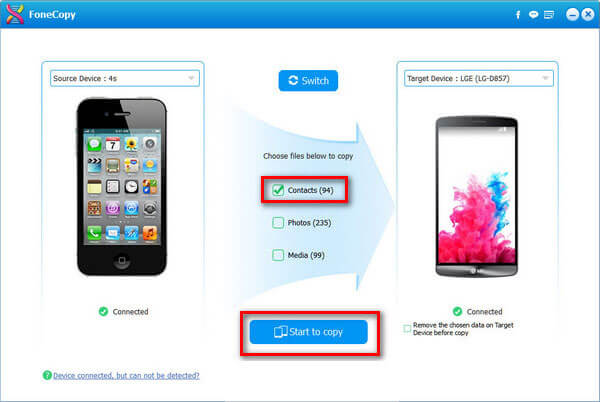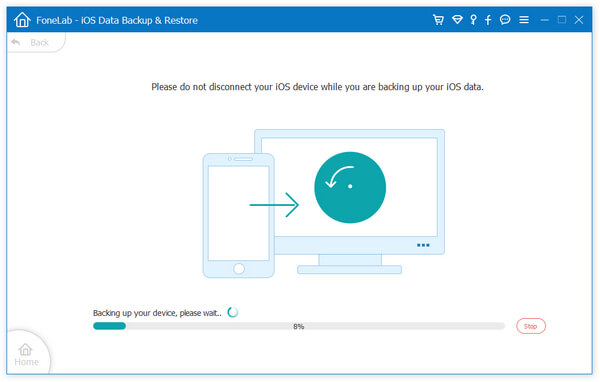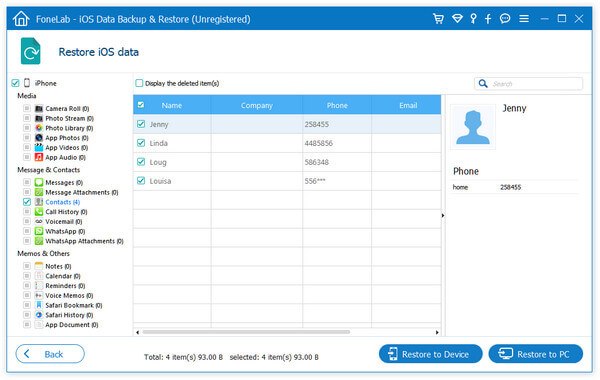- Как перенести контакты с iPhone на iPhone: 4 рабочих способа
- Синхронизация контактов через iCloud
- При помощи флешки для iPhone
- При помощи приложения Simpler
- Cторонние приложения
- [7 способов] Трехэтапное руководство по резервному копированию контактов на iPhone 12/11 / X / 8/7/6/5
- Способ 1. Как сделать резервную копию контактов iPhone в iTunes?
- Способ 2. Как сделать резервную копию контактов на iPhone с помощью iCloud?
- Способ 3. Как отправить контакты с iPhone на Mac с помощью AirDrop?
- Способ 4. Как я могу сделать резервную копию контактов iPhone на электронную почту (Gmail, OutLook, Hotmail и т. Д.)?
- Способ 5. Как сделать резервную копию контактов iPhone на компьютере с помощью FoneTrans?
- Способ 6. Как извлечь контакты с iPhone на Android?
- Способ 7. Как сделать резервную копию и восстановить контакты на iPhone?
- Заключение
Как перенести контакты с iPhone на iPhone: 4 рабочих способа
Ты что уже купил iPhone 11? Ну ты крутой. Дай позвонить…? Кстати, не давайте посторонним на улице звонить с вашего телефона. Ко мне уже пару раз обращались с подобной просьбой. По ходу это «бородатый» развод с использованием платных номеров.
Кто-то из вас скажет «А вдруг он был в беде?». Ну конечно тот молодой человек наглой наружности был в беде. Только статья не об этом… Я надеюсь, что каждый из вас сейчас держит в руках новенький iPhone XR/11, а в голове крутится только один вопрос «Как перенести контакты с iPhone на iPhone?».
Вот как раз для такого случая я и написал эту статью, где предлагаю на ваш выбор (и в зависимости от вашей ситуации) как минимум три разных способа по переносу контактов со старого устройства на новое.
Уверен, что вы, как и я, готовы променять свой iPhone ТОЛЬКО на более новый iPhone, и никакой Android не затуманит осознанность вашего выбора. Прям вижу, как любители
Вот еще несколько статей, которые вам могут пригодиться:
- Как перенести контакты с сим карты на iPhone — Инструкция
- Как перенести .vcf контакты с компьютера на iPhone — Инструкция
- Если вам необходимо удалить контакты с iPhone — читайте эту статью
- Как настроить iPhone — Полное руководство
- Как освободить место в хранилище iCloud — подробная инструкция
Итак, вернемся к переносу контактов с iPhone на iPhone. Для этого существует более чем несколько способов. Я не стану описывать синхронизацию контактов через Outlook или другие странные способы, а перечислю только рабочие, проверенные лично мной.
Какой из них выбрать зависит от вашей ситуации, т.к. в одном из методов может понадобиться логин и пароль от Apple ID, а в другом он не нужен. В общем, я расположил все методы в том порядке, каким бы следовал сам.
Пробуйте и оставляйте комментарии, если у вас что-то не получилось. Ну а если получилось, обязательно напишите каким именно методом.
Синхронизация контактов через iCloud
Первый метод, которым я всем советую пользоваться, состоит в синхронизации контактов между несколькими устройствами посредством iCloud (бесплатного облачного хранилища, который был выдан вам при создании Apple ID).
Делается это очень просто, но требует от вас наличия логина и пароля от Apple ID. Я не знаю что и как у вас там настроено в iCloud (если вообще настроено), но в идеале это должно выглядеть как описано ниже.
ШАГ 1 — На старом устройстве, где находятся все контакты, заходим в Настройки — [Ваше имя] — iCloud. Проверьте чтобы синхронизация контактов была активирована (я указал стрелкой).
ШАГ 2 — Если ползунок «Контакты» активирован, а хранилище iCloud не забито ХЗ чем, то все ваши контакты уже давно находятся в облаке. Когда вы добавляете новые контакты, они также сразу же отсылаются в облако.
ШАГ 3 — Теперь, чтобы контакты отобразились на другом iPhone, необходимо связать его с этим же iCloud. Если вы переносите контакты на свой же iPhone, то вопросов быть не должно. Переходите в Настройки и вводите данные своего Apple ID, нажав на «Вход в iPhone».
ШАГ 4 — Как только новый iPhone подключится к вашему iCloud, убедитесь что ползунок «Контакты» активирован.
ШАГ 5 — Спустя пару минут, все ваши контакты автоматически отобразятся на новом устройстве.
Если вы хотите сохранить контакты на компьютер (допустим чтобы иметь резервную копию на всякий случай), то сделать это можно на сайте icloud.com, зайдя в раздел Контакты.
В нижей части экрана есть шестеренка, кликнув по которой вы попадете в меню управления контактами. Вас интересует экспорт контактов. В итоге вы получите файл с расширением .vcf внутри которого будут находиться все ваши контакты.
Вот так вот просто ДОЛЖНО все работать. Другое дело если у вас «проблемы» с Apple ID и iCloud. Я то знаю, что таких пользователей пруд пруди. Что же делать в случае когда Apple ID по каким-то причинам не доступен? …
Перво наперво отшлепайте себя по попе, за то что довели бедный iPhone до такого состояния. Еще чуть-чуть и он превратится в кирпич… А пока этого не случилось, действуйте по инструкциям изложенным ниже, ведь перенести контакты с iPhone на iPhone можно не только официальными методами.
При помощи флешки для iPhone
Второй способ, который я бы рекомендовал каждому — создание резервной копии контактов при помощи флешки для iPhone. Если вы не в курсе что это за штука такая «флешка для iPhone», советую ознакомиться, прочитав статью по ссылке ниже:

Но если же вы все-таки завладели сим чудом техники, смотрите и удивляйтесь как перенести контакты с iPhone на iPhone буквально одним движением руки.
ШАГ 1 — Значит так… нам необходимо иметь iPhone с контактами, а также специальную флешку с Lightning разъемом. Вставляем флешку в iPhone и устанавливаем из AppStore приложение компаньон.
В моем случае производитель флешки Ugreen, значит приложение компаньон для него GeenDisk. Вы автоматически будете перенаправлены в AppStore после того как вставите флешку в телефон.
ШАГ 2 — Запускаем приложение GreenDisk и переходим в раздел Настройки.
ШАГ 3 — Кликаем по «Создать резервную копию Контактов» и ждем пару секунд
ШАГ 4 — Теперь вставляем флешку в новый iPhone. Здесь также необходимо установить приложение GreenDisk.
ШАГ 5 — Опять заходим в Настройки программы GreenDisk, но теперь уже выбираем пункт «Восстановить контакты».
Это все! Вот так вот в два клика контакты переносятся между любыми iOS устройствами. При этом старые контакты заменены не будут, а также останутся на вашем устройстве.
Теперь давайте рассмотрим случай когда у вас нет ни доступа к iCloud, ни денег на покупку флешки. И то и другое очень плохо! Сделайте что-нибудь чтобы выйти из этого состояния! Ну а пока предлагаю способ для совсем запущенных случаев.
При помощи приложения Simpler

Для этого вам понадобится любой Apple ID, с помощью которого вы скачаете из AppStore приложение Simpler. При помощи этого приложения мы создадим резервную копию контактов (только контактов) iPhone, а затем восстановим ее на другом iPhone.
ШАГ 1 — Скачиваем и запускаем приложение Simpler
ШАГ 2 — Нажимаем «РЕЗ. КОПИИ», и на следующей странице «Создание резервной копии…»
ШАГ 3 — В процессе создания резервной копии, все контакты будут записаны в один файл с расширением .vcf (vCard file). Теперь необходимо переправить этот файл на новый iPhone. Проще всего это сделать при помощи электронной почты.
ШАГ 4 — Теперь когда вы получили файл .vcf на новый iPhone, откройте его из штатного приложения Почта и вам будет предложено добавить все контакты в память iPhone. И это как бы все!
Для тех кто не разобрался что необходимо сделать с файлом .vcf, читайте отдельную статью по этому поводу: как перенести .vcf контакты с компьютера на iPhone — инструкция здесь.
Cторонние приложения
Существуют и иные способы переноса контактов с iPhone на iPhone. Например при помощи стороннего приложения, которое «позиционирует себя» как замена iTunes (хоть это и не так). Таких приложений полно в интернете и вот некоторые из них — iTools, iExplore, AnyTrans, dr.fone и iCareFone. Остановимся подробнее на последнем (приложение платное!)
Шаг 1. После установки программы подключите iPhone к компьютеру через кабель и разблокируйте устройство.
Шаг 2. Для работы с контактами нажмите соответствующую иконку внизу. Далее уже на iPhone перейдите в Настройки — Apple ID — iCloud и отключите Контакты, чтобы они не сохранялись в облаке, выбрав опцию «Оставить на iPhone».
Шаг 3. Программа найдет все ваши контакты в телефоне. Нажмите «Экспорт», чтобы экспортировать все контакты с iPhone в отдельный файл.
Шаг 4. Готово, все контакты сохранены в отдельный файл. Чтобы перенести их на другой смартфон (iOS или Android), выбираем опцию «Импорт» и наш файл.
Я надеюсь, что, дочитав до этих строк, ваши контакты уже переселились на новый iPhone. Если вы знаете еще какие-либо простые способы переноса контактных данных, делитесь с нами в комментариях. На этом, думаю, пора заканчивать. БАЙ!
Источник
[7 способов] Трехэтапное руководство по резервному копированию контактов на iPhone 12/11 / X / 8/7/6/5
Если вы также страдаете от вопроса «Как сделать резервную копию контактов iPhone?», То вы попали по адресу. На этой странице собраны 7 самых простых решений для сохранения контактов на iPhone, и для достижения цели каждому решению требуется всего три шага.
Контакты — важные элементы вашего телефона для общения с другими людьми. Однако, если вы захотите переключить телефон на новый или телефон будет поврежден, вы столкнетесь с дилеммой потери контактов. Прежде чем ваши контакты исчезнут, первое, что вам нужно сделать, это резервное копирование контактов на телефоне.
В отличие от телефона Android, где вы можете создавать резервные копии контактов на SIM-карте и переносить SIM-карту с контактами в другой телефон Android, iPhone не позволяет сохранять контакты на SIM-карте, поэтому вам нужно искать другой способ резервного копирования контактов.
Как записаться сохраните ваши контакты iPhone?
Резервное копирование контактов на iPhone
Кто-то может выбрать iTunes или iCloud, чтобы сохранить контакты на iPhone. Кто-то может создать резервную копию списков контактов с iPhone в Gmail или Outlook. Некоторые могут сохранять контакты iPhone на компьютер (ПК / Mac). Конечно, вы также можете следить за этим. На этой странице собраны 7 способов помочь вам сделать резервную копию контактов iPhone.
Эта статья немного длинна, но вы терпеливы, потому что вы можете сделать резервную копию ваших контактов в три простых шага здесь.
Способ 1. Как сделать резервную копию контактов iPhone в iTunes?
iTunes — это бесплатный инструмент, предоставляемый Apple. Это позволяет вам сделать резервную копию контактов iPhone на компьютер бесплатно. Но вы должны обратить внимание, прежде чем использовать iTunes для резервного копирования контактов на компьютер.
iTunes будет принудительно выполнять резервное копирование всех данных, включая контакты, фотографии, текстовые сообщения, музыку и т. д. в iTunes, без необходимости выборочно.
Шаг 1 Запустите iTunes на своем компьютере и обновите его до последней версии.
Шаг 2 Подключите iPhone к компьютеру, и он будет автоматически обнаружен iTunes.
Шаг 3 Щелкните вкладку iPhone> «Сводка»> «Создать резервную копию сейчас».
Здесь три шага, чтобы синхронизировать ваши контакты iPhone с iTunes.
Если хотите, вы можете узнать на этой странице восстановить контакты из iTunes.
Без iTunes или без компьютера?
Нет проблем, продолжайте читать, чтобы получить второй путь.
Способ 2. Как сделать резервную копию контактов на iPhone с помощью iCloud?
iCloud — это средство резервного копирования беспроводных контактов без компьютера. Вы можете создавать резервные копии контактов на iPhone напрямую с помощью iCloud через Wi-Fi.
Поэтому, прежде чем выполнить три шага, приведенных ниже, просто сначала включите свой iPhone Wi-Fi (iPhone не будет подключаться к Wi-Fi?).
Тем не менее, вы должны отметить советы ниже:
iCloud предоставляет только бесплатное 5 ГБ облако для хранения данных. Для большего хранения вам необходимо приобрести.
Шаг 1 Перейдите в «Настройки»> «Ваше имя в iCloud»> «iCloud».
Шаг 2 Сдвиньте «Контакты» к «ВКЛ»> «Объединить», чтобы сделать с существующими локальными контактами на вашем iPhone.
Шаг 3 Прокрутите вниз, чтобы включить «Резервное копирование iCloud»> Включить «Резервное копирование iCloud», чтобы начать резервное копирование контактов на iPhone в iCloud.
Не пропустите эту страницу, чтобы восстановить контакты из iCloud, как только вы потеряете контакты случайно.
«Ух ты, iCloud — ограниченное хранилище, поэтому есть ли способ сделать резервную копию контактов на моем Macbook или компьютере с Wi-Fi? Я не планирую тратить деньги».
Просто проверьте путь 3.
Способ 3. Как отправить контакты с iPhone на Mac с помощью AirDrop?
AirDrop позволяет по беспроводной связи отправлять контакты, фотографии, видео, веб-сайты, местоположения и многое другое на близлежащий iPhone, iPad, iPod touch или Mac.
1. Вам нужно включить WLAN и Bluetooth на других устройствах, чтобы получить передачу контактов, и в пределах 30 футов (9 метров) друг от друга.
2. Вы должны поделиться контактом один за другим с AriDrop.
Но вы все равно должны знать, что только некоторые устройства могут использовать только AirDrop.
Для Mac:
MacBook Pro (конец 2008 г.) или более поздней версии, за исключением MacBook Pro (17 дюймов, конец 2008 г.)
MacBook Air (конец 2010 г.) или более поздняя версия
MacBook (конец 2008 г.) или более поздний, за исключением белого MacBook (конец 2008 г.)
IMAC (начало 2009 года) или позже
Mac Mini (середина 2010 г.) или более поздняя версия
Mac Pro (начало 2009 года с картой AirPort Extreme или середина 2010 года)
Для устройства iOS, использующего iOS 7 или более позднюю версию:
iPhone 5 или более поздняя версия
IPad Pro
iPad (4-го поколения) или позже
iPad mini или более поздняя версия
iPod touch (5-го поколения) или новее
Шаг 1 На Mac откройте «Finder»> «AirDrop»> «Включите Bluetooth и Wi-Fi»> «Разрешить мне быть обнаруженным» в «Только для контактов» или «Все».
Поделиться iPhone контакты
Шаг 2 На вашем iPhone перейдите к контактному лицу, коснитесь его и выберите «Поделиться контактом»> «Поделиться контактами»> Выберите имя вашего Mac.
Поделиться iPhone контакты
Шаг 3 На вашем Mac вам просто нужно нажать «Принять», чтобы сохранить контакты с iPhone на Mac.
Таким образом, вы должны поделиться контактами один за другим.
Как огромная задача для сотен контактов с использованием iCloud.
Точно, если вы хотите сделать резервную копию контактов в облаке, вы должны.
Еще один способ отправки контактов в облако — использование почты.
Продолжайте читать путь 4.
Способ 4. Как я могу сделать резервную копию контактов iPhone на электронную почту (Gmail, OutLook, Hotmail и т. Д.)?
Резервное копирование контактов с iPhone на электронную почту принесет вам большую пользу:
Делитесь контактами легко и быстро на iPhone.
Сохраняйте контакты в облаке безопасно.
Но все же нужно помнить:
1. Вам необходимо добавить учетную запись электронной почты в свой iPhone и оставить iPhone подключенным к Wi-Fi.
2. Ограничения контактов в Google: максимальное количество контактов: 25,000 20, общее пространство хранения: 128 МБ и максимальный размер на один контакт: XNUMX КБ.
3. Это решение относится только к iPhone 5s / 5c / 5 / 4S / 4 / 3GS.
Вот, возьмите Gmail в качестве примера.
На вашем iPhone перейдите в «Настройки»> «Контакты»> «Учетная запись»> «Добавить учетную запись»> выберите учетную запись Google, чтобы ввести адрес Gmail, имя пользователя, пароль и т. Д., И следуйте инструкциям на экране, чтобы добавьте учетную запись Gmail на свой iPhone. Тогда ваши контакты будут скопированы автоматически.
Добавить учетную запись Gmail на iPhone
Таким образом, вы найдете свои контакты, посетив страницу контактов Google.
Вышеуказанные четыре способа бесплатны, и все они имеют некоторые ограничения для резервного копирования контактов iPhone.
Так что, если это будет легче, чем выше?
Вы можете использовать приложение резервного копирования контактов iPhone в Способе 5, чтобы помочь вам удалить все барьеры из трех методов.
Способ 5. Как сделать резервную копию контактов iPhone на компьютере с помощью FoneTrans?
Таким образом, приложение FoneTrans является программным обеспечением, которое может быть идеальным инструментом для прямой передачи контактов с iPhone на компьютер (ПК / Mac).
Конечно, передача списков контактов с iPhone на компьютер — это не просто перетаскивание через USB. Вы должны сделать как следующие шаги.
Шаг 1 Запустите это программное обеспечение на своем компьютере и подключите iPhone к компьютеру с помощью USB-кабеля.
Шаг 2 Нажмите «Контакты» для просмотра информации о контактах. Также вы можете нажать «Изменить», чтобы изменить контактную информацию.
Выберите контакты iPhone
Шаг 3 Отметьте контакты, которые вы хотите создать резервную копию> «Импорт / Экспорт»> «Экспортировать выбранные / все контакты»> Выберите формат сохранения контактов как CSV, vCard, OutLook и т. Д., Чтобы экспортировать контакты на компьютер.
Экспорт контактов iPhone
Хорошо, здесь вы должны понять 5 способов резервного копирования контактов iPhone на компьютер и в облако.
Но возникает другой вопрос:
«Я покупаю новый Samsung Galaxy S8 и хочу скопировать все контакты со своего старого iPhone 6 на новый телефон Android. Как я могу это сделать?»
Просто продолжайте читать следующую часть.
Способ 6. Как извлечь контакты с iPhone на Android?
Это способ получения контактов с iPhone на Android с помощью FoneCopy.
FoneCopy это передача данных Android и iOS.
- Передача контактов, фотографий, медиа-файлов между iPhone и Android.
- Вы можете сохранить оба контакта или удалить старые контакты на целевом устройстве.
- Один щелчок, чтобы получить передачу данных.
Теперь давайте проверим руководство.
Шаг 1 Бесплатно загрузите, установите и запустите FoneCopy на своем компьютере.
Шаг 2 Подключите iPhone и Android к компьютеру с помощью USB-кабелей. Включите iPhone и Android в нужном месте в качестве исходного устройства и целевого устройства.
Шаг 3 Отметьте галочкой «Контакты»> «Начать копирование» для резервного копирования контактов.
Легко, правда? Резервное копирование контактов на iPhone может быть настолько простым, насколько вы можете себе представить.
По сути, мы должны поставить окончание этой страницы, но мы этого не делаем.
Резервное копирование контактов на iPhone может быть выполнено с помощью методов, описанных выше. Но после резервного копирования восстановление резервных копий контактов также может вас беспокоить.
Итак, в последней части мы перейдем к последней, но не менее важной части, как сделать резервную копию и восстановить контакты за один раз.
Способ 7. Как сделать резервную копию и восстановить контакты на iPhone?
Для достижения цели по резервному копированию и восстановлению контактов iPhone вам просто потребуется iOS Data Backup & Restore.
- Это позволяет создавать резервные копии контактов с iPhone на ПК / Mac.
- Восстановление контактов из резервной копии на iPhone / ПК / Mac.
- Он создает резервные копии других данных, таких как сообщения, журнал звонков, заметки, фотографии, закладки / история Safari и т. Д.
Посмотрите на шаги сейчас:
Шаг 1 Бесплатно скачайте, установите и запустите это программное обеспечение на свой компьютер. Нажмите «Дополнительные инструменты»> «Резервное копирование и восстановление данных iOS». Также подключите iPhone к компьютеру.
Интерфейс программного обеспечения
Шаг 2 Нажмите «Резервное копирование данных iOS»> «Стандартное резервное копирование» или «Зашифрованное резервное копирование»> Выберите «Контакты», чтобы начать резервное копирование контактов iPhone.
Резервное копирование iPhone
Шаг 3 После резервного копирования нажмите «Восстановить данные iOS»> Выберите резервную копию, которую вы только что сделали> «Просмотреть сейчас», чтобы просмотреть резервную копию контактов> Отметьте контакты и нажмите «Восстановить на устройство» или «Восстановить на ПК».
Восстановить контакты iPhone
Здесь идеальный способ резервного копирования и восстановления iPhone контактов у нас выполнен.
Посмотрите это видео, чтобы узнать, как запаковать контакты iPhone.
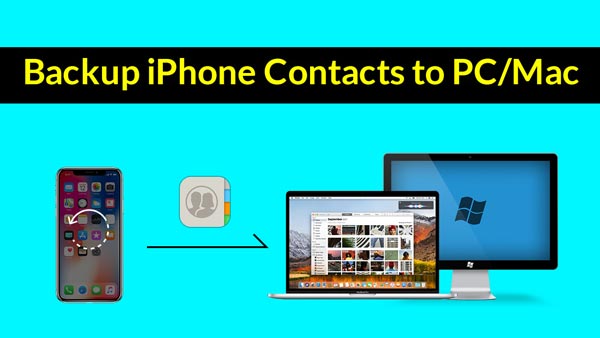
Заключение
Теперь мы должны сделать вывод для этой страницы. Резервное копирование контактов iPhone в iTunes, iCloud, ПК, Mac, Google Drive или Android точно удовлетворит ваши требования. Кроме того, если вы хотите восстановить резервные копии контактов, вы также можете найти точное решение на этой странице.
В качестве еще одной важной информации на iPhone, текстовых сообщений, вы также должны резервное копирование текстовых сообщений на iPhone, будь вы переключаете iPhone или iPhone становится больно.
Что вы думаете об этом посте.
Рейтинг: 4.5 / 5 (на основе рейтингов 235)
Какое программное обеспечение для управления контактами лучше всего загрузить? Прочитайте лучшие обзоры программного обеспечения менеджера контактов и найдите лучший для своего использования.
Как открыть контакты Android, когда вы не можете получить доступ к приложению Контакты? В этой статье рассказывается, как получить доступ к контактам Android.
Как навсегда удалить контакты на iPhone? Прочитав эту статью, вы можете удалять контакты на iPhone с помощью iCloud и ластика контактов iPhone.
Авторские права © 2021 Aiseesoft Studio. Все права защищены.
Источник