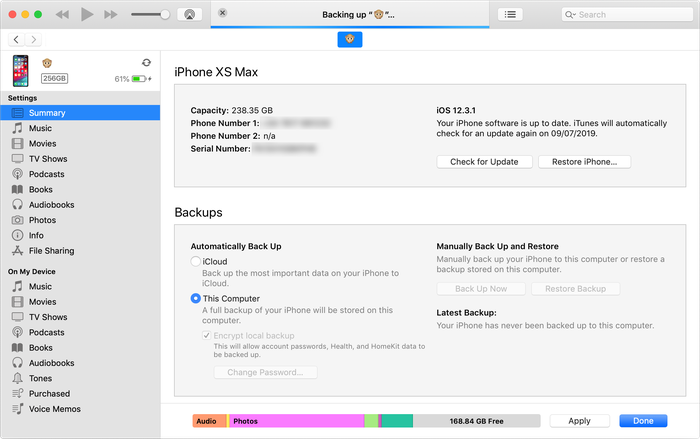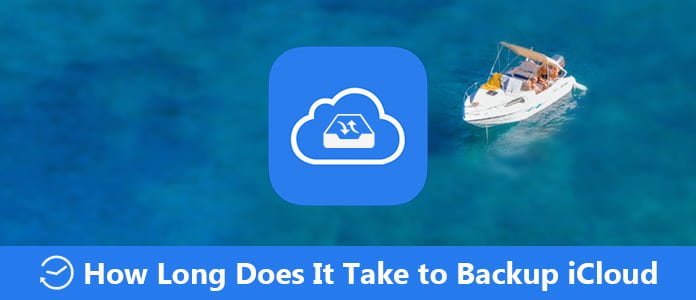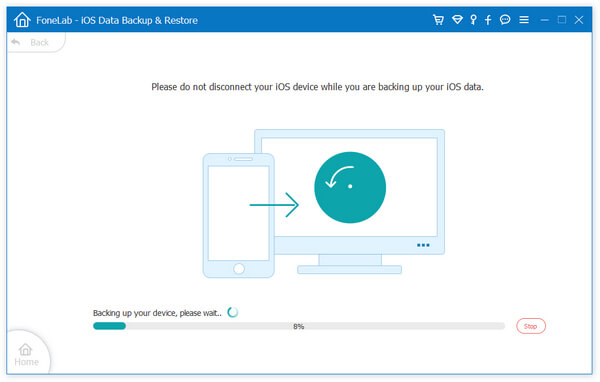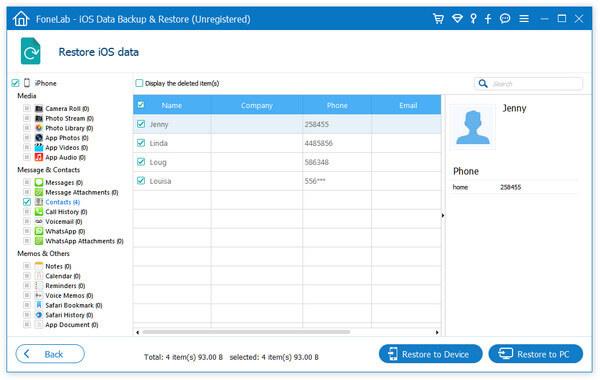- Способы резервного копирования для iPhone, iPad и iPod touch
- Определение оптимального метода
- iCloud
- Компьютер
- Резервное копирование с помощью iCloud
- Резервное копирование с помощью компьютера
- Можно ли восстанавливать данные из резервной копии на устройстве другого типа, например данные iPhone на iPad?
- Создание резервной копии данных iPhone, iPad или iPod touch с помощью iCloud
- Автоматическое резервное копирование с помощью iCloud
- Как ускорить медленное резервное копирование iPhone или iCloud
- Удалите старые неиспользуемые приложения, в которых много данных.
- Удалите неиспользуемые медиафайлы с iPhone, iPad или iPod
- Перенесите фотографии на компьютер или в библиотеку фотографий iCloud.
- Создавайте регулярные резервные копии iTunes или iCloud
- Избегайте отправки отчетов о сбоях в Apple при каждой синхронизации iTunes
- Убедитесь, что вы используете правильное соединение
- iPhone Backup Extractor может создавать резервные копии для вас
- Сколько резервных копий хранится в iCloud и как долго?
- Сколько времени занимает резервное копирование iCloud
- Часть 1. Сколько времени занимает резервное копирование iCloud
- Часть 2. Почему резервное копирование iCloud занимает так много времени
- Часть 3: Лучший способ ускорить резервное копирование iPhone
- Заключение
Способы резервного копирования для iPhone, iPad и iPod touch
Резервная копия позволяет копировать и сохранять информацию с устройства iPhone, iPad или iPod touch. При замене устройства резервную копию можно использовать для переноса информации на новое устройство.
Определение оптимального метода
Если вам потребуется дополнительная резервная копия, можно создать одну в iCloud, а другую — на компьютере. Узнайте, как создать резервную копию вашего устройства или восстановить устройство из резервной копии.
iCloud
- Сохранение резервных копий в iCloud
- Поддержка хранилища емкостью до 2 ТБ (для подписки Apple One Premier до 4 ТБ)
- Обязательное шифрование резервных копий
- Возможность создавать и использовать резервные копии в любой точке мира (если доступна сеть Wi-Fi)
Компьютер
- Сохранение резервных копий на компьютере Mac или PC
- Объем хранилища зависит от доступного дискового пространства на компьютере Mac или PC
- Возможность шифрования резервных копий (по умолчанию отключено)
- Возможность создавать и использовать резервные копии на компьютере Mac или компьютере с Windows
Резервное копирование с помощью iCloud
При наличии подключения к сети Wi-Fi можно создать резервную копию устройства в iCloud. Для резервного копирования в iCloud не требуется подключать устройство к компьютеру.
Резервные копии iCloud включают почти все данные и настройки, хранящиеся на вашем устройстве. В резервные копии iCloud не включаются следующие компоненты:
- данные, которые уже хранятся в iCloud, например контакты, календари, заметки, «Фото iCloud», сообщения iMessage, голосовые записи, текстовые (SMS) и мультимедийные (MMS) сообщения, а также медданные;
- данные, сохраненные в других облачных службах (например, Gmail или Exchange);
- данные почты Apple;
- информация и настройки Apple Pay;
- настройки Face ID и Touch ID;
- содержимое из медиатеки iCloud и App Store (если ранее приобретенное содержимое еще доступно в магазине iTunes Store, App Store или Apple Books, его можно загрузить повторно).
Содержимое вашего устройства автоматически сохраняется в iCloud, если используется приложение «Сообщения» в iCloud, медданные в iOS 12 либо приложение «Диктофон», а также если включена функция Фото iCloud.
Резервное копирование с помощью компьютера
Резервная копия, созданная на компьютере, отличается от синхронизации и включает в себя почти все данные и настройки вашего устройства. Созданная на компьютере резервная копия не включает следующее:
- содержимое из магазинов iTunes Store и App Store или файлы PDF, загруженные непосредственно в приложение Apple Books;
- содержимое, синхронизированное с Finder или iTunes (например, импортированные файлы в формате MP3 или компакт-диски, видеоролики, книги и фотографии);
- данные, которые уже хранятся в iCloud, например «Фото iCloud», сообщения iMessage, текстовые (SMS) и мультимедийные (MMS) сообщения;
- настройки Face ID и Touch ID;
- информация и настройки Apple Pay;
- данные почты Apple;
- данные приложений «Активность», «Здоровье» и «Связка ключей» (для создания резервной копии этих данных необходимо использовать функцию шифрования резервных копий в iTunes).
Можно ли восстанавливать данные из резервной копии на устройстве другого типа, например данные iPhone на iPad?
Хотя можно восстановить из резервной копии данные устройства другого типа (например, данные iPad на iPhone), некоторые типы содержимого не переносятся. К такому содержимому относятся фотографии, сообщения, вложения в сообщения, голосовые записи и приложения, не совместимые с настраиваемым устройством. Например, приложения, совместимые только с iPad, не будут перенесены на iPhone.
Если устройства используют iCloud и приложение «Сообщения» в iCloud, ваши сообщения iMessage, текстовые (SMS) и мультимедийные (MMS) сообщения сохраняются в iCloud автоматически.
Источник
Создание резервной копии данных iPhone, iPad или iPod touch с помощью iCloud
Резервное копирование данных на устройствах iPhone, iPad и iPod touch позволяет сохранить копию личной информации, которая пригодится в случае замены, потери или повреждения устройства.
- Подключите устройство к сети Wi-Fi.
- Перейдите в меню «Настройки» > [ваше имя] и выберите iCloud.
[ваше имя]. Выбран параметр iCloud.»>
- Коснитесь «Резервная копия в iCloud».
- Коснитесь «Создать резервную копию». Не отключайте устройство от сети Wi-Fi до завершения процесса. Под командой «Создать резервную копию» отображается дата и время создания последней резервной копии. При появлении предупреждения о том, что для выполнения резервного копирования необходимо освободить место в хранилище iCloud, купите дополнительное место, следуя инструкциям на экране.
[ваше имя] > iCloud > «Резервная копия в iCloud». Параметр «Резервная копия в iCloud» выключен.»>
Автоматическое резервное копирование с помощью iCloud
Следуйте инструкциям ниже, чтобы настроить ежедневное резервное копирование устройства в автоматическом режиме с помощью iCloud.
- Убедитесь, что параметр «Резервная копия в iCloud» включен в меню «Настройки» > [ваше имя] > iCloud > «Резервная копия в iCloud».
- Подключите устройство к источнику питания.
- Подключите устройство к сети Wi-Fi.
- Убедитесь, что экран устройства заблокирован.
- При появлении предупреждения о том, что для выполнения резервного копирования необходимо освободить место в хранилище iCloud, купите дополнительное место, следуя инструкциям на экране.
Источник
Как ускорить медленное резервное копирование iPhone или iCloud
Прошло 36 с половиной часов, а моя резервная копия завершилась только на 78%.
Процесс резервного копирования или восстановления iTunes или iCloud занимает так много времени, что иногда вы просто отменяете его? Конечно, это может расстраивать и раздражать. Вот несколько советов, которые могут помочь вам ускорить процесс резервного копирования, синхронизации или восстановления в iTunes.
Медленное резервное копирование iTunes .
Удалите старые неиспользуемые приложения, в которых много данных.
Это означает, что у вас будет меньше данных для передачи во время каждого процесса резервного копирования или восстановления. Это действительно ускорит процесс. Ваш телефон не будет выполнять резервное копирование или восстановление приложений напрямую, но он будет выполнять резервное копирование и восстановление их данных. (Когда ваш телефон восстанавливается, приложения загружаются снова прямо из App Store, а не из вашей резервной копии.)
Удалите неиспользуемые медиафайлы с iPhone, iPad или iPod
Если вы думаете, что старые приложения — единственное, что может ускорить ваш процесс, подумайте еще раз. Также может помочь удаление неиспользуемых носителей, таких как видео, музыка, записи или голосовая почта. Избавьтесь от тех альбомов, которые вы больше не слушаете, или измените настройки музыки перед резервным копированием.
Перенесите фотографии на компьютер или в библиотеку фотографий iCloud.
Время от времени полезно архивировать эти изображения со своего iPhone на ПК или Mac или в библиотеку фотографий iCloud. Убедитесь, что вы проверили, что они были успешно перенесены на ваш компьютер, прежде чем удалять их. Храните свои фотографии в безопасности, и процесс резервного копирования будет значительно улучшен. Другие носители, особенно старые видео, можно сохранить на вашем компьютере, заархивировав старую резервную копию или скопировав прямо с устройства через USB. Свободное место — и ваше время!
Создавайте регулярные резервные копии iTunes или iCloud
Резервные копии Apple отличаются друг от друга: каждый раз, когда вы выполняете резервное копирование, нужно добавлять только новое. Таким образом, чем чаще вы выполняете резервное копирование, тем быстрее это будет каждый раз. Если вы собираетесь очистить свои файлы, чтобы ускорить процесс резервного копирования iPhone, убедитесь, что вы сначала создали резервную копию и сохраните ее в безопасном месте за пределами папки iTunes по умолчанию.
Избегайте отправки отчетов о сбоях в Apple при каждой синхронизации iTunes
Отчеты о сбоях, отправляемые iTunes в Apple, могут увеличить время резервного копирования, поскольку iTunes необходимо сначала скопировать их и отправить до создания резервной копии. Чтобы iTunes не отправляла отчеты о сбоях и экономила время, вам следует:
- Отключите автоматическую синхронизацию на вашем iPhone, iPad или iPod
- Щелкните правой кнопкой мыши свое устройство iOS в iTunes и выберите «Сбросить предупреждения»; при следующей синхронизации ваша система спросит, хотите ли вы отправлять отчеты
- Снимите флажок «Больше не спрашивать» и нажмите «Не отправлять».
Убедитесь, что вы используете правильное соединение
Если вы выберете резервное копирование с помощью iTunes через USB, стоит убедиться, что вы используете быстрое соединение. Если у вас Mac, все ваши USB-порты, скорее всего, будут очень быстрыми. Если вы используете компьютер с Windows, вам нужно использовать порт USB3, если он есть на вашем компьютере. Обычно это те, которые синие и встроены непосредственно в ваш компьютер или ноутбук. Порты на вашем мониторе, клавиатуре или концентраторе USB, вероятно, медленнее.
iPhone Backup Extractor может создавать резервные копии для вас
Если вы боретесь со скоростью интерфейса iTunes, вы можете сэкономить время, используя iPhone Backup Extractor для создания резервных копий для вас. Как и в случае с iTunes, эта функция доступна бесплатно в iPhone Backup Extractor в Windows и macOS. Вы можете прочитать, как лучше всего создать резервную копию с помощью iPhone Backup Extractor, iTunes или iCloud, здесь .
Источник
Сколько резервных копий хранится в iCloud и как долго?
Я смотрю резервные копии iCloud на iPad.
Сколько резервных копий хранится в iCloud? Как долго ?
Сколько / как долго может показаться немного расплывчатым — возможно, до тех пор, пока у вас не останется свободного места, но вы можете выбрать, какую резервную копию восстановить из имеющихся в продаже
- Во-первых, ознакомьтесь с этой статьей о том, как восстановить резервную копию iCloud на iPad (здесь слишком много информации), и да, процесс на iPhone или iPod Touch такой же, как на iPad.
- Когда вы дойдете до шестого шага, ваш iPhone попросит вас выбрать резервную копию iCloud для восстановления — самую последнюю или более раннюю резервную копию. Каждая из ваших старых резервных копий iCloud будет помечена датой и временем, поэтому выберите резервную копию, датированную незадолго до того, как вы случайно удалили один контакт из своей адресной книги. (Примечание. Если у вас есть несколько iPads и iPhone, синхронизированных с одной и той же учетной записью iCloud, убедитесь, что вы выбрали правильную резервную копию для вашего конкретного устройства.)
- После того, как вы нажмете синюю кнопку «Восстановить», начнется процесс восстановления резервной копии iCloud, и помните, что это может занять несколько часов, в зависимости от того, сколько приложений, фотографий, музыки и других медиафайлов было загружено на ваш iPhone. Для получения более подробной информации обязательно прочитайте все инструкции по резервному копированию iCloud . та же ссылка, что и выше
Источник
Сколько времени занимает резервное копирование iCloud
iCloud предоставляет вам функции резервного копирования и восстановления вашего iPhone в облаке, и это всегда происходит в фоновом режиме с подключением Wi-Fi. Но возникает много проблем, когда вы используете iCloud для резервного копирования или восстановления. Специально для новых пользователей, которые в первую очередь используют iCloud, сложно использовать iCloud и исправить некоторые проблемы, возникающие в процессе резервного копирования в iCloud.
Многие пользователи не знают, сколько времени занимает резервное копирование в iCloud. Не беспокойся В этой статье мы расскажем вам, сколько времени занимает резервное копирование iCloud на вашем iPhone и почему это занимает много времени для завершения резервного копирования. Более того, мы также рекомендуем вам лучший альтернативный способ резервного копирования вашего iPhone на быстрой скорости. Просто зайдите, чтобы прочитать эту статью и получить эти методы.
Часть 1. Сколько времени занимает резервное копирование iCloud
Прежде чем вы узнаете, сколько времени занимает резервное копирование iCloud, вам нужно знать, что iCloud автоматически создаст резервную копию. Далее описываются элементы, которые iCloud выполняет резервное копирование автоматически.
- Фото и видео в Camera Roll.
- Настройки устройства.
- Данные приложения.
- Домашний экран и организация приложений.
- iMessage, текстовые (SMS) и MMS сообщения.
- Мелодии.
- Визуальная голосовая почта.
Время, необходимое для резервного копирования в первый раз, зависит от размера файла и скорости вашего соединения Wi-Fi. На самом деле, нет конкретных ответов о том, сколько именно времени требуется для резервного копирования в iCloud.
Время резервное копирование ICloud Процесс на вашем iPhone, iPad или iPod зависит от размера данных, которые вы хотите сохранить, а также от скорости сети Wi-Fi. Если большая часть хранилища iCloud на вашем устройстве была занята, а для резервного копирования требуется слишком много данных, iCloud потребуется больше времени для завершения процесса резервного копирования.
Что касается скорости сети Wi-Fi, например, если скорость сети составляет около 1 Мбит / с, резервное копирование 1 ГБ данных в iCloud может занять час. Поэтому, если вы хотите узнать, сколько времени занимает резервное копирование iCloud, вам нужно учитывать две причины.
Часть 2. Почему резервное копирование iCloud занимает так много времени
Как мы упоминали выше, время резервного копирования iCloud в основном зависит от двух причин: размера данных и скорости сети. Если резервное копирование данных в iCloud занимает слишком много времени, необходимо учитывать две причины.
1. iCloud выполняет резервное копирование большого количества данных
Как и в первой части, если для резервного копирования слишком много данных, вашему iCloud потребуется гораздо больше времени для завершения процесса резервного копирования. И вы можете знать, что будет поддержано iCloud в том, что мы упоминали выше. Конечно, вы можете настроить резервное копирование данных в настройках.
2. Низкоскоростная сеть Wi-Fi
Как известно, резервное копирование iCloud зависит от сети Wi-Fi. Так что если ваша скорость Wi-Fi сети очень низкая, это может повлиять на скорость резервного копирования iCloud.
Часть 3: Лучший способ ускорить резервное копирование iPhone
Если вы хотите найти простой и быстрый способ резервного копирования вашего iPhone, вы можете выбрать Aiseesoft iOS Резервное копирование и восстановление данных, Это лучший выбор, который вы можете использовать для резервного копирования и восстановления вашего устройства iOS безопасным и профессиональным способом. Это мощное программное обеспечение, которое поддерживает практически все модели iPhone, iPad и iPod touch.
Вы можете не только использовать это программное обеспечение для резервного копирования данных и файлов с устройства iOS на ПК или Mac одним щелчком мыши, но также можете восстанавливать и просматривать то, что вам нужно, из резервной копии на iPhone, ПК или Mac.
С его помощью вы можете экспортировать то, что вы хотите из резервной копии на свой компьютер. Это также профессиональное программное обеспечение, которое не вызывает потери данных на устройстве iOS во время процесса резервного копирования и восстановления. Это действительно безопасное и эффективное программное обеспечение для резервного копирования и восстановления, которое вы не можете пропустить. Теперь вы можете выполнить следующие шаги для резервного копирования и восстановить iPhone.
Шаг 1 Скачать Aiseesoft iOS Data Backup & Restore
До тебя резервное копирование iPhone с этим программным обеспечением вам необходимо сначала бесплатно загрузить этот iOS Data Backup & Restore. После установки этого программного обеспечения вы можете запустить его на своем компьютере.
Шаг 2 Подключите iPhone к ПК
Когда вы увидите основной интерфейс, вам нужно нажать «Дополнительные инструменты», а затем выбрать функцию резервного копирования и восстановления данных iOS. Тогда не забудьте подключить свой iPhone или другое устройство iOS к компьютеру через USB-кабель.
Шаг 3 Выбрать и сделать резервную копию
Когда вы находитесь в окне резервного копирования, вы можете нажать на Резервное копирование данных iOS и затем выбрать Стандартное резервное копирование или Зашифрованное резервное копирование для резервного копирования вашего iPhone. Теперь вы можете выбрать файл или данные для резервного копирования и начать этот процесс.
Шаг 4 Посмотреть и восстановить
После резервного копирования вы можете нажать «Восстановить данные iOS» и выбрать резервную копию, которую вы только что сделали. Вы также можете нажать View Now для сканирования резервной копии. Затем выберите то, что вы хотите, и нажмите «Восстановить на устройстве» или «Восстановить на ПК», чтобы восстановить резервную копию.
Заключение
Некоторые пользователи, которые не знают iCloud, могут не знать, сколько времени потребуется для резервного копирования iCloud. Все нормально. После прочтения этой статьи вы должны знать, сколько времени занимает резервное копирование в iCloud и почему иногда это занимает много времени, а также профессиональный способ быстрого и безопасного резервного копирования вашего iPhone. Надеюсь, что вы можете получить что-то полезное из этой статьи.
Что вы думаете об этом посте.
Рейтинг: 4.7 / 5 (на основе рейтингов 60)
Как восстановить iPad без iTunes? В этом посте предлагаются полезные советы по восстановлению iPad без использования iTunes.
Как стереть iPad? Эта статья показывает вам лучший способ стереть iPad Pro / Air2 / mini 4 и восстановить заводские настройки.
Как получить контакты из iCloud на iPhone? Как получить контакты из iCloud на компьютере? Найдите ответы в этом посте.
Авторские права © 2021 Aiseesoft Studio. Все права защищены.
Источник


 [ваше имя]. Выбран параметр iCloud.»>
[ваше имя]. Выбран параметр iCloud.»> [ваше имя] > iCloud > «Резервная копия в iCloud». Параметр «Резервная копия в iCloud» выключен.»>
[ваше имя] > iCloud > «Резервная копия в iCloud». Параметр «Резервная копия в iCloud» выключен.»>