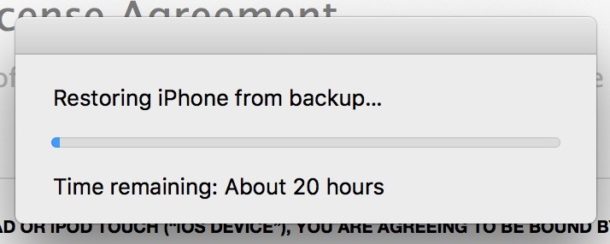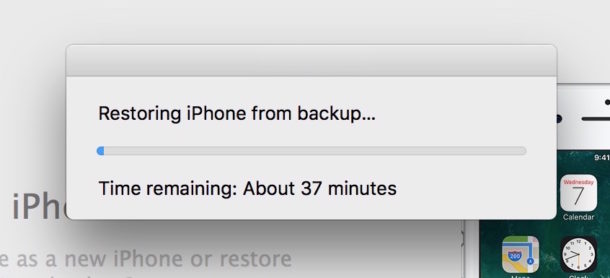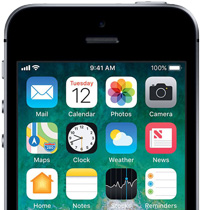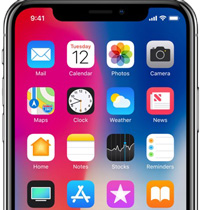- Сколько длится восстановление iphone через dfu
- Восстановление iPhone через iTunes длится слишком долго? Это можно исправить
- Как ускорить процесс восстановления через iTunes
- Как восстановить iPhone через DFU
- Застрял ли iPhone в режиме DFU? Вот окончательное решение
- 1. Почему iPhone застрял в режиме DFU
- 2. Как перевести iPhone в режим DFU
- iPad, iPhone 6 и ниже, iPhone SE и iPod touch:
- iPhone 7, 7 Plus:
- iPhone 8, 8 Plus и iPhone X:
- 3. Как выйти из режима DFU
- Как выйти из режима DFU с помощью iTunes
- Как выйти из режима DFU через принудительный перезапуск
- Как выйти из режима DFU с помощью FoneLab iOS System Recovery
Сколько длится восстановление iphone через dfu
DFU (device firmware update) — особый режим, предназначенный для полной переустановки прошивки вашего устройства. В процессе переустановки через DFU на девайсе выполняется:
- прошивка загрузчика;
- старт загрузчика;
- прошивка всех дополнительных модулей;
- создание разделов файловой системы;
- прошивка системных разделов.
Многие путают DFU mode с Recovery mode (режим восстановления). В Recovery mode на экране изображены USB шнур и значок iTunes. В режиме DFU на экране нет никаких опознавательных знаков, экран полностью черный.
Разница DFU и Recovery Mode состоит в том, что используется принципиально разный подход к восстановлению.
Recovery Mode — программный режим прошивки, при котором восстановление в режиме подобно откату Windows на созданную ранее точку восстановления. Основные системные файлы не затрагиваются, а только происходит восстановление настроек и параметров.
DFU же — режим загрузчика. Восстановление в этом режиме подобно полной переустановке системы, когда необходимые компоненты создаются заново.
Внимание! На iPhone7 вместо кнопки Home используется кнопка уменьшения громкости!
Графический вариант
Видео инструкция
Видео инструкция для iPhone7/iPhone7+
Сообщение отредактировал directorgeneral — 01.10.16, 12:13
Способ 1.
Способ 2.
iPhone7/iPhone7+/iPhone8/iPhone8+
- Нажимаем кнопку Power (вкл/выкл) и считаем до 3-х секунд
Далее, не отпуская кнопки Power, зажимаем кнопку уменьшения громкости. Считаем до 10-ти
| |
Отпускаем кнопку Power и продолжаем удерживать кнопку уменьшения громкости
| |
Как видно, способ войти в DFU на iPhone7/iPhone7+/iPhone8/iPhone8+ идентичен тем, что использовались на прошлых моделях с той лишь разницей, что вместо кнопки Home используется кнопка уменьшения громкости.
Сообщение отредактировал T0ugh — 01.11.17, 13:49
- Обсудить и получить помощь по данному FAQ вы сможете, создав тему в разделе iOS — Первая помощь ->
iPhone 6, SE и ниже, iPad, iPod touch
- • Одновременно нажмите и удерживайте кнопку «Домой» и верхнюю (или боковую) кнопку, пока устройство не перезагрузится.
iPhone 7, iPhone 7 Plus, iPad 6, iPod touch 7
- • Одновременно нажмите и удерживайте боковую кнопку и уменьшение громкости, пока устройство не перезагрузится.
iPhone 8, iPhone 8 Plus и iPhone X, XR, XS, XS Max, 11, 11 Pro, 11 Pro Max, iPad Pro 11, iPad Air 3, iPad Mini 5
- 1. Нажмите и быстро отпустите кнопку увеличения громкости.
2. Нажмите и быстро отпустите кнопку уменьшения громкости.
3. Нажмите и удерживайте боковую кнопку, пока устройство не перезагрузится.
Сообщение отредактировал T0ugh — 16.05.20, 22:47
Источник
Восстановление iPhone через iTunes длится слишком долго? Это можно исправить
Процесс восстановления iPhone через iTunes не должен занимать много времени, но иногда окно с прогрессом восстановления показывает слишком долгий остаток времени, который может достигать до 20 часов.
Это может быть результатом ошибки, которую возможно исправить, и значительно ускорить процесс.
В некоторых случаях ожидание длиной в пару часов нормально, в зависимости от размера файла резервной копии. Ненормальными считаются те случаи, когда процесс может занимать 15, 20 или даже 30 часов. Также учтите, что речь идёт о восстановлении через iTunes на компьютере, а не через iCloud. Второй способ может занимать больше времени из-за медленного интернета. Советы ниже касаются только восстановления с помощью iTunes через USB.
Как ускорить процесс восстановления через iTunes
- Отсоедините iPhone от компьютера и вытащите USB-шнур.
- Обновите iTunes до последней версии.
- Перезагрузите iPhone.
- Перезагрузите компьютер.
- Когда компьютер загрузится, откройте iTunes.
- На iPhone снова начните процесс восстановления.
- Подсоедините iPhone к компьютеру с помощью USB-шнура и запустите процесс восстановления.
Данная проблема может возникнуть даже при настройке нового iPhone X с копии. В примере первая попытка восстановиться должна была занять 8 часов, а затем время увеличилось аж до 20. Проделав все шаги выше, проблему удалось исправить, а процесс восстановления 128Гб данных завершился всего за час.
До этого процесс восстановления через iTunes занимал 20 часов:
А после – меньше часа:
Проблему нельзя назвать новой, пользователи годами на неё жалуются, и она не связана с конкретной моделью iPhone, версией iTunes или iOS. Точную причину мы не знаем, но хорошо знать, что проблему легко исправить с помощью нескольких простых шагов.
Источник
Как восстановить iPhone через DFU
Вы, наверное, оказывались в ситуации, при которой ваш iPhone кажется нерабочим (при этом отображается белый логотип Apple на черном экране загрузки). Как правило, пользователи не могут понять, как такое могло произойти, и задаются вопросом о том, как восстановить iPhone. Чтобы разобраться в ситуации, попробуйте проследить ваши действия. Постарайтесь вспомнить, устанавливали ли вы в последнее время любые новые приложения. Делали ли вы жесткий сброс устройства, когда ваш iPhone по какой-либо причине завис?
Конечно, перезагрузка может помочь в этой проблеме, однако, старайтесь избегать аппаратного сброса устройства, сделайте его только после того, как вы на 100% уверены, что ваш телефон не отвечает. Ниже приведено описание того, как восстановить iPhone 3g и более поздних версий.
Большинство пользователей прибегает к такому варианту решения проблемы, как восстановление Айфона (загрузка устройства в режиме восстановления), однако иногда все равно не получается подключиться к Itunes. Для того чтобы устройство снова работало корректно, выполните пошаговую инструкцию того, как восстановить iPhone.
1. Выключите гаджет. Возможно, вам придется сделать жесткий сброс (удерживайте кнопки Home и Sleep, пока экран не выключится).
2. Подключите USB-кабель к iPhone и запустите Itunes.
3. Теперь начинается самая трудная часть процесса.
Вы должны получить свой Айфон в режиме DFU (обновить прошивку устройства). Для этого:
а) удерживайте нажатыми кнопки Home и Sleep в течение 10 секунд;
б) через 10 секунд отпустите кнопку Sleep;
в) продолжайте удерживать Home Button в течение еще 10 секунд.
Если вы выполнили описанные выше действия правильно, вы увидите соответствующее сообщение в ITunes. Если нет, повторите указанные выше действия — время решает все.
4. На следующих этапах Itunes восстановит оригинальную прошивку вашего iPhone.
После завершения процесса происходит восстановление Айфона, однако он загрузится уже пустым.
5. После процесса восстановления гаджет перезагружается. Если вы все еще подключены к Itunes, вы будете иметь возможность восстановить содержимое вашего iPhone из резервной копии.
Если вы остановите процесс резервного копирования во время процесса синхронизации iPhone, оно не будет завершено в полном объеме и при последующих попытках. Вы потом не сможете восстановить содержимое из резервной копии, если вы не завершили полное копирование в первый раз после восстановления. Именно по этой причине можно встретить отзывы пользователей, которые не могут понять, почему им не удалось восстановить iPhone.
Помните, что процесс резервного копирования не будет двигаться в устойчивом темпе на последних 5-10%. На этом этапе индикатор будет стоять на месте в течение длительного периода времени (1 — 3 часа). Не останавливайте процесс восстановления. Все в порядке, он просто занимает много времени. В среднем, потребуется 2,5 часа для полного завершения этого процесса. Если вы хотите знать, как восстановить iPhone, рассчитывайте на длительное время.
6. После завершения процесса восстановления, Itunes начнет работать быстрее и iPhone перезагрузится.
7. После этого вам нужно будет синхронизировать iPhone. Если ITunes настроена на запуск автоматической синхронизации, вам не нужно ничего делать.
Как правило, руководство по поводу того, как восстановить iPhone через режим DFU, помогает полностью вернуть устройству функциональность. Однако, решив прибегнуть к этому процессу, помните, что у вас должно быть в запасе достаточно времени, так как вся процедура может занять до 3 часов.
Источник
Застрял ли iPhone в режиме DFU? Вот окончательное решение
Мне надоела текущая ОС на моем iPhone 7, поэтому я обновляю операционную систему своего iPhone. Чтобы изменение сработало, я вставляю свой телефон в Режим DFUс. Однако сейчас я не могу выйти из этого режима. Как вывести телефон из режима DFU? Пожалуйста, предложите любую помощь, большое спасибо!
Что такое режим DFU?
DFU — это сокращение от «Обновление прошивки устройства», режим, который полностью отличается от обычного режима восстановления. Режим DFU позволяет вам перевести ваш iPhone в состояние, в котором он все еще может подключаться к iTunes без загрузки операционной системы или загрузчика. Не всегда необходимо переводить iPhone в режим DFU, если только вы не хотите обновить или понизить версию прошивки, сделать джейлбрейк вашего iPhone, разблокировать SIM-карту или другие ситуации, когда обычный режим восстановления не работает, чтобы вернуть ваше устройство обратно рабочее состояние.
Вы можете быть удивлены:
как войти в режим DFU и как из этого выбраться? Продолжайте читать, я покажу вам, как это сделать.
1. Почему iPhone застрял в режиме DFU
Существуют разные причины, по которым iPhone зависает в режиме DFU.
- Войдите в режим DFU неправильно.
- Выйти из режима DFU неправильно.
- Перезапуск силы не работает.
- Другие.
В любом случае, вы должны знать, как перевести iPhone в режим DFU, прежде чем научиться выходить из него.
2. Как перевести iPhone в режим DFU
iPad, iPhone 6 и ниже, iPhone SE и iPod touch:
Шаг 1 Подключите ваше устройство к компьютеру.
Шаг 2 Нажмите и удерживайте кнопки «Домой» и «Блокировка».
Шаг 3 Отпустите кнопку блокировки только после секунд 8. (Если появляется логотип Apple, кнопка блокировки удерживалась слишком долго.)
Шаг 4 Экран вашего устройства ничего не показывает, когда он находится в режиме DFU. Если откроется, iTunes сообщит вам, что устройство было удалено в режиме восстановления. (Если на вашем устройстве отображается экран «Подключиться к iTunes», повторите эти шаги.)
iPhone 7, 7 Plus:
Шаг 1 Подключите свой iPhone к компьютеру.
Шаг 2 Нажмите и удерживайте кнопки «Side» и «Volume Down».
Шаг 3 Отпустите боковую кнопку только после секунд 8. (Если появляется логотип Apple, боковая кнопка удерживалась слишком долго.)
Шаг 4 Экран вашего устройства ничего не показывает, когда он находится в режиме DFU. Если откроется, iTunes сообщит вам, что устройство было удалено в режиме восстановления. (Если на вашем устройстве отображается экран «Подключиться к iTunes», повторите эти шаги.)
iPhone 8, 8 Plus и iPhone X:
Шаг 1 Подключите устройство к компьютеру.
Шаг 2 Быстро нажмите и отпустите кнопку увеличения громкости.
Шаг 3 Удерживайте боковую кнопку, пока экран не станет черным, затем нажмите и боковую кнопку, и кнопку уменьшения громкости.
Шаг 4 Отпустите боковую кнопку только после секунд 5. (Если появляется логотип Apple, боковая кнопка удерживалась слишком долго.)
Шаг 5 Экран вашего устройства ничего не показывает, когда он находится в режиме DFU. Если откроется, iTunes сообщит вам, что устройство было удалено в режиме восстановления. (Если на вашем устройстве отображается экран «Подключиться к iTunes», повторите эти шаги.)
3. Как выйти из режима DFU
Все дороги ведут в Рим. Вы всегда можете получить более одного решения проблемы.
Как выйти из режима DFU с помощью iTunes
iTunes — это не только инструмент для управления данными iTunes и iPhone, он также может помочь вам решить некоторые проблемы с iPhone, подобные этой.
Шаг 1 Запустите iTunes и подключите iPhone к компьютеру, после чего iTunes распознает ваше устройство.
Шаг 2 Нажмите Главная + Включения или Увеличить громкость кнопка + Включения Кнопка вместе на 10 секунд, затем отпустите их.
Шаг 3 Нажмите Включения Нажмите кнопку и подождите, пока устройство перезагрузится.
Как выйти из режима DFU через принудительный перезапуск
Перезагрузка iPhone может решить большинство проблем на мобильных телефонах. Ниже описано, как перезагрузить iPhone.
iPhone 6 и более ранние модели:
Держать Главная и Включения кнопки вместе, пока он не перезагрузится.
iPhone 7 / 7Plus:
Держать Главная и Volume Down кнопки вместе, пока он не перезагрузится.
iPhone 8 и более поздние модели:
Нажмите объем Up затем нажмите Volume Down затем нажмите и удерживайте Главная Кнопка, пока он не перезагрузится.
A жесткий перезапуск может помочь вам избавиться от режима DFU, если на самом деле с вашим iPhone все в порядке.
Как выйти из режима DFU с помощью FoneLab iOS System Recovery
Если это не работает, не волнуйтесь. У меня есть хорошая новость, чтобы сказать вам. Самый безопасный и надежный способ выхода из режима DFU на iPhone — это использовать FoneLab iOS Восстановление системы которая способна решить все виды проблем iOS и вернуть ваше устройство iOS в нормальное состояние, не беспокоясь о том, что какие-либо данные будут удалены.
Проблемы в том числе iPod застрял в режиме восстановления, iPhone черный экран/ белый экран / красный экран / синий экран на iPhone, iPad и iPod, не может скользить, чтобы разблокировать, перезапустите цикл и т. д. МОЖЕТ БЫТЬ ИСПРАВЛЕНО, Посмотрите ниже простое руководство, чтобы узнать, как оно работает.
Шаг 1 Загрузите и установите FoneLab на компьютер с ОС Windows или Mac OS.
FoneLab позволяет переводить iPhone / iPad / iPod из режима DFU, режима восстановления, логотипа Apple, режима наушников и т. Д. В нормальное состояние без потери данных.
- Исправить отключенные проблемы системы iOS.
- Извлечение данных с отключенных устройств iOS без потери данных.
- Это безопасно и просто в использовании.
Шаг 2 После завершения установки подключите iPhone к компьютеру с помощью USB-кабеля. выберите Восстановление системы iOS на интерфейсе после того, как программное обеспечение распознает устройство.
Шаг 3 Программное обеспечение может обнаружить, что подключенный iPhone находится в ненормальном состоянии, например: застрял на логотипе Apple, Режим восстановления, режим DFU, черный экран и т. Д., И вам будет предложено щелкнуть Start чтобы начать.
Шаг 4 Вам будет предложено подтвердить информацию вашего iPhone. Нажмите Исправить если это правильно, но если нет, выберите точную информацию вручную перед ремонтом. Чтобы исправить вашу iOS, программа загрузит последнюю версию вашей прошивки после определения вашей текущей версии iOS.
С помощью FoneLab iOS System Recovery вы можете исправить iPhone застрял в режиме восстановления только с несколькими щелчками мыши. Легко, быстро и без потери данных. И это также может быть эффективным методом восстановить данные iPhone.
Кстати, вы также можете использовать его для исправления iPod отключен для подключения к iTunes.
Почему бы не загрузить программное обеспечение, чтобы выйти из режима DFU или исправить другие проблемы с iPhone за считанные секунды?
Источник