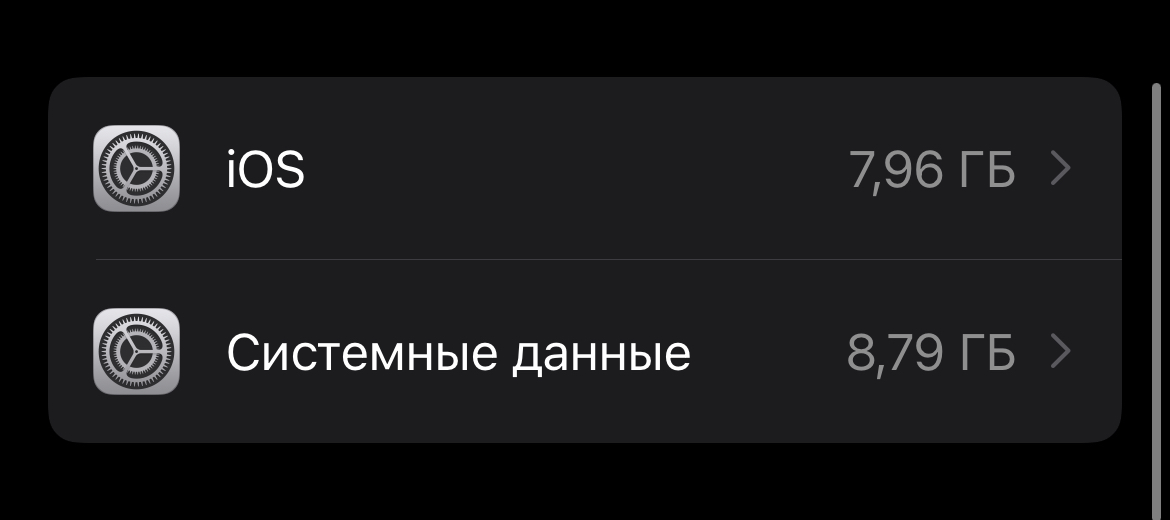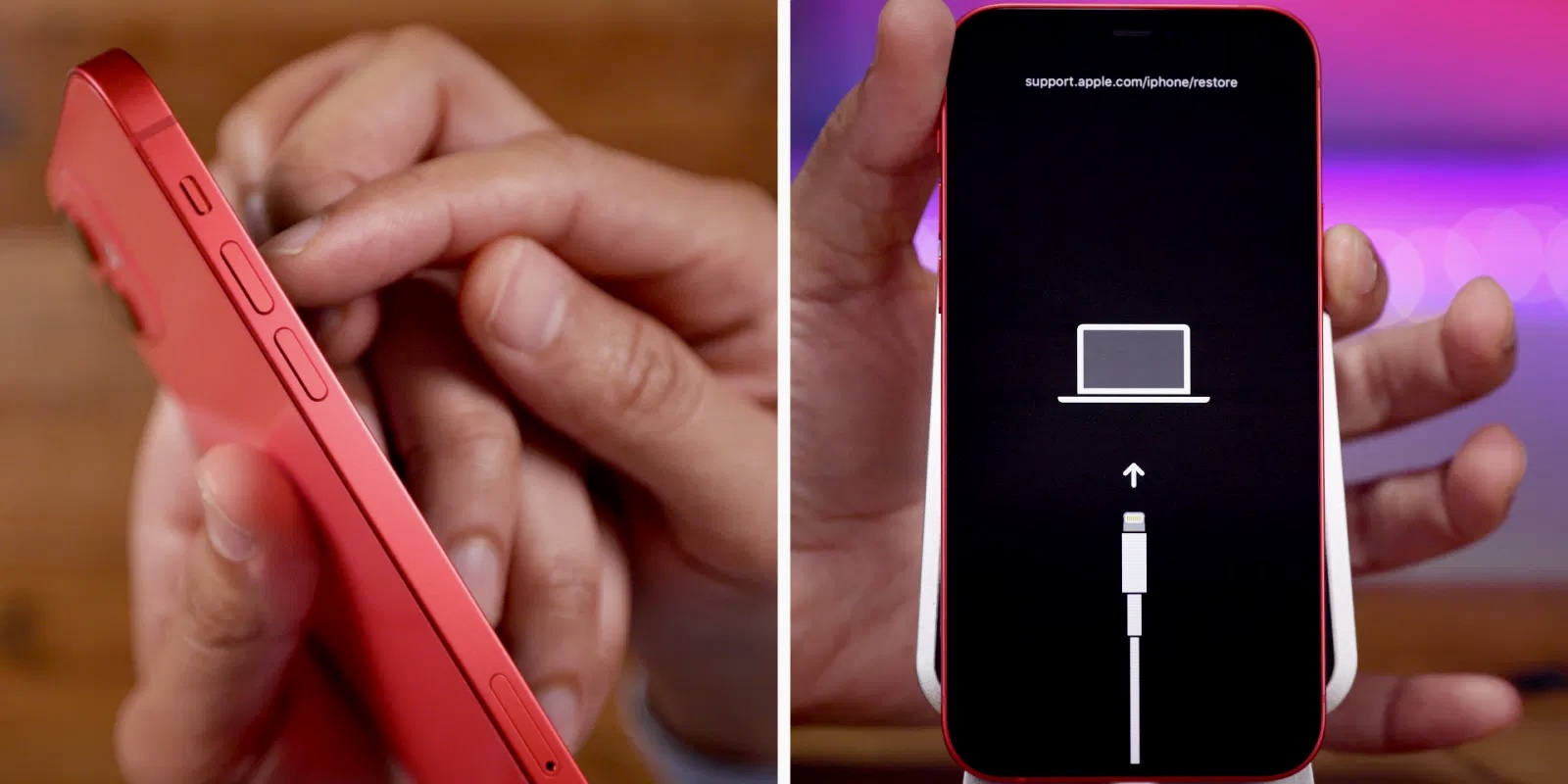- Проверка хранилища на iPhone, iPad и iPod touch
- Оптимизация хранилища iOS и iPadOS
- Проверка хранилища с помощью устройства
- Категории содержимого
- Выполнение рекомендаций по оптимизации хранилища
- Оценка объема памяти на устройстве iOS с помощью Finder или iTunes
- Сведения о кэшированных файлах в категории «Другое»
- Если фактический объем хранилища на устройстве отличается от указанного в iTunes или Finder
- Если требуется удалить кэшированные файлы с устройства
- Дополнительная информация
- Система занимает слишком много памяти на iPhone. Что делать?
- Базовые советы:
- Дальше пользуемся одним из 4 способов (либо комбинируем несколько)
- Забить память до конца
- Синхронизация с iTunes
- Force-Reboot
- Я понял, почему 64 ГБ уже не хватает в 2021 году. Мой iPhone 12 ушёл в вечную перезагрузку
- Раздел «Другое» чуть не убил мой iPhone
- Решение оказалось простым, но сработало не сразу
- Однако главная проблема даже не в «Другом»
Проверка хранилища на iPhone, iPad и iPod touch
iOS и iPadOS анализируют, сколько места задействует каждая программа, и таким образом определяют, как используется хранилище устройства. Это можно также узнать в меню «Настройки» или программе iTunes на устройстве либо в программе Finder на компьютере.
Оптимизация хранилища iOS и iPadOS
Если на устройстве осталось мало свободного места, система автоматически освобождает его при установке программ, обновлении iOS или iPadOS, загрузке музыки, записи видео и т. д.
Чтобы увеличить объем хранилища, система может удалять некоторые элементы, например потоковую музыку и видео, файлы в iCloud Drive, а также ненужные элементы программ. Кроме того, удаляются временные файлы и очищается кэш устройства. Но удаляются только элементы, которые больше не нужны или могут быть загружены повторно.
Проверка хранилища с помощью устройства
Перейдите в меню «Настройки» > «Основные» > «Хранилище [устройство]». Может отобразиться список рекомендаций по оптимизации хранилища устройства, под которым будут перечислены установленные программы и указан объем памяти, используемый каждой из них. Нажмите название приложения, чтобы посмотреть, сколько памяти оно занимает. Память кэшированных и временных данных не учитывается.
При просмотре подробных результатов можно сделать следующее.
- Выгрузить приложение, что позволит освободить занимаемое им пространство, но при этом останутся документы и данные этого приложения.
- Удалить приложение и связанные с ним данные.
- В зависимости от приложения может потребоваться удалить также некоторые связанные документы и данные.
Если память устройства почти заполнена и не удается освободить место, может появиться предупреждение «Места почти нет». В таком случае следует проверить рекомендации по оптимизации хранилища или удалить редко используемое содержимое, например видеозаписи и программы.
Категории содержимого
Все содержимое на устройстве поделено на категории.
- Программы: установленные программы и их содержимое, содержимое папки «На iPhone», «На iPad» или «На моем iPod touch» в программе «Файлы», а также загрузки Safari.
- Фотографии: фотографии и видеозаписи, которые хранятся в программе «Фото».
- Медиафайлы: музыка, видеозаписи, подкасты, рингтоны, обложки альбомов и голосовые записи.
- Почта: сообщения электронной почты и их вложения.
- Книги Apple: книги и PDF-файлы в программе Apple Books.
- Сообщения: сообщения и их вложения.
- iCloud Drive: содержимое iCloud Drive, загруженное на устройство. Перечисленное содержимое автоматически удаляться не будет.
- Другое: неудаляемые мобильные ресурсы, например голоса Siri, шрифты, словари, неудаляемые журналы и кэш, индексация Spotlight, а также системные данные, например данные служб «Связка ключей» и CloudKit. Кэшированные файлы нельзя удалить из системы.
- Система: место, занимаемое операционной системой. Оно варьируется в зависимости от устройства и модели.
Выполнение рекомендаций по оптимизации хранилища
Рекомендации по оптимизации хранилища устройства могут быть указаны в меню «Настройки» > «Хранилище». Нажмите «Показать все», чтобы просмотреть все рекомендации для устройства.
Ознакомьтесь с описанием каждой рекомендации, затем нажмите «Включить», чтобы использовать ее. Или же коснитесь рекомендации, чтобы просмотреть содержимое, которое можно удалить.
Оценка объема памяти на устройстве iOS с помощью Finder или iTunes
- На Mac с macOS Catalina 10.15 или более поздней версии откройте Finder. На Mac с macOS Mojave 10.14 или более ранних версий либо на компьютере с Windows откройте iTunes.
- Подключите устройство к компьютеру.
- Выберите устройство в Finder или iTunes. Будет отображена полоса, с помощью которой можно оценить объем памяти устройства, занятый определенным типом содержимого.
- Наведите мышь на полосу, чтобы увидеть, какой объем занимает каждый тип содержимого.
Ниже указано, что входит в каждый тип содержимого.
- Аудио: композиции, аудиоподкасты, аудиокниги, голосовые заметки и рингтоны.
- Видео: фильмы, видео и телешоу.
- Фотографии: содержимое программы «Медиатека», альбомы «Фотопленка» и «Фотопоток».
- Программы: установленные программы. Содержимое программ перечислено в разделе «Документы и данные».
- Книги: книги iBooks, аудиокниги и PDF-файлы.
- Документы и данные: автономный список для чтения Safari, файлы установленных программ и содержимое программ, например контакты, календари, сообщения и электронная почта (включая вложения).
- Другое: настройки, голоса Siri, данные о системе и кэшированные файлы.
Сведения о кэшированных файлах в категории «Другое»
Finder и iTunes относят кэшированную музыку, видео и фотографии к категории «Другое», а не добавляют их в соответствующие папки. Кэшированные файлы создаются при потоковой передаче или просмотре музыки, видео и фотографий. При потоковой передаче музыки или видео содержимое хранится в виде кэшированных файлов, чтобы к нему можно было быстро получить доступ повторно.
Когда требуется больше места, устройство автоматически удаляет кэшированные и временные файлы.
Если фактический объем хранилища на устройстве отличается от указанного в iTunes или Finder
Поскольку Finder и iTunes относят кэшированные файлы к категории «Другое», данные о размере папок «Музыка» и «Видео» могут быть другими. Чтобы просмотреть данные об использованной памяти устройства, перейдите в меню «Настройки» > «Основные» > «Хранилище [устройство]».
Если требуется удалить кэшированные файлы с устройства
Кэшированные и временные файлы удаляются автоматически, когда необходимо увеличить объем хранилища. Их не нужно удалять самостоятельно.
Дополнительная информация
- Чтобы уменьшить размер медиатеки, включите параметр «Медиатека iCloud» и оптимизируйте хранилище устройства.
- Оптимизируйте хранение музыки и видео в меню «Настройки» > «Музыка» > «Оптимизация хранилища».
- Узнайте, как отображается объем хранилища в iOS, iPadOS и macOS.
Информация о продуктах, произведенных не компанией Apple, или о независимых веб-сайтах, неподконтрольных и не тестируемых компанией Apple, не носит рекомендательного или одобрительного характера. Компания Apple не несет никакой ответственности за выбор, функциональность и использование веб-сайтов или продукции сторонних производителей. Компания Apple также не несет ответственности за точность или достоверность данных, размещенных на веб-сайтах сторонних производителей. Обратитесь к поставщику за дополнительной информацией.
Источник
Система занимает слишком много памяти на iPhone. Что делать?
Простые и продвинутые способы очистить кэш.
Пользователи 16 и 32-гигабайтных моделей iPhone вынуждены постоянно париться по поводу оставшегося на девайсе свободного места. Сначала удаляются или выгружаются видео, потом руки доходят до фото и музыки. Но потом наступает момент, когда удалять уже нечего, а места все равно нет.
В настройках счастливые обладатели не самых емких айфонов видят следующую раздражающую картину:
Системный раздел на iOS со временем разрастается до совершенно неприличных размеров. Вина — кэши писем, вложений, фотографий и сообщений, которые накапливаются со временем. Что с этим делать — совершенно не очевидно, ведь операционка не предлагает никаких встроенных средств для очистки памяти.
Базовые советы:
- Почистить кэш Safari (статистика некорректно учитывает его в настройках, и он попадает в системную категорию)
- Включить выгрузку оригиналов фотографий в iCloud.
- Выключить автозагрузку изображений в Mail.
Дальше пользуемся одним из 4 способов (либо комбинируем несколько)
Забить память до конца
Звучит как полная чушь, но работает. Как только система упирается в ограничения емкости, включаются встроенные автоматические механизмы очистки кэшей.
Но забивать память для включения алгоритмов очистки нужно определенным образом: скачать из магазина Apple объемные фильмы или приложения, для которых не будет хватать места. Лучшие кандидатуры — Fortnite и Hearthstone. Оба приложения бесплатны и весят по 2 гигабайта. Если недостаточно, добейте здоровенными PUBG и WoT Blitz.
После загрузки и однократного запуска игры можно удалять и радоваться освободившемуся пространству.
Синхронизация с iTunes
Никто уже давно не синхронизирует телефоны с омерзительным комбайном, но это действительно помогает. При синхронизации iTunes подчищает крашлоги, неиспользуемые кэши и другой хлам, который занимает место.
Синхронизация помогает лишь частично, но зато относительно быстро и безболезненно.
Force-Reboot
Принудительная перезагрузка девайса длится чуть дольше обычной, но зато после вас может обрадовать пара гигабайт лишнего пространства.
Источник
Я понял, почему 64 ГБ уже не хватает в 2021 году. Мой iPhone 12 ушёл в вечную перезагрузку
Долгое время не мог понять людей, которым не хватало 64 ГБ в iPhone.
Просто не представлял, чем можно так забить устройство, чтобы памяти оставалось мало. При этом вообще не ограничиваю себя в использовании.
У меня всегда оставалось свободное место, при этом я постоянно что-то делаю с айфоном:
▪️ смотрю и сохраняю ролики на YouTube или сериалы на Netflix или Кинопоиске
▪️ обрабатываю фотографии в Pixelmator
▪️ сохраняю картинки, видео и фото для статей или новостей
▪️ играю
Любой медиаконтент всегда остаётся в памяти устройства. Я редко чищу память, так как это особо не требуется.
И вот настал тот день, когда пользоваться айфоном стало намного сложнее.
Раздел «Другое» чуть не убил мой iPhone
При каждом обновлении iOS, использовании системных файлов и прочем в операционной системе остаётся много временного и постоянного мусора.
Файлы, скапливающиеся при работе iOS, система должна вычищать сама. Для этого разработаны специальные процессы, но со временем они могут давать сбой и ненужные файлы начинают накапливаться.
Apple так и не признала наличие проблемы и не выпустила специальных инструментов для очистки. Так что размер раздела Другое только увеличивается. Скорость у всех разная, да и меня оно раньше особо не беспокоило. Однако буквально на днях случилось нечто странное.
Заметив, что у меня на айфоне осталось очень мало места, полез в Хранилище iPhone, чтобы понять, что занимает так много памяти. Понятное дело, первым в списке оказался раздел Фото на 15 ГБ, но дальше по списку следовали малочисленные программы весом до 1 ГБ, остальное и то меньше.
Забыв про возможные проблемы с разделом Другое, начал чистить кэш везде, где только можно. В основном, в Telegram, где у меня успевает скопиться немало данных.
Несколько дней это помогало, но проблема с нехваткой места продолжилась. Полез снова смотреть, что ещё может занимать так много памяти, и оказалось, что проблема кроется в разделе Другое. Он занимал около 30 ГБ, что почти половина общей памяти айфона. Это вообще нормально, Apple?
Для решения вопроса оставалось только одно — делать резервную копию данных и полностью сбрасывать iPhone. Но все оказалось не так просто.
Как только я начал копировать информацию, мой iPhone 12 внезапно ушёл в перезагрузку. И больше из неё не выходил.
Учитывая, что при нехватке места смартфон просто начинал жутко тормозить, сомнений не осталось. Всё сводится именно к тому, что из-за маленького количества доступных мегабайт операционная система не смогла даже нормально загрузиться.
При нескольких перезагрузках устройство смогло даже слегка очистить кэш и дойти до экрана разблокировки. Но только стоило ввести пароль, так оно сразу же уходило в очередную перезагрузку.
Решение оказалось простым, но сработало не сразу
В этой ситуации первым же делом я решил ввести iPhone в режим восстановления. Это делается следующим образом на iPhone 12:
1. Подключаете iPhone к ПК.
2. Нажимаете и отпускаете кнопку увеличения громкости.
3. Нажимаете и отпускаете кнопку уменьшения громкости.
4. Зажимаете боковую кнопку и ждёте перезагрузку, пока не появится экран режима восстановления.
После этого iTunes позволит переустановить прошивку с нуля.
Однако оказалось всё не так легко, как хотелось бы. Айфон долгое время отказывался входить в этот режим, он вообще никак не реагировал на мои телодвижения, продолжая постоянно перезагружаться.
Ввод в DFU тоже не увенчался успехом. Так что остался только один вариант — удаленное стирание iPhone. Для этого достаточно зайти в Локатор на другом устройстве Apple или на сайт iCloud.
Там выбираете свой гаджет и нажимаете Стереть. Как только устройство подключится к сети, оно сразу же сотрется. Однако и это не сработало по какой-то неизвестной причине, хотя на айфон приходили уведомления.
В итоге вернулся к первому варианту, и в один момент iPhone смог войти в режим восстановления. Из-за нехватки места в iCloud не смог первоначально сделать резервную копию, так что пришлось полностью переустанавливать прошивку с нуля с потерей данных за последний месяц.
Однако главная проблема даже не в «Другом»
Да, критическим моментом стало переполнение одноименного раздела. Однако такое бы не случилось со смартфоном за год использования, если бы в нем было больше места.
Понимаю, что ситуация единичная, но крайне неприятная. Объема в 64 ГБ уже критически не хватает, особенно, с учётом «косяков» с системными файлами, которые нельзя удалить.
Как минимум, системный мусор не будет занимать половину памяти девайса.
64 ГБ достаточно, если постоянно выгружать фото, ставить ограниченное количество игр и дополнительных программ. Этот вариант подходит всем, кто использует смартфон для общения и базовых развлечений, но таких людей становится с каждым годом всё меньше.
Источник