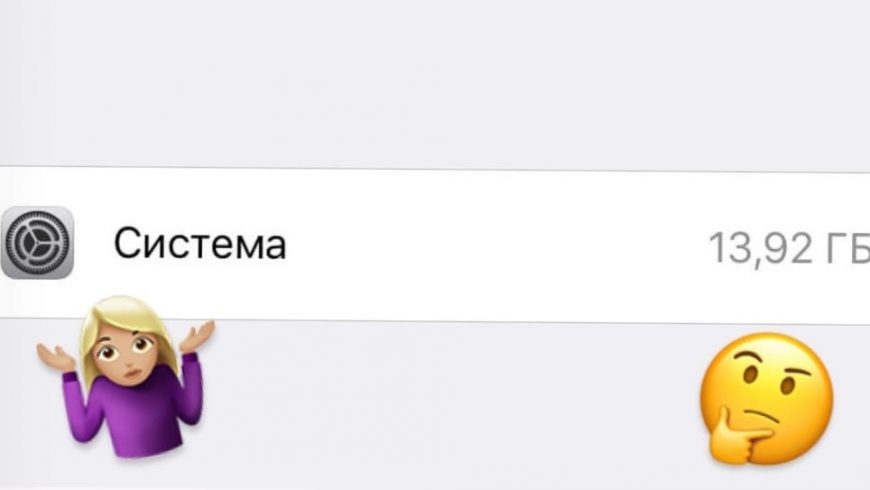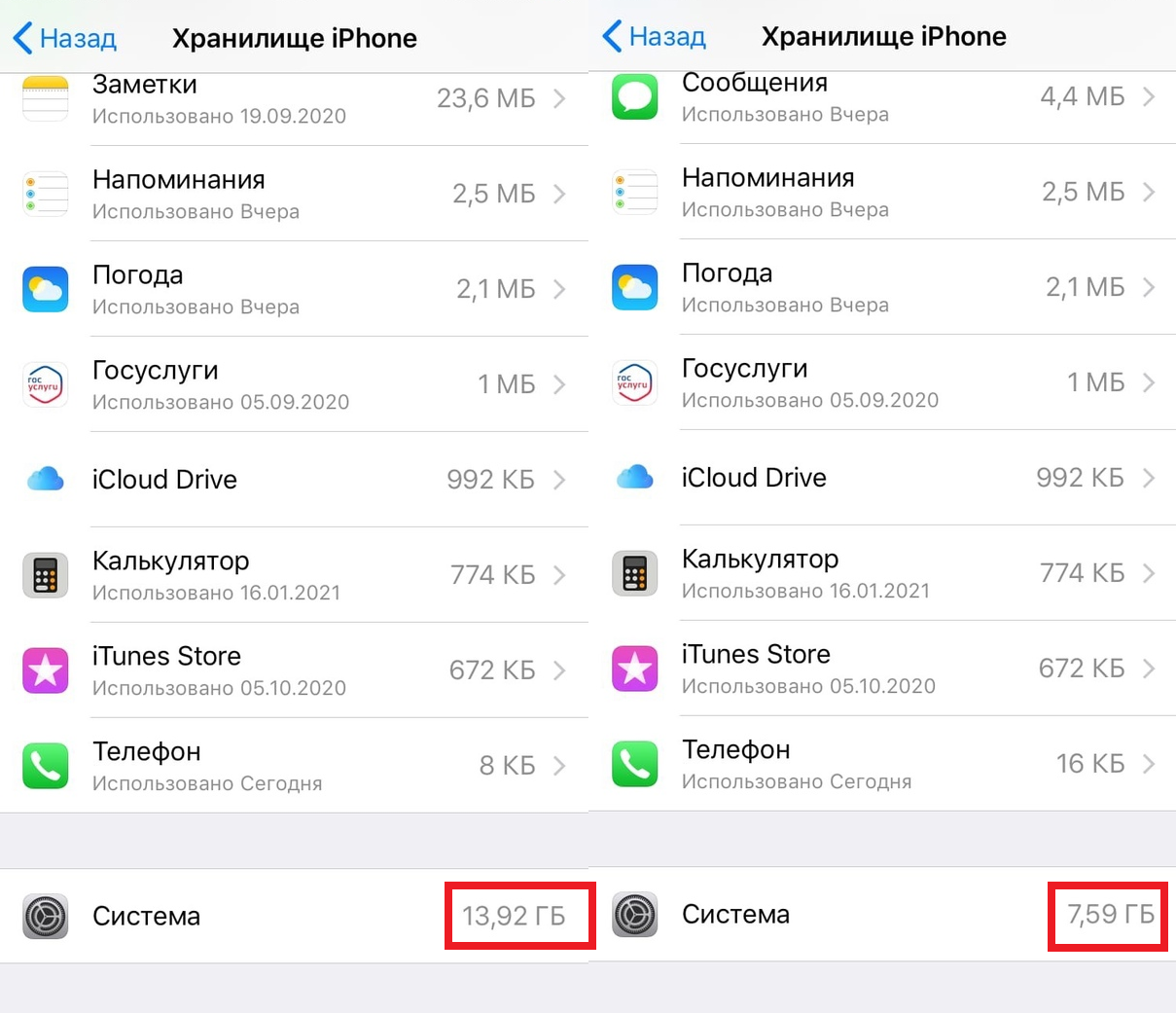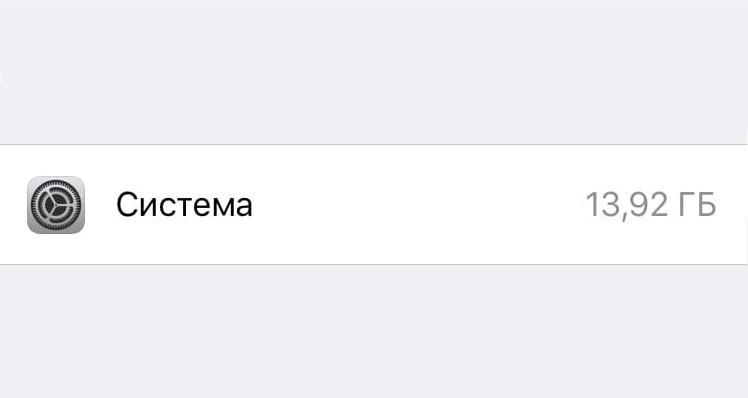- Система на Айфоне занимает много места? Сокращаем размер системного хранилища
- Как проверить размер системы в iOS
- Как уменьшить размер системного хранилища
- Что хранится в «системе»?
- Как экономить память iOS?
- Проверка хранилища на iPhone, iPad и iPod touch
- Оптимизация хранилища iOS и iPadOS
- Проверка хранилища с помощью устройства
- Категории содержимого
- Выполнение рекомендаций по оптимизации хранилища
- Оценка объема памяти на устройстве iOS с помощью Finder или iTunes
- Сведения о кэшированных файлах в категории «Другое»
- Если фактический объем хранилища на устройстве отличается от указанного в iTunes или Finder
- Если требуется удалить кэшированные файлы с устройства
- Дополнительная информация
- Question: Q: Система занимает очень много места
- All replies
- Система занимает слишком много памяти на iPhone. Что делать?
- Базовые советы:
- Дальше пользуемся одним из 4 способов (либо комбинируем несколько)
- Забить память до конца
- Синхронизация с iTunes
- Force-Reboot
Система на Айфоне занимает много места? Сокращаем размер системного хранилища
Если вы открывали Хранилище своего iPhone или iPad, то замечали, что «система» на Айфоне занимает много места. Что делать? Если у вас много свободной памяти, вас это вряд ли беспокоит. Однако, если у вас система весит 16 ГБ из 32 доступных, то что-то нужно решать. В ином случае, скоро у вас закончится место на игры, приложения, фотографии и т.п.
Ниже мы расскажем о том, почему система в Айфоне занимает много места, и как сократить размер системы.
Как проверить размер системы в iOS
Для начала вам нужно удостовериться в том, что система действительно занимает много места на вашем устройстве. Для этого.
- Откройте приложение Настройки на iPhone или iPad и выберите Основные.
- Выберите пункт ХранилищеiPhone или ХранилищеiPad.
- Подождите, пока размер хранилища будет подсчитан, затем пролистайте вниз до секции Система. Там и будет указан размер системы.
Система может весить по-разному: иногда 7 ГБ, а иногда и все 10, 15 или даже 25 ГБ. Часто система занимает большую часть памяти устройства.
Теперь поговорим о том, как уменьшить размер системы на Айфоне или Айпаде.
Как уменьшить размер системного хранилища
Вам понадобится ваше устройство, компьютер с iTunes и USB-кабель для подключения к компьютеру. Если у вас всё это есть, остальное – очень просто.
- Запустите iTunes на своём компьютере.
- С помощью USB-кабеля подключите свой iPhone или iPad к компьютеру.
- Разблокируйте iPhone или iPad с помощью пароля. Если вы подключаете устройство к компьютеру впервые, нужно будет начать ему «доверять».
- Оставьте свой iPhone или iPad подключенным к компьютеру с открытой программой iTunes на несколько минут. Делать ничего не нужно.
- Откройте приложение Настройки, выберите Основные, зайдите в Хранилище и снова пролистайте до пункта Система. Размер системы должен стать меньше (в большинстве случаев).
- Отключите iPhone или iPad от компьютера и наслаждайтесь освобождённой памятью.
Почему этот способ работает – непонятно. Скорее всего, при подключении устройства к компьютеру с iTunes происходит очистка кэша и временных файлов в iOS. Возможно, это делается для подготовки к резервному копированию устройства.
Нам удалось освободить немало памяти, подключив Айфон к компьютеру. На разных устройствах результат будет разным. Не никаких гарантий, что у вас способ тоже сработает. Тем не менее, попробовать всё же стоит.
Что хранится в «системе»?
У пункта «система» в хранилище буквальное значение. Система включает в себя саму операционную систему iOS, включая все системные функции, системные приложения и другие компоненты. Туда же входит кэш, временные файлы и др.
Есть ещё один способ сократить размер системного хранилища, но он подойдёт не всем. Для этого нужно сделать сброс устройства, переустановить iOS и восстановиться с резервной копии. Не советуем использовать его без острой необходимости.
Как экономить память iOS?
Владельцы Айфон и Айпад часто жалуются на то, что на их устройстве мало памяти. Особенно актуально это для моделей с ёмкостью 16 ГБ или 32 ГБ. Даже у владельцев устройств с большой ёмкостью часто кончается свободная память.
Надеемся, вам удалось освободить хотя бы немного памяти на своём устройстве!
Источник
Проверка хранилища на iPhone, iPad и iPod touch
iOS и iPadOS анализируют, сколько места задействует каждая программа, и таким образом определяют, как используется хранилище устройства. Это можно также узнать в меню «Настройки» или программе iTunes на устройстве либо в программе Finder на компьютере.
Оптимизация хранилища iOS и iPadOS
Если на устройстве осталось мало свободного места, система автоматически освобождает его при установке программ, обновлении iOS или iPadOS, загрузке музыки, записи видео и т. д.
Чтобы увеличить объем хранилища, система может удалять некоторые элементы, например потоковую музыку и видео, файлы в iCloud Drive, а также ненужные элементы программ. Кроме того, удаляются временные файлы и очищается кэш устройства. Но удаляются только элементы, которые больше не нужны или могут быть загружены повторно.
Проверка хранилища с помощью устройства
Перейдите в меню «Настройки» > «Основные» > «Хранилище [устройство]». Может отобразиться список рекомендаций по оптимизации хранилища устройства, под которым будут перечислены установленные программы и указан объем памяти, используемый каждой из них. Нажмите название приложения, чтобы посмотреть, сколько памяти оно занимает. Память кэшированных и временных данных не учитывается.
При просмотре подробных результатов можно сделать следующее.
- Выгрузить приложение, что позволит освободить занимаемое им пространство, но при этом останутся документы и данные этого приложения.
- Удалить приложение и связанные с ним данные.
- В зависимости от приложения может потребоваться удалить также некоторые связанные документы и данные.
Если память устройства почти заполнена и не удается освободить место, может появиться предупреждение «Места почти нет». В таком случае следует проверить рекомендации по оптимизации хранилища или удалить редко используемое содержимое, например видеозаписи и программы.
Категории содержимого
Все содержимое на устройстве поделено на категории.
- Программы: установленные программы и их содержимое, содержимое папки «На iPhone», «На iPad» или «На моем iPod touch» в программе «Файлы», а также загрузки Safari.
- Фотографии: фотографии и видеозаписи, которые хранятся в программе «Фото».
- Медиафайлы: музыка, видеозаписи, подкасты, рингтоны, обложки альбомов и голосовые записи.
- Почта: сообщения электронной почты и их вложения.
- Книги Apple: книги и PDF-файлы в программе Apple Books.
- Сообщения: сообщения и их вложения.
- iCloud Drive: содержимое iCloud Drive, загруженное на устройство. Перечисленное содержимое автоматически удаляться не будет.
- Другое: неудаляемые мобильные ресурсы, например голоса Siri, шрифты, словари, неудаляемые журналы и кэш, индексация Spotlight, а также системные данные, например данные служб «Связка ключей» и CloudKit. Кэшированные файлы нельзя удалить из системы.
- Система: место, занимаемое операционной системой. Оно варьируется в зависимости от устройства и модели.
Выполнение рекомендаций по оптимизации хранилища
Рекомендации по оптимизации хранилища устройства могут быть указаны в меню «Настройки» > «Хранилище». Нажмите «Показать все», чтобы просмотреть все рекомендации для устройства.
Ознакомьтесь с описанием каждой рекомендации, затем нажмите «Включить», чтобы использовать ее. Или же коснитесь рекомендации, чтобы просмотреть содержимое, которое можно удалить.
Оценка объема памяти на устройстве iOS с помощью Finder или iTunes
- На Mac с macOS Catalina 10.15 или более поздней версии откройте Finder. На Mac с macOS Mojave 10.14 или более ранних версий либо на компьютере с Windows откройте iTunes.
- Подключите устройство к компьютеру.
- Выберите устройство в Finder или iTunes. Будет отображена полоса, с помощью которой можно оценить объем памяти устройства, занятый определенным типом содержимого.
- Наведите мышь на полосу, чтобы увидеть, какой объем занимает каждый тип содержимого.
Ниже указано, что входит в каждый тип содержимого.
- Аудио: композиции, аудиоподкасты, аудиокниги, голосовые заметки и рингтоны.
- Видео: фильмы, видео и телешоу.
- Фотографии: содержимое программы «Медиатека», альбомы «Фотопленка» и «Фотопоток».
- Программы: установленные программы. Содержимое программ перечислено в разделе «Документы и данные».
- Книги: книги iBooks, аудиокниги и PDF-файлы.
- Документы и данные: автономный список для чтения Safari, файлы установленных программ и содержимое программ, например контакты, календари, сообщения и электронная почта (включая вложения).
- Другое: настройки, голоса Siri, данные о системе и кэшированные файлы.
Сведения о кэшированных файлах в категории «Другое»
Finder и iTunes относят кэшированную музыку, видео и фотографии к категории «Другое», а не добавляют их в соответствующие папки. Кэшированные файлы создаются при потоковой передаче или просмотре музыки, видео и фотографий. При потоковой передаче музыки или видео содержимое хранится в виде кэшированных файлов, чтобы к нему можно было быстро получить доступ повторно.
Когда требуется больше места, устройство автоматически удаляет кэшированные и временные файлы.
Если фактический объем хранилища на устройстве отличается от указанного в iTunes или Finder
Поскольку Finder и iTunes относят кэшированные файлы к категории «Другое», данные о размере папок «Музыка» и «Видео» могут быть другими. Чтобы просмотреть данные об использованной памяти устройства, перейдите в меню «Настройки» > «Основные» > «Хранилище [устройство]».
Если требуется удалить кэшированные файлы с устройства
Кэшированные и временные файлы удаляются автоматически, когда необходимо увеличить объем хранилища. Их не нужно удалять самостоятельно.
Дополнительная информация
- Чтобы уменьшить размер медиатеки, включите параметр «Медиатека iCloud» и оптимизируйте хранилище устройства.
- Оптимизируйте хранение музыки и видео в меню «Настройки» > «Музыка» > «Оптимизация хранилища».
- Узнайте, как отображается объем хранилища в iOS, iPadOS и macOS.
Информация о продуктах, произведенных не компанией Apple, или о независимых веб-сайтах, неподконтрольных и не тестируемых компанией Apple, не носит рекомендательного или одобрительного характера. Компания Apple не несет никакой ответственности за выбор, функциональность и использование веб-сайтов или продукции сторонних производителей. Компания Apple также не несет ответственности за точность или достоверность данных, размещенных на веб-сайтах сторонних производителей. Обратитесь к поставщику за дополнительной информацией.
Источник
Question: Q: Система занимает очень много места
Здраствуйте, я хотел обратиться к вам с одной проблемой. Я пользуюсь iphone 6 на 16 гигабайтов и я столкнулся с такой проблемой что система занимает почти половину свободного места, надеюсь вы сможете мне помочь
iPhone 6, iOS 12
Posted on Jun 11, 2019 4:19 AM
All replies
Loading page content
Page content loaded
iPhone, iPad и системное хранилище
Распознать компоненты содержимого хранилища iPhone
Когда iPhone показывает 30,3 ГБ из 32 ГБ, используется только 17,7 ГБ памяти (см. Рис. Ниже).
Когда вы прокрутите вниз до конца списка хранилищ приложения, вы увидите изолированную полосу, показывающую
Системное хранилище 8,24 ГБ (см. Рисунок ниже)
Давайте поймем, что у этого iPhone осталось всего 1,7 ГБ. Ergo системное хранилище является частью используемого хранилища. Другими словами, System Storage является подмножеством Storage.
Категория Color band имеет следующие цвета, изображающие категории, перечисленные ниже
- Красный цвет: приложения
- Голубой: iCloud Drive
- Зеленый: сообщения
- Желтый: Фотографии
- Темно-синий: электронная почта
- Серый: другие
- Апельсин: Книги
- Синий: песни
- Фиолетовый: Медиа / Видео
Большинство системного хранилища занято системным программным обеспечением и приложениями. В этом случае приложения имеют 5,62 ГБ, а другие, у которых 2,74 ГБ (сторона, используемая системным хранилищем), можно увидеть из диапазона iTunes, когда тот же iPhone подключен к iTunes на Mac.
Хранилище системы имеет множество потоков в большинстве данных приложения, учетных записей электронной почты, сотовых данных, сообщений, фотографий, остатков удаленных приложений или поврежденных приложений и т. Д.
Источник
Система занимает слишком много памяти на iPhone. Что делать?
Простые и продвинутые способы очистить кэш.
Пользователи 16 и 32-гигабайтных моделей iPhone вынуждены постоянно париться по поводу оставшегося на девайсе свободного места. Сначала удаляются или выгружаются видео, потом руки доходят до фото и музыки. Но потом наступает момент, когда удалять уже нечего, а места все равно нет.
В настройках счастливые обладатели не самых емких айфонов видят следующую раздражающую картину:
Системный раздел на iOS со временем разрастается до совершенно неприличных размеров. Вина — кэши писем, вложений, фотографий и сообщений, которые накапливаются со временем. Что с этим делать — совершенно не очевидно, ведь операционка не предлагает никаких встроенных средств для очистки памяти.
Базовые советы:
- Почистить кэш Safari (статистика некорректно учитывает его в настройках, и он попадает в системную категорию)
- Включить выгрузку оригиналов фотографий в iCloud.
- Выключить автозагрузку изображений в Mail.
Дальше пользуемся одним из 4 способов (либо комбинируем несколько)
Забить память до конца
Звучит как полная чушь, но работает. Как только система упирается в ограничения емкости, включаются встроенные автоматические механизмы очистки кэшей.
Но забивать память для включения алгоритмов очистки нужно определенным образом: скачать из магазина Apple объемные фильмы или приложения, для которых не будет хватать места. Лучшие кандидатуры — Fortnite и Hearthstone. Оба приложения бесплатны и весят по 2 гигабайта. Если недостаточно, добейте здоровенными PUBG и WoT Blitz.
После загрузки и однократного запуска игры можно удалять и радоваться освободившемуся пространству.
Синхронизация с iTunes
Никто уже давно не синхронизирует телефоны с омерзительным комбайном, но это действительно помогает. При синхронизации iTunes подчищает крашлоги, неиспользуемые кэши и другой хлам, который занимает место.
Синхронизация помогает лишь частично, но зато относительно быстро и безболезненно.
Force-Reboot
Принудительная перезагрузка девайса длится чуть дольше обычной, но зато после вас может обрадовать пара гигабайт лишнего пространства.
Источник