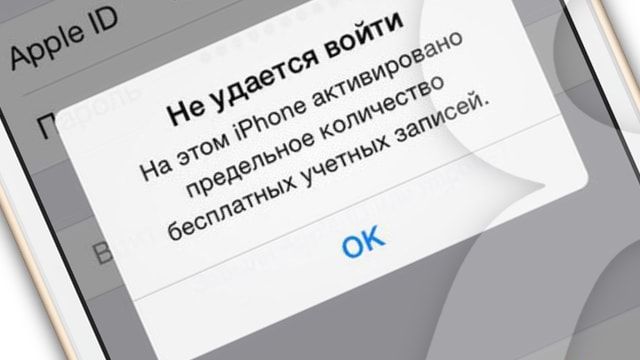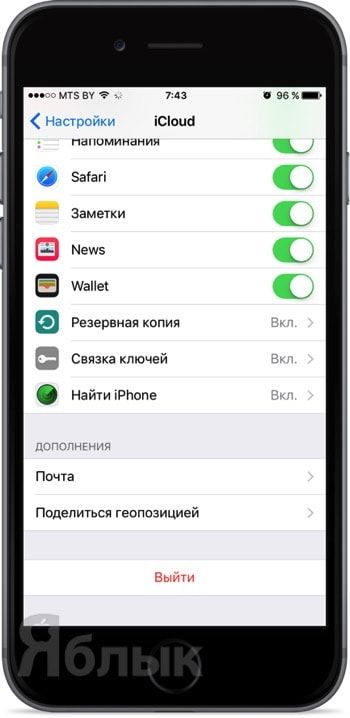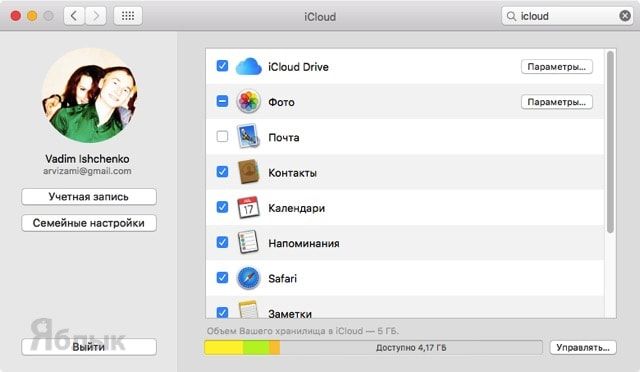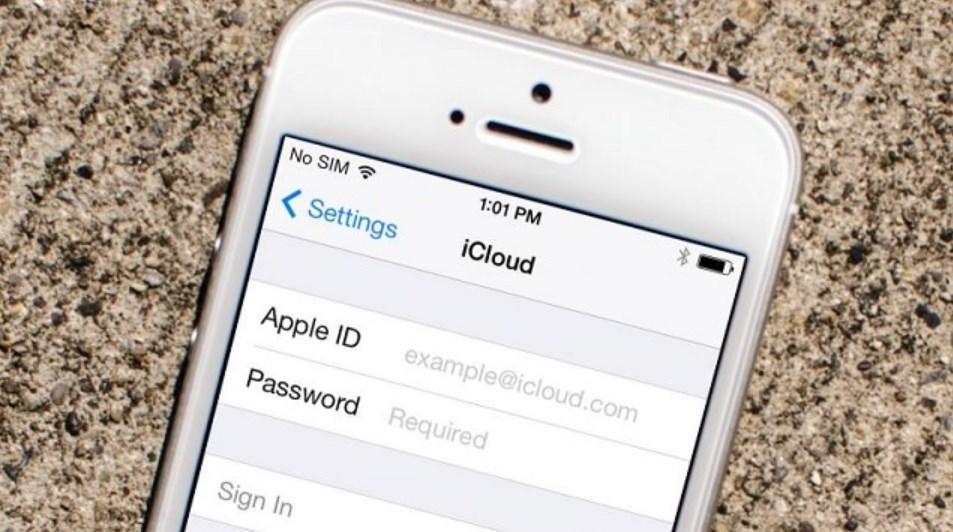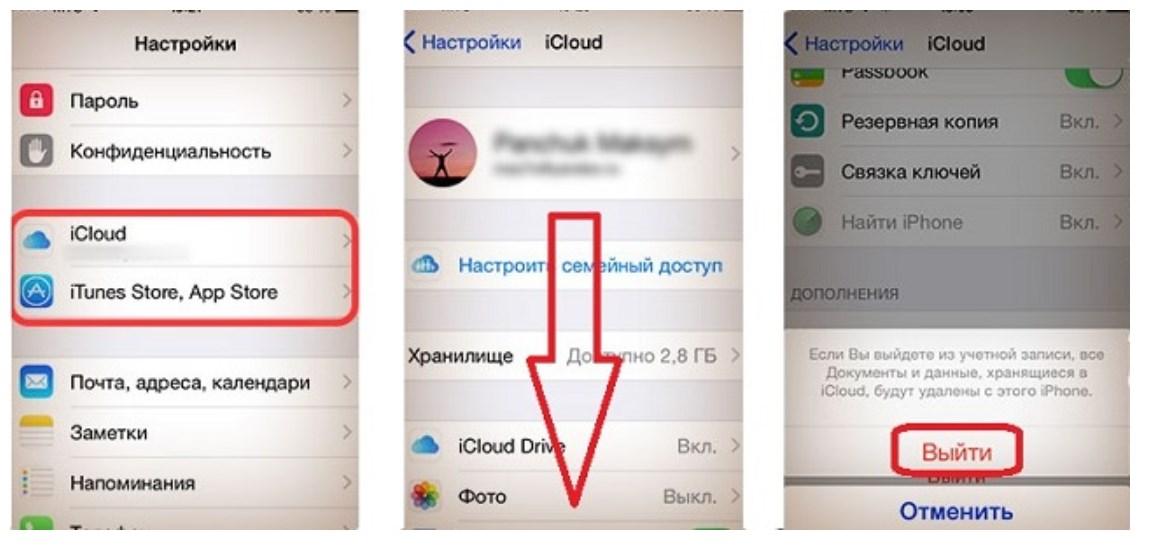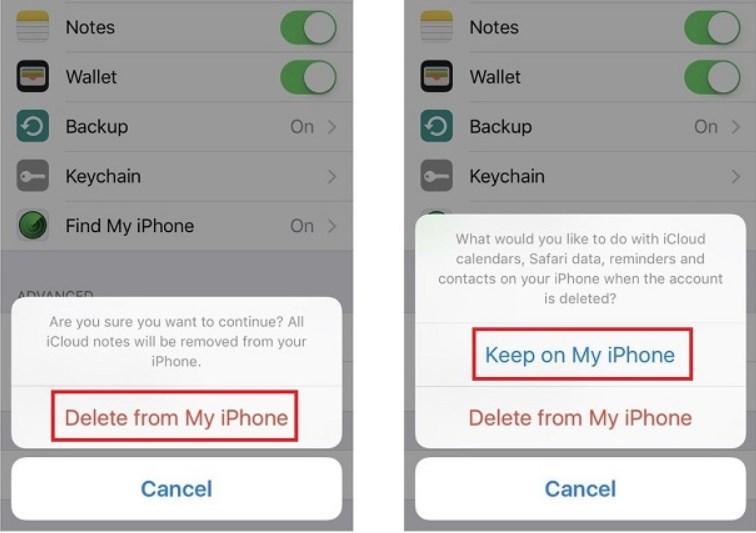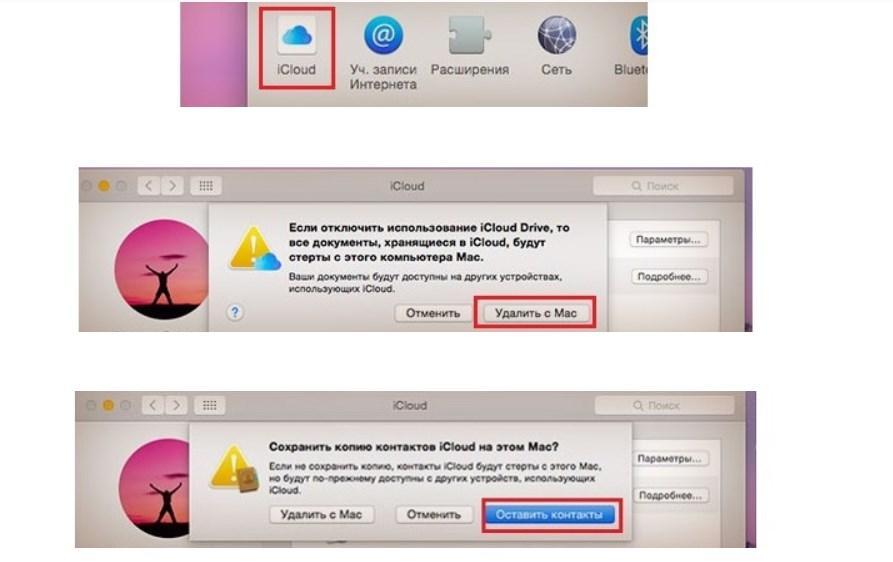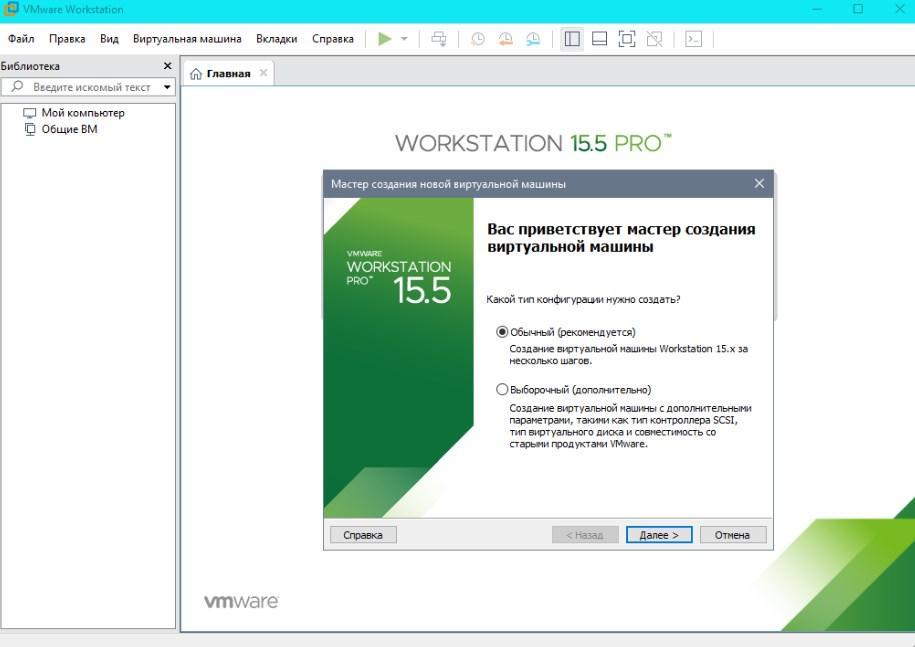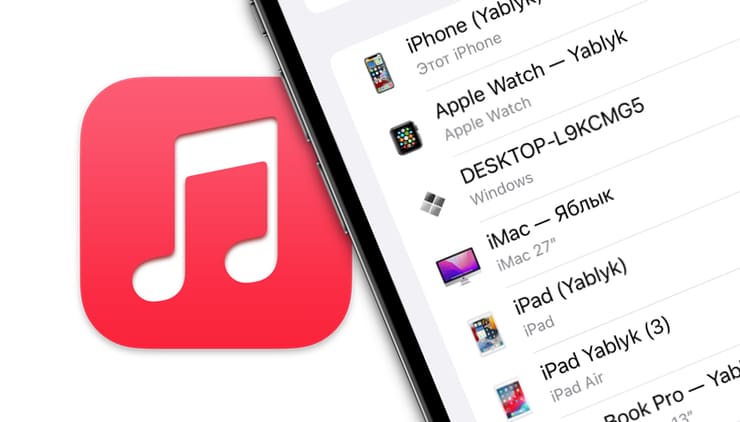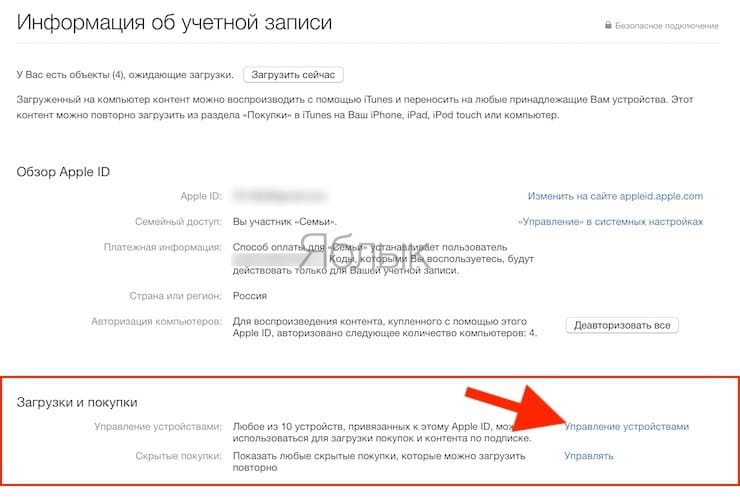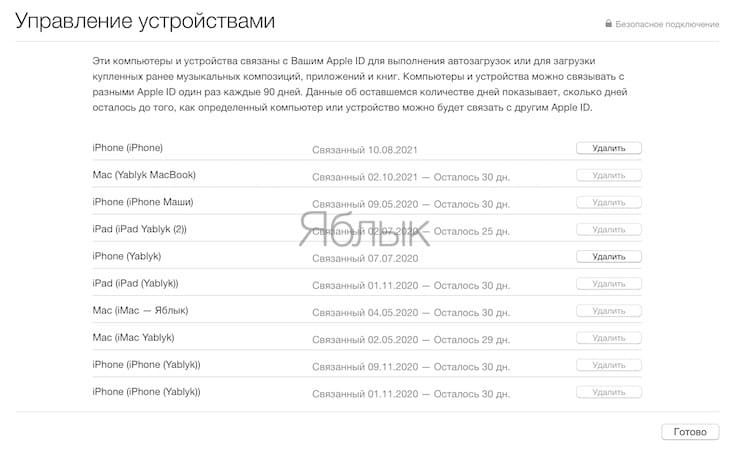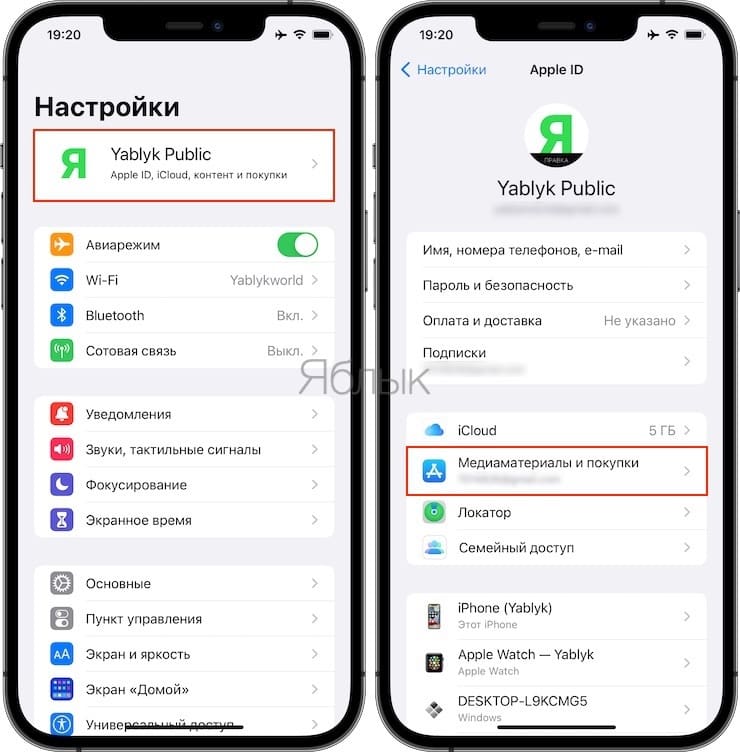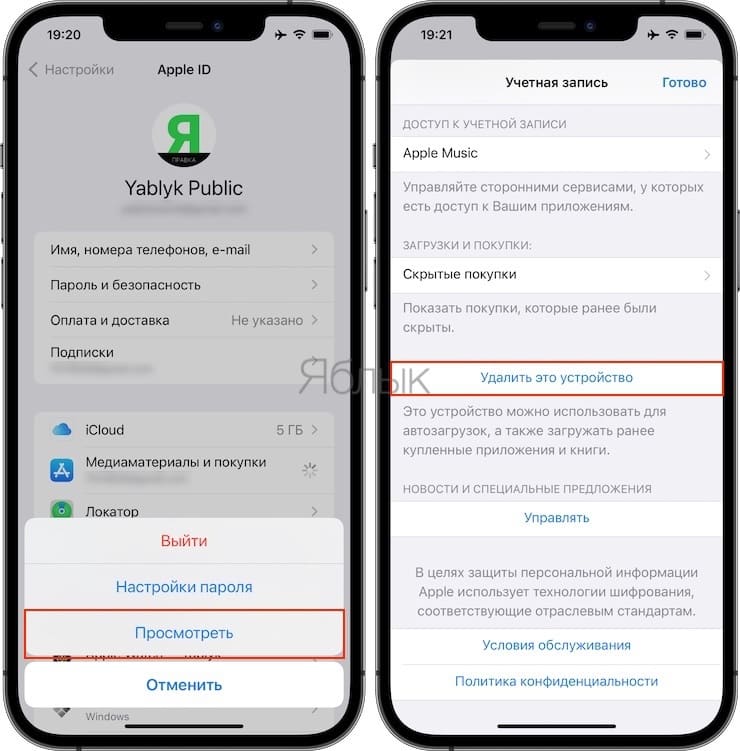- На этом iPhone (iPad) активировано предельное количество бесплатных учётных записей — решение
- Почему так бывает?
- Как решить проблему?
- На этом iPhone активировано предельное количество бесплатных учетных
- Что такое учетная запись, ее преимущества
- В каких случаях можно увидеть сообщение «На этом iPhone активировано предельное количество бесплатных учетных записей»
- Что делать, если на айфоне активировано предельное количество Apple ID
- Активация учетной записи на другом iPhone
- Активация учетной записи на MAC
- Активация учетной записи на PC с Windows
- Самые типичные ошибки при создании Apple ID
- Question: Q: На этом айфоне активировано предельное количество бесплатных учётных записей
- Helpful answers
- Сколько iPhone, iPad и компьютеров можно привязать к Apple ID: где это смотреть, как удалить лишние устройства
- Когда устройства привязываются к Apple ID
- Сколько и какие устройства можно привязать к Apple ID
- Зачем удалять связанные устройства
- Как просматривать и удалять связанные устройства на Mac и Windows
- Как просматривать связанные устройства
- Как удалять связанные устройства
- Как удалить связанные устройства на iPhone, iPad и iPod touch
- Привязывание Android-устройств
- «Устройство уже связано с идентификатором Apple ID. Устройство можно будет связать с другим Apple ID через […] дн.».
На этом iPhone (iPad) активировано предельное количество бесплатных учётных записей — решение
В этой статье мы расскажем о распространенной проблеме, с которой (чаще всего) сталкиваются пользователи, купившие бывший в употреблении смартфон iPhone или планшет iPad. Нередко iOS-устройство отказывается активировать учетную запись Apple ID, ссылаясь на ошибку: «Сбой при входе. На этом iPhone (или iPad) активировано предельное количество бесплатных учётных записей«. Как поступить в этом случае?
Почему так бывает?
Если у iOS-устройства было несколько владельцев до того, как он был выставлен на продажу, то вполне возможна ситуация, когда создать новый аккаунт Apple ID без привязки кредитной карты на гаджете уже будет невозможно. Причина проста – в Apple установили ограничение на количество создаваемых бесплатных учетных записей для одного устройства. В частности, на одном iPhone, iPad или iPod Touch можно активировать только три аккаунта Apple ID. Это не относится к аккаунтам Apple ID с привязанной кредитной картой — таких аккаунтов можно создавать и активировать бесконечное множество.
Внесем ясность. Зарегистрировать Apple ID на устройстве с исчерпанным лимитом можно. Но, вот активировать (совершить первый запуск учетной записи на каком-либо устройстве) — нет.
При попытке активации Apple ID без кредитной карты сверхлимита, на экран устройства будет выводиться сообщение об ошибке: «Не удается войти. На этом iPhone (или iPad) активировано предельное количество бесплатных учётных записей».
Как решить проблему?
Единственнным правильным решением проблемы является регистрация и активация Apple ID с любого другого своего «яблочного» устройства. Это может быть как еще один iPhone так и, например, планшет iPad, медиаплеер iPod Touch или компьютер Mac.
Обращаем Ваше внимание на Контрольные вопросы, создание которых требуется при регистрации любого аккаунта Apple ID. Для чего это нужно и как сделать все без ошибок описывается в этом материале.
Для того чтобы активировать созданный аккаунт на другом iOS-устройстве (iPhone, iPad, iPod Touch) или компьютере Mac, откройте стандартное приложение Настройки, перейдите в раздел iCloud и в самом низу нажмите Выйти (в случае, если аккаунт настроен на устройстве).
На Mac в OS X кнопка Выйти находится слева внизу:
О том, что будет, если выйти из iCloud мы рассказывали здесь.
Далее останется войти в iCloud с новым Apple ID, что и будет являться его активацией.
После активации учетной записи Apple ID с помощью вышеуказанного способа, использовать его можно будет на любом из «яблочных» устройств пользователя, в том числе, на iPhone, iPod Touch, iPad или Mac, на которых создание учетной записи было запрещено существующим лимитом.
Источник
На этом iPhone активировано предельное количество бесплатных учетных
Сбой в работе яблочного гаджета может возникнуть при попытках активировать новосозданную учетную запись Apple ID. Обусловлено это тем, что на любом устройстве можно создать не более трех бесплатных учетных записей, то есть тех, которые не требуют привязки кредитной карты. Но не стоит отчаиваться, выход из сложившейся ситуации все же есть.
Что такое учетная запись, ее преимущества
Apple ID – это персональная учетная запись, предоставляющая доступ ко всем сервисам и программам компании Apple, а также личному контенту или содержащемуся в интернете. Такая учетка хранит в себе информацию для авторизации в системе, данные безопасности и платежей, записную книжку и контрольные вопросы.
Логин и пароль для активации аккаунта
Основные преимущества иметь персональный Apple ID:
- Возможность синхронизировать все устройства пользователя между собой. С какого гаджета ни будет осуществлен вход, везде информация будет одинаково доступной.
- Информация хранится на облачных серверах, что исключает вероятность потери файлов или их порчи. В любой удобный для пользователя момент можно восстановить конкретные файлы.
Также разработчиками было принято решение о необходимости создания учеток с целью сохранения безопасности персональной информации пользователя. Для авторизации в системе необходимо ввести уникальный логин и пароль, которого нет у злоумышленников, следовательно, получить доступ к информации они не смогут.
В каких случаях можно увидеть сообщение «На этом iPhone активировано предельное количество бесплатных учетных записей»
Если у iPhone было несколько владельцев, прежде чем он снова поступил в продажу, вполне возможно, что создать новую Apple ID без привязки кредитной карты будет невозможно. Причина этому явлению довольно проста – американские разработчики установили ограничение на создание бесплатных учетных записей для одного устройства.
На каждом устройстве, созданном компанией Apple, можно создавать не более трех бесплатных учеток. Что касается аккаунтов, привязанных к кредитной карте, их можно создавать бесчисленное множество.
Обратите внимание! Создать и зарегистрировать Эпл Айди на мобильном устройстве или планшете с исчерпанным лимитом все же можно, а вот запустить учетную запись – нет.
Как выйти из имеющейся учетки на iPhone
Что делать, если на айфоне активировано предельное количество Apple ID
Существует три наиболее известных и распространенных способа, как активировать учетную запись на поддержанном или восстановленном гаджете. С каждым стоит ознакомиться более детально.
Активация учетной записи на другом iPhone
Это, пожалуй, самый простой в реализации способ активировать новую учетку. Для этого понадобится найти другой айфон, владелец которого будет готов потерять одну из трех драгоценных жизней. Если гаджет найден, нужно действовать по следующей инструкции:
- Пройти путь: «Настройки» – «iCloud» на доноре. Отобразившуюся страницу прокрутить в самый низ и тапнуть на кнопку «Выйти».
- Система «спросит» у пользователя, что делать с данными, хранящими в облачном хранилище iCloud. Заметки и iCloud Drive можно смело «Удалить с iPhone».
- Когда будет запрос относительно сведений в Календаре, данных Safari и контактов, нужно тапнуть «Оставить».
- Если на доноре была активирована функция «Найти iPhone», то система потребует ее отключить путем введения пароля доступа. В этом вопросе сможет помочь только владелец гаджета.
- Теперь, когда на яблочном смартфоне пользователь вышел из учетной записи, нужно ввести данные нового Apple ID в доноре. Понадобится вновь подтвердить «Условия и Положения Apple».
Запросы системы на удаление, сохранение данных
В завершении необходимо ввести данные от уже активированной учетной записи на приобретенном айфоне.
Активация учетной записи на MAC
Активировать аналогичным образом бесплатную учетную запись можно с помощью MacBook. Для реализации способа понадобится найти донора, но только не смартфон, а компьютер.
- На компьютере пройти путь «Настройки» -– «iCloud» и нажать на кнопку «Выйти».
- Теперь пользователю система поочередно будет предлагать или «Удалить» или «Оставить» данные. В принципе, всю информацию можно удалять, поскольку на этот ПК все восстановится из облачного хранилища.
- Если на ПК активирована функция «Найти МАС», нужно принять решение деактивировать данную опцию. Опять-таки знать и вводить пароль должен владелец техники.
- В завершении, когда на чужом компьютере пользователь вышел из учетной записи, остается активировать свой Apple ID. Как только аккаунт будет активирован, под ним можно осуществлять вход с любого устройства.
Обратите внимание! На компьютерах, работающих на операционной системе X, можно создавать неограниченное количество аккаунтов без привязки кредитной карты, но объем активированных учеток не превысит трех.
Выход из учетной записи на МАС
Активация учетной записи на PC с Windows
Если предыдущие варианты не могут быть применены, существует еще один возможный способ решения проблемы. Активация учетной записи будет осуществляться на компьютере, работающем на операционной системе Windows.
В ходе реализации способа надо обойти систему, это значит установить на ПК виртуальную машину VMware, которая отображает образ ОС X.
Важно! Данный способ функционирует не на каждом компьютере, для создания виртуальной ОС необходим процессов Intel, с объемом оперативной памяти не менее 1 Гб и х64-битной архитектурой.
Самые типичные ошибки при создании Apple ID
Процесс регистрации идентификатора прост, поэтому перечень часто встречающихся ошибок не так и велик. Вот они:
- Наличие возрастных ограничений. Создавать аккаунт можно только с 13 лет только с согласия родителей. Полноценный ID может быть создан по истечении 18 лет. Именно поэтому, во избежание лишних проблем сразу рекомендуется устанавливать возраст 18+.
- Еще встречается ошибка «имя содержит недопустимые символы». В этом случае нужно внимательно изучить информацию, вводимую в соответствующие поля. Например, в Ф.И.О нельзя указывать цифры и символы, а в названии почтового ящика не может быть русских букв.
- Создавая пароль, нужно обязательно учитывать все требования системы. Пароль не должен быть простым, в противном случае зарегистрироваться будет невозможно.
Также вполне возможно, что не удается активировать аккаунт по причине сбоя серверов активации. Такое происходит редко, но все же встречается.
Виртуальная машина VMware Workstation Pr
Отсюда следует, что большинство ошибок связано с невнимательностью пользователей, а в случае превышения лимита созданных бесплатных учеток, можно воспользоваться одним из вышеописанных способов решения проблемы.
Создание учетки – это необходимая мера, которая позволяет не только получить практически неограниченный доступ к сервисам американской компании, но и предотвратить потерю информации, передачу ее третьим лицам.
Источник
Question: Q: На этом айфоне активировано предельное количество бесплатных учётных записей
Такой вопрос можети ли вы на моем на айфоне сделать так что бы я смог активировать запись ICloud
Posted on Oct 16, 2018 11:18 PM
Helpful answers
hi ilya221
как вы это делаете
Спасибо, что обратились к сообществам поддержки Apple
Я рад помочь, вы захотите следовать следующим шагам
Использование Windows
- Загрузите iCloud для Windows с помощью Download iCloud for Windows — Apple Support
- Перезагрузите компьютер
- Убедитесь, что iCloud для Windows открыт
- Введите свой Apple ID для входа в iCloud
- вам нужно войти в тот же Apple ID на свой iPhone или iPad
- если вы это сделаете, эта проблема должна быть исправлена. Вы больше не увидите, что максимальное количество бесплатных учетных записей было активировано.
или с помощью Apple ID на Mac
- запустите Системные настройки
- выберите iCloud
- Введите свой идентификатор и пароль Apple
- Нажмите «Войти»
- Нажмите на сервисы Apple, которые вы хотите активировать.
- Как только вы это сделаете, вам нужно вернуться на свой iPhone или iPad и войти в систему с помощью вашего идентификатора Apple и пароля.
Удалить предыдущие учетные записи iCloud
- Войдите в приложение «Настройки»
- прокрутите вниз, пока не увидите iCloud
- Чтобы удалить учетную запись iCloud с устройства
- нажмите кнопку «Удалить учетную запись»
Источник
Сколько iPhone, iPad и компьютеров можно привязать к Apple ID: где это смотреть, как удалить лишние устройства
Программа iTunes (в последних версиях macOS заменена на приложение Музыка) на Mac и ПК позволяет просматривать список связанных с идентификатором Apple ID устройств, а также удалять устройства, которые больше не нужны.
Когда устройства привязываются к Apple ID
Устройства iPhone, iPad, iPod touch, Mac, компьютеры под управлением ОС Windows, а также Android-смартфоны автоматически привязываются к Apple ID, когда владелец использует определенные функции.
- Apple ID был использован для авторизации в Apple Music;
- На iPhone, iPad и iPod touch была загружена музыка с помощью программы Music;
- Была включена Медиатека iCloud;
- Из магазинов iTunes Store, App Store и iBooks Store были загружены предыдущие покупки;
- Была включена функция «Автоматические загрузки»;
- Была включена функция «Семейный доступ».
После этого устройство может загружать и воспроизводить музыку (Apple Music), фильмы, сериалы и другой контент, купленный в iTunes Store. Помимо этого, связанные устройства позволяют активировать функцию «Автоматические загрузки» (когда новые покупки автоматически устанавливаются на всех привязанных к одному Apple ID устройствах).
Сколько и какие устройства можно привязать к Apple ID
С Apple ID можно связать не больше 10 устройств (компьютеры Mac, Windows, а также устройства на базе Android и iOS) одновременно, из которых только 5 могут быть компьютерами.
Перечень устройств, связанных с покупкой медиаматериалов, не обязательно совпадает со списком устройств, в которых пользователь авторизовался с помощью Apple ID. Данный список можно посмотреть на странице учетной записи Apple ID.
Зачем удалять связанные устройства
Привязанные к Apple ID устройства удаляют в следующих случаях:
- Необходимо добавить новое устройство, однако лимит по количеству связанных устройств уже достигнут;
- Нельзя загрузить предыдущие покупки из iTunes Store;
- Не работает Apple Music или невозможно войти в учетную запись Apple Music;
- Cвязанное устройство собираются продать или подарить.
Как просматривать и удалять связанные устройства на Mac и Windows
Зайдите на страницу «Информация об учетной записи» перейдя по ссылке «Просмотреть мою учетную запись» для того, чтобы автоматически открыть iTunes (приложение Музыка в macOS Catalina или более новых версиях macOS) и введите данные Apple ID для авторизации в системе. То же самое можно сделать иначе:
1. Откройте программу iTunes (скачать можно здесь) или приложение Музыка на новых версиях macOS;
2. Нажмите «Учетная запись» → «Войти» и авторизуйтесь в системе с использованием Apple ID;
3. Выберите «Учетная запись» → «Просмотреть…» в строке меню или окне iTunes или приложении Музыка в macOS Catalina или более новых версиях macOS;
4. Возможно, система потребует повторить ввод пароля Apple ID;
5. Откроется страница Информация об учетной записи. Необходимо прокрутить страницу до раздела «Загрузки и покупки» и выбрать «Управление устройствами». Раздел не появится, если к Apple ID не привязано ни одного устройства.
Как просматривать связанные устройства
Выберите «Управление устройствами» для того, чтобы просмотреть информацию о каждом связанном устройстве. Справа от устройств будет дата их привязки к Apple ID. Помимо этого, на данной странице будет указана информация о том, сколько дней осталось до момента, когда устройство можно будет привязать к другому Apple ID.
В случае, если устройство отсутствует в списке, его можно попробовать связать с Apple ID.
Как удалять связанные устройства
Выберите «Управление устройствами», а затем кнопку «Удалить», расположенную справа от устройств. Необходимо помнить, что до момента, когда устройство можно будет связать с новым Apple ID, может пройти до 90 дней.
В случае, если кнопка «Удалить» возле устройства неактивна, пользователю нужно выйти из учетной записи Apple ID на данном устройстве и повторить попытку.
Как удалить связанные устройства на iPhone, iPad и iPod touch
В iPhone, iPad и iPod touch отсутствует функция просмотра списка связанных устройств, однако устройство, к которому есть доступ, можно легко удалить без использования компьютера. Для этого нужно:
1. Выбрать на iPhone, iPad и iPod touch «Настройки» → [Имя пользователя] → «Медиаматериалы и покупки»;
2. В появившемся меню выбрать «Просмотреть» и при необходимости ввести пароль;
3. Прокрутить экран до раздела «Загрузки и покупки» и нажать «Удалить это устройство».
Привязывание Android-устройств
На Android-смартфонах нельзя просматривать и удалять связанные устройства. При этом сам смартфон входит в лимит по количеству привязанных устройств.
«Устройство уже связано с идентификатором Apple ID. Устройство можно будет связать с другим Apple ID через […] дн.».
Это сообщение появляется при попытке связать устройство с другим Apple ID. В таком случае ожидание может занять до 90 дней.
Источник