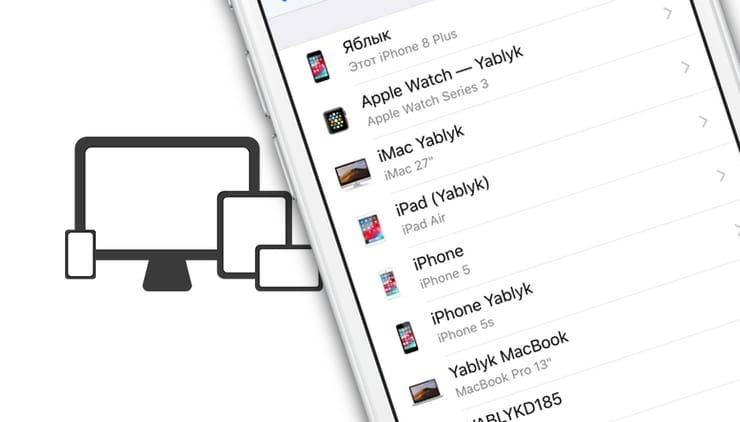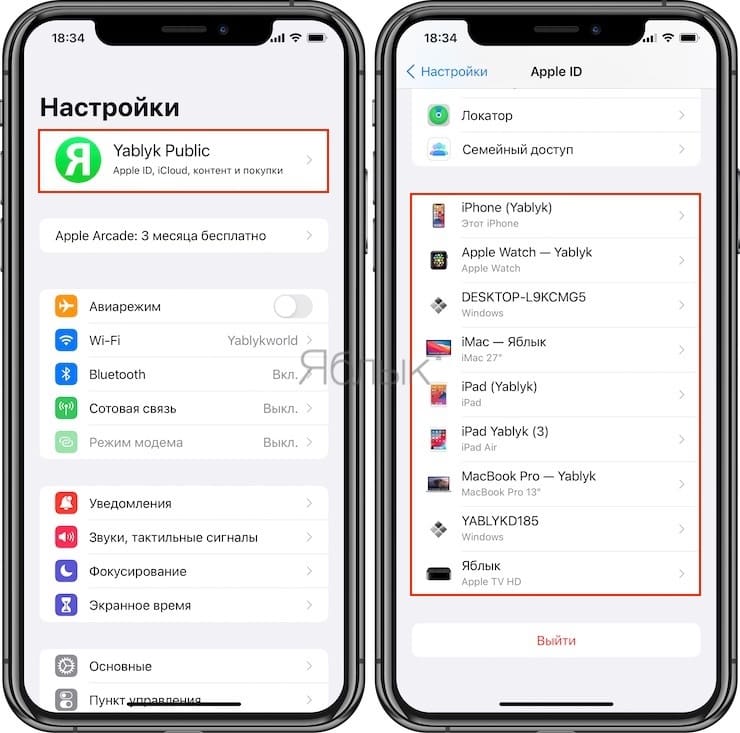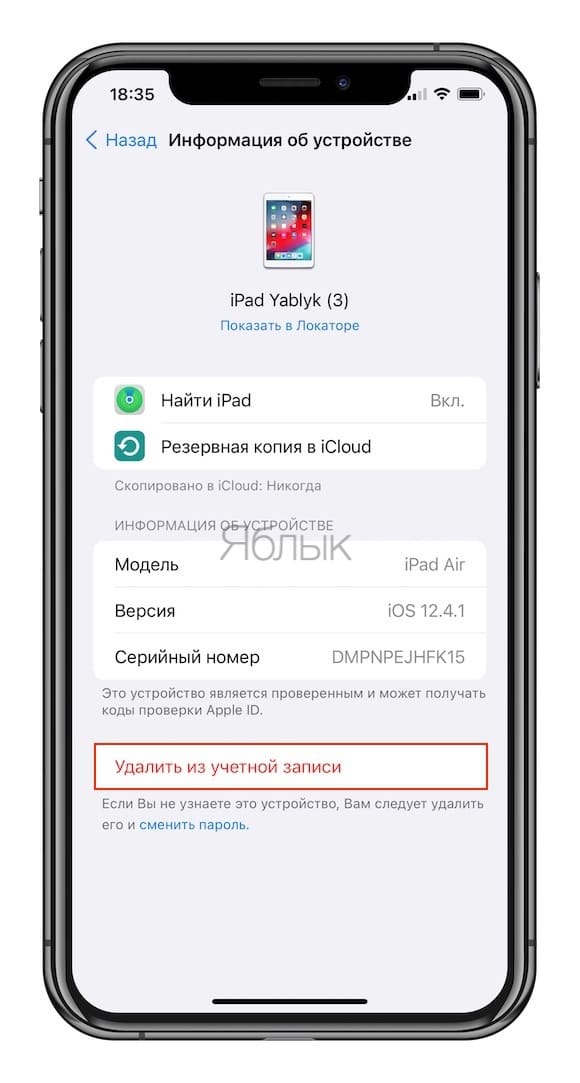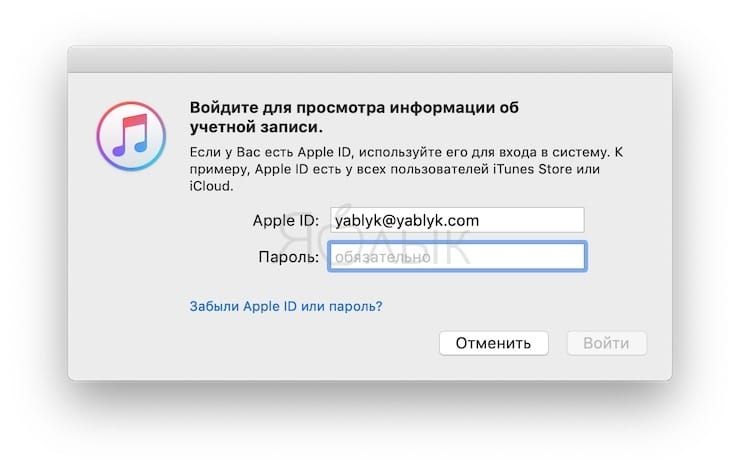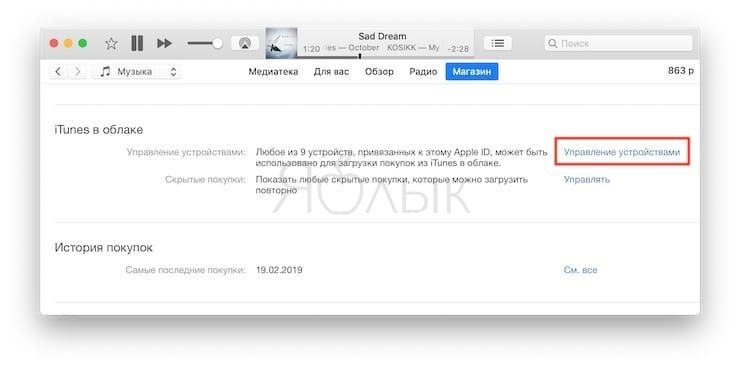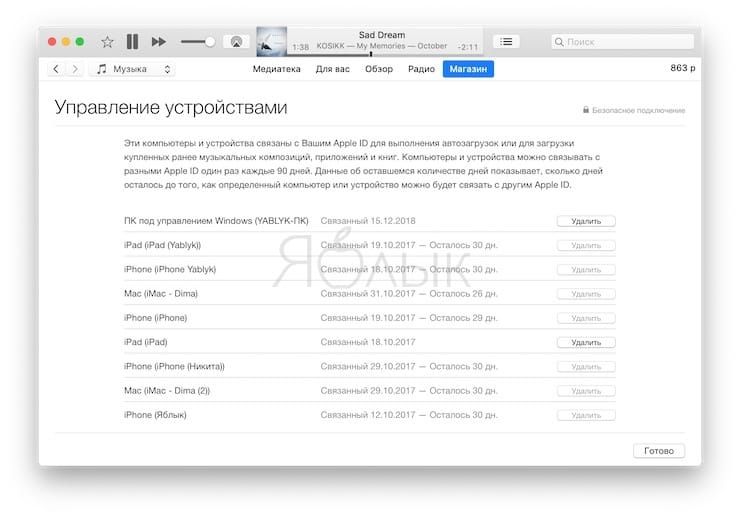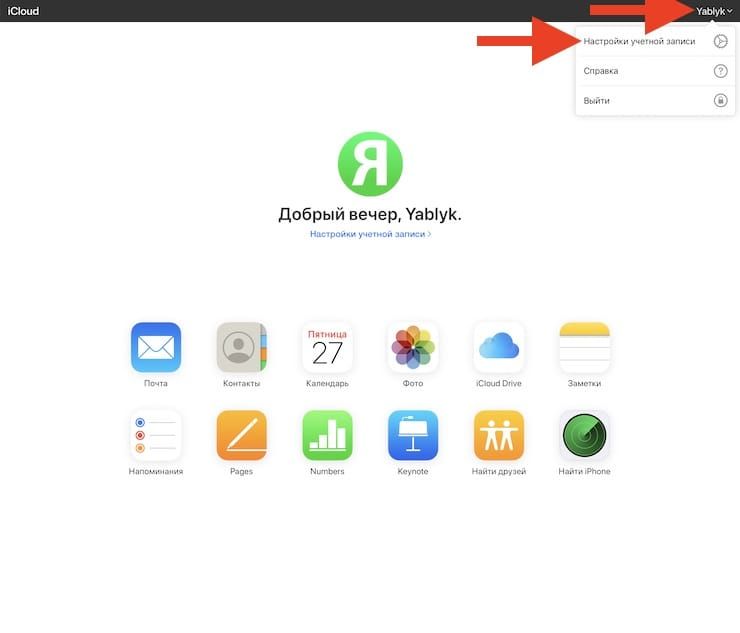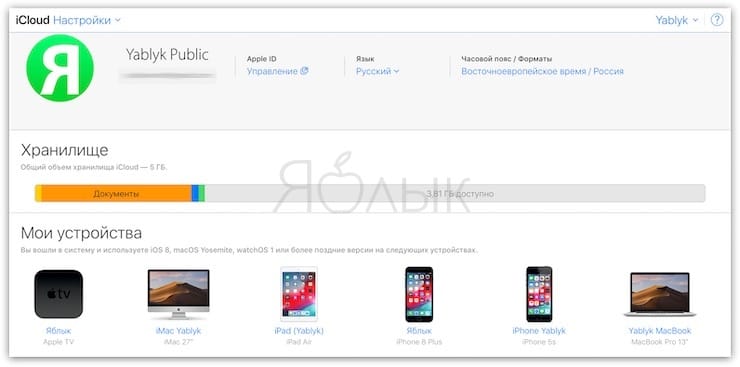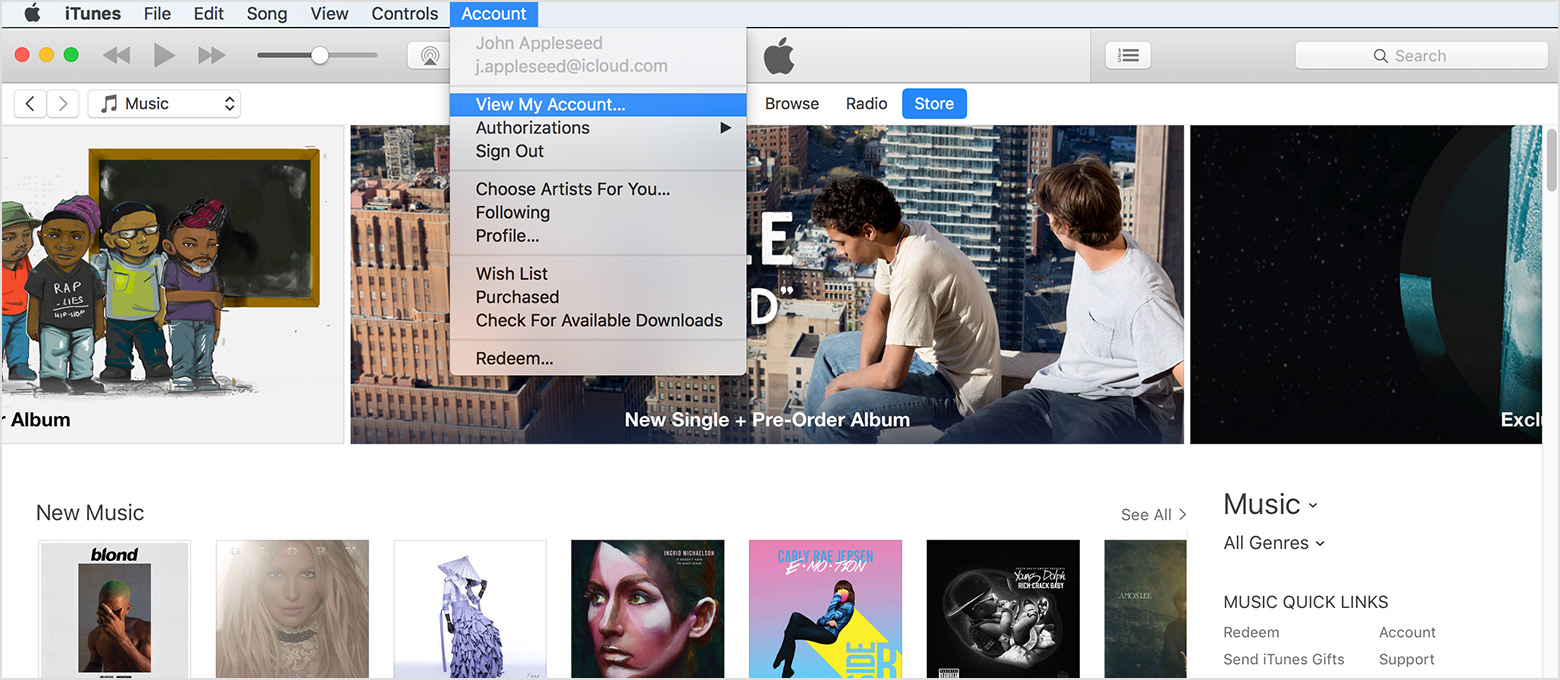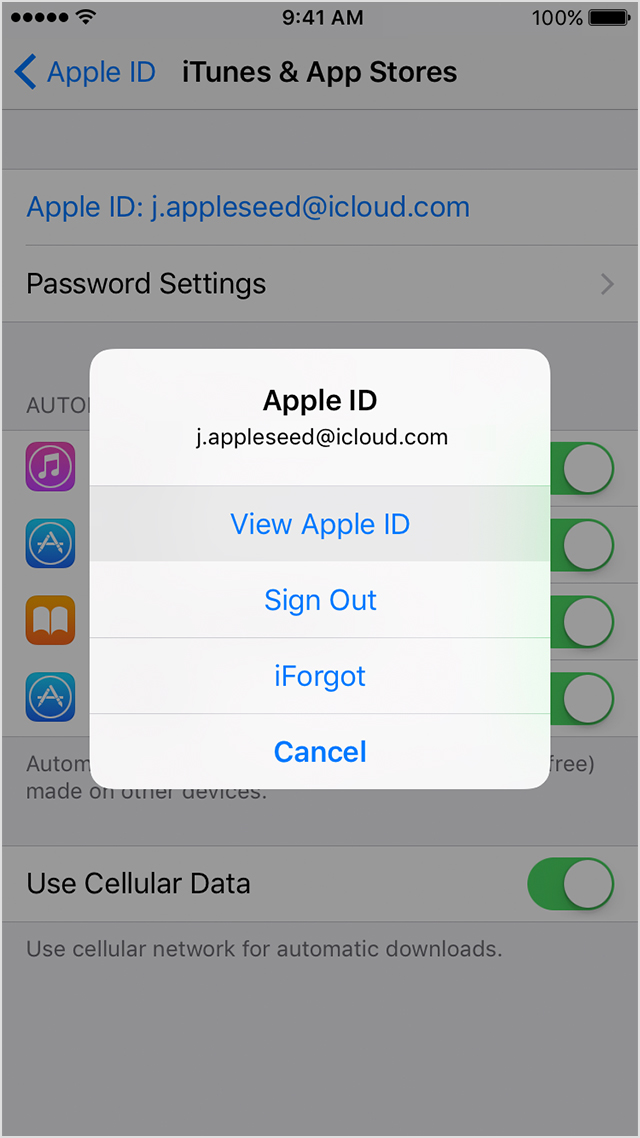- Как узнать (посмотреть), какие iPhone, iPad, Mac привязаны к Apple ID и удалить ненужные
- Зачем нужна привязка к Apple ID?
- Сколько компьютеров, iPhone или iPad можно привязать к Apple ID
- Как посмотреть привязанные устройства к Apple ID и отвязать их?
- Как посмотреть привязанные устройства и отвязать их прямо на iPhone или iPad?
- Как посмотреть привязанные устройства и отвязать их через iTunes (приложение Музыка на macOS)?
- Как посмотреть связанные устройства и отвязать их через iCloud?
- Могу ли я использовать 1 Apple ID на двух устройствах?
- Что произойдет, если я использую один и тот же Apple ID на двух устройствах?
- Могу ли я использовать свой Apple ID на 2 телефонах?
- Как разделить два телефона с одинаковым Apple ID?
- Должен ли я использовать один и тот же Apple ID для нескольких устройств?
- Сколько устройств у вас может быть под одним Apple ID?
- Как разделить iPhone и iPad?
- Можно ли пользоваться FaceTime на 2 устройствах с одним и тем же Apple ID?
- Как мне разделить свои учетные записи Apple ID 2020?
- Почему я получаю текстовые сообщения моей жены на свой iPhone?
- Как мне отделить мой iPhone от iPhone моего мужа?
- Как остановить синхронизацию двух моих iPhone?
- Просмотр и удаление устройств, связанных с идентификатором Apple ID для покупок
- Просмотр и удаление связанных устройств с помощью компьютера Mac или компьютера с ОС Windows
- Удаление связанного iPhone, iPad или iPod touch
- Подробнее о связанных устройствах
- Сколько устройств можно привязать к одному apple id
- Просмотреть или удалить ваши связанные устройства на компьютер Mac или PC
- Просматривать связанных устройств
- Удалить ваши связанные устройства
- Удалить сопряженные устройства, на iPhone, iPad или iPod
- Об ассоциации и телефоны
- Больше о связанных с ними устройств
Как узнать (посмотреть), какие iPhone, iPad, Mac привязаны к Apple ID и удалить ненужные
Для того, чтобы полноценно пользоваться любым устройством яблочной компании, необходимо иметь учётную запись Apple ID и привязку к ней. В этом материале мы расскажем о том, какие возможности открываются после привязки, сколько устройств можно привязать, как посмотреть связанные устройства и отвязать их.
Зачем нужна привязка к Apple ID?
После привязки гаджета к Apple ID открывается следующий спектр возможностей:
- синхронизация данных (контакты, заметки, пароли, напоминания, закладки Safari и многое другое) из iCloud между устройствами.
- работа с Медиатекой iCloud (например, очень удобно при использовании Apple Music)
- приобретение медиаконтента и загрузка предыдущих покупок из iTunes Store, App Store, iBooks Store или Mac App Store;
- включение функции «Автоматические загрузки» (купленный контент на одном устройстве автоматические скачивается на всех остальных, привязанных к одному Apple ID);
- включение функции «Семейный доступ» (приобретённые в App Store, iTunes Store или iBooks Store покупки бесплатно скачиваются на устройства членами семьи количеством до шести человек);
- оформление подписки на iTunes Match (выгрузка музыки в iCloud).
- и многое другое.
Сколько компьютеров, iPhone или iPad можно привязать к Apple ID
К одному Apple ID можно привязать не более 10 устройств (из них должно быть не более 5 компьютеров). Компьютеры и i-девайсы можно связывать с новым идентификатором Apple ID раз в 90 дней.
Как посмотреть привязанные устройства к Apple ID и отвязать их?
Есть три основных способа выполнения этого действия — на самом устройстве, через iTunes и через сервис iCloud.
Как посмотреть привязанные устройства и отвязать их прямо на iPhone или iPad?
1. Откройте приложение Настройки и перейдите в раздел iCloud.
2. Нажмите на учетную запись (Имя, Фамилия, email).
3. Прокрутите открывшуюся страницу до списка устройств.
4. Выберите необходимое устройство из списка привязанных к данному Apple ID. Может потребоваться ввод пароля.
5. Для удаления привязки устройства от Apple ID (iCloud) нажмите кнопку «Удалить из учетной записи».
Как посмотреть привязанные устройства и отвязать их через iTunes (приложение Музыка на macOS)?
1. Запустите iTunes (или приложение Музыка на macOS Catalina и новее).
2. В строке меню откройте Учётная запись → Просмотреть…
3. Введите логин и пароль от Apple ID.
4. В поле «iTunes в облаке» (iTunes in the Cloud) нажмите кнопку «Управление устройствами» (Manage Devices).
Тут же отображается дата или количество дней после привязки.
Как посмотреть связанные устройства и отвязать их через iCloud?
1. Пройдите на сайт iCloud на компьютере.
2. Введите логин и пароль от Apple ID.
3. Нажмите свое имя в правом верхнем углу и выберите пункт Настройки учетной записи.
В поле «Мои устройства» будут отображаться все привязанные гаджеты.
Кликнув по любому из них вы откроете список. Выбрав любой гаджет, справа от него будет крестик, нажав на который вы отвяжите устройство от Apple ID.
Источник
Могу ли я использовать 1 Apple ID на двух устройствах?
Вы можете использовать один AppleID на многих устройствах, включая 2 iPhone. … Вы можете использовать один AppleID на многих устройствах, включая 2 iPhone. Однако обратите внимание, что если вы используете один и тот же AppleID для iCloud, iMessage, FaceTime, то вы используете одну учетную запись для этих служб.
Что произойдет, если я использую один и тот же Apple ID на двух устройствах?
Вы должны использовать iCloud для электронной почты, календаря и другой личной информации, если используете тот же Apple ID. Если вы используете одну и ту же информацию, один и тот же Apple ID и не используете облако, у вас будет вся информация друг о друге на обоих телефонах. Телефоны будут отображать любую информацию, синхронизированную с Apple ID.
Могу ли я использовать свой Apple ID на 2 телефонах?
Вы можете использовать один AppleID в обоих магазинах приложений, музыки и книг, поэтому все ваши покупки будут привязаны к одному AppleID. Но используйте разные AppleID для входа в iCloud, чтобы все ваши синхронизированные данные iCloud были разделены. В качестве альтернативы вы можете использовать разные AppleID для каждого для всего.
Как разделить два телефона с одинаковым Apple ID?
Короткий ответ: у вас не может быть того и другого. Разделяя Apple ID, вы становитесь одним человеком, использующим 2 разных устройства.
Должен ли я использовать один и тот же Apple ID для нескольких устройств?
Мы рекомендуем вам использовать один и тот же Apple ID для всех служб Apple на вашем устройстве, включая iTunes и магазины приложений, а также iCloud. Использование нескольких идентификаторов Apple ID может сбивать с толку и вызывать проблемы с доступом к приобретенному контенту или использованием некоторых услуг. Если у вас несколько идентификаторов Apple ID, их нельзя объединить.
Сколько устройств у вас может быть под одним Apple ID?
Подробнее о связанных устройствах
Вы можете иметь десять устройств (не более пяти компьютеров), связанных с вашим Apple ID, для совершения покупок одновременно.
Как разделить iPhone и iPad?
Как отключить iPhone и iPad, отключив Handoff
- На iPhone или iPad запустите приложение «Настройки».
- Коснитесь «Общие».
- Коснитесь «Передача».
- Отключите Handoff, проведя по кнопке влево.
Можно ли пользоваться FaceTime на 2 устройствах с одним и тем же Apple ID?
Вы можете использовать тот же идентификатор яблока. Просто добавьте уникальные специальные адреса электронной почты в свой идентификатор Apple. … Чтобы позвонить FaceTime между двумя вашими устройствами Apple, вам просто нужно добавить новый адрес электронной почты на одно из устройств. Это позволит FaceTime различать их и выполнять вызов определенного устройства.
Как мне разделить свои учетные записи Apple ID 2020?
Также настройте Семейный доступ, чтобы сохранить доступ к своим приложениям / покупкам. Самый простой способ запустить 2 Apple ID на одном компьютере — перейти в Системные настройки / Пользователи и группы и создать новую учетную запись пользователя, чтобы у каждого из вас была собственная учетная запись. Это сохранит ваши данные отдельно.
Почему я получаю текстовые сообщения моей жены на свой iPhone?
Если вы получаете сообщения, предназначенные для передачи другому устройству или члену вашей семьи, это может быть связано с тем, что ваш Apple ID привязан к их конкретным устройствам. Чтобы узнать, какие учетные записи связаны с вашим Apple ID, перейдите в «Настройки»> «iCloud»> выберите свою учетную запись вверху> «Устройства». Зайдите в Настройки> Сообщения> Отправить и получить.
Как мне отделить мой iPhone от iPhone моего мужа?
Следуй этим шагам:
- Выберите «Настройки»> «Сообщения»> «Отправить и получить». Коснитесь своего Apple ID, затем коснитесь «Выйти».
- Откройте «Настройки»> «FaceTime». Коснитесь своего Apple ID, затем коснитесь «Выйти».
Как остановить синхронизацию двух моих iPhone?
Начните с решения, какие два телефона будут заменены. На этих двух телефонах перейдите в «Настройки»> «iCloud» и отключите все данные, которые синхронизируются с iCloud (контакты, календари и т. Д.). При появлении запроса выберите сохранение данных на iPhone.
Источник
Просмотр и удаление устройств, связанных с идентификатором Apple ID для покупок
Управляйте списком устройств для загрузки и воспроизведения товаров, приобретенных с использованием вашего идентификатора Apple ID.
При оформлении подписки на службы Apple или покупке содержимого Apple используемое устройство связывается с вашим идентификатором Apple ID. Удаление связанного устройства может потребоваться в следующих случаях:
- если достигнут лимит по количеству связанных устройств, но пользователю нужно добавить новое;
- если не удается повторно загрузить покупки из App Store, приложения Apple TV, iTunes Store и других служб Apple;
- если пользователь собирается продать или подарить связанное устройство.
Просмотр и удаление связанных устройств с помощью компьютера Mac или компьютера с ОС Windows
- На компьютере Mac: откройте приложение Apple Music. На компьютере с ОС Windows откройте приложение iTunes.
- В строке меню выберите «Учетная запись» > «Просмотреть мою учетную запись. Может потребоваться вход с помощью идентификатора Apple ID.
- Нажмите «Управление устройствами». Если с вашим идентификатором Apple ID не связано ни одно устройство, вы не увидите этот раздел.
- Если требуется удалить устройство, нажмите «Удалить». Если не удается удалить устройство, выйдите из Apple ID на этом устройстве и повторите попытку. Если и после этого не удалось удалить устройство, то, возможно, потребуется подождать до 90 дней, чтобы связать его с другим идентификатором Apple ID.
Удаление связанного iPhone, iPad или iPod touch
- Нажмите «Настройки» — [свое имя], затем нажмите «Медиаматериалы и покупки».
- Нажмите «Просмотреть».
- Прокрутите вниз и нажмите «Удалить это устройство».
Подробнее о связанных устройствах
С идентификатором Apple ID можно одновременно связать для покупок до 10 устройств (не более пяти из которых могут быть компьютерами).
При попытке связать уже связанное устройство может появиться сообщение «Это устройство связано с другим Apple ID. Устройство можно будет связать с другим Apple ID через [число] дн.» Чтобы связать устройство с другим идентификатором Apple ID, возможно, потребуется подождать до 90 дней.
Этот список связанных устройств не совпадает со списком устройств, на которых сейчас выполнен вход с вашим идентификатором Apple ID. Чтобы просмотреть список устройств, на которых выполнен вход с вашим идентификатором, перейдите на страницу учетной записи Apple ID.
Информация о продуктах, произведенных не компанией Apple, или о независимых веб-сайтах, неподконтрольных и не тестируемых компанией Apple, не носит рекомендательного или одобрительного характера. Компания Apple не несет никакой ответственности за выбор, функциональность и использование веб-сайтов или продукции сторонних производителей. Компания Apple также не несет ответственности за точность или достоверность данных, размещенных на веб-сайтах сторонних производителей. Обратитесь к поставщику за дополнительной информацией.
Источник
Сколько устройств можно привязать к одному apple id
В iTunes на Mac или ПК, вы можете просмотреть список устройств, связанный с вашим идентификатором Apple и удалить устройства, которые больше не хотят ассоциироваться.
Вашем iPhone, iPad и iPod touch, компьютеров Mac, ПК или Android телефоне автоматически связывать с вашего Apple ID и iTunes, когда вы используете определенные функции iTunes на. После того, как устройство-партнеров, вы можете использовать его для загрузки и воспроизведения музыки, фильмов, телепередач и т. д. что вы раньше покупали в магазине iTunes. Вы также можете включить автоматическое скачивание на устройства.
Вы можете иметь десять устройств (не более пяти из них компьютеров), связанный с вашим идентификатором Apple и iTunes в одно время.
Список связанных устройств, которые можно просматривать в iTunes, не совпадает с перечнем устройств, которые вы в настоящее время вошли в свой идентификатор Apple. Вы можете проверить свой идентификатор Apple устройство список, чтобы увидеть, где вы вошли в свой идентификатор Apple учетной записи.
Вам не нужно, чтобы связать ваши устройства для покупки контента или загрузки новых покупок. Вы можете удалить соответствующий прибор, если:
- Вы достигнете предела ассоциаций и хотите добавить новый.
- Вы не можете загрузить прошлые покупки из магазина iTunes.
- Вы хотите продать или отдать соответствующий прибор.
Просмотреть или удалить ваши связанные устройства на компьютер Mac или PC
Автоматически откройте iTunes и войдите в свой аккаунт страницу информации с Вашего компьютера, нажмите на эту ссылку: Просмотреть мою учетную запись. Или выполните следующие действия:
- Откройте программу iTunes.
- Если вы не вошли в систему, войдите в свой идентификатор Apple.
- В строке меню вверху на экране компьютера или в верхней части окна iTunes, выберите «магазин» > просмотреть мою учетную запись.
- Введите Ваш пароль, затем нажмите клавишу Return или Enter на клавиатуре или нажмите кнопку «Просмотреть учетную запись».
- Перейдите в iTunes в разделе облако, затем нажмите Управление устройствами. Если ни один из ваших устройств, связанный с вашим идентификатором Apple, вы не увидите в этом разделе.
Просматривать связанных устройств
После нажатия кнопки управления устройствами, вы увидите информацию обо всех связанных устройств. Указанную справа от каждого устройства является дата, когда это связано с использованием вашего идентификатора Apple. Вы также можете отслеживать, сколько дней осталось до вы можете связать устройство с другого идентификатора Apple.
Если вы не видите устройство в списке, который вы ожидаете увидеть, связать это устройство с вашим идентификатором Apple. Затем еще раз проверьте, чтобы убедиться, что устройство отображается в программе iTunes.
Удалить ваши связанные устройства
На странице Управления устройства нажмите кнопку Удалить справа от устройства, которое вы хотите удалить. В зависимости от того, когда вы связали ваше устройство с вашим идентификатором Apple, возможно, придется ждать до 90 дней , чтобы связать устройства с другим идентификатором Apple.
Если вы не можете нажать кнопку Удалить (кнопка неактивна), устройство, которое вы пытаетесь удалить подключена к свой идентификатор Apple. Выйдите из магазина iTunes на этом устройстве, то попробуйте снова, чтобы удалить его.
Удалить сопряженные устройства, на iPhone, iPad или iPod
Вы не можете увидеть список связанных устройств на iPhone, iPad или iPod. Но вы можете удалить ассоциированные устройства iOS с помощью устройства, которое вы хотите удалить.
- Коснитесь настройки > [ваше имя] > & магазине приложений iTunes.
- Нажмите на свой идентификатор Apple.
- Коснитесь просмотр идентификатора Apple. Вам может быть предложено ввести ваш пароль.
- Перейдите в iTunes в разделе облако, а затем коснитесь удалить это устройство.
Об ассоциации и телефоны
Вы не можете просматривать список связанных устройств или удалить любой из ваших устройств, связанных с помощью телефона Android, но Android телефоны не учитываются в десять-устройство ограничения.
Больше о связанных с ними устройств
Вашем iPhone, iPad и iPod touch, компьютеров Mac, ПК или Android телефоне автоматически ассоциируется с вашим Apple ID и iTunes, когда вы:
- Вход в Apple Music с вашего идентификатора Apple.
- Скачать музыку на вашем iPhone, iPad или iPod Touch в приложении «Музыка» для прослушивания, когда вы находитесь в автономном режиме.
- Включения Медиатеки iCloud.
- Загрузка прошлых покупок , которые вы сделали в магазине iTunes, в App Store или iBooks магазине.
- Включите автоматические загрузки в магазине iTunes, в App Store или iBooks Store для покупки.
- Включить Семейный доступ.
- Подписаться на iTunes матч.
Когда вы пытаетесь связать еще один Apple ID с устройства, которое уже было связано, возможно, появится сообщение «Это устройство связано с другим идентификатор Apple. Вы не можете связать это устройство с другим идентификатором Apple на [число] дней». В зависимости от того, когда вы связали ваше устройство с вашим идентификатором Apple, вы, возможно, потребуется подождать до 90 дней, чтобы связать устройство с помощью другого идентификатора Apple.
Информация о продуктах, произведенных не компанией Apple, или о независимых веб-сайтах, неподконтрольных и не тестируемых компанией Apple, не носит рекомендательного характера и не рекламируются компанией. Компания Apple не несет никакой ответственности за выбор, функциональность и использование веб-сайтов или продукции. Apple не делает никаких заявлений относительно стороннего точность сайт или надежность. Риски, связанные с использованием Интернета. Обратитесь к поставщику за дополнительной информацией. Другие названия компаний и продуктов могут быть товарными знаками их соответствующих владельцев.
Источник