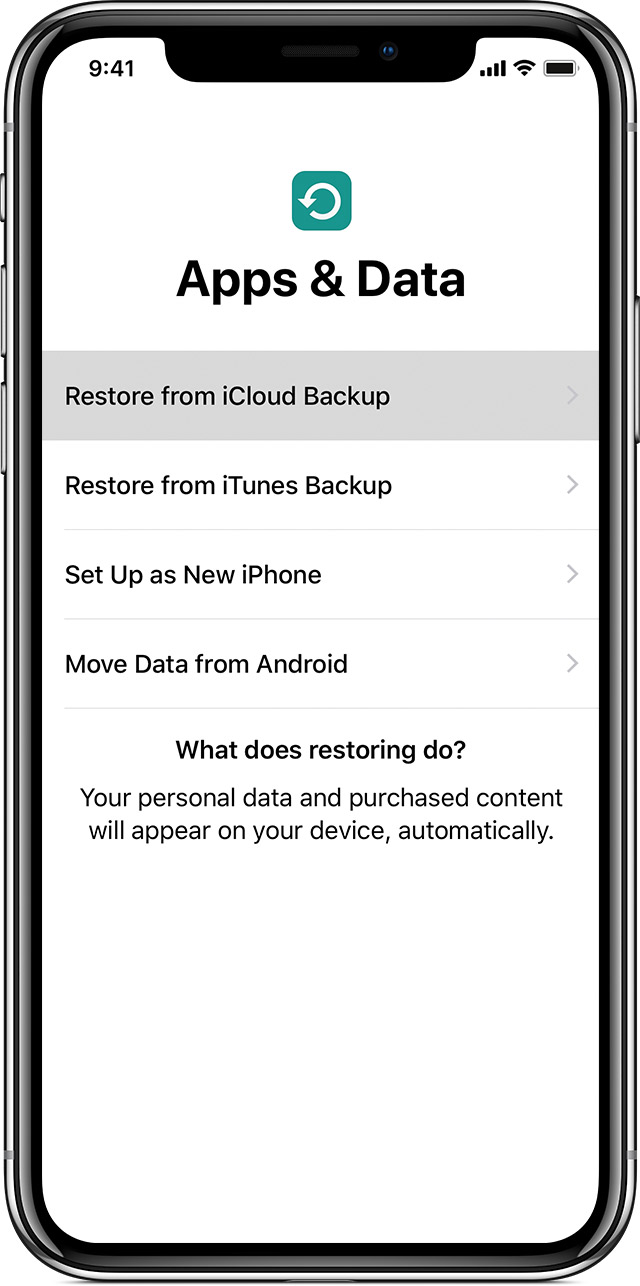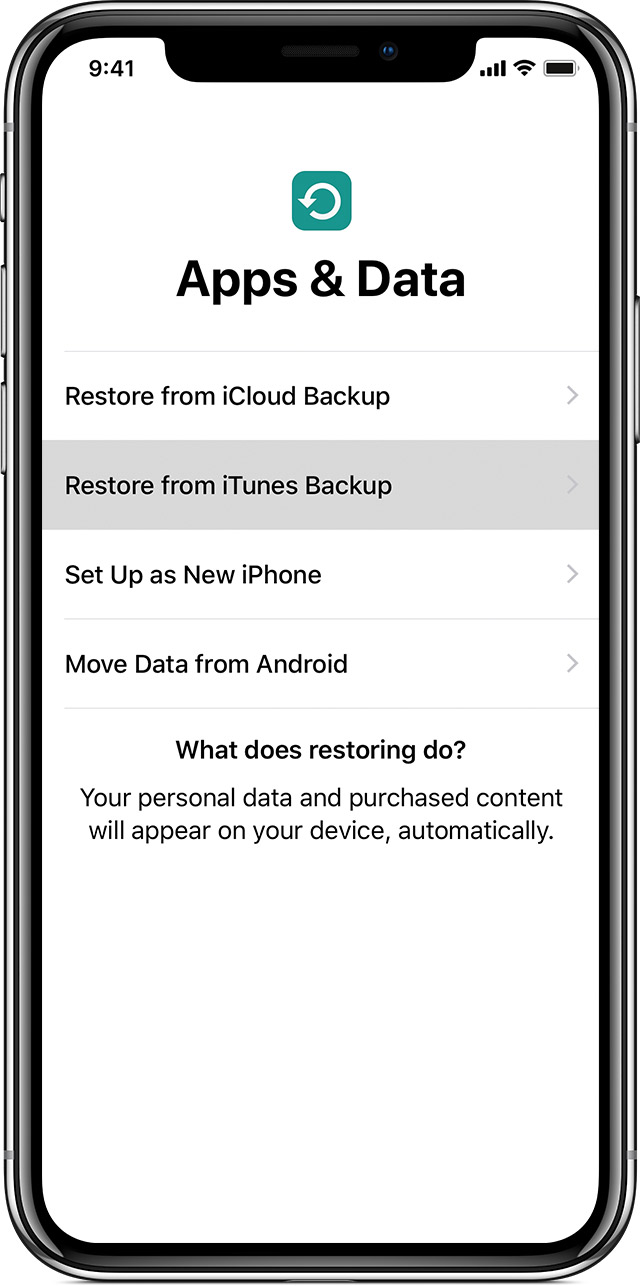- Сколько по времени идет настройка apple id
- Время включения экрана
- Долго идет настройка apple id при переносе данных
- Прежде чем начать
- Используйте Быстрый Старт
- Принеси два устройства близко друг к другу для начала
- Закончить
- Используйте iCloud
- Перенос резервной копии iCloud на новое устройство
- Закончить
- Используйте iTunes
- Перенос резервной копии iTunes на новое устройство
- Как исправить зависание iPhone при обновлении настроек iCloud до iOS 12
- Используйте Быстрый Старт
- Часть 1. Почему iPhone зависает при обновлении настроек iCloud
- Apple Footer
- Ситуации: При сбое проверки Apple ID
- Почему не создается учетная запись Apple ID? Основные ошибки!
- Настройка и использование iCloud на Айфоне 5/5s
- Какие главные способности этого приложения?
- Для чего необходим портал Госуслуг
- Установка iCloud на Mac в OS X и другие ПК
Сколько по времени идет настройка apple id
С течением времени экран, вы можете получить доступ в режиме реального времени отчеты о том, сколько времени вы тратите на вашем iPhone, iPad или iPod touch и установить ограничения на то, что вы хотите управлять.
Экранного времени позволяет узнать, сколько времени вы и ваши дети тратят на приложения, веб-сайты и многое другое. Таким образом, вы можете принимать более обоснованные решения о том, как вы используете ваши устройства, и установленные лимиты, если вы хотите. Читайте дальше, чтобы узнать как включить экранного времени, просмотра отчетов и установленных лимитов, и управлять устройстве ребенка.
Время включения экрана
- Перейдите в меню Настройки > Экран.
- Коснитесь Экранного Времени.
- Коснитесь Продолжить.
- Выберите Это [устройство] или Это [устройство моего ребенка].
Теперь вы можете получить отчет об использовании вашего устройства, приложения и веб-сайты, в любое время вы хотите.
Если это ваш ребенок, устройства, вы можете настроить время и создать настройки прямо на своем устройстве или вы можете использовать Семейный доступ настроить ребенка устройство с вашего собственного устройства. После настройки устройства вашего ребенка, вы можете также использовать функцию «Семейный доступ» для просмотра отчетов и настройки прямо с вашего собственного устройства.
Со временем экран можно также создать специальный пароль для защиты настроек, так что только вы можете продлить время или внести изменения. Убедитесь в том, чтобы выбрать пароль, отличный от пароля, который вы используете для разблокировки устройства. Чтобы изменить или отключить пароль на устройстве вашего ребенка, перейдите в раздел Настройки > Время экрана, и нажмите [имя ребенка]. Затем нажмите экран смены пароля время или выключить экран раз пароль, и удостоверить изменения с лицом код, штрих код, или пароль устройства.
Если вы не можете вспомнить пароль ограничений, которые вы устанавливаете на предыдущую версию iOS, или вы забыли свой пароль экранного времени, нужно стереть ваше устройство, затем установить его как новое устройство, чтобы удалить пароль. Восстановление устройства из резервной копии не удалить ваш пароль.
Источник
Долго идет настройка apple id при переносе данных
Настроить новое устройство iOS из резервной копии предыдущего iPhone, iPad или iPod.
Прежде чем начать
- Если у вас есть Apple Watch и вы получили новый iPhone, отключите Apple часы из предыдущего iPhone, прежде чем установить новое устройство. Отмена сопряжения автоматически создает резервную копию вашего Apple наблюдать , так что вы можете восстановить его после того, как вы пару с новым iPhone.
- Убедитесь, что у вас есть резервная копия вашего устройства.
- Ваш идентификатор Apple и пароль готов.
- Передача SIM-карты. Если в новом устройстве используется SIM-карты, чем у вас, или Есим, обратитесь к оператору.
Используйте Быстрый Старт
Вы можете использовать iPhone или iPad, которые уже работают на iOS 11 или позже, чтобы автоматически установить новое устройство. Этот процесс занимает оба устройства, поэтому убедитесь, что вы выбираете время, когда вам не нужно будет использовать ваше текущее устройство в течение нескольких минут.
Принеси два устройства близко друг к другу для начала
- Включите новое устройство и поместите его рядом с вашим текущим устройства под управлением iOS 11 или позже. Появится экран быстрого запуска на вашем текущем устройстве и предлагает возможность использовать ваш Apple ID для настройки нового устройства. Убедитесь, что это от Apple ID, который вы хотите использовать, затем коснитесь продолжить. Если вы не видите опцию, чтобы продолжить на вашем текущем устройстве, убедитесь, что Bluetooth включен.
- Ждать анимацию, чтобы появиться на новом устройстве. Держите вашего текущего устройства на новое устройство, то центр анимации в видоискателе. Ждите сообщение о том, что готово на новый [устройство]. Если вы не можете использовать камеру вашего текущего устройства нажмите аутентификации вручную, выполните инструкции, которые отображаются на экране.
- При появлении запроса введите пароль вашего текущего устройства на устройство, которое вы настраиваете.
- Следуйте инструкциям, чтобы настроить идентификатор лица или Touch ID на новом устройстве.
- При появлении запроса введите идентификатор Apple пароль на новом устройстве. Если у вас есть несколько устройств, вам может потребоваться ввести свой пароль.
- Новое устройство предлагает на выбор восстановление приложения, данные и настройки из последней резервной копии iCloud или обновление резервной копии вашего текущего устройства, а затем восстановление. После того, как вы выберите резервную копию, вы можете выбрать, следует ли передавать некоторые параметры, относящиеся к местоположению, конфиденциальности, Apple, платить, и Сири. Если вы хотите обновить резервную копию на вашем устройстве, убедитесь, что Wi-Fi включен на устройстве.
- Если у вас есть Apple Watch и вы настраиваете новый iPhone, вы также будет предложено, если вы хотите передавать ваши данные и настройки Apple наблюдать.
Закончить
Используйте iCloud
Используйте инструкции в этом разделе для перевода вашей резервной копии iCloud на новое устройство.
Перенос резервной копии iCloud на новое устройство
- Включите новое устройство. Должен появиться экран приветствия. Если вы уже создали новое устройство, необходимо стереть его, прежде чем вы можете использовать следующие действия.*
- Следуйте инструкциям до появления WiFi на экране.
- Коснитесь сети Wi-Fi сети , чтобы присоединиться. Следуйте инструкциям, пока вы не увидите приложения и данные на экране, затем нажмите Восстановить из резервной копии iCloud.
- Выполнить вход в iCloud с вашим ID Apple и пароль.
- Когда его спросили, выберите резервную копию. Убедитесь, что это правильный, проверяя дату и размер каждого из них. Если просит обновить на более новую версию iOS, узнайте, что делать.
- Если вы купили в iTunes или App содержимое в магазине с помощью нескольких идентификаторов Apple, вам будет предложено зарегистрироваться в каждой. Если вы не можете вспомнить пароль, вы можете пропустить этот шаг, нажав «нет идентификатора Apple, или забыл его.»
- Оставайтесь на связи и подождите, пока процесс восстановления, чтобы закончить, а затем выполните остальные шаги по установке на экране. Если возможно, держите ваши устройства подключены к Wi-Fi и подключен к сети после установки. Это позволяет контент-фотографии, музыка, и приложения, хранящиеся в iCloud, чтобы автоматически загружать обратно на устройство.
* Чтобы удалить устройство, нажмите Настройки > Основные > Сброс > Стереть контент и настройки. Это стирает все данные на вашем устройстве. После стирания она появляется перезагрузки устройства и экран приветствия.
Закончить
Используйте iTunes
Используйте инструкции в этом разделе, чтобы перенести эту копию на новое устройство.
Если ваш iTunes резервного копирования не шифруется, здоровье и активность данных с устройства iOS или Apple, часы не переведут.
Перенос резервной копии iTunes на новое устройство
- Включите новое устройство. Должен появиться экран приветствия. Если вы уже создали новое устройство, необходимо стереть его, прежде чем вы можете использовать следующие действия.*
- Следуйте инструкциям, пока вы не увидите приложения и данные на экране, затем нажмите Восстановить из резервной копии iTunes > далее.
- Подключите новое устройство к компьютеру, который используется для резервного копирования предыдущего устройства.
- Откройте iTunes на компьютере и выберите ваше устройство.
- Выберите Восстановить Из Резервной Копии. Выберите резервную копию. Убедитесь, что это правильный посмотрев на дату и размер каждого из них. Если просит обновить на более новую версию iOS, узнайте, что делать.
- Если вам нужно восстановление из зашифрованной резервной копии, введите Ваш пароль, когда попросят.
- Подождите, пока процесс восстановления, чтобы закончить, а затем выполните остальные шаги настройки на вашем устройстве iOS. Если возможно, держите ваши устройства подключены к Wi-Fi и подключен к сети после установки. Это позволяет контент-фотографии, музыка, и приложения, хранящиеся в iCloud, чтобы автоматически загружать обратно на устройство.
*Чтобы удалить устройство, нажмите Настройки > Основные > Сброс > Стереть контент и настройки. Это стирает все данные на вашем устройстве. После стирания она появляется перезагрузки устройства и экран приветствия.
Источник
Как исправить зависание iPhone при обновлении настроек iCloud до iOS 12
Зависло обновление настроек iCloud Иногда обновление настроек iCloud очень долго идет, либо вовсе зависает на месте и ничего нельзя сделать. Но есть
Используйте Быстрый Старт
Вы можете использовать iPhone или iPad, которые уже работают на iOS 11 или позже, чтобы автоматически установить новое устройство. Этот процесс занимает оба устройства, поэтому убедитесь, что вы выбираете время, когда вам не нужно будет использовать ваше текущее устройство в течение нескольких минут.
Часть 1. Почему iPhone зависает при обновлении настроек iCloud
Это общие причины ошибки обновления настроек iCloud на iPhone. Вы можете прочитать и проверить, если вы сделали ту же ошибку раньше.
1. нажмите Режим сна / Пробуждение кнопка неосознанно во время обновление системы iOS.
2. В вашем iPhone не хватает места для хранения.
3. Сервер Apple слишком занят или выключен из-за большого трафика.
4. В вашем iPhone низкий заряд батареи. Следовательно, ваш iPhone может пострадать от смерти на черном экране или зависнуть на 10 минут.
5. Нестабильная интернет-связь.
Apple Footer
- This site contains user submitted content, comments and opinions and is for informational purposes only. Apple may provide or recommend responses as a possible solution based on the information provided; every potential issue may involve several factors not detailed in the conversations captured in an electronic forum and Apple can therefore provide no guarantee as to the efficacy of any proposed solutions on the community forums. Apple disclaims any and all liability for the acts, omissions and conduct of any third parties in connection with or related to your use of the site. All postings and use of the content on this site are subject to the Apple Support Communities Terms of Use. See how your data is managed…
Ситуации: При сбое проверки Apple ID
Ошибка проверки не происходит во многих разных случаях. Ниже приведены типичные ситуации, когда проверка не удалась при подключении к серверу Apple ID и другим. Просто прочитайте и посмотрите, есть ли у вас подобный опыт или нет.
- Резервирование IPhone или iPad вручную или автоматически.
- Войдите в iCloud на другом iDevice.
- Используйте новый Apple ID для входа в учетную запись iCloud.
- Восстановите из резервной копии файлов iCloud.
- Настройте «Семейный обмен».
В течение этого времени вы можете увидеть три предупреждения.
- Ошибка проверки — истекло время подключения к iCloud.
- Ошибка проверки — не удалось подключиться к серверу.
- Ошибка проверки — истекло время ожидания запроса.
Что ж, проверив вышеуказанные пункты, вы можете исправить ошибку проверки, неизвестная ошибка произошла легче, чем раньше. Теперь просто перейдите к следующим параграфам и выясните, как исправить проблемы с проверкой.
Почему не создается учетная запись Apple ID? Основные ошибки!
Доброго времени! Как я уже неоднократно отмечал, учетную запись Apple ID должен иметь каждый пользователь девайсов от компании из Купертино. Да что там должен — просто обязан! Однако, иногда уже во время регистрации случаются различные ошибки, которые препятствуют созданию данного идентификатора. Что же делать? Ничего не регистрировать и пользоваться устройством «как есть», тем самым лишив себя удовольствия от использования гаджета на «всю катушку»?
Правильный ответ — нет, нет и еще раз нет. С неполадками надо обязательно бороться и сегодняшняя статья как раз посвящена тому, по какой причине может не создаваться Apple ID и, самое главное, что в этом случае делать. Приготовились?
Настройка и использование iCloud на Айфоне 5/5s
Компания Apple в качестве хранилища использует облако, которое называется iCloud. Как только вы завели телефон, на нём появляется новая информация, удобные вам настройки, важные фото и записи. Что делать чтобы они не потерялись и не сбросились?
В данной статье мы расскажем вам о таком способе хранения и синхронизации информации от разработчика как Apple iCloud, а так же как настроить айклауд на айфоне 5s, 4s и 6.
Какие главные способности этого приложения?
В случае если у вас имеется хоть один девайсов производителя Apple, это может быть iPhone, iPad, iPod Touch или компьютер Mac, то вам обязательно пригодится iCloud.
- Покупки
Благодаря iCloud всё что вы приобретаете через iTunes Store, App Store и iBooks Store синхронизируются и перемещаются для всех Apple девайсов, которые вы приобрели, без необходимости совершать какие-либо действия. - iCloud Drive
Этот раздел даёт возможность вам обрабатывать и редактировать документы, которые находятся в вашем распоряжении на одном из ваших устройств, автоматизированно перенося его. - Семейный доступ
С помощью семейного доступа появляется возможность разделить покупку на всю семью, не покупая личный компонент для всех, но для этого обязательно необходимо настроить семейный доступ. - Фото
Сделав фотографию на один из ваших девайсов, они автоматически переместятся и будут находиться в свободном доступе для все ваших гаджетов. - Разделы Почты, Контактов, Календаря, Заметок и Напоминаний
То же самое, что было описано во предыдущих пунктах происходит с Почтой, календарём, Контактами и напоминаниями. Автоматизированный процесс даёт возможность на доступ данных, а так же автоматическое синхронизирование, когда вы настраиваете что-либо для всех гаджетах в одно время. - Отыскать iPhone, iPad или Mac
Одним из немаловажных качеств этой функции является Find My iPhone.Когда вы потеряли свой телефон или планшет, а может быть просто забыли куда положили их в своём доме — этот сервис без труда покажет вам его геолокацию, даёт возможность блокировки удалённо, отправки сообщения с просьбой вернуть девайс а так же полной блокировки и очистки ваших личных данных .Если в переживаете что данный компонент разряжает ваше устройство, то внутри настроек его можно отключить.
Связка ключей iCloud и Safari
С помощью данной особенности приложения вы можете быть с точностью уверены в безопасности хранения всех пароле, номеров банковских карт, а так же ваших логинов. Введя на одном устройстве логин и пароль, он автоматически подключится к остальным и ваши данные будут в безопасности. Резервное копирование
Функция резервного копирования незаменима при обновлении вашей операционной системы, восстановления данных и просто случайно стёртых файлов. 
Все скачанные вами приложения сами загрузят информацию необходимую для вашего пользования вовнутрь этого сервиса, после чего перенесутся на ваши оставшиеся девайсы. Доступ к моему Mac
А так же достаточно удобное копирование файлов, приложений, а так же включающий в себя управление одним компьютером с помощью другого синхронизированного компьютера с помощью системы интернет.
Для чего необходим портал Госуслуг
Данный интернет-ресурс по-другому еще именуют «электронным правительством». Он начал работу сравнительно недавно – в конце 2009-го. Основная его задача одна – облегчение доступа к услугам, предоставляемым различными государственными учреждениями. Здесь, в частности, удобно:
- выяснить, есть ли неоплаченные штрафы от Госавтоинспекции;
- подать документы на заграничный паспорт;
- проверить состояние счета в ПФР;
- узнать, имеется ли долг по налогам;
- зарегистрировать приобретенный автомобиль.
Установка iCloud на Mac в OS X и другие ПК
Для того что бы сервис хранения данных работал на яблочном компьютере, то вам необходимо перейти на настройки системы и заполнить информацию идентификационного номера и его пароля, после чего просто войти в систему.
Для тех кто пользуется компьютерами других производителей на платформе Windows необходимо устанавливать ряд программ:
- Ваша операционная система должна быть не старше 7;
- Версия облачного хранилища 4.0;
- Айтюнс 12;
- Outlook не позже 2007;
Источник