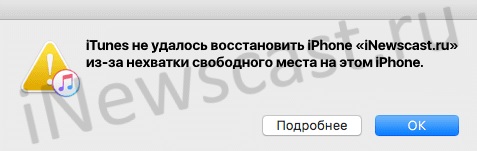- Как освободить до 2 ГБ в памяти iPhone путем очистки категории «Другое»
- Останутся ли после восстановления приложения, фото, контакты и прочее?
- Что такое «Другое»?
- Как освободить до 2 ГБ в памяти iPhone путем удаления категории «Другое»
- «Другое» еще вернется
- Как очистить память на iPhone для установки iOS 11/iOS 12
- Как очистить память на iPhone, чтобы установить iOS 11
- 1 способ
- 2 способ
- 3 способ
- 4 способ
- 5 способ
- iTunes не удалось восстановить iPhone из-за нехватки свободного места — что делать?
- iTunes не удалось восстановить iPhone из-за нехватки свободного места на этом компьютере
- iTunes не удалось восстановить iPhone из-за нехватки свободного места на этом iPhone
- Выводы
Как освободить до 2 ГБ в памяти iPhone путем очистки категории «Другое»
Операция непростая, но стоящая.
Если вы когда-либо испытывали нехватку встроенной памяти на iPhone, то непременно заходили в параметры хранилища смартфона. И обязательно видели, что немалую часть памяти устройства занимает загадочная категория «Другое». В этой инструкции мы рассказали о том, какие файлы помещаются в категорию «Другое» и как ее очистить, освободив до 2 ГБ в памяти смартфона в зависимости от оригинального объема хранилища. Сразу предупредим, что способ требует времени, но категория “Другое” на вашем iPhone станет занимать гораздо меньше.
Важно! Инструкция предполагает сброс iPhone с последующим восстановлением, поэтому способом необходимо пользоваться в условиях, когда вы можете подключить смартфон к зарядному устройству и воспользоваться Wi-Fi. Также стоит понимать, что 2 ГБ (или больше) освободится только на iPhone, который находится в использовании длительное время без перепрошивки и категория “Другое” на нем забита различным мусором.
Останутся ли после восстановления приложения, фото, контакты и прочее?
Операция полного сброса предусматривает возвращение iPhone к заводским настройкам. Однако переживать за сохранность данных не нужно. Восстановление из резервной копии в iOS сделано невероятным образом. После восстановления на последнюю резервную копию все ваши сообщения, контакты, фото и прочий контент вернутся. Более того, приложения и вовсе будут расставлены на те же места, на которых они и находились, а в браузере Safari будут открыты прежние вкладки. Другими словами, восстановление вернет iPhone ровно в то же состояние, что и до сброса, но без мусорной категории «Другое».
Единственный минус заключается в том, что в некоторых приложениях придется выполнять авторизацию повторно. Так, в Viber и Skype после сброса вход выполняется без вмешательства пользователя, а вот в WhatsApp и Telegram вводить свои данные вновь уже приходится. Поэтому если на вашем iPhone установлено много приложений, которые требуют авторизации, перед использованием способа подумайте о том, хватит ли у вас времени войти в свои учетные записи в различных сервисах.
Что такое «Другое»?
В категорию «Другое» iOS помещает все файлы, которые не относятся к категориями «Приложения», «Фото», «Медиа» и «Почта». Типов таких файлов очень много, именно поэтому ненавистное многими пользователями «Другое» зачастую и занимает львиную долю памяти iPhone. К «другим» файлам относится файлы операционной системы iOS, кэш приложений, оставшиеся после установки новых версий iOS временные файлы, файлы некоторых приложений, настройки удаленных приложений и многое другое.
Важно понимать, что файлы самой прошивки, необходимые для работы iPhone, так же помещаются в категорию “Другое”, поэтому полностью очистить ее не получится.
Как освободить до 2 ГБ в памяти iPhone путем удаления категории «Другое»
Важно! Перед тем, как приступать к созданию резервной копии перейдите в меню «Настройки» → [ваше_имя] → iCloud и поставьте флажки на всех пунктах. Только при условии того, что вы разрешили сохранять в iCloud все типы контента, ваш iPhone после восстановления вернется без потери каких-либо данных.
Шаг 1. Подключите iPhone к зарядному устройству и убедитесь в том, что смартфон подключен к Wi-Fi.
Шаг 2. На iPhone перейдите в меню «Настройки» → «Основные» → «Сброс».
Шаг 3. Нажмите «Сбросить контент и настройки».
Шаг 4. В открывшемся окне выберите “Создать копию, затем стереть” и дождитесь окончания создания резервной копии. Если в окне в течение нескольких минут сообщается, что до окончания выгрузки осталось одна минута — отмените операцию, перезагрузите iPhone и начните выполнять сброс вновь. Мы заметили, что функция выгрузки может иногда зависать подобным образом.
Шаг 5. После окончания создания актуальной резервной копии iPhone, подтвердите начало сброса настроек и контента со смартфона. Для этого понадобится ввести пароль iPhone, пароль ограничений и пароль от Apple ID.
Шаг 6. Дождитесь окончания полного сброса iPhone. Когда это случится смартфон перезагрузится и вы попадете на экран первоначальной настройки устройства. После указания языка, подключения к Wi-Fi и активации iPhone выберите пункт «Восстановить из резервной копии iCloud» и укажите последнюю резервную копию, которая была создана несколько минут назад.
Готово! Теперь вам остается лишь подождать пока iPhone будет полностью восстановлен из резервной копии. Именно поэтому мы в самом начале инструкции и рекомендовали запастись временем.
«Другое» еще вернется
Категория «Другое» пополняется файлами со временем, по мере того, как вы устанавливаете приложения, обновляете iPhone до новых версий iOS и выполняете любые другие операции на смартфоне. Из-за этого спустя месяц, два, а может и год в зависимости от активности использования iPhone, категория «Другое» вновь начнет занимать немало места в памяти смартфона — это неизбежно. Поэтому операцию сброса с последующим восстановлением в будущем, вероятнее всего, понадобится выполнить повторно, чтобы вновь максимально эффективным образом очистить «Другое».
Источник
Как очистить память на iPhone для установки iOS 11/iOS 12
Сразу после выхода новой платформы iOS 11 многие пользователи приступили к установке операционной системы на iPhone и iPad, но неожиданно столкнулись с проблемой – недостаточно памяти на айфоне для установки . Из-за того, что не хватает места на устройстве, обновиться на iOS 11 не получается. Что делать в этом случае и как очистить свободную память на смартфоне, чтобы установить новую систему. В этой статье описано сразу несколько решений.
Как очистить память на iPhone, чтобы установить iOS 11
Не только вы столкнулись с проблемой нехватки места для установки системы на айфон . Аналогичными сообщениями от других «юзеров» светились все «яблочные» форумы. Как выяснилось позже, вес новой прошивки оказался немаленьким, поэтому многие мобильные пользователи стали задаваться вопросом, как очистить память на айфоне, чтобы установить систему.
«Решил установить iOS 11, но не получилось – так как не хватает места на айфоне. Удалил все ненужные фото и приложения, чтобы осталось 2,5 Гб, но устройство по-прежнему пишет, что места недостаточно. Что делать?»
1 способ
Если во время загрузки обновления системы всплывает сообщение о недостаточном количестве свободного места на айфоне, можно удалить вручную ненужные файлы.
Откройте приложение Настройки – Основные – Хранилище iPhone.
Здесь есть подробная статистика распределения памяти на вашем устройстве. Вы можете посмотреть, сколько места занимают фото, видео, музыка, подкасты, отдельные приложения и т.д. Прямо отсюда можно удалить весь ненужный мусор.
Если места по-прежнему не хватает, можно удалить некоторые приложения, установить iOS 11, а затем восстановить удаленные приложения из App Store.
2 способ
Если вы хотите очистить память на iPhone 5s/6/6s/7/7Plus/8/8Plus/X, можно использовать специальный инструмент – программу Tenorshare iCareFone . Утилита имеет простой интерфейс и доступна для бесплатной загрузки. С помощью нее вы сможете удалить не только такие файлы как фото, видео, приложения и т.д., но и другой невидимый в папках мусор (кэш, временные файлы, куки).

1. Скачайте программу с официального сайта на свой Mac или Windows бесплатно, затем установите и запустите ее. С помощью кабеля USB подключите ваш iPhone к компьютеру.
2. Выберите в нижнем меню раздел Файл-менеджер, затем укажите тип данных, которые вы хотите перенести и нажмите на кнопку передачи файлов на компьютер с указанием конечной папки.
3 способ
Освободить место на iPhone можно с помощью загрузки фото и видео в облачное хранилище. Откройте «облако» которое вы используете (iCloud, Облако Mail, Яндекс Диск или другое), загрузите туда нужные файлы, а затем удалите их с устройства, освободив тем самым дополнительное место.
4 способ
Удаление вручную ненужного мусора
В втором способе мы описывали для вас решение с помощью программы Tenorshare iCareFone Cleaner, но при желании вы можете удалить вручную ненужные файлы. Вот, как это сделать:
1.Если вы часто слушаете подкасты, удалите старые выпуски: Настройки > Основные > Хранилище и iCloud > Хранилище > Управлять > Подкасты.
2.Можно очистить кэш Safari: Настройки > Safari и выберите «Очистить историю и данные сайтов».
3.Откройте приложение Фото, затем папку «Недавно удаленные». При необходимости очистите ее – автоматически она очищается через 30 дней.
4.Если вы часто отправляете через сообщения медиаданные, то они также могут много занимать места. Можно удалить вручную сообщения и диалоги через приложение, либо можно настроить функцию автоматического удаления сообщений iMessage спустя 30 дней. Для этого зайдите в Настройки > Сообщения и выберите в пункте «Оставить сообщения» год или 30 дней.
5. Много места могут занимать голоса Siri, если ранее вы их загружали. Для просмотра списка голосов откройте Настройки > Основные > Универсальный доступ > VoiceOver > Речь и выберите нужный язык. Нажмите на кнопку «Изменить» и удалите ненужные голоса.
5 способ
Если вы не хотите тратить время на то, чтобы очистить память на вашем устройстве, тогда можно выполнить обновление iOS 11 через iTunes.
1.Убедитесь, что на вашем компьютере установлена последняя версия iTunes.
2.Подключите ваш iPhone с помощью кабеля USB к компьютеру, затем запустите iPhone.
3.Нажмите на пиктограмму вашего устройства в iTunes. Программа автоматически предложит вам установить новейшее программное обеспечение, либо сами нажмите на кнопку «Обновить», после чего начнется процесс загрузки и установки.
Надеемся, что хотя бы один из этих способов помог вам очистить память на вашем айфоне и установить iOS 11.

Обновление 2019-07-25 / Обновление для Проблемы и Решения с iOS 11
Источник
iTunes не удалось восстановить iPhone из-за нехватки свободного места — что делать?
Всем категорический привет! У автора этого блога напрочь отключилась фантазия — он долго и упорно думал, какую интересную «подводку» написать к данной инструкции, но… ничего не придумал. Поэтому не будем откладывать дело в долгий ящик и потягивать кота за всякие неожиданные места — сразу перейдём к делу. Итак, у нас есть:
- Компьютер, iTunes, iPhone.
- Ошибка «iTunes не удалось восстановить iPhone из-за нехватки свободного места».
- Нехватка этого самого места — на компьютере или на iPhone.
- Очень сильное желание заставить iTunes восстановить резервную копию iPhone.
- Непонимание, как это сделать.
Вот со всем этим «добром» мы и будем работать. Раз, два, три. Поехали же!
Стоп. Как вы уже заметили, свободного места может не хватать в двух местах (на компьютере или на iPhone). Следовательно, и инструкция будет разбита на два подзаголовка (не сваливать же всё в одну кучу?) — начало ошибки одинаковое, а причина разная.
Тем временем я, пожалуй, начну.
iTunes не удалось восстановить iPhone из-за нехватки свободного места на этом компьютере
Казалось бы, всё круто.
- На компьютере есть резервная копия iPhone.
- На компьютере есть свободное место.
- Вы запускаете iTunes, подключаете смартфон, нажимаете «Восстановить».
- И… iTunes не удалось восстановить iPhone из-за нехватки свободного места на этом компьютере.
А это самое «как так-то» объясняется очень просто — iTunes не интересует сколько свободного места на всём ПК. Ему нужна память на том диске, где находится резервная копия. Чаще всего (если вы вдруг не меняли расположение этих самых копий следуя вот этой инструкции) — на диске «C:\».
В общем, решение ошибки iTunes не удалось восстановить iPhone из-за нехватки свободного места на этом компьютере будет очень простым:
- Постепенно очищаем диск с резервной копией (повторюсь, чаще всего — диск «C:\»). Помимо очистки стандартных файлов (корзина, временные файлы, рабочий стол, документы, видео и т.д.) можно удалить лишние резервные копии (iTunes — Правка — Настройки — Устройства) и кэш программы iTunes (iTunes — Правка — Дополнения — Сбросить кэш).
- Периодически пробуем выполнить восстановление.
В связи с этим возникает логичный вопрос:
А сколько памяти нужно освободить, чтобы iTunes наконец-то смог восстановить резервную копию iPhone?
Точного ответа у меня (да вообще ни у кого) нет. Но… в комментариях к одной статье человек как-то поделился личным опытом — ему потребовалось освободить ровно столько места, сколько занимает резервная копия iTunes. Что, конечно, учитывая объём внутреннего накопителя некоторых современных моделей iPhone (привет, 512 GB!) совсем не впечатляет:(
Надеюсь, у вас до такого не дойдёт (кстати, расскажите об этом в комментариях — на сколько пришлось почистить диск) и всё обойдётся «малой кровью». Да будет так!:)
iTunes не удалось восстановить iPhone из-за нехватки свободного места на этом iPhone
В данном случае компьютер нас практически не интересует. Почему практически? Потому что:
Так, на всякий случай.
Если обновление iTunes не помогло справиться с ошибкой «iTunes не удалось восстановить iPhone из-за нехватки свободного места на этом iPhone», то:
- Выполняем перезагрузку. Для компьютера — обычным способом. Для iPhone — жестко и принудительно.
- Проверяем, а резервная копия точно от этого iPhone? Ведь у некоторых арабских шейхов людей может быть несколько устройств с различным количеством памяти и, вполне логично, что полностью «забитая» копия от iPhone 256 GB никак не подойдёт к iPhone 64 GB.
- Пробуем очистить память iPhone всеми возможными методами. Например: стереть раздел «Другое», воспользоваться странным (зато рабочим!) методом освободить память, избавиться от «весомых» игр и приложений. В общем — чистим память и периодически пытаемся выполнить восстановление.
- Обновляем iOS на iPhone. Так как именно загруженная «по воздуху» (но ещё не установленная прошивка) может занимать много места. Или же, если обновляться вообще не хочется, просто удаляем этот файл в настройках (Настройки — Основные — Хранилище iPhone).
- Используем совет от технической поддержки Apple. Стираем абсолютно все данные с iPhone (Настройки — Основные — Сброс) — после этого резервная копия точно встанет на своё место.
Согласитесь, ничего сложного. Хотя… полностью стирать iPhone с существующей ошибкой «iTunes не удалось восстановить iPhone из-за нехватки свободного места на этом iPhone» может быть немного боязно.
Но… таков совет Apple.
И, честно говоря, хочется верить, что уж эти-то люди точно знают толк в своём деле!
Однако, перед этим я крайне рекомендую попробовать другие возможности.
Опять-таки, на всякий случай. Потому что… а почему бы и нет?
Выводы
В решении ошибки «iTunes не удалось восстановить iPhone из-за нехватки свободного места» нет ничего сложного. Как бы странно это не звучало (автор — капитан очевидность), нужно всего лишь освободить свободное место:
В зависимости от того, где этой самой памяти не хватает. И всё обязательно будет «ОК»!
Напоследок, как обычно, напомню (а то вдруг кто-то забыл или не знал):
Данные строки пишет самый обычный человек и он с удовольствием выслушает абсолютно каждого!
Следовательно, в комментариях можно (нужно):
- Задавать вопросы — возможно, все вместе мы сможем решить вашу проблему.
- Рассказать, что сработало, а что нет.
- Поделиться личным опытом — это поможет другим людям!
Источник