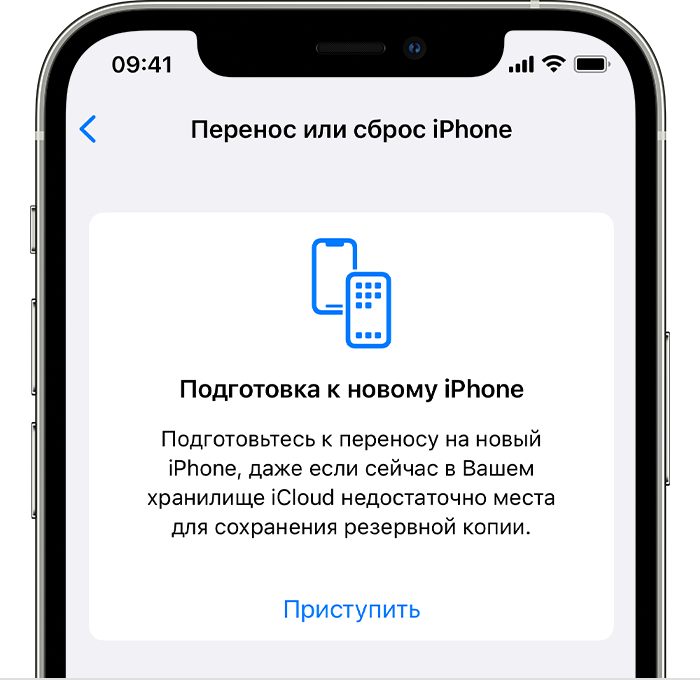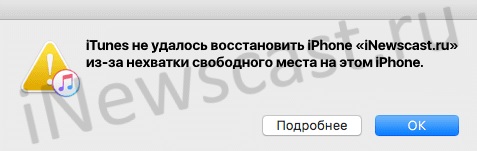- Создание резервной копии данных iPhone, iPad или iPod touch с помощью iCloud
- Автоматическое резервное копирование с помощью iCloud
- Получите временное место в хранилище iCloud при покупке нового устройства iPhone или iPad
- Узнайте, как можно получить временное место в хранилище iCloud
- Как создать временную резервную копию текущего устройства iPhone или iPad
- В течение какого времени можно восстановить устройство из временной резервной копии
- Как восстановить новое устройство iPhone или iPad из временной резервной копии
- Что происходит со временным местом в хранилище iCloud после восстановления из резервной копии
- Способы резервного копирования для iPhone, iPad и iPod touch
- Определение оптимального метода
- iCloud
- Компьютер
- Резервное копирование с помощью iCloud
- Резервное копирование с помощью компьютера
- Можно ли восстанавливать данные из резервной копии на устройстве другого типа, например данные iPhone на iPad?
- iTunes не удалось восстановить iPhone из-за нехватки свободного места — что делать?
- iTunes не удалось восстановить iPhone из-за нехватки свободного места на этом компьютере
- iTunes не удалось восстановить iPhone из-за нехватки свободного места на этом iPhone
- Выводы
Создание резервной копии данных iPhone, iPad или iPod touch с помощью iCloud
Резервное копирование данных на устройствах iPhone, iPad и iPod touch позволяет сохранить копию личной информации, которая пригодится в случае замены, потери или повреждения устройства.
- Подключите устройство к сети Wi-Fi.
- Перейдите в меню «Настройки» > [ваше имя] и выберите iCloud.
[ваше имя]. Выбран параметр iCloud.»>
- Коснитесь «Резервная копия в iCloud».
- Коснитесь «Создать резервную копию». Не отключайте устройство от сети Wi-Fi до завершения процесса. Под командой «Создать резервную копию» отображается дата и время создания последней резервной копии. При появлении предупреждения о том, что для выполнения резервного копирования необходимо освободить место в хранилище iCloud, купите дополнительное место, следуя инструкциям на экране.
[ваше имя] > iCloud > «Резервная копия в iCloud». Параметр «Резервная копия в iCloud» выключен.»>
Автоматическое резервное копирование с помощью iCloud
Следуйте инструкциям ниже, чтобы настроить ежедневное резервное копирование устройства в автоматическом режиме с помощью iCloud.
- Убедитесь, что параметр «Резервная копия в iCloud» включен в меню «Настройки» > [ваше имя] > iCloud > «Резервная копия в iCloud».
- Подключите устройство к источнику питания.
- Подключите устройство к сети Wi-Fi.
- Убедитесь, что экран устройства заблокирован.
- При появлении предупреждения о том, что для выполнения резервного копирования необходимо освободить место в хранилище iCloud, купите дополнительное место, следуя инструкциям на экране.
Источник
Получите временное место в хранилище iCloud при покупке нового устройства iPhone или iPad
При покупке нового устройства iPhone или iPad вы можете получить временное место в хранилище iCloud для переноса данных с текущего устройства на новое. Узнайте, доступно ли вам это предложение, а также выясните, как создать временную резервную копию и в течение какого времени она будет храниться.
Узнайте, как можно получить временное место в хранилище iCloud
- Если вы купили новое устройство iPhone или iPad и у вас недостаточно места в хранилище iCloud для создания резервной копии текущего устройства, вы имеете право на временное место в хранилище iCloud.
- Обновите текущее устройство iPhone или iPad до iOS 15 или iPadOS 15.
- Вам должен быть известен идентификатор Apple ID и пароль для доступа в iCloud. Узнайте, что делать, если вы не помните свой идентификатор Apple ID.
Как создать временную резервную копию текущего устройства iPhone или iPad
- Выберите «Настройки» > «Основные».
- Прокрутите вниз и нажмите «Перенос или сброс [устройства]».
- В разделе «Подготовка к новому [устройству]» нажмите «Начать».
- Если вы видите сообщение «Резервная копия в iCloud выключена», нажмите «Включить копирование для переноса».
- Если у вас недостаточно места в хранилище iCloud, вы увидите сообщение о том, что вам полагается бесплатное дополнительное место в хранилище iCloud. Нажмите «Продолжить».
Если такого сообщения нет, значит, у вас достаточно места в хранилище iCloud для создания резервной копии iPhone или iPad. - Дождитесь окончания резервного копирования.
В течение какого времени можно восстановить устройство из временной резервной копии
Вы можете восстановить новое устройство iPhone или iPad из временной резервной копии в течение 21 дня. После этого срок предоставления временного места в хранилище iCloud истечет и резервная копия будет безвозвратно удалена.
Не стирайте контент и настройки на текущем устройстве iPhone или iPad, пока не выполните восстановление из временной резервной копии на новом устройстве.
Если новое устройство iPhone или iPad не будет доставлено в течение 21 дня, срок хранения временной резервной копии будет продлен еще на 21 день, после чего она будет удалена. На текущем устройстве iPhone или iPad откройте раздел «Настройки» и нажмите «Продлить хранение резервной копии».
Чтобы запросить дополнительное время для восстановления из временной резервной копии до ее удаления, обратитесь в службу поддержки Apple.
Как восстановить новое устройство iPhone или iPad из временной резервной копии
- Включите новое устройство iPhone или iPad и следуйте подсказкам на экране, чтобы начать настройку.
- Когда дойдете до экрана «Приложения и данные», нажмите «Восстановить из копии iCloud».
- Войдите в iCloud с помощью Apple ID и пароля.
- Выберите последнюю резервную копию iCloud.
- Дождитесь окончания процесса восстановления.
Что происходит со временным местом в хранилище iCloud после восстановления из резервной копии
После восстановления на новом устройстве iPhone или iPad временная резервная копия хранится в течение 7 дней, а затем удаляется.
Чтобы и дальше использовать iCloud для резервного копирования устройства, вы можете перейти на iCloud+.
Источник
Способы резервного копирования для iPhone, iPad и iPod touch
Резервная копия позволяет копировать и сохранять информацию с устройства iPhone, iPad или iPod touch. При замене устройства резервную копию можно использовать для переноса информации на новое устройство.
Определение оптимального метода
Если вам потребуется дополнительная резервная копия, можно создать одну в iCloud, а другую — на компьютере. Узнайте, как создать резервную копию вашего устройства или восстановить устройство из резервной копии.
iCloud
- Сохранение резервных копий в iCloud
- Поддержка хранилища емкостью до 2 ТБ (для подписки Apple One Premier до 4 ТБ)
- Обязательное шифрование резервных копий
- Возможность создавать и использовать резервные копии в любой точке мира (если доступна сеть Wi-Fi)
Компьютер
- Сохранение резервных копий на компьютере Mac или PC
- Объем хранилища зависит от доступного дискового пространства на компьютере Mac или PC
- Возможность шифрования резервных копий (по умолчанию отключено)
- Возможность создавать и использовать резервные копии на компьютере Mac или компьютере с Windows
Резервное копирование с помощью iCloud
При наличии подключения к сети Wi-Fi можно создать резервную копию устройства в iCloud. Для резервного копирования в iCloud не требуется подключать устройство к компьютеру.
Резервные копии iCloud включают почти все данные и настройки, хранящиеся на вашем устройстве. В резервные копии iCloud не включаются следующие компоненты:
- данные, которые уже хранятся в iCloud, например контакты, календари, заметки, «Фото iCloud», сообщения iMessage, голосовые записи, текстовые (SMS) и мультимедийные (MMS) сообщения, а также медданные;
- данные, сохраненные в других облачных службах (например, Gmail или Exchange);
- данные почты Apple;
- информация и настройки Apple Pay;
- настройки Face ID и Touch ID;
- содержимое из медиатеки iCloud и App Store (если ранее приобретенное содержимое еще доступно в магазине iTunes Store, App Store или Apple Books, его можно загрузить повторно).
Содержимое вашего устройства автоматически сохраняется в iCloud, если используется приложение «Сообщения» в iCloud, медданные в iOS 12 либо приложение «Диктофон», а также если включена функция Фото iCloud.
Резервное копирование с помощью компьютера
Резервная копия, созданная на компьютере, отличается от синхронизации и включает в себя почти все данные и настройки вашего устройства. Созданная на компьютере резервная копия не включает следующее:
- содержимое из магазинов iTunes Store и App Store или файлы PDF, загруженные непосредственно в приложение Apple Books;
- содержимое, синхронизированное с Finder или iTunes (например, импортированные файлы в формате MP3 или компакт-диски, видеоролики, книги и фотографии);
- данные, которые уже хранятся в iCloud, например «Фото iCloud», сообщения iMessage, текстовые (SMS) и мультимедийные (MMS) сообщения;
- настройки Face ID и Touch ID;
- информация и настройки Apple Pay;
- данные почты Apple;
- данные приложений «Активность», «Здоровье» и «Связка ключей» (для создания резервной копии этих данных необходимо использовать функцию шифрования резервных копий в iTunes).
Можно ли восстанавливать данные из резервной копии на устройстве другого типа, например данные iPhone на iPad?
Хотя можно восстановить из резервной копии данные устройства другого типа (например, данные iPad на iPhone), некоторые типы содержимого не переносятся. К такому содержимому относятся фотографии, сообщения, вложения в сообщения, голосовые записи и приложения, не совместимые с настраиваемым устройством. Например, приложения, совместимые только с iPad, не будут перенесены на iPhone.
Если устройства используют iCloud и приложение «Сообщения» в iCloud, ваши сообщения iMessage, текстовые (SMS) и мультимедийные (MMS) сообщения сохраняются в iCloud автоматически.
Источник
iTunes не удалось восстановить iPhone из-за нехватки свободного места — что делать?
Всем категорический привет! У автора этого блога напрочь отключилась фантазия — он долго и упорно думал, какую интересную «подводку» написать к данной инструкции, но… ничего не придумал. Поэтому не будем откладывать дело в долгий ящик и потягивать кота за всякие неожиданные места — сразу перейдём к делу. Итак, у нас есть:
- Компьютер, iTunes, iPhone.
- Ошибка «iTunes не удалось восстановить iPhone из-за нехватки свободного места».
- Нехватка этого самого места — на компьютере или на iPhone.
- Очень сильное желание заставить iTunes восстановить резервную копию iPhone.
- Непонимание, как это сделать.
Вот со всем этим «добром» мы и будем работать. Раз, два, три. Поехали же!
Стоп. Как вы уже заметили, свободного места может не хватать в двух местах (на компьютере или на iPhone). Следовательно, и инструкция будет разбита на два подзаголовка (не сваливать же всё в одну кучу?) — начало ошибки одинаковое, а причина разная.
Тем временем я, пожалуй, начну.
iTunes не удалось восстановить iPhone из-за нехватки свободного места на этом компьютере
Казалось бы, всё круто.
- На компьютере есть резервная копия iPhone.
- На компьютере есть свободное место.
- Вы запускаете iTunes, подключаете смартфон, нажимаете «Восстановить».
- И… iTunes не удалось восстановить iPhone из-за нехватки свободного места на этом компьютере.
А это самое «как так-то» объясняется очень просто — iTunes не интересует сколько свободного места на всём ПК. Ему нужна память на том диске, где находится резервная копия. Чаще всего (если вы вдруг не меняли расположение этих самых копий следуя вот этой инструкции) — на диске «C:\».
В общем, решение ошибки iTunes не удалось восстановить iPhone из-за нехватки свободного места на этом компьютере будет очень простым:
- Постепенно очищаем диск с резервной копией (повторюсь, чаще всего — диск «C:\»). Помимо очистки стандартных файлов (корзина, временные файлы, рабочий стол, документы, видео и т.д.) можно удалить лишние резервные копии (iTunes — Правка — Настройки — Устройства) и кэш программы iTunes (iTunes — Правка — Дополнения — Сбросить кэш).
- Периодически пробуем выполнить восстановление.
В связи с этим возникает логичный вопрос:
А сколько памяти нужно освободить, чтобы iTunes наконец-то смог восстановить резервную копию iPhone?
Точного ответа у меня (да вообще ни у кого) нет. Но… в комментариях к одной статье человек как-то поделился личным опытом — ему потребовалось освободить ровно столько места, сколько занимает резервная копия iTunes. Что, конечно, учитывая объём внутреннего накопителя некоторых современных моделей iPhone (привет, 512 GB!) совсем не впечатляет:(
Надеюсь, у вас до такого не дойдёт (кстати, расскажите об этом в комментариях — на сколько пришлось почистить диск) и всё обойдётся «малой кровью». Да будет так!:)
iTunes не удалось восстановить iPhone из-за нехватки свободного места на этом iPhone
В данном случае компьютер нас практически не интересует. Почему практически? Потому что:
Так, на всякий случай.
Если обновление iTunes не помогло справиться с ошибкой «iTunes не удалось восстановить iPhone из-за нехватки свободного места на этом iPhone», то:
- Выполняем перезагрузку. Для компьютера — обычным способом. Для iPhone — жестко и принудительно.
- Проверяем, а резервная копия точно от этого iPhone? Ведь у некоторых арабских шейхов людей может быть несколько устройств с различным количеством памяти и, вполне логично, что полностью «забитая» копия от iPhone 256 GB никак не подойдёт к iPhone 64 GB.
- Пробуем очистить память iPhone всеми возможными методами. Например: стереть раздел «Другое», воспользоваться странным (зато рабочим!) методом освободить память, избавиться от «весомых» игр и приложений. В общем — чистим память и периодически пытаемся выполнить восстановление.
- Обновляем iOS на iPhone. Так как именно загруженная «по воздуху» (но ещё не установленная прошивка) может занимать много места. Или же, если обновляться вообще не хочется, просто удаляем этот файл в настройках (Настройки — Основные — Хранилище iPhone).
- Используем совет от технической поддержки Apple. Стираем абсолютно все данные с iPhone (Настройки — Основные — Сброс) — после этого резервная копия точно встанет на своё место.
Согласитесь, ничего сложного. Хотя… полностью стирать iPhone с существующей ошибкой «iTunes не удалось восстановить iPhone из-за нехватки свободного места на этом iPhone» может быть немного боязно.
Но… таков совет Apple.
И, честно говоря, хочется верить, что уж эти-то люди точно знают толк в своём деле!
Однако, перед этим я крайне рекомендую попробовать другие возможности.
Опять-таки, на всякий случай. Потому что… а почему бы и нет?
Выводы
В решении ошибки «iTunes не удалось восстановить iPhone из-за нехватки свободного места» нет ничего сложного. Как бы странно это не звучало (автор — капитан очевидность), нужно всего лишь освободить свободное место:
В зависимости от того, где этой самой памяти не хватает. И всё обязательно будет «ОК»!
Напоследок, как обычно, напомню (а то вдруг кто-то забыл или не знал):
Данные строки пишет самый обычный человек и он с удовольствием выслушает абсолютно каждого!
Следовательно, в комментариях можно (нужно):
- Задавать вопросы — возможно, все вместе мы сможем решить вашу проблему.
- Рассказать, что сработало, а что нет.
- Поделиться личным опытом — это поможет другим людям!
Источник
 [ваше имя]. Выбран параметр iCloud.»>
[ваше имя]. Выбран параметр iCloud.»> [ваше имя] > iCloud > «Резервная копия в iCloud». Параметр «Резервная копия в iCloud» выключен.»>
[ваше имя] > iCloud > «Резервная копия в iCloud». Параметр «Резервная копия в iCloud» выключен.»>