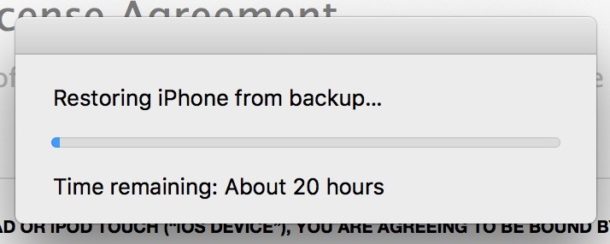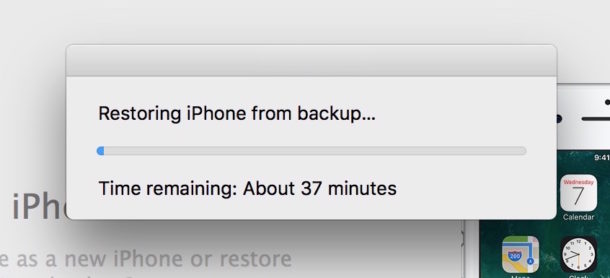- Восстановление iPhone через iTunes длится слишком долго? Это можно исправить
- Как ускорить процесс восстановления через iTunes
- [Решено] iTunes сейчас загружает программное обеспечение для этого iPhone
- Часть 1. Общие способы для исправлению «iTunes загружает программное обеспечение для этого iPhone» Ошибка.
- Совет 1. Обновите iTunes
- Совет 2. сброс настроек сети
- Совет 3. Аппаратный сброс iPhone
- Совет 4. Восстановление из резервной копии
- Часть 2. Окончательное решение: отремонтировать систему iPhone, чтобы исправить зависание и обновить iOS без потери данных
- Itunes загружает обновление по
- Как ускорить процесс восстановления через iTunes
- Обновление iTunes
- Устранение ошибки
- Полное удаление и повторная установка
- Исправление ошибки пакета Windows Installer
- Как подготовиться к обновлению iPhone?
- Инструкция процедуры обновления iPhone через компьютер
- Первый способ обновления без Wi-Fi
- Возможные проблемы при обновлении Айфона и их решение
Восстановление iPhone через iTunes длится слишком долго? Это можно исправить
Процесс восстановления iPhone через iTunes не должен занимать много времени, но иногда окно с прогрессом восстановления показывает слишком долгий остаток времени, который может достигать до 20 часов.
Это может быть результатом ошибки, которую возможно исправить, и значительно ускорить процесс.
В некоторых случаях ожидание длиной в пару часов нормально, в зависимости от размера файла резервной копии. Ненормальными считаются те случаи, когда процесс может занимать 15, 20 или даже 30 часов. Также учтите, что речь идёт о восстановлении через iTunes на компьютере, а не через iCloud. Второй способ может занимать больше времени из-за медленного интернета. Советы ниже касаются только восстановления с помощью iTunes через USB.
Как ускорить процесс восстановления через iTunes
- Отсоедините iPhone от компьютера и вытащите USB-шнур.
- Обновите iTunes до последней версии.
- Перезагрузите iPhone.
- Перезагрузите компьютер.
- Когда компьютер загрузится, откройте iTunes.
- На iPhone снова начните процесс восстановления.
- Подсоедините iPhone к компьютеру с помощью USB-шнура и запустите процесс восстановления.
Данная проблема может возникнуть даже при настройке нового iPhone X с копии. В примере первая попытка восстановиться должна была занять 8 часов, а затем время увеличилось аж до 20. Проделав все шаги выше, проблему удалось исправить, а процесс восстановления 128Гб данных завершился всего за час.
До этого процесс восстановления через iTunes занимал 20 часов:
А после – меньше часа:
Проблему нельзя назвать новой, пользователи годами на неё жалуются, и она не связана с конкретной моделью iPhone, версией iTunes или iOS. Точную причину мы не знаем, но хорошо знать, что проблему легко исправить с помощью нескольких простых шагов.
Источник
[Решено] iTunes сейчас загружает программное обеспечение для этого iPhone
Обычно, когда человек пытается синхронизировать, восстановить или обновить свое устройство через iTunes, он может столкнуться с ошибкой «iTunes загружает обновление программного обеспечения для этого iPhone». Обычно это происходит, когда вы пытаетесь прервать обновление или загрузку нового программного обеспечения для устройства. Причина ошибки «iTunes загружает программное обеспечение для iPhone» может быть различной. Это может быть из-за того, что iPhone не может подключиться к серверу Apple, интернет не работает, система iOS работает и т. Д. Независимо от причины, у нас есть несколько советов, которые нужно исправить, когда вы сталкиваетесь с тем, что iTunes в данный момент загружает программное обеспечение для этой ошибки iPhone.
Часть 1. Общие способы для исправлению «iTunes загружает программное обеспечение для этого iPhone» Ошибка.
В этой ситуации есть вероятность, что ваше устройство зависло или все еще работает нормально. Для устранения этой ошибки будет достаточно следующих простых исправлений.
Совет 1. Обновите iTunes
Первый способ, который вы можете попробовать — обновить iTunes на вашем компьютере. Если iTunes необходимо обновить, он обычно застревает во время операции. Вы можете проверить наличие обновлений на панели инструментов. Выберите «Справка» на панели инструментов и нажмите «Обновление ПО». Вы также можете обновить iTunes из раздела «Обновления программного обеспечения Apple».
Если вы используете Mac, вы можете просто зайти в магазин приложений и перейти на вкладку «Обновления», чтобы узнать, есть ли обновление для iTunes. Или следуйте тому же разделу справки, что и в ОС Windows.
Обновите iTunes до последней версии, и, надеюсь, проблема будет решена.
Советы: Вы также можете использовать бесплатный инструмент TunesCare для восстановления iTunes, чтобы обновить iTunes и исправить ошибку iTunes одним щелчком мыши.
Совет 2. сброс настроек сети
Если iTunes все еще показывает ошибку «iTunes загружает обновление программного обеспечения для этого iPhone», вам необходимо сбросить сетевые настройки iPhone. Для сброса настроек сети вам необходимо выполнить следующие шаги:
- Шаг 1. Запустите приложение «Настройки» и нажмите «Общие». В меню «Общие» прокрутите вниз и перейдите к параметру «Сброс» внизу.
Шаг 2. В меню «Сброс» выберите параметр «Сброс настроек сети» и введите пароль устройства для подтверждения действия.
При сбросе настроек все существующие настройки будут удалены без влияния на данные. Теперь вы можете проверить, есть ли еще ошибка или нет.
Совет 3. Аппаратный сброс iPhone
Если ваше устройство находится в режиме восстановления и iTunes отображает ошибку «Режим восстановления iPhone, iTunes загружает обновление программного обеспечения для этого iPhone», необходимо выполнить полный сброс. Так как метод аппаратного сброса для моделей iPhone сильно отличается, вам нужно быть осторожным с этим методом.
Для iPhone 6 и ранее:
Нажмите кнопку «Режим сна / Пробуждение» с помощью кнопки «Дом» и удерживайте ее, пока экран не станет черным. Затем отпустите кнопку, пока не увидите логотип Apple.
Для iPhone 7 и 7Plus:
Нажмите кнопку «Режим сна / Пробуждение» и кнопку уменьшения громкости вместе и удерживайте их, пока на экране не появится логотип Apple.
Для iPhone 8 и более поздних версий:
Это сложнее, чем предыдущие модели. Нажмите кнопку увеличения громкости и быстро отпустите ее, затем повторите то же самое с кнопкой уменьшения громкости. Наконец, нажмите и удерживайте кнопку «Режим сна / Пробуждение», пока на экране не появится логотип Apple.
После перезагрузки iPhone, скорее всего, ошибка тоже исчезнет.
Совет 4. Восстановление из резервной копии
Если проблема все еще сохраняется, и вы получаете сообщение «iTunes загружает обновление программного обеспечения для этого iPhone», то вы также можете попробовать восстановить предыдущую резервную копию через iTunes. Иногда восстановление из резервной копии полезно, чтобы устранить ошибку, которая вызывает проблему. Для восстановления iTunes Backup выполните следующие действия:
- Шаг 1. Убедитесь, что у вас установлена последняя версия iTunes, и запустите ее в своей системе. Подключите ваш iPhone к компьютеру, и iTunes обнаружит его.
Шаг 2. Затем перейдите на вкладку «Сводка» и там вы увидите опцию «Восстановить резервную копию». Нажмите на эту опцию, выберите файл резервной копии и дождитесь восстановления данных и настроек.
Часть 2. Окончательное решение: отремонтировать систему iPhone, чтобы исправить зависание и обновить iOS без потери данных
Если вы пробовали различные методы, но ни один из них не работает, то это может быть системная проблема iOS, и вы можете исправить ее с помощью программы восстановления системы iOS Tenorshare ReiBoot. Если ваш iPhone застрял в режиме восстановления, застрял на логотипе Apple, или iPhone не будет обновляться / восстанавливаться в iTunes, вы можете решить проблему после восстановления системы iOS. Самая захватывающая часть — это программное обеспечение, исправляющее все эти проблемы без потери данных.
Загрузите программное обеспечение с официального сайта и дайте ему установить программное обеспечение на компьютер. Теперь выполните следующие действия и исправьте ваше устройство:

Шаг 1 Запустите программное обеспечение и подключите к нему свой iPhone. Затем в главном интерфейсе нажмите «Восстановить операционную систему», чтобы исправить все проблемы с зависанием iOS.
Шаг 2 На следующем экране вы сможете начать процесс восстановления. Нажмите начать ремонт, чтобы начать.
Шаг 3 Программное обеспечение предоставит файл пакета встроенного программного обеспечения, указав версию iOS вашего устройства. Вы можете скачать пакет прошивки, но это займет некоторое время.
Шаг 4 Как только файл будет загружен, нажмите «Восстановить сейчас», и начнется восстановление системы.

Ремонт займет некоторое время, и программа сообщит вам, как только это будет сделано. Ваше устройство перезагрузится и начнет нормально работать. С помощью программой вы также можете исправить другие рабочие проблемы на устройстве iOS без какой-либо потери данных.
Если вы застряли с «iTunes загружает обновление программного обеспечения для этого iPhone» или любой другой проблемой, все они могут быть решены с помощью ReiBoot. Вы можете использовать этот инструмент для решения более 50 различных проблем, связанных с iOS. И самое большое преимущество в том, что это не приведет к потере данных.
Обновление 2020-03-26 / Обновление для iTunes Проблемы и Решения
Источник
Itunes загружает обновление по
Процесс восстановления iPhone через iTunes не должен занимать много времени, но иногда окно с прогрессом восстановления показывает слишком долгий остаток времени, который может достигать до 20 часов.
Это может быть результатом ошибки, которую возможно исправить, и значительно ускорить процесс.
В некоторых случаях ожидание длиной в пару часов нормально, в зависимости от размера файла резервной копии. Ненормальными считаются те случаи, когда процесс может занимать 15, 20 или даже 30 часов. Также учтите, что речь идёт о восстановлении через iTunes на компьютере, а не через iCloud. Второй способ может занимать больше времени из-за медленного интернета. Советы ниже касаются только восстановления с помощью iTunes через USB.
Как ускорить процесс восстановления через iTunes
- Отсоедините iPhone от компьютера и вытащите USB-шнур.
- Обновите iTunes до последней версии.
- Перезагрузите iPhone.
- Перезагрузите компьютер.
- Когда компьютер загрузится, откройте iTunes.
- На iPhone снова начните процесс восстановления.
- Подсоедините iPhone к компьютеру с помощью USB-шнура и запустите процесс восстановления.
Данная проблема может возникнуть даже при настройке нового iPhone X с копии. В примере первая попытка восстановиться должна была занять 8 часов, а затем время увеличилось аж до 20. Проделав все шаги выше, проблему удалось исправить, а процесс восстановления 128Гб данных завершился всего за час.
До этого процесс восстановления через iTunes занимал 20 часов:
А после – меньше часа:
Проблему нельзя назвать новой, пользователи годами на неё жалуются, и она не связана с конкретной моделью iPhone, версией iTunes или iOS. Точную причину мы не знаем, но хорошо знать, что проблему легко исправить с помощью нескольких простых шагов.
Оцените статью 

Не пропускайте новости Apple – подписывайтесь на наш Telegram-канал, а также на YouTube-канал.
Чаще всего пользователи обновляют Айтюнс без всяких проблем. Поскольку обновления программа устанавливает в автоматическом режиме, при этом запрашивая разрешение на установку. Но раз уж у вас возникла проблема с тем, что у вас не получается обновить iTunes, то нужно срочно выяснить причину данного глюка.
Обновление iTunes
Чтобы не возникало ошибок, нужно уметь правильно обновлять iTunes. Это совсем несложно:
Первым делом, чтобы избегать различного рода ошибок, важно уметь правильно обновлять Айтюнс. В этом нет ничего сложного:
Шаг 1. Запустите iTunes.
Шаг 2. Откройте меню «Справка», и перейдите в раздел «Обновления»
Шаг 3. Немного подождите, пока программа завершит поиск доступных обновлений.
Шаг 4. В случае если программа нашла доступное обновление, то нажмите «Загрузить iTunes»
Обновление Айтюнс на Mac выполняется абсолютно также. Единственным отличием является то, что в версии ITunes для Mac, кнопка «Обновления» находится в главном окне. Так что вы сразу ее увидите после запуска программы.
Устранение ошибки
Если у вас не получается установить или обновить iTunes, выполните следующие действия:
Шаг 1. Если вы работаете в Windows, то убедитесь, что вы авторизованы под учетной записью с правами администратора. Если у правами администратора ваша учетка не обладает, то вы не сможете устанавливать и обновлять программы.
Шаг 2. Установите все доступные обновления Windows. Для этого зайдите в Центр обновлений, запустите поиск обновлений и установите все найденные апдейты.
Шаг 3. Скачайте установочный файл iTunes с официального сайта Apple
Шаг 4. Запустите загруженный файл от имени администратора и согласитесь с предложением исправить ПО.
Шаг 5. Удалите с все компоненты iTunes и затем заново установите программу
Шаг 6. Проверьте, что iTunes не конфликтует ни с какими другими программами на вашем компьютере. Часто возникают конфликты с антивирусом или брандмауэром. В случае конфликта отключите их на время установки обновления iTunes, после чего запустите заново.
Часто для решения проблемы хватает перезагрузки компьютера, после которой iTunes начинает обновляться. Но если выше описанный способ вам не помог, и Айтюнс по-прежнему не обновляется, то стоит попробовать более радикальный метод. Для этого необходимо полностью удалить все компоненты программы и заново установить iTunes.
Полное удаление и повторная установка
Если у вас не обновляется на компьютере Айтюнс, удалите его вместе со всеми компонентами и установите заново. Крайне важно удалять компоненты в определенном порядке, иначе в работе программы возникнут новые проблемы.
Шаг 1. Откройте Панель управления
Шаг 2. В разделе «Программы» выберите подраздел «Удаление программы»
Шаг 3. Чтобы не пропустить какой-либо компонент, отсортируйте список по названию разработчиков. Для этого нажмите на строку «Издатель»
Шаг 4. Удалите Айтюнс и все его компоненты в следующем порядке
- iTunes;
- Apple Software Update;
- Apple Mobile Device Support;
- Bonjour;
- Apple Application Support (32-разрядная версия);
- Apple Application Support (64-разрядная версия).
После удаления каждого компонента система будет предлагать выполнить перезагрузку.. Отказывайтесь, пока не удалите все компоненты из списка. После этого можете перезагружать систему.
Даже после удаления компонентов на компьютере могут оставаться вспомогательные файлы и системные папки. Найдите и удалите следующие каталоги:
- C:Program FilesCommon FilesApple
- C:Program FilesiTunes
- C:Program FilesiPod
- C:Program FilesQuickTime
- C:WindowsSystem32QuickTime
- C:WindowsSystem32QuickTimeVR
- C:UsersИмяПользователяAppDataLocalApple
- C:UsersИмяПользователяAppDataLocalApple Computer
- C:UsersИмяПользователяAppDataLocalApple Inc
- C:UsersИмяПользователяAppDataRoamingApple Computer
Кроме того, проверьте системный реестр. Запустите его командой «regedit», набранной в окне «Выполнить» (Win+R). Откройте поиск нажатием сочетания Ctrl+F. Введите «iTunes» и удалите найденные папки и параметры.
После того, как вы удалили из системы все файлы связанные с iTunes, то можно начинать повторную установку программы. Для этого загрузите с официального сайта Apple последнюю версию программы и запустите установку, следуя подсказкам мастера.
Исправление ошибки пакета Windows Installer
Если при обновлении Айтюнс выскочило сообщение «Ошибка пакета Windows installer», можно не удалять iTunes полностью, а переустановить компонент AppleSoftwareUpdate.
Шаг 1. Загрузите установочный файл iTunes с сайта Apple.
Шаг 2. Измените расширение скаченного файла с .EXE на .ZIP
Шаг 3. Зайдите в Панель управления и откройте раздел «Удаление программы»
Шаг 4. Найдите программу AppleSoftwareUpdate, нажмите на него правой кнопкой мыши и выберите «Восстановить»
Шаг 5. После восстановления удалите AppleSoftwareUpdate. Без восстановления сделать это не получится.
Шаг 6. Вернитесь к архиву ZIP, в который вы превратили установочный файл iTunes. Откройте его с помощью любого архиватора.
Шаг 7. Запустите установку AppleSoftwareUpdate.
Шаг 8. После того как завершится установка компоненты, необходимо будет перезагрузить систему
Шаг 9. Снова откройте архив и установите iTunes
Шаг 10. Снова перезагрузите систему.
После переустановки компонентов ошибка должна исчезнуть. Приложение уже обновилось, когда вы ставили последнюю версию с iTunes, так что в дополнительном обновлении нет необходимости до момента появления следующего обновления.
Периодически владельцы смартфонов и планшетов Apple получают сообщения о том, что им необходимо срочно обновить программное обеспечение своего устройства. Проще всего сделать это через iTunes , установленный на компьютер с любой операционной системой. Подключиться к ПК можно при помощи кабеля или Wi – Fi . Разберемся, как обновить Айфон через Айтюнс на компьютере.
Как подготовиться к обновлению iPhone?
Чтобы не потерять свои данные, необходимо правильно подготовиться к установке обновлений. Для этого необходимо сделать резервную копию всех данных и провести иные манипуляции. Файл резервной копии можно хранить на компьютере или в облачном хранилище iCloud . Если вы выбрали первый вариант, то перед тем как обновить Айфон через компьютер вам необходимо сделать следующее:
- Оригинальным кабелем подключите телефон к ПК. Китайские провода не качественны, они часто обрывают соединение.
- Проверьте версию iTunes , она должна быть последней. После установки или проверки, запустите программу.
- Найдите раздел «Об устройстве», в нем необходимо нажать на кнопку резервного копирования.
Эти простые манипуляции позволят вам создать копию имеющихся на смартфоне файлов. Можно сделать процедуру проще – через пункт «Синхронизация». В нем вам необходимо зайти в настройки автоматической синхронизации и нажать на кнопку «Создать копию сейчас».
Инструкция процедуры обновления iPhone через компьютер
Есть несколько вариантов, как обновить Айфон 5 и другие модели через компьютер. Для каждого из них вам потребуется иметь предустановленную программу iTunes . Также вам потребуется иметь под рукой оригинальный кабель.
На более современных моделях можно использовать домашнюю сеть Wi – Fi (предварительно нужно настроить устройства так, чтобы при нахождении в ней они могли синхронизироваться).
Первый способ обновления без Wi-Fi
Первый способ поможет вам обновить Айфон 4 и другие модели через компьютер при отсутствии возможности синхронизировать устройства через Wi – Fi . Для его применения вам потребуется иметь кабель из оригинального комплекта. Инструкция для этого способа проста:
- запустите утилиту iTunes ;
- нажмите на пиктограмму с изображением смартфона;
- кликните мышью по кнопке «Обновление ПО».
Теперь вам останется только дождаться завершения процедуры. У этого способа есть положительная сторона – обновления с удаленного сервера загружаются напрямую в устройство. Вам не придется искать место для них на жестком диске.
Отрицательный момент в том, что при отключении любого из устройств данные с телефона будут утрачены. Поэтому прежде чем обновить Айфон 4 s через компьютер, необходимо проверить уровень заряда смартфона.
Если вы используете ноутбук, то его также предварительно стоит зарядить. Не стоит обновлять устройство на компьютерах, которые могут произвольно отключиться из-за перегрева или сбоя системы.
Как обновить Айфон через компьютер – способ 2
Второй вариант защищает ваши данные при внезапном отключении любого из устройств, но он потребует скачать файл обновления в память компьютера. Этот способ чуть сложнее описанного выше. Перед тем как обновить Айфон 5 s через компьютер, вам потребуется в настройках телефона деактивировать функцию «Найти iPhone ». Затем следуйте инструкции:
- скачайте с официального сайта файл обновлений для вашей модели устройства;
- подключите Айфон к ПК при помощи кабеля и нажмите на пиктограмму телефона;
- нажмите кнопку Shift и щелкните по кнопке «Обновить»;
- перед вами появится перечень файлов компьютера, среди них найдите тот, расширение которого ipsw ;
- выберите его, нажмите на кнопку «Открыть»;
- теперь снова кликните по кнопке «Обновить»;
- установка начнется автоматически, дождитесь ее завершения.
Если в процессе одно из устройств отключится, то необходимо заново запустить установку. Обновить Айфон 6 через Айтюнс на компьютере не так сложно, как кажется на первый взгляд. Этот способ можно использовать при синхронизации устройств через домашнюю сеть Wi – Fi , так как он более безопасен.
Возможные проблемы при обновлении Айфона и их решение
Зачастую при обновлении возникают проблемы. Приведем типичные ситуации и расскажем о предпочитаемых действиях пользователя в них:
- Проблемы с синхронизацией, сопровождаемые ошибкой с кодом 0xe8000015 или любым другим. Первое, что потребуется от пользователя – перезагрузить оба устройства. В большинстве случаев этого достаточно для решения проблемы. Если она сохранилась – подключите кабель к другому порту USB , на стационарных машинах лучше всего выбирать те разъемы, которые располагаются на материнской плате. Также можно отключить от ПК все периферийные USB -устройства, особенно флешки.
- При подключении к компьютеру современной модели, требующей обновления, в iTunes должен появиться автоматический запрос на установку более свежей версии прошивки. Часто этого не происходит. В этом случае вам необходимо открыть iTunes самостоятельно. Далее щелкните по изображению телефона, в правой части экрана появится список доступных настроек. Найдите пункт «Обзор», а в левой (основной) части экрана найдите кнопку «Обновить». После чего вам нужно действовать согласно подсказкам, появляющимся в программе.
- Вы не можете найти оригинальный кабель. В этом случае можно попытаться провести обновление вторым способом. При подключении через Wi – Fi в большинстве случаев смена прошивки на свежую версию вам будет недоступна, вы сможете лишь только обменяться файлами мультимедиа и создать резервную копию.
- После обновления смартфон не включается. Чаще эта проблема возникает при первом способе смены прошивки, например, если одно из устройств отключилось в процессе. Попробуйте зарядить девайс и повторить обновление. Если это не помогло, то отнесите его в сервисный центр.
Обновление – одна из самых простых процедур, которую может провести каждый владелец устройства на IOS . Самостоятельно искать обновления не требуется, как только подходящая версия для вашего устройства будет выпущена – на экране смартфона высветится оповещение.
Теперь вы знаете, что обновить iPhone через компьютер не так сложно – вам потребуется лишь немного времени и оригинальный кабель. Загрузка прошивки происходит стандартной утилитой. Если у вас остались вопросы, задавайте их в комментариях. Поделитесь информацией с друзьями, которые владеют «яблочными» гаджетами, им она обязательно пригодиться.
Источник